
Вы когда-нибудь сталкивались с проблемой, когда некоторым большим файлам не хватает места на вашем Mac? Иногда эти файлы представляют собой видео в формате HD или 4K, хранящиеся на вашем жестком диске.
Кроме того, когда вы хотите поделиться своим MP4 с друзьями в Интернете, скорость передачи станет слишком низкой для передачи.
Итак, вы стараетесь изо всех сил искать mp4 компрессоры в уменьшить размер файла mp4. После сжатия видео вы можете легко делиться видео в Интернете и освобождать больше места для хранения.
В этой статье я порекомендую вам 5 замечательных инструментов для сжать MP4 на Mac. Каждый из них прост в использовании. Так что приходите и следуйте за мной сейчас! Ты узнаешь как сжать файл mp4 на Mac мгновенно!
Лучший компрессор MP4 на Mac — Video Converter Ultimate
В настоящее время существует обширная библиотека настольного программного обеспечения и онлайн-компрессоров для сжатия MP4 на Mac. Здесь я поделюсь с вами одним из лучших компрессоров MP4 на Mac, чтобы быстро и легко уменьшить размер файла!
Конвертер видео AmoyShare Ultimate это программа, которая позволяет сжимать MP4 без потери качества на Mac. Благодаря дружественному интерфейсу вы можете легко сжать видео. Помимо сжатия, вы можете использовать множество встроенные инструменты непосредственно в соответствии с вашими индивидуальными потребностями, например, удаление водяных знаков, обрезка видео, слияние и многое другое.
Кроме того, эта программа поддерживает пакетное сжатие. Таким образом, вы можете добавить более одного файла MP4 для одновременного сжатия! В то же время это совместим с Mac и Windows.
Здесь я расскажу, как сжимать видеофайлы на Mac без потери качества. Давайте начнем!
- Презентация что собой представляет Видео конвертер Ultimate программное обеспечение. А также нажмите на вкладку панели инструментов и нажмите "Видео компрессор.Появится окно видеокомпрессора.
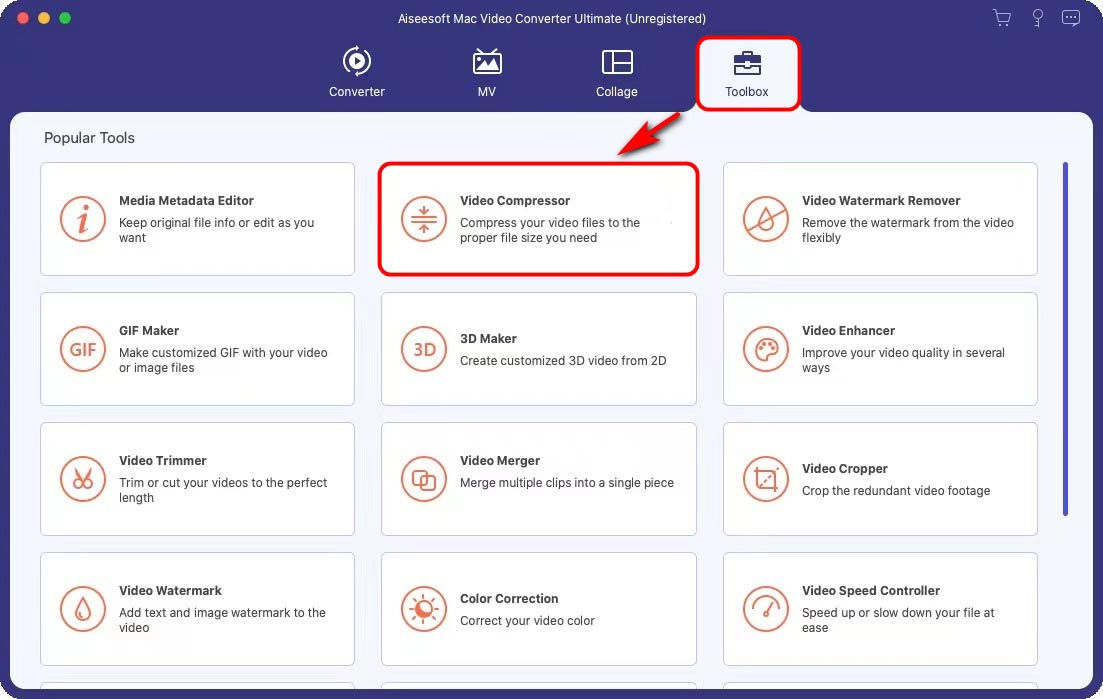
- Нажмите на значок плюса добавить видео для сжатия.
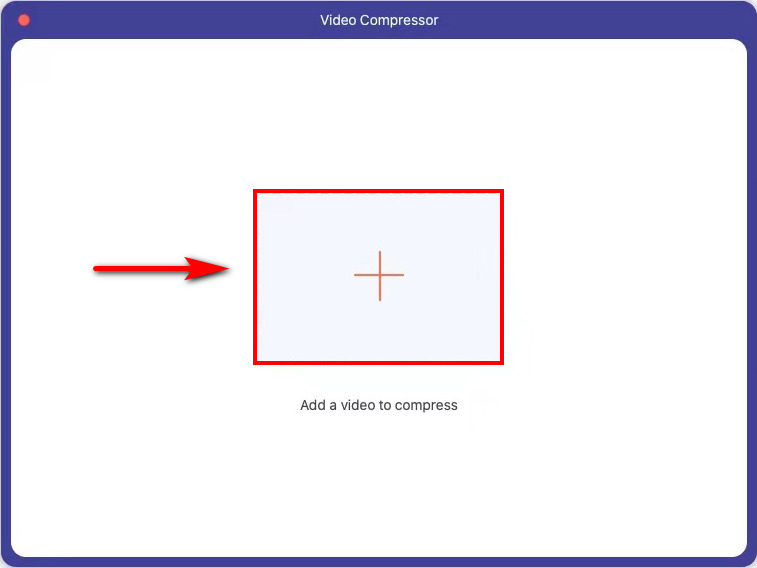
- Уменьшить Размер файла и оставьте разрешение таким же, как у источника. Затем нажмите «Сжимать», чтобы начать процесс сжатия автоматически.
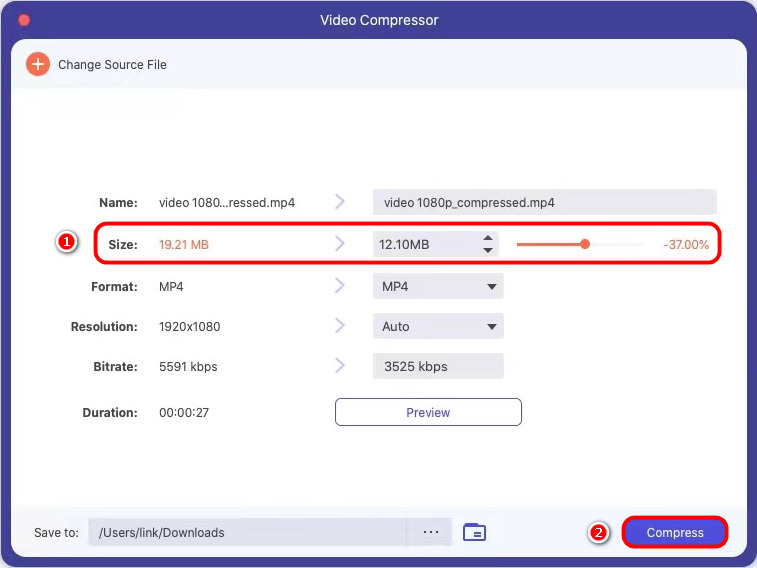
Следуя этим инструкциям, вы успешно сжали MP4 без потери качества на Mac. это красиво легко, так что установите его и попробуйте!
Сжимайте MP4 на Mac Online — онлайн-конвертер MP4
Если вы не хотите устанавливать программное обеспечение для настольных ПК, существует множество веб-сайт Честного ЗНАКаs для сжатия MP4 на Mac. Вам не нужно регистрироваться для использования этих инструментов. Онлайн конвертер MP4 AmoyShare является одним из лучших онлайн-инструментов для сжать MP4 на Mac.
Онлайн-конвертер MP4 поможет вам быстро конвертировать любой формат в MP4 или конвертировать MP4 в другие форматы. Кроме того, вы можете использовать этот инструмент для сжатия видео для обмена и хранения. Благодаря своему более высокая совместимость, вы можете использовать его на Mac, Windows, Android и iOS.
Кроме того, он имеет лаконичный макет это поможет вам использовать его легко. Поэтому приходите и следуйте за мной, чтобы получить сжатие видео в кратчайшие сроки.
- Очные что собой представляет Интернет Конвертер MP4 чтобы загрузить видео MP4 или перетащить его в поле сжатия.
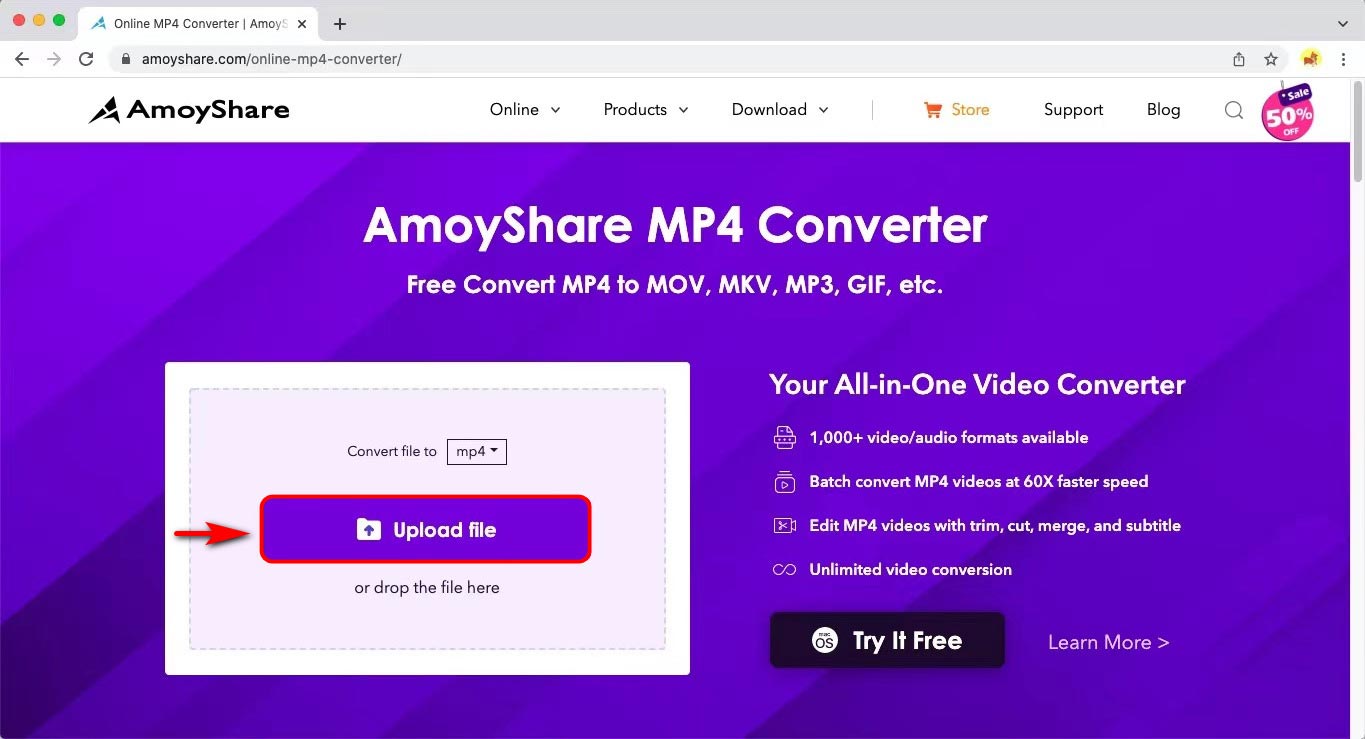
- Поставьте MP4 в качестве выходного формата и нажмите «Конвертировать" кнопка. Он начнет автоматически сжимать файл.
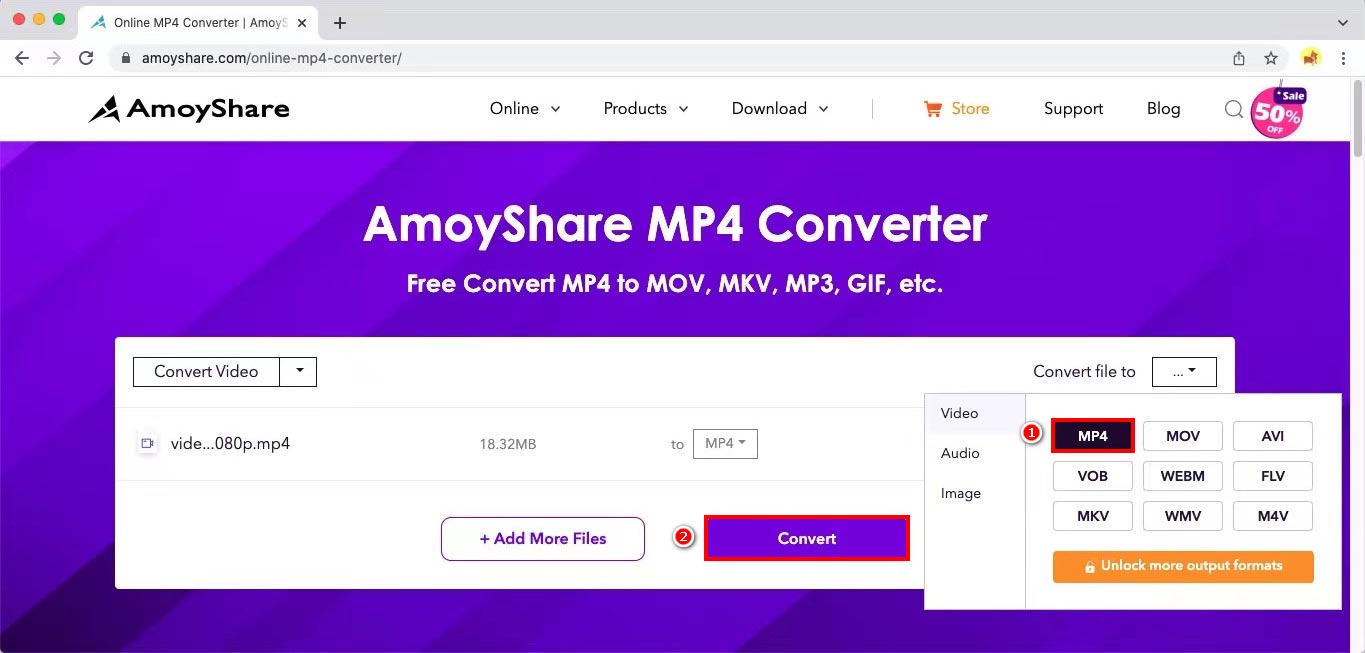
- Нажать на "Скачать" кнопка. Сжатый MP4 будет сохранен в папку по умолчанию.
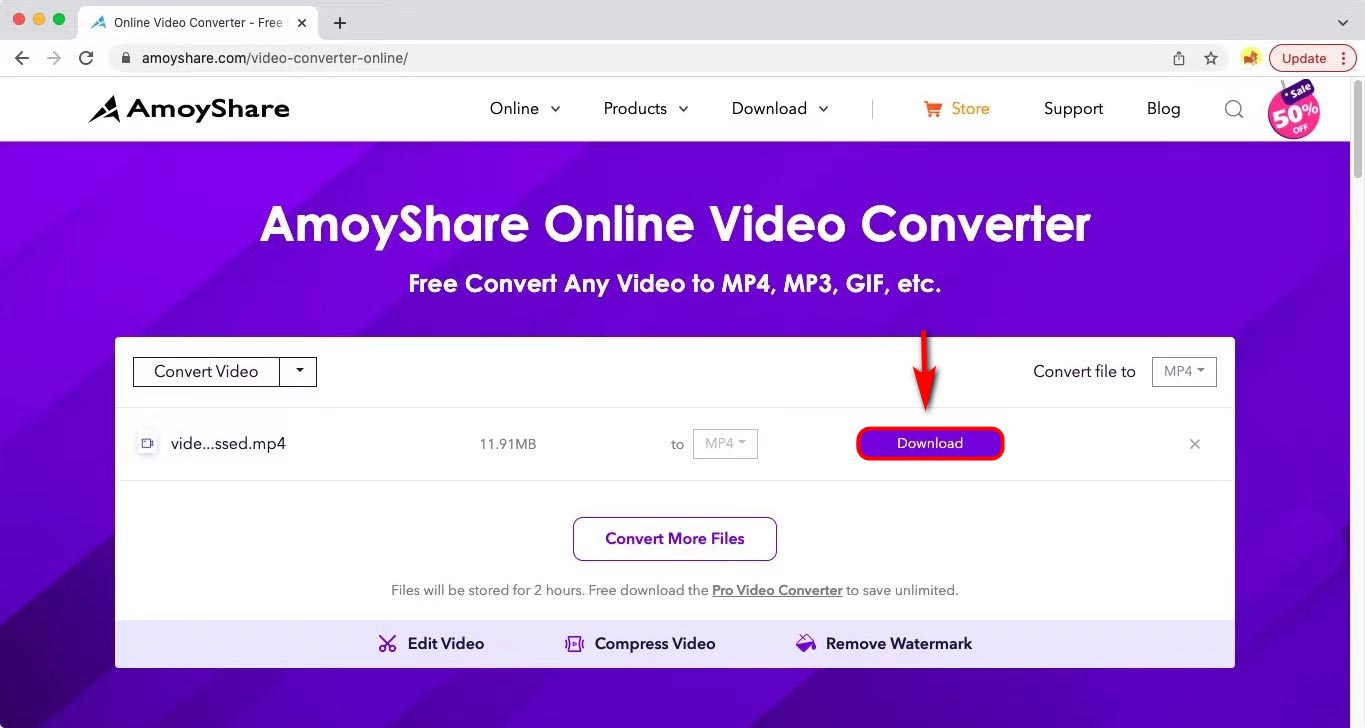
Выполните следующие действия, найдите сжатый MP4 в своей папке, чтобы проверить его. Вы будете удивлены уменьшенным размером файла. Таким образом, вы можете быстро поделиться этим небольшим файлом в любой социальной сети и сэкономить место для хранения.
Кстати, если вы хотите сжать более одного видео за один раз, вы можете нажать «Добавить еще файл», чтобы импортировать и сжимать их одновременно, прежде чем нажимать кнопку «Преобразовать».
Кроме того, Видеоредактор AmoyShare онлайн — еще один отличный инструмент, когда вы хотите обрезать некоторые ненужные области при сжатии MP4. Стоит попробовать!
Бесплатный компрессор MP4 на Mac
Еще один популярный способ сжатия MP4 на Mac — использование бесплатного программного обеспечения. Они предоставляют неограниченную услугу по уменьшению размера файла MP4 на Mac бесплатно.
Сжать файл MP4 на Mac – iMovie
iMovie — это приложение Apple по умолчанию для редактирования видео для пользователей Mac и iOS. Кроме того, он предоставляет вам функцию, которая сжимает видео MP4 на Mac прямо. Более того, эта программа является бесплатный инструмент сжатия. Таким образом, вы можете уменьшить свое видео, не тратя ни копейки.
Вот шаги, которые помогут вам шаг за шагом сжать размер видеофайла.
- Run приложение iMovie и нажмите кнопку значок со стрелкой вниз для импорта медиафайлов, которые вы хотите сжать.
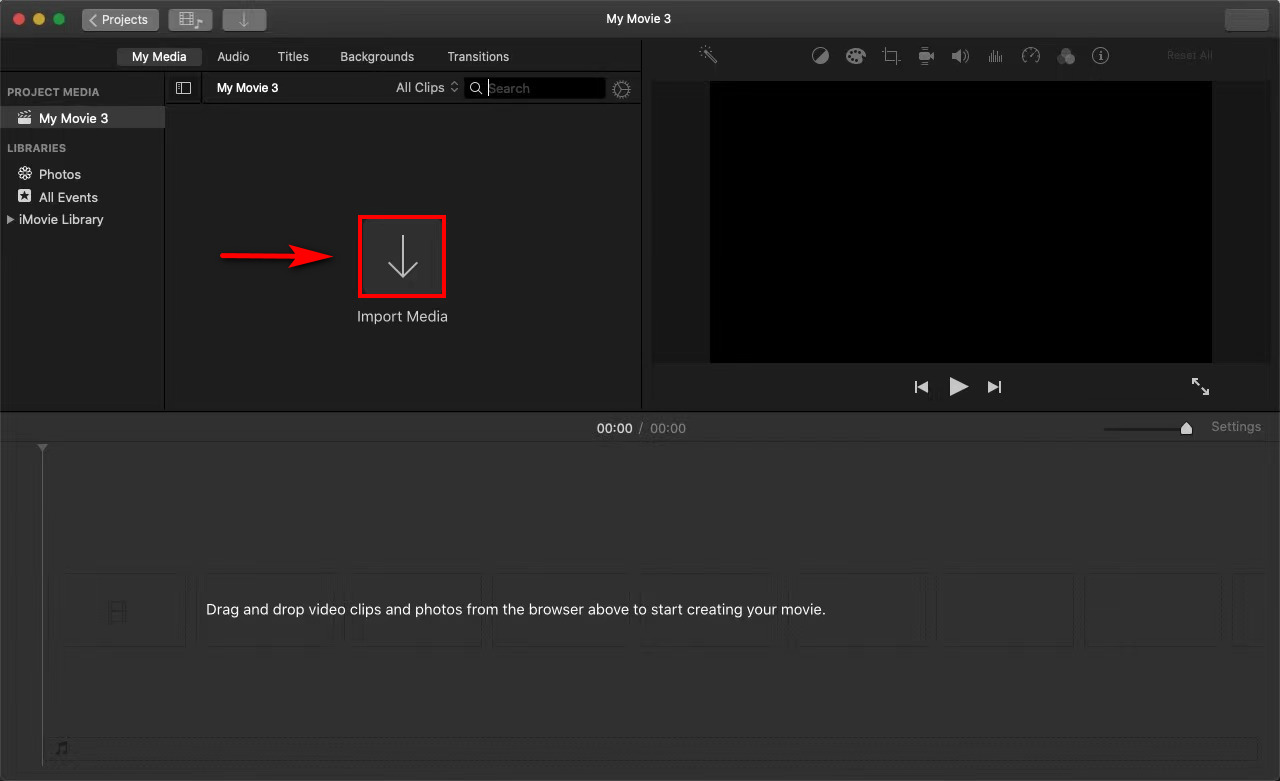
- Нажать на "Поделиться” в правом верхнем углу. Появится несколько вариантов, поэтому нажмите «Файл" значок.
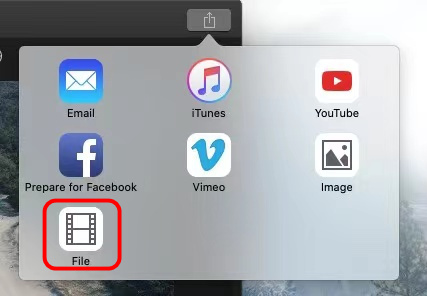
- Настроить разрешение и качество в нижней части видео, чтобы уменьшить размер файла. Тогда вы обнаружите, что размер видео становится меньше.
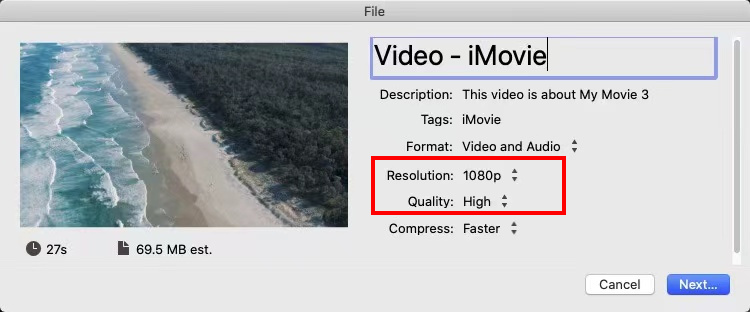
- Ударь "Следующая», чтобы переименовать файл и изменить местоположение в зависимости от ваших потребностей.
- Нажать на "Save.», чтобы захватить сжатое видео.
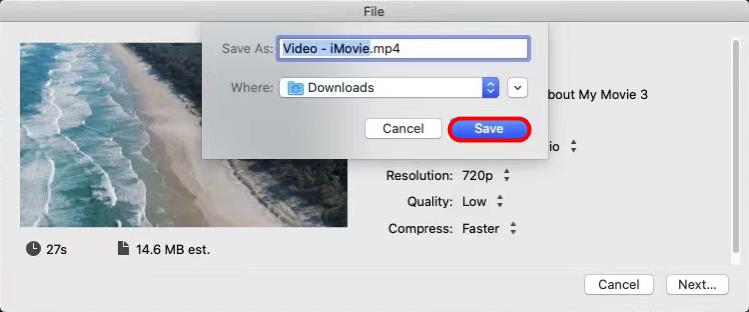
Поэтому вы можете найти это сжатое видео в папке по умолчанию или в пользовательской папке. Поделиться им с другом не составит для вас труда.
Сжатие MP4 на Mac — QuickTime
Как медиаплеер по умолчанию, QuickTime имеет множество необходимых инструментов редактирования для создания видео на Mac. Кроме того, он обеспечивает функцию бесплатное сжатие файлов MP4 также. И никаких сложных шагов не требуется. Всего в два клика, вы можете мгновенно сжимать MP4 на Mac.
Итак, как мне уменьшить размер файла MP4 в QuickTime? Пожалуйста, следуйте за мной, и вы сразу это узнаете.
- Презентация проигрыватель QuickTime и выберите «Открыть файл” в раскрывающемся меню модуля «Файл». Вы успешно добавили MP4 в этот проигрыватель.
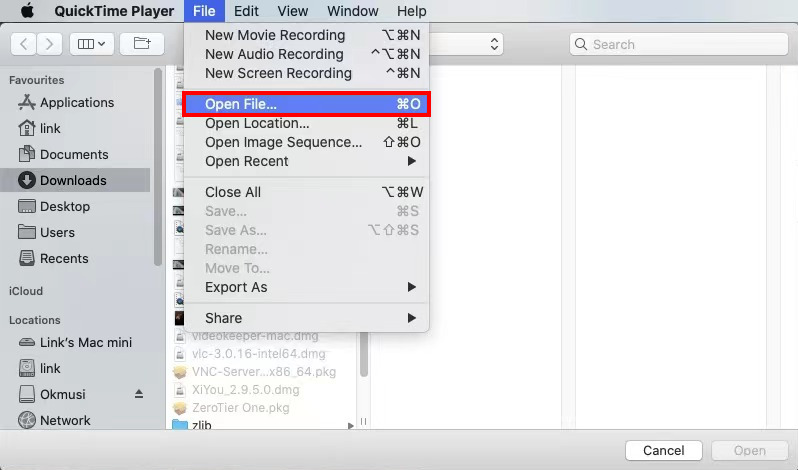
- Ударь "Файл» снова, чтобы выбрать «Экспортировать как".
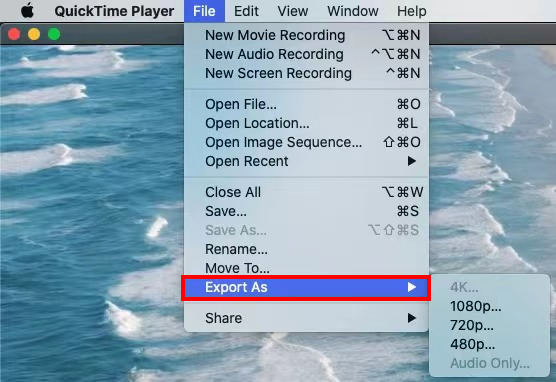
- Выберите одно качество ниже исходного качества. Переименуйте файл и выберите одно место. Наконец, нажмите «Save."Кнопку.
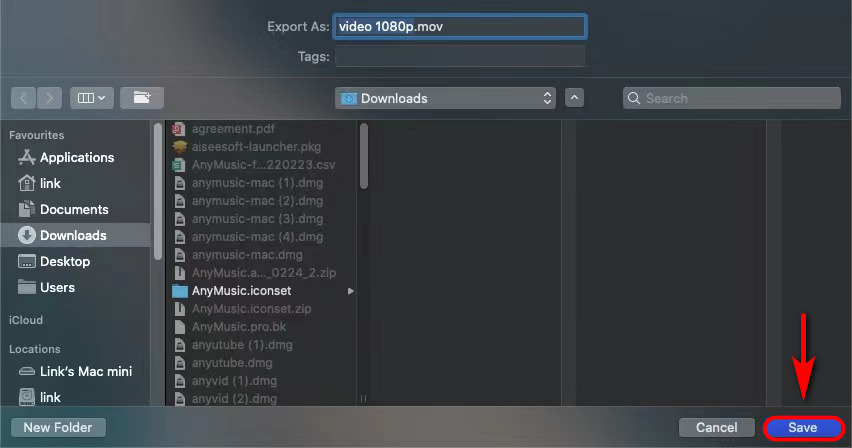
Итак, вы узнали как сжать MP4 на Mac с помощью этого предустановленного программного обеспечения. Приходите и попробуйте прямо сейчас!
Сжать MP4 на Mac — HandBrake
Ручной тормоз это еще один бесплатный компрессор MP4 на Mac. И метод сжатия довольно прост. Поэтому, если вы загрузили и установили эту программу, следуйте за мной, чтобы узнать, как сжать файл MP4 на Mac.
- Открытые программное обеспечение HandBrake и нажмите «Open Source», чтобы загрузить файл MP4.
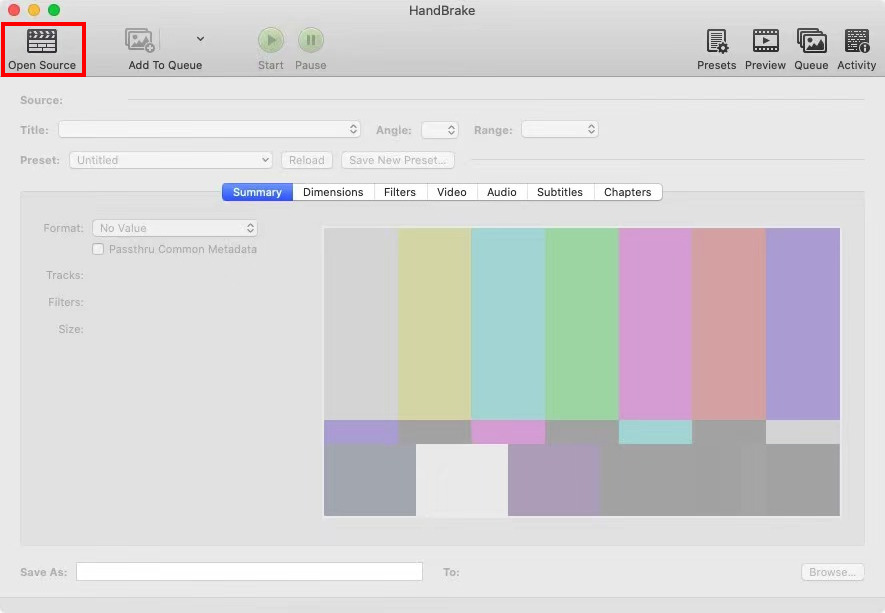
- Выберите одно качество ниже, чем качество по умолчанию на «Предустановленная" выпадающее меню.
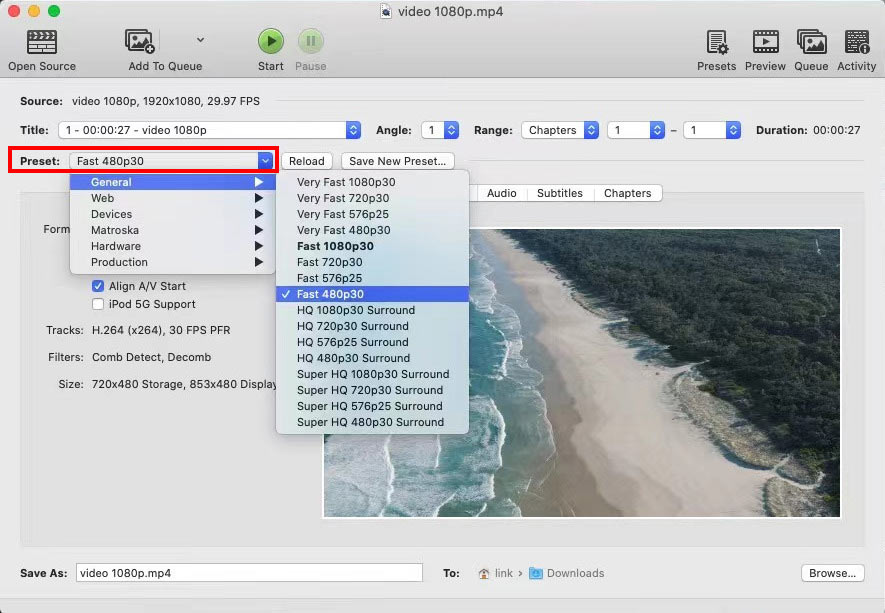
- Переименовывать имя файла в левом нижнем углу и просматривать место для сохранения файла.
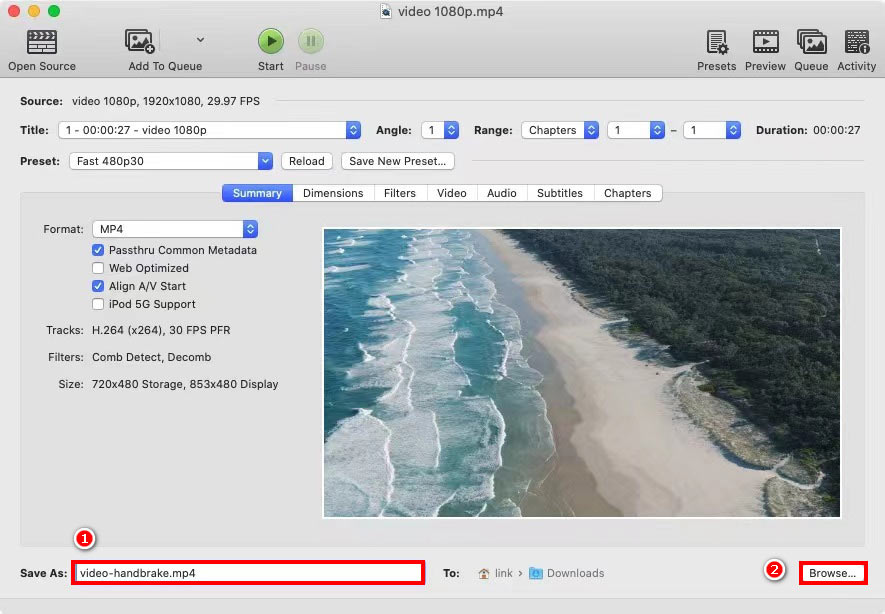
- Ударь "Start” в верхней части интерфейса. Файл MP4 будет сжат автоматически.
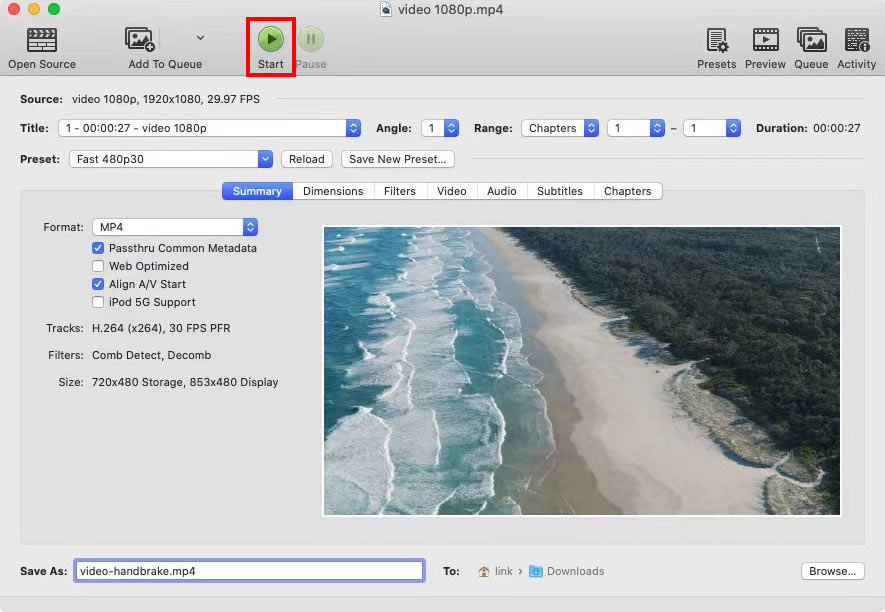
После этих процедур вы легко уменьшили размер файла MP4 на Mac с помощью HandBrake.
Если вы заинтересованы в этом бесплатном компрессоре, попробуйте!
Заключение
В общем, я порекомендовал вам 5 отличных инструментов для сжатия MP4 на Mac.
Конвертер видео AmoyShare Ultimate может сжимать несколько файлов MP4 одновременно. Более того, его скорость сжатия в 60 раз выше, чем у других компрессоров.
Онлайн конвертер MP4 AmoyShare имеет более высокую совместимость, чтобы уменьшить размер файла на любом устройстве.
Вы можете использовать любой из вышеперечисленных методов, чтобы удовлетворить ваши потребности. Так что приходите и используйте их сейчас, вы не будете разочарованы.
FAQ
Как уменьшить размер видео MP4?
Вам предоставляется множество бесплатных компрессоров для уменьшения размера видео MP4. Например, вы можете использовать Онлайн конвертер MP4 AmoyShare для сжатия MP4 на любом устройстве.
Как уменьшить размер файла MP4 без потери качества?
Конвертер видео AmoyShare Ultimate это лучший компрессор для уменьшения размера файла MP4 на Windows или Mac. Более того, вы можете сжать файл без потери исходного качества.Сначала выберите «Компрессор видео» на вкладке «Панель инструментов» и щелкните значок «плюс», чтобы добавить файл MP4.Затем уменьшите размер файла и нажмите кнопку «Сжать».