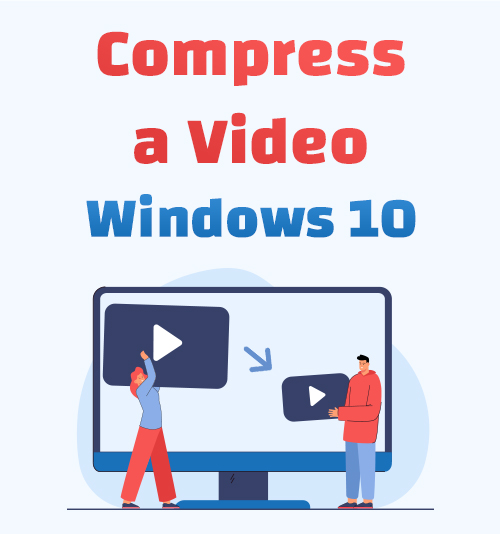
У вас есть проблема, из-за которой вы не можете поделиться своим видео в социальных сетях? Или HD-видео заполнит ваш жесткий диск? И вы не можете отправить это большое видео своему другу по электронной почте из-за ограничения на размер файла.
В таких обстоятельствах уменьшение размера ваших видеофайлов — это хорошая идея, позволяющая экономить место, делиться и передавать видеофайлы. Однако есть ли настольное приложение или отличный инструмент для с легкостью сжимайте видео в Windows 10?
Конечно, здесь я порекомендую 5 лучших способов, чтобы вы знали как сжать видео в Windows 10. Помимо Windows 10, вы можете использовать эти инструменты на любом ПК с Windows.
Приступим!
СОДЕРЖАНИЕ
- Часть 1: Лучшая программа для сжатия видео без потери качества
- Часть 2: Как сжать видео в Windows онлайн
- Часть 3: Как сжать видеофайл в Windows с предустановленным приложением
- Часть 4: Как уменьшить размер видеофайла в Windows 10 с помощью VLC
- Часть 5: Как уменьшить размер видеофайла в Windows 10 с помощью HandBrake
Лучшая программа для сжатия видео без потери качества
В настоящее время многочисленные возможности позволяют уменьшить размер видео. Например, настольное приложение сжатия, бесплатный онлайн-компрессор видео, медиаплееры и некоторые компрессоры с открытым исходным кодом. Здесь я предложу лучшую программу – Пчелиный Конвертер для уменьшения файлов MP4.
BeeConverter — один из лучших конвертеров, способных преобразование любого видео или аудио формата в другой в Windows. Кроме того, он также способен сжимать видео. Самое главное, видео будет не потерять свое первоначальное качество в сжатии. Кроме того, др. встроенные инструменты редактирования будут предоставлены вам, когда вы используете BeeConverter, например, триммер видео, слияние видео и конвертер GIF.
Тогда, как сжать видео в Windows немедленно? Приходите и следуйте за мной, чтобы изучить этот метод через BeeConverter.
Video Converter
Конвертируйте видео в MP4, MOV, MP3, GIF и др.
- для Windows 10/8/7
- для Mac OS X 14+
- для Android
- Запустите Пчелиный Конвертер настольное программное обеспечение. И нажмите на Модуль преобразователя. Итак, вы попали в интерфейс конвертера.
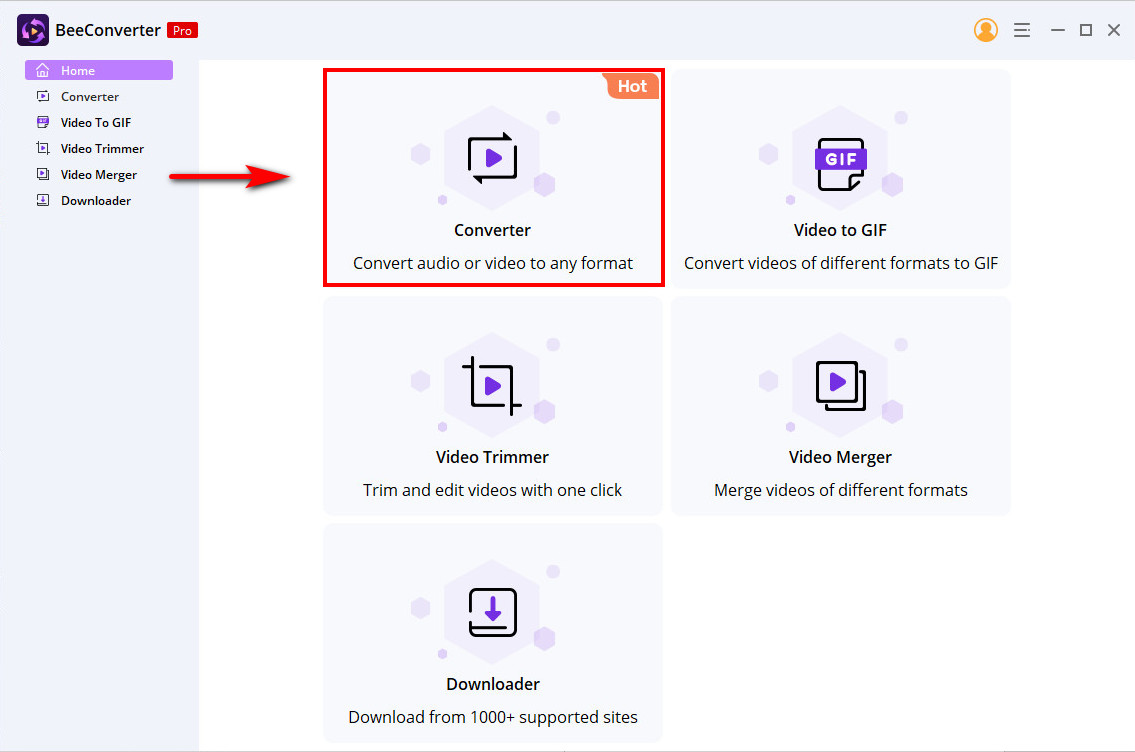
- Ударь "Добавить файл», чтобы выбрать видео, размер которого вы хотите уменьшить. Альтернативно, перетащить видео в этот верстак.
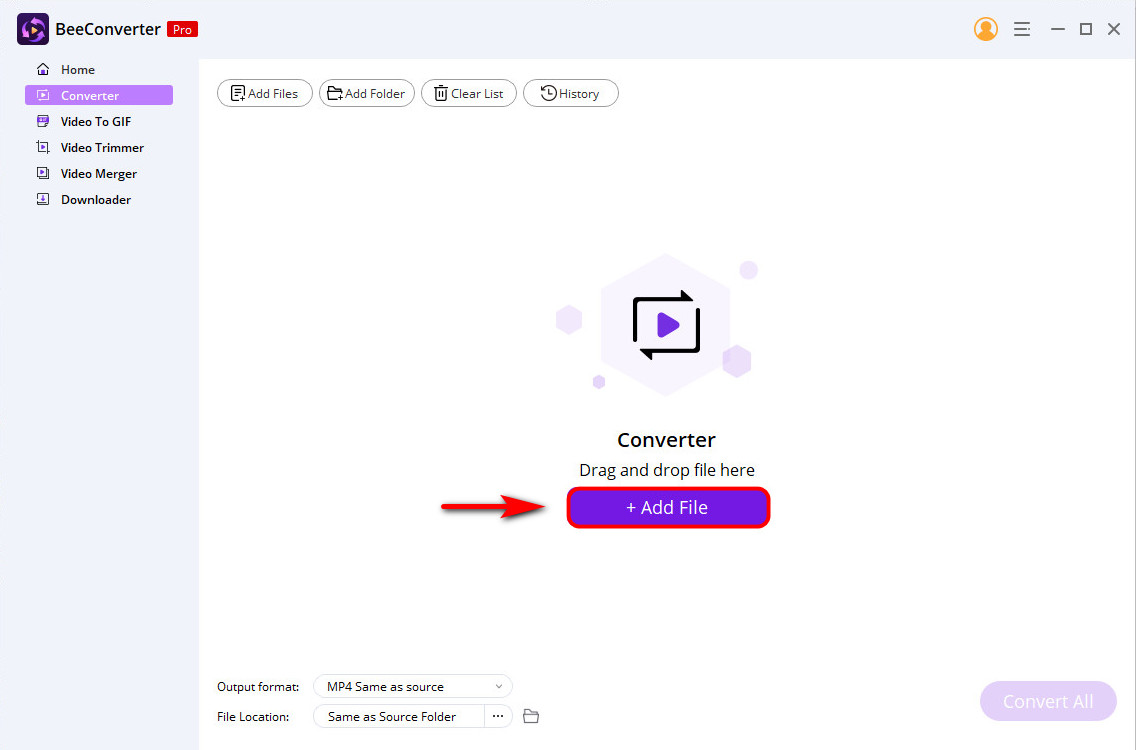
- Выбери качество на "Формат вывода» раскрывающееся меню в левом нижнем углу. Ты можешь выбрать такое же качество если вы хотите сжать видео без потери качества. Или выберите более низкое качество для меньшего размера, чтобы сэкономить место для хранения.
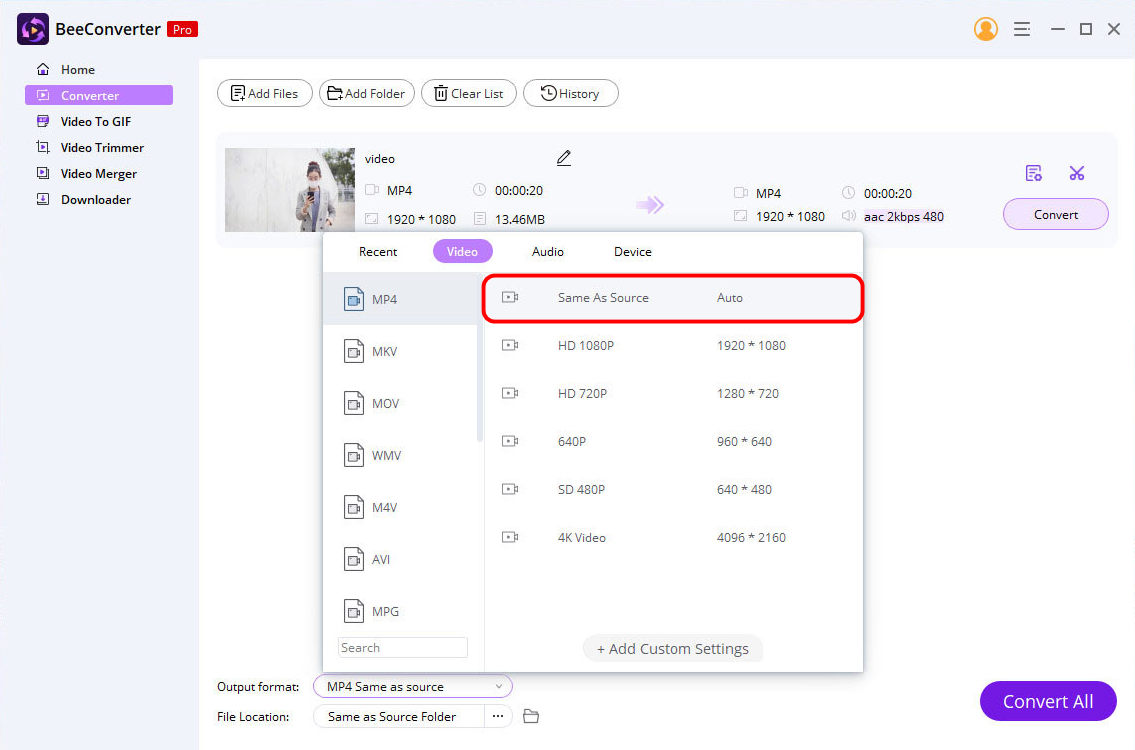
- Изменить Местоположение чтобы сохранить сжатое видео, щелкнув трехточечный значок в левом нижнем углу, чтобы выбрать нужную папку.
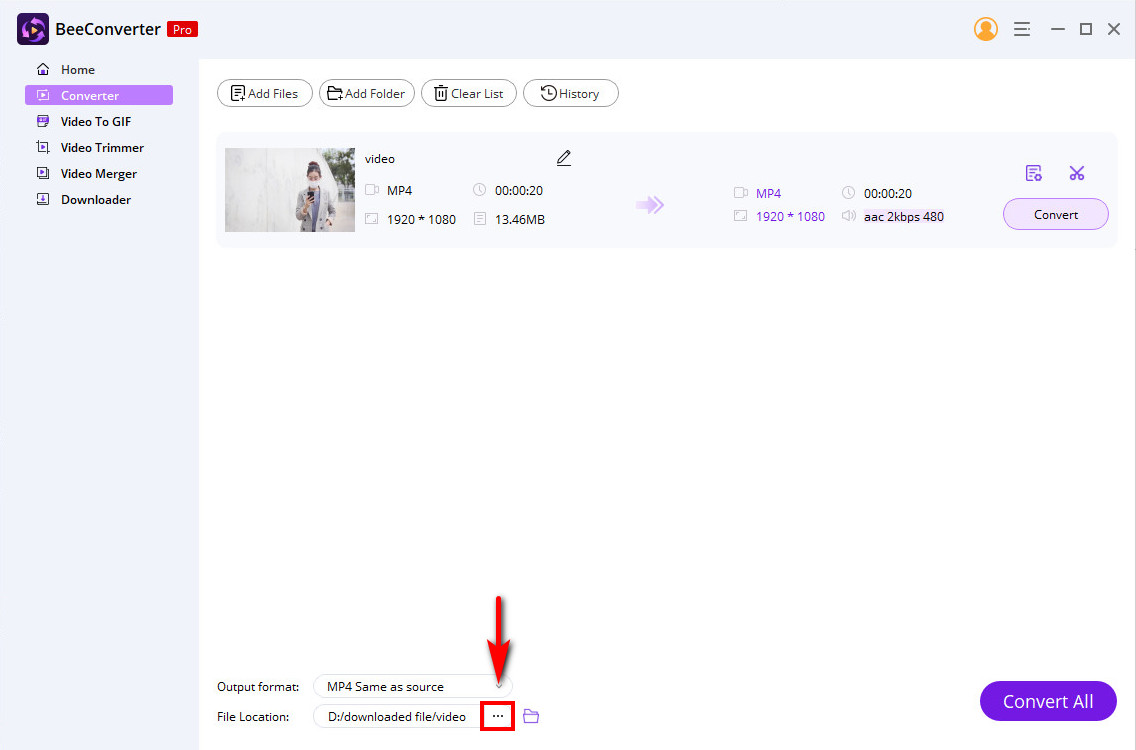
- Ударь "Конвертировать», и он начнет автоматически сжимать видео. Затем вы можете увидеть процесс сжатия. Сжатое видео будет сохранено в папке назначения, когда оно будет завершено.
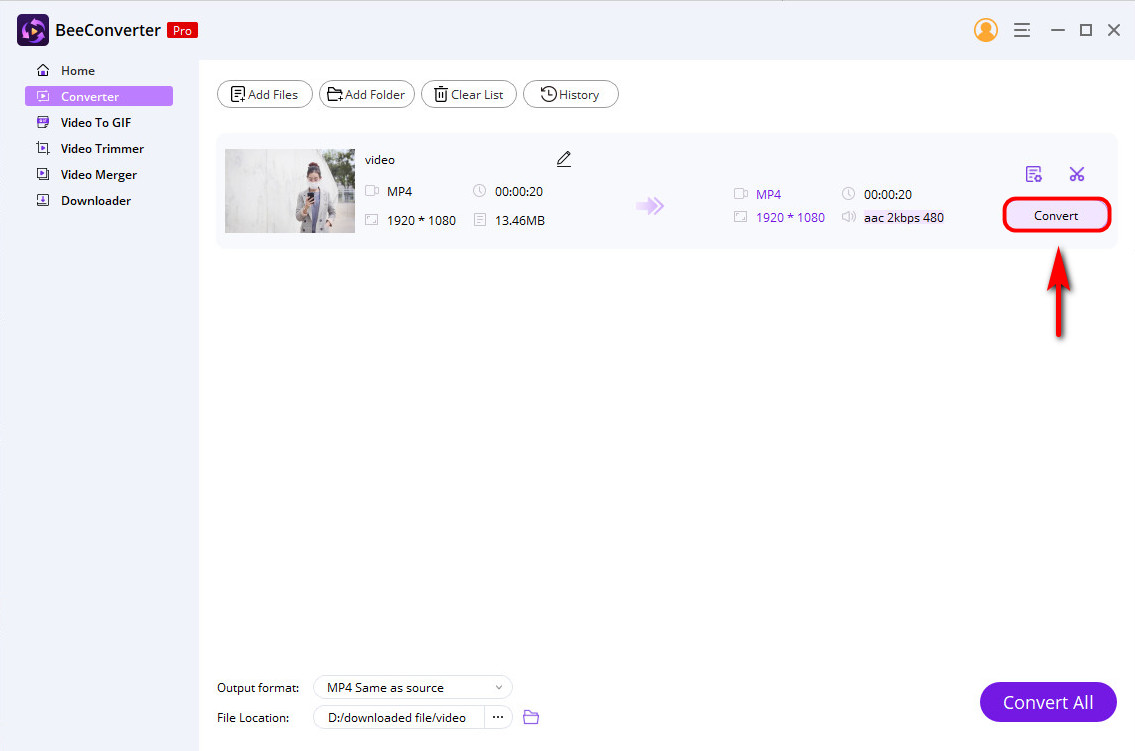
Таким образом, вы успешно уменьшили размер MP4 на ПК с помощью этого лучшего видеокомпрессора. Как показано на скриншоте ниже, размер видео был значительно уменьшен.
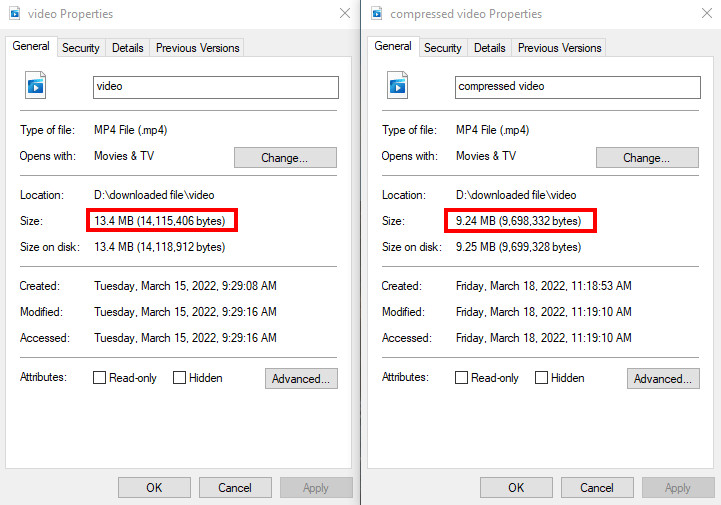
И вы можете поделиться этим видео меньшего размера по электронной почте со своим другом.
Как сжать видео в Windows онлайн
Онлайн-инструменты предлагают самый простой способ изменить размер видео в Windows 10, поскольку вам не нужно устанавливать какое-либо настольное приложение. Даже регистрация не обязательна. Что вам нужно сделать, так это зайти на сайт и загрузить видео для сжатия.
Онлайн-конвертер видео AmoyShare — ваш самый надежный веб-сайт с бесплатным видеокомпрессором. Вы можете уменьшить размер видео в таких форматах, как MP4, MOV, AVI и т. д. Кроме того, вы также можете добавить несколько файлов, нажав кнопку «Добавить дополнительные файлы». Поэтому сжимать несколько видео одновременно очень удобно.
Итак, как сжать видео в Windows 10 с помощью онлайн-конвертера видео? Продолжайте читать, и вы получите сжатые видео всего за несколько кликов.
- Перейдите в Онлайн-видео конвертер и загрузите видео, которое вы хотите сжать. Или перетащите его в поле сжатия.
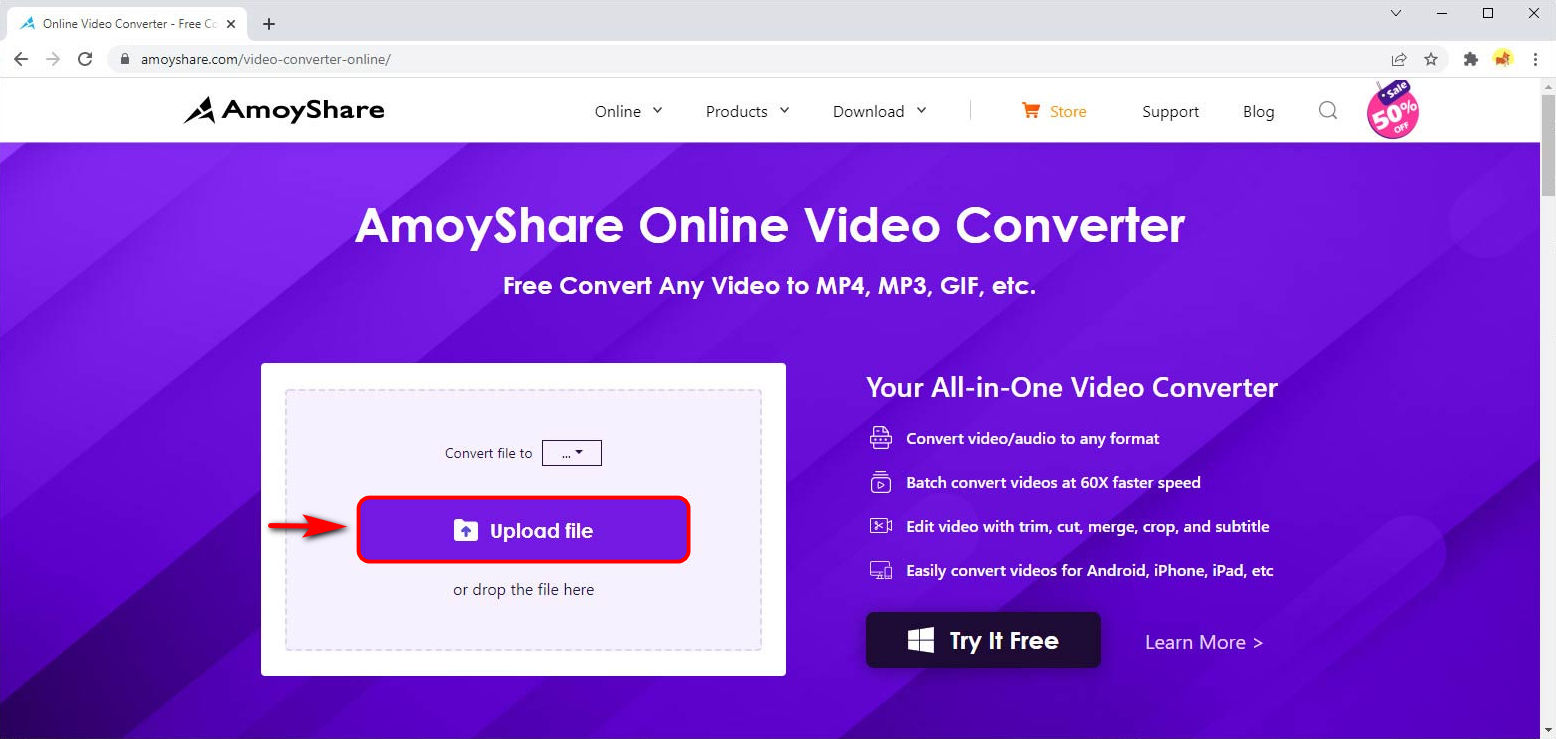
- Нажать на "Конвертировать файл в», чтобы выбрать желаемый выходной формат. И вы также можете нажать «Добавить больше файлов” для сжатия одного видео в зависимости от ваших потребностей.
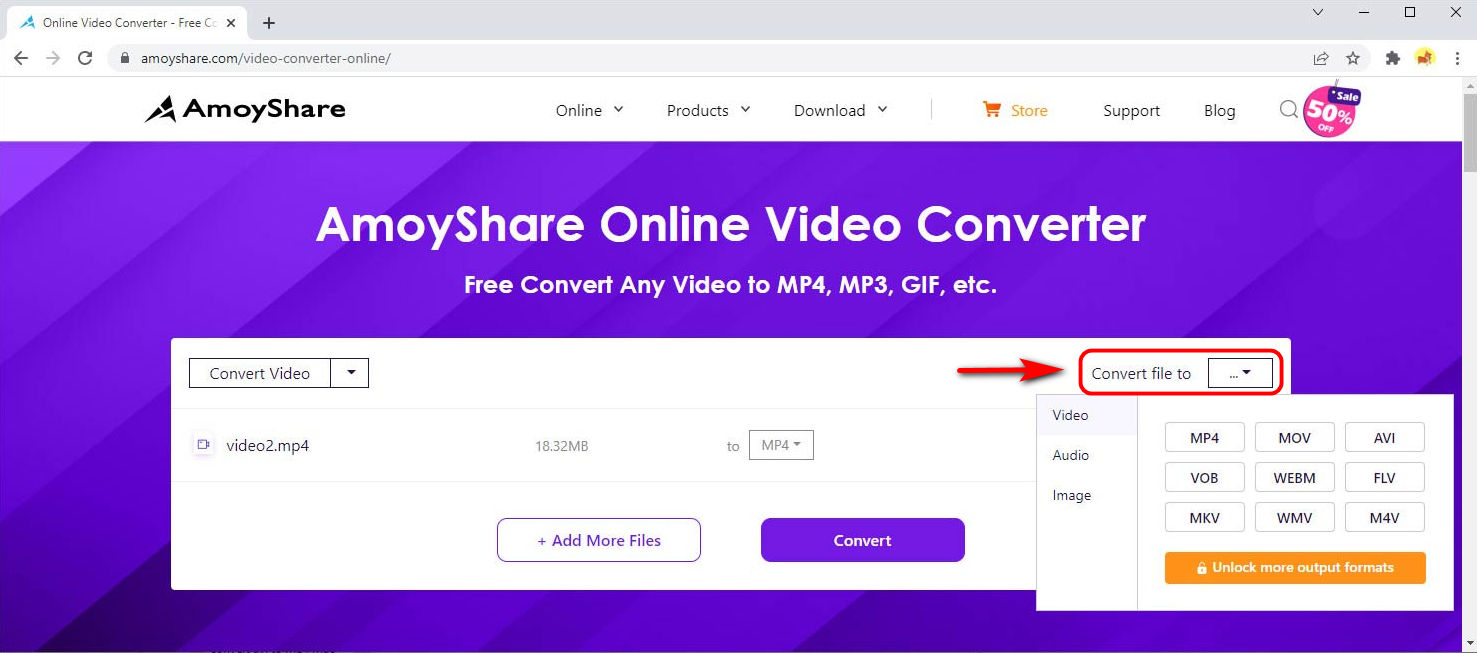
- Ударь "Конвертировать», чтобы начать процесс сжатия на этой странице.
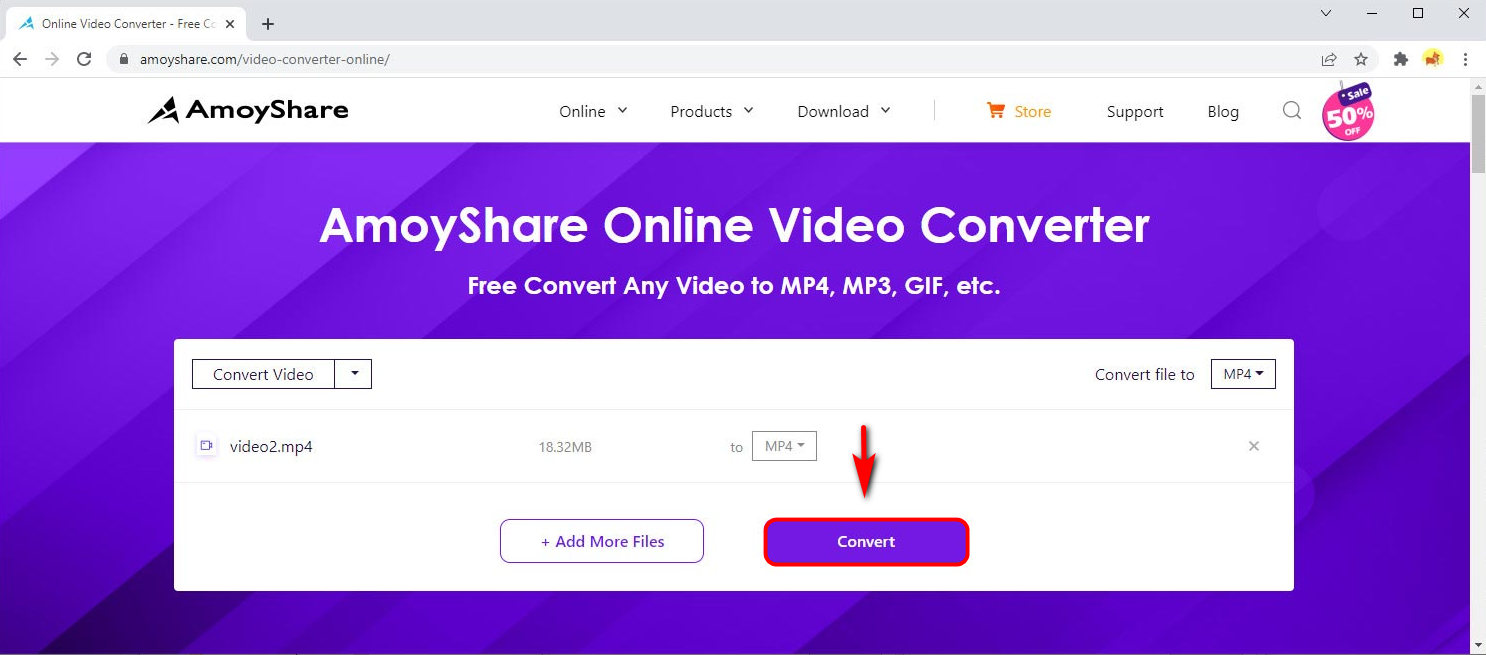
- Нажать на "Скачать», чтобы сохранить его в папку.
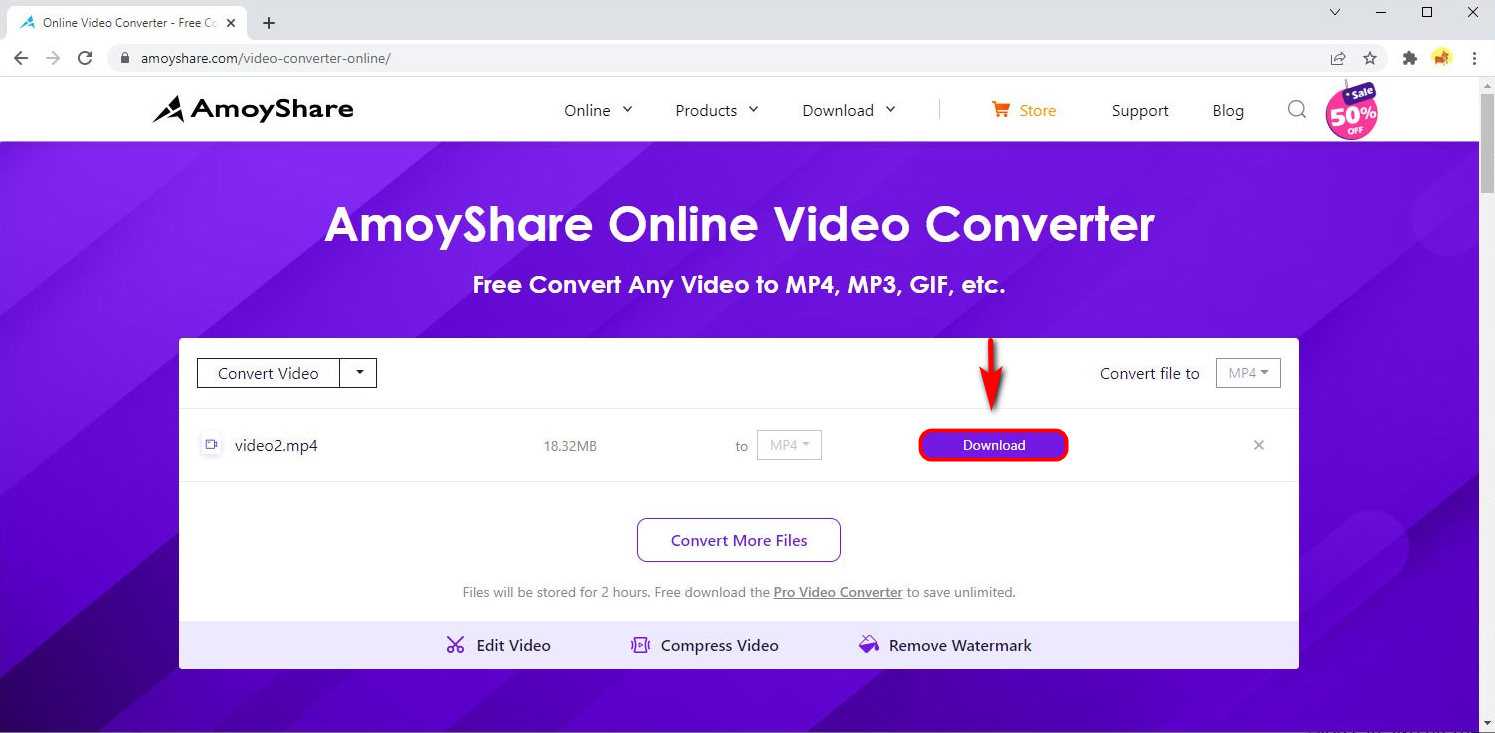
Когда сжатое видео будет сохранено в вашей папке, вы можете проверить его свойства, чтобы увидеть, был ли уменьшен размер видео.
На следующем снимке экрана вы увидите, что 60% размера сжато с помощью онлайн-конвертера видео AmoyShare, что экономит много места для хранения.
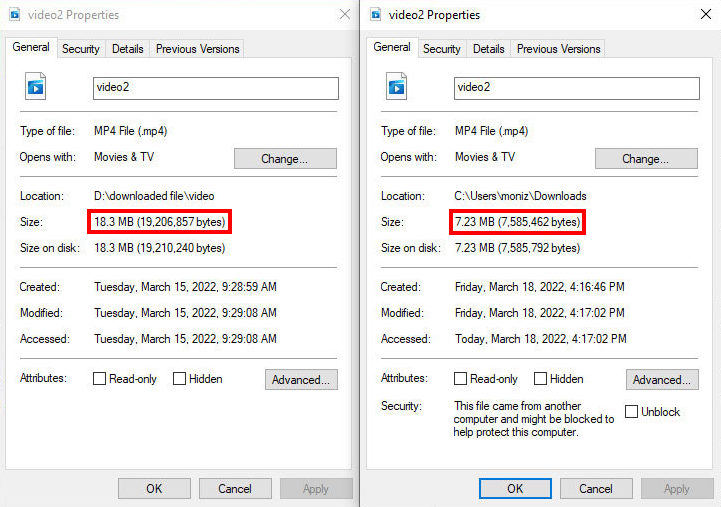
Как сжать видеофайл в Windows с предустановленным приложением
Есть ли в операционной системе Windows встроенное приложение для уменьшения размера видеофайлов? Это правда!
Одним из самых удобных приложений для редактирования видео является Video Editor. Помимо редактирования видео, он предоставляет вам услугу по уменьшению размера файлов. Таким образом, вы можете положиться на видеоредактор, который сжимает видео, снижая его качество. Хотя качество видео снижается, при обычном просмотре это не вызовет особых проблем.
Кроме того, это простой использовать его. Так что продолжайте читать и узнайте, как быстро сжимать видео в Windows.
- Найдите Видеоредактор на панели задач. Либо щелкните его значок в меню «Пуск».
- Ударь "Новый видео проект” и назовите видеофайл, который вы хотите сжать.
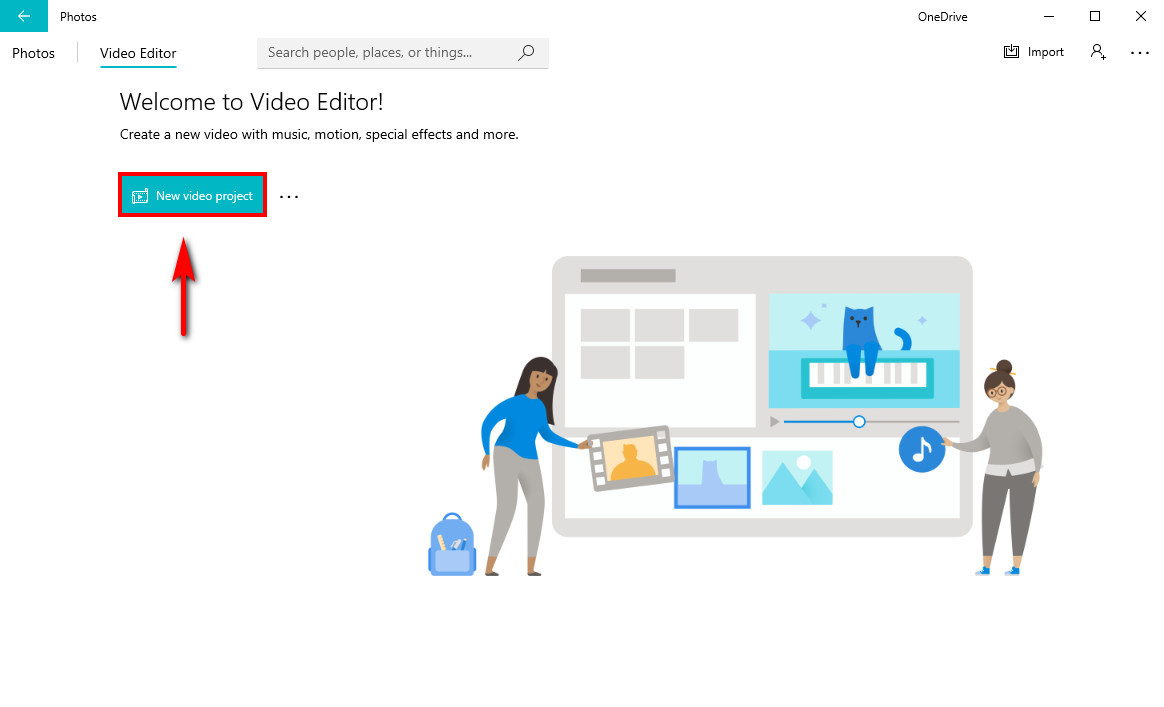
- Нажать на "Добавить», чтобы загрузить видео в видеоредактор для сжатия.
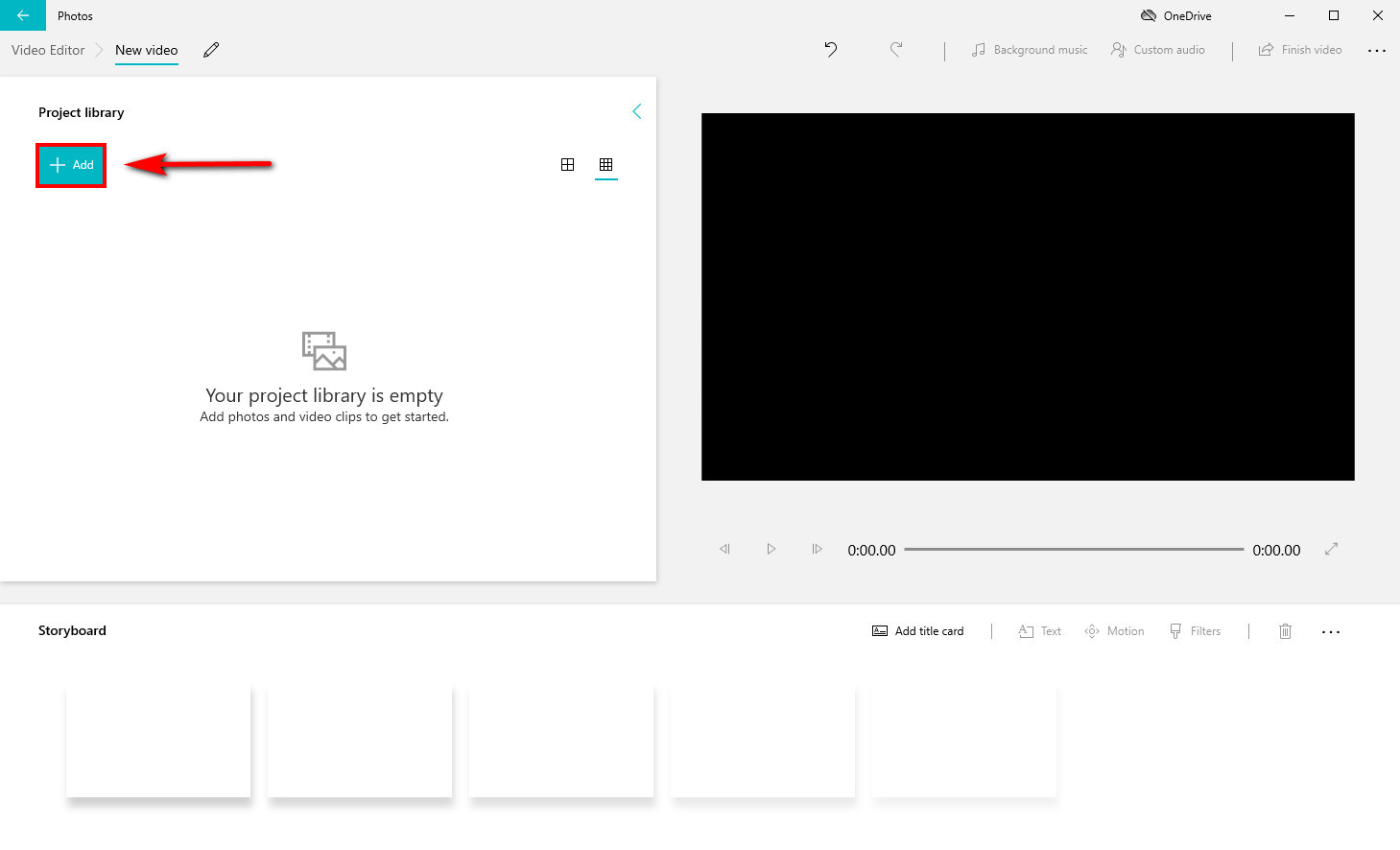
- Перетащите это на раскадровку. А затем нажмите «Готово видео” в правом верхнем углу.
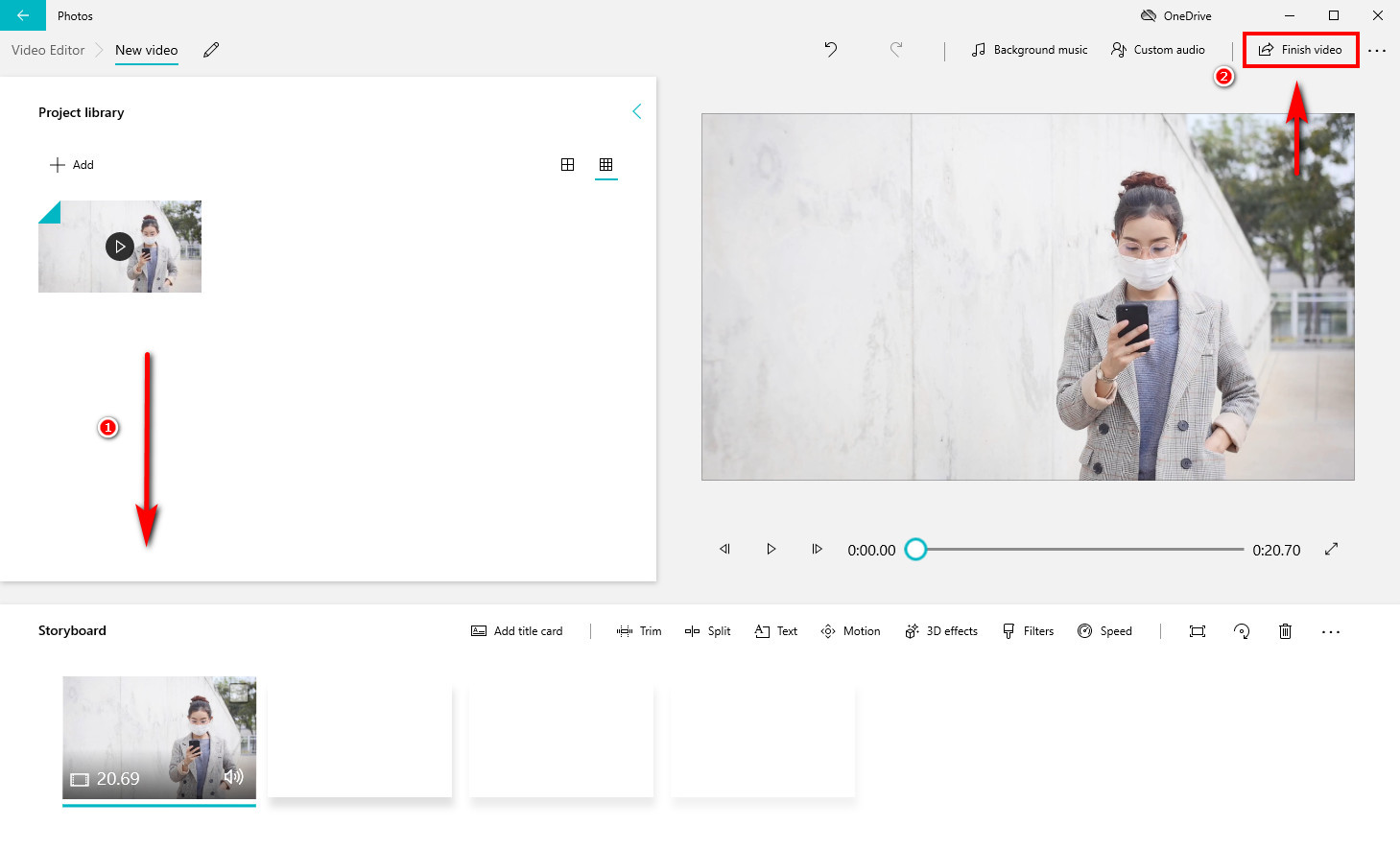
- Выберите качество, которое уменьшает размер вашего видео. Затем нажмите на кнопку «Экспортировать», чтобы сохранить его в пользовательскую папку.
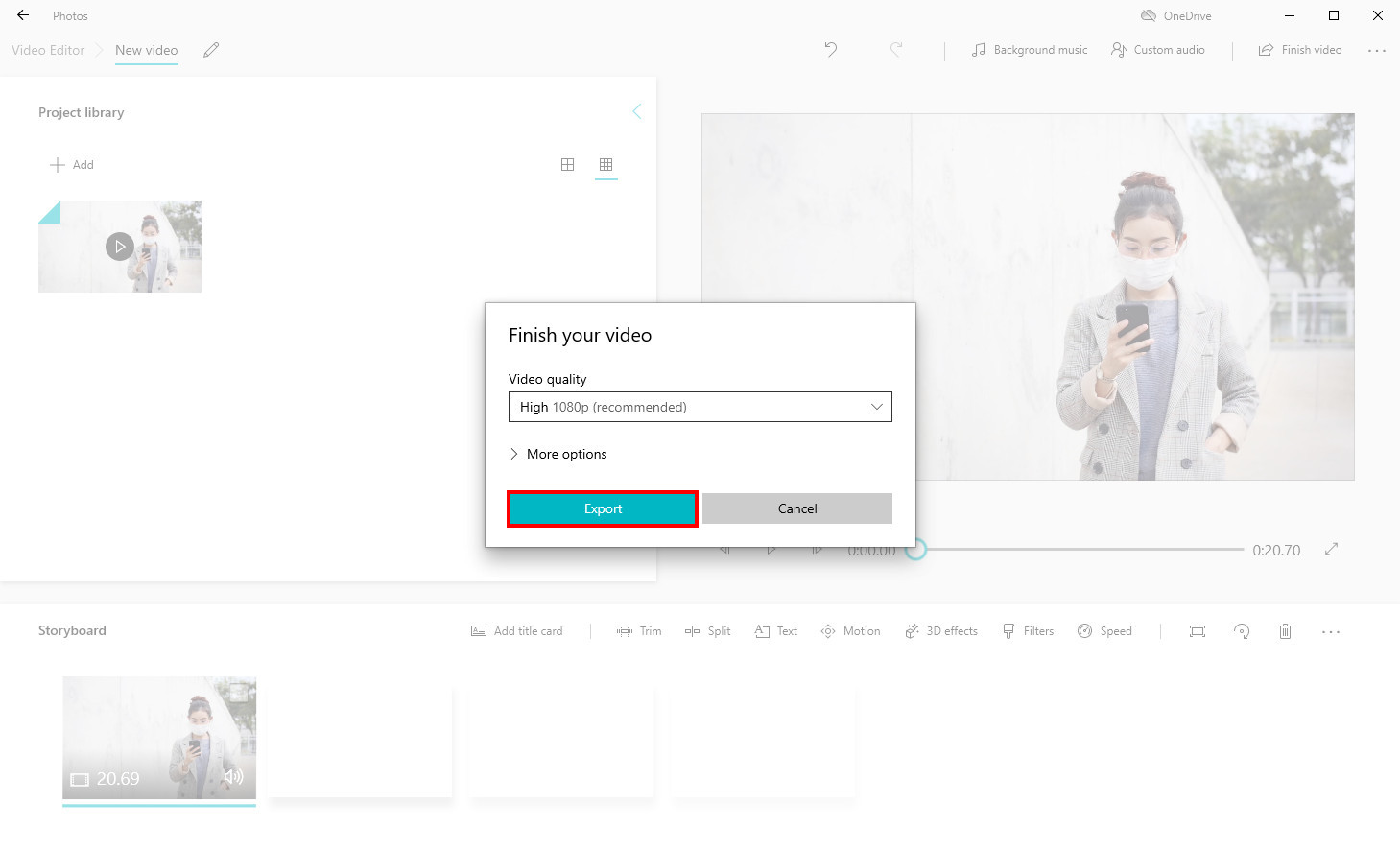
Так что, если вам интересно это предустановленное приложение, которое уменьшает размер видеофайла в Windows 10, попробуйте! После сжатия вы можете без проблем поделиться им в любых социальных сетях.
Как уменьшить размер видеофайла в Windows 10 с помощью VLC
В приведенной выше рекомендации я предложил вам настольное приложение — BeeConverter, бесплатный онлайн-компрессор — Online Video Converter и предустановленное приложение — Video Editor. Помимо этих инструментов, вы также можете использовать Медиаплеер VLC для быстрого уменьшения размера видеофайла.
VLC может воспроизводить практически все медиафайлы на любом устройстве. Благодаря своему высокая совместимость, он стал самым популярным медиаплеером в мире. Помимо воспроизведения, он может без проблем уменьшать размер видео.
Тогда как уменьшить размер видеофайла в Windows 10 с помощью VLC? Приходите и мгновенно выполните следующие действия, чтобы уменьшить размер видеофайла.
- Установить VLC на вашем ПК и запуск Это. Затем нажмите «Конвертировать / Сохранить"Вариант" из "Медиа" выпадающее меню.
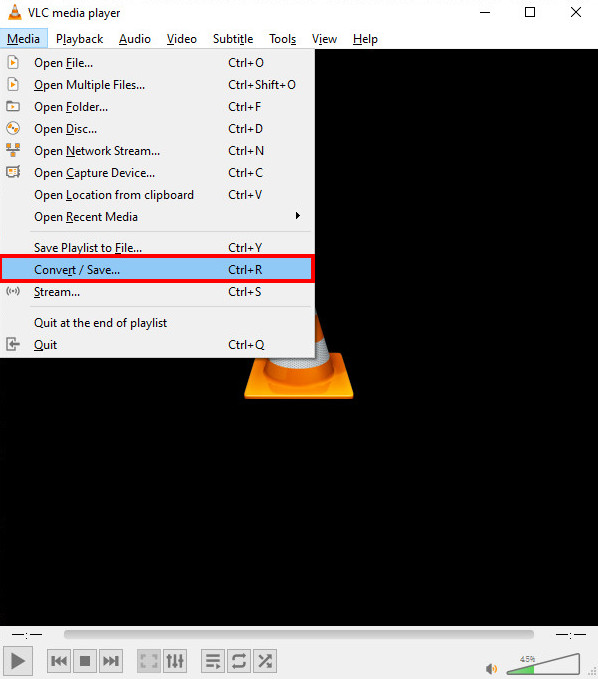
- Ударь "Добавить», чтобы загрузить видео, которое вы хотите сжать. Затем нажмите на кнопку «Конвертировать / Сохранить” в правом нижнем углу.
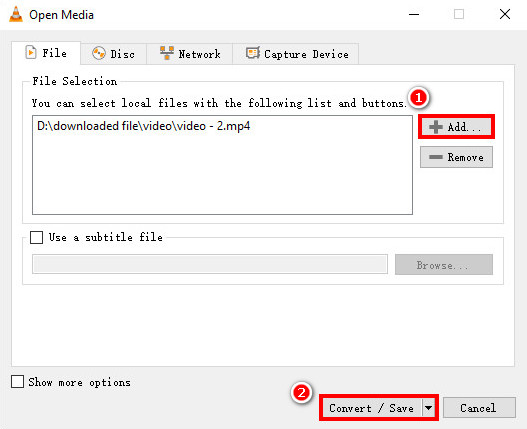
- Нажать на "Профиль” и выберите нужный видеопрофиль. “Видео - H.264 + MP3 (MP4)"достаточно для вас.
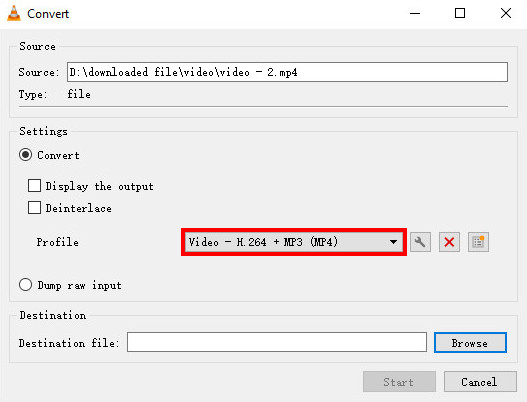
- Ударь "Приложения», чтобы выбрать место для сохранения сжатого видео. И нажмите «Start», чтобы автоматически уменьшить размер видео.
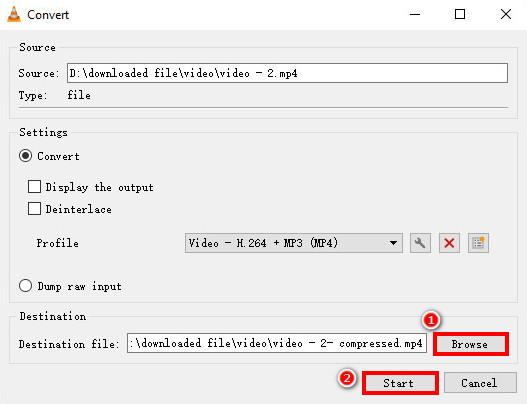
Таким образом, вы успешно использовали этот известный медиаплеер для сжатия видео в Windows. Кстати, из-за его более высокой совместимости вы можете сжать видеофайл на Mac, Android и iOS через ВЛК.
Как уменьшить размер видеофайла в Windows 10 с помощью HandBrake
Помимо VLC, HandBrake еще один популярный инструмент для сделать видеофайл меньшим. Если вы ищете компрессор с открытым исходным кодом, вы не должны пропустить этот инструмент. Это бесплатно и просто в использовании. В результате вы можете быстро получить желаемый размер видео. Кроме того, вы можете снять видео меньшего размера без большой потери качества.
Поэтому продолжайте читать и узнайте, как уменьшить размер видеофайла в Windows 10 с помощью HandBrake.
- Run настольное приложение HandBrake и нажмите «Open Source” в левом верхнем углу.
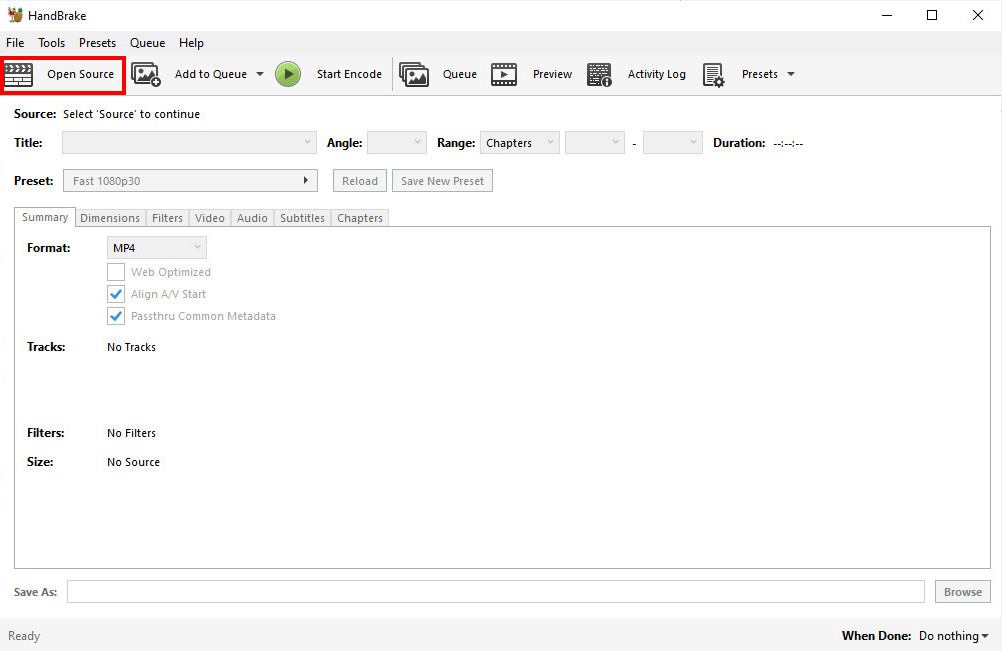
- Ударь "Файл” или перетащите видеофайл на серое рабочее место. А потом, выбрать предустановку с меньшим разрешением, чем исходное.
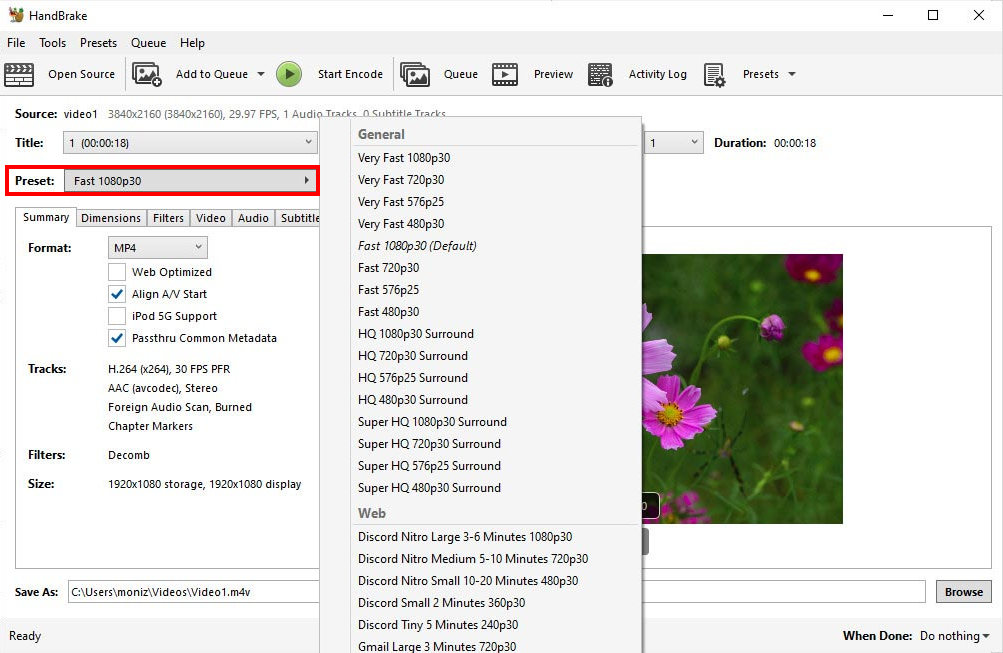
- Нажать на "Приложения», чтобы выбрать одно место, где вы хотите сохранить видео.
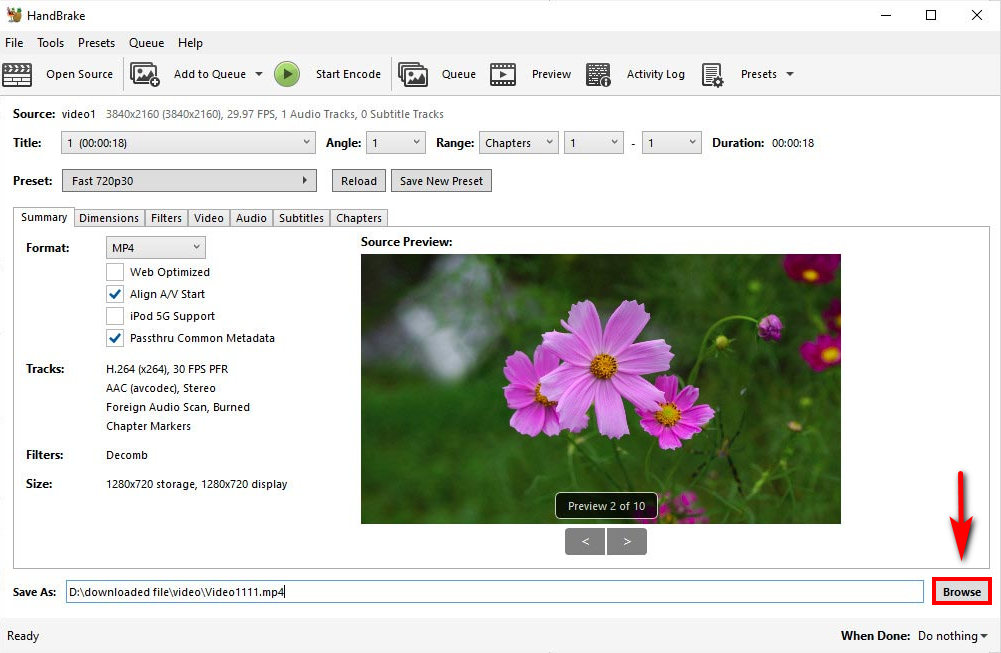
- Нажмите на «Запустить кодировку” зеленый значок в верхнем левом углу, чтобы автоматически уменьшить размер видеофайла.
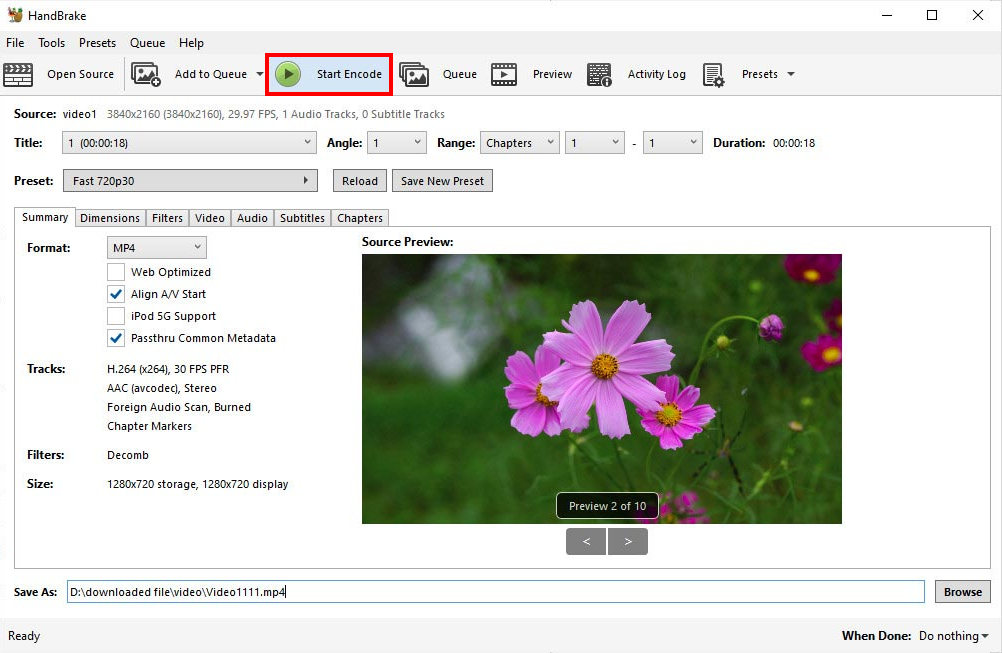
Итак, сжатое видео сохранено на вашем ПК. Затем вы можете проверить его свойства, чтобы увидеть, не уменьшился ли его размер. Затем вы можете быстро делиться, отправлять и передавать файл.
Заключение
В общем, я предоставил 5 замечательных компрессоров и дам вам знать как сжать видео в Windows 10.
Ты можешь выбрать Пчелиный Конвертер как лучший компрессор для сжатия видео без потери качества.
Video Converter
Конвертируйте видео в MP4, MOV, MP3, GIF и др.
- для Windows 10/8/7
- для Mac OS X 14+
- для Android
Если вы не хотите устанавливать какое-либо приложение или хотите получить пакетное сжатие, Онлайн-конвертер видео AmoyShare это лучший выбор для вас.
Кроме того, предустановленное приложение – Редактор видео предлагает простой способ уменьшить размер видеофайла всего за несколько кликов.
Приходите и выберите один из способов сжатия больших видеофайлов на вашем ПК.
FAQ
Как сжать видео для электронной почты в Windows 10?
Пчелиный Конвертер это лучший выбор для сжатия видео для электронной почты на вашем ПК всего за два клика.Во-первых, вам нужно загрузить видеофайл, размер которого вы хотите изменить.Затем нажмите кнопку «Преобразовать», чтобы с легкостью уменьшить размер видеофайла.
Почему вы хотели уменьшить размер видео?
Может быть, вы хотите поделиться своим видео с друзьями, отправить его другим по электронной почте. Однако он слишком велик, чтобы делиться им. Кроме того, нехватка места — еще одна неприятная проблема. Поэтому сжатие видео через Пчелиный Конвертер это лучший способ выполнить эти требования. Так что приходите и попробуйте.