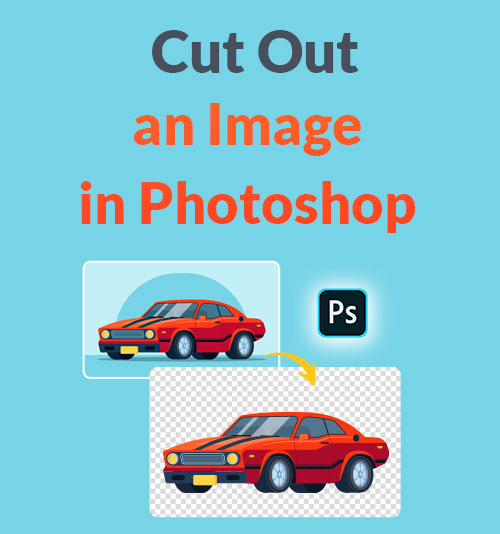
Хотели бы вы вырезать что-то из изображения? Или вы хотите знать, как вырезать изображение в фотошопе?
В Photoshop есть различные инструменты, и выбор инструмента зависит от сложности объекта. В статье рассказывается, как вырезать простые объекты, неправильные формы или элементы из сложных фонов.
Это может быть сложной задачей, но в этой статье вы узнаете 3 самых простых и подробных способа вырезать изображение с помощью Photoshop.
Хотя Photoshop может вырезать что-то из изображения, некоторые новички ищут лучший способ вырезать что-то из изображения без особых усилий. В этом случае мы также представим онлайн-систему на базе искусственного интеллекта. прозрачный фон изображения, альтернатива программе Photoshop для удаления фона, позволяющая быстро и профессионально вырезать изображения.
Давай нырнем!
СОДЕРЖАНИЕ
- Часть 1. Вырежьте изображение с простым объектом с помощью инструмента быстрого выделения
- Часть 2. Удаление фона неправильной формы с помощью инструмента «Волшебная палочка»
- Часть 3. Как вырезать изображение в Photoshop с помощью инструмента «Магнитное лассо»
- Часть 4. Самый простой способ автоматически вырезать изображение (для всех объектов)
Часть 1. Вырежьте изображение с простым объектом с помощью инструмента быстрого выбора
Наблюдения и советы этой статьи мы подготовили на основании опыта команды инструмент быстрого выбора предлагает самый простой способ удалить фон в Photoshop. С его помощью можно быстро и легко выделить область и сделать фон прозрачным.
Инструмент быстрого выделения подходит для изображения с простой объект такой как однотонный фон или объект, имеющий четкий край.
Ниже приведены простые шаги о том, как что-то вырезать в Photoshop.
- Запустите программу Photoshop и нажмите «Файл>Открыть” чтобы выбрать изображение с простым объектом, который вы хотите вырезать.
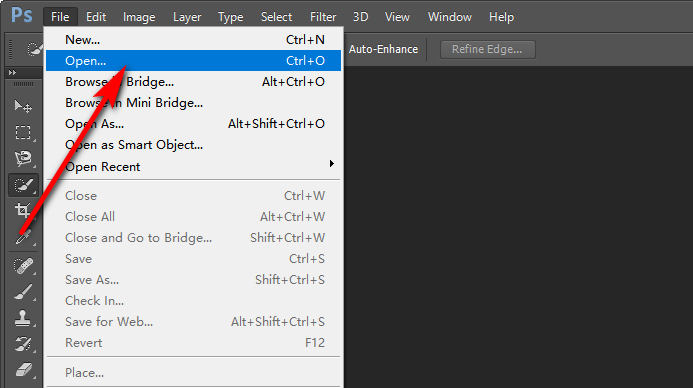
- Нажмите «Инструмент быстрого выделения» на левой панели инструментов.
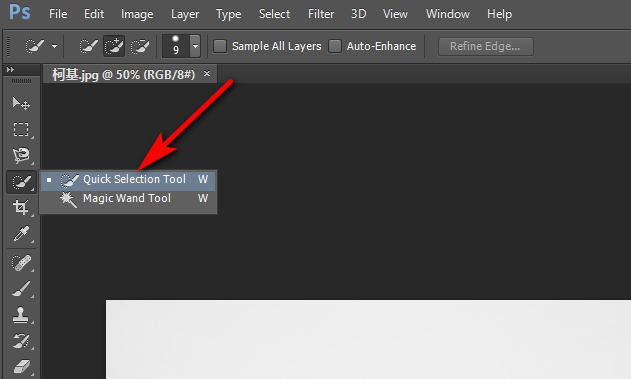
- Щелкните левой кнопкой мыши объект, который хотите сохранить; затем вокруг него будет создана область выбора.
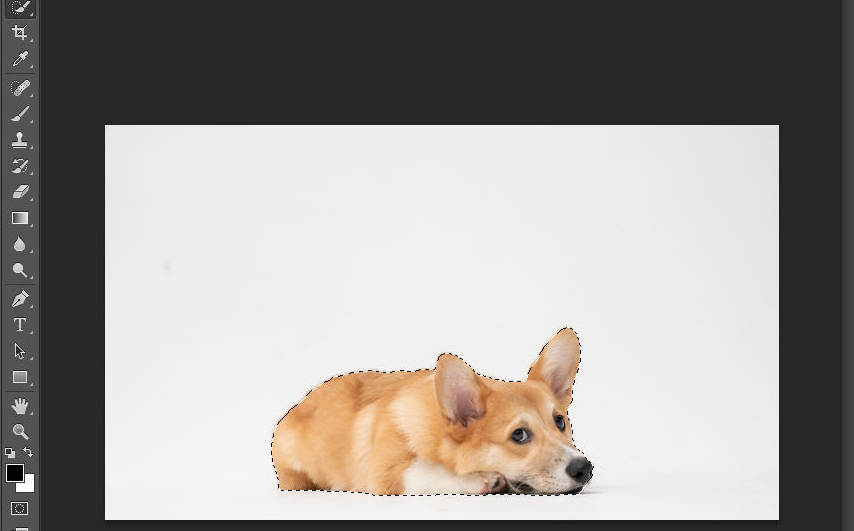
- Мы готовы вырезать объект в Photoshop, как только вы закончите выделение. Во-первых, вы можете нажать Ctrl+J на клавиатуре. Затем будет создано новое изображение с прозрачным фоном; щелкните значок «глаз» слоя «Фон» на правой панели слоев, чтобы сделать слой невидимым.
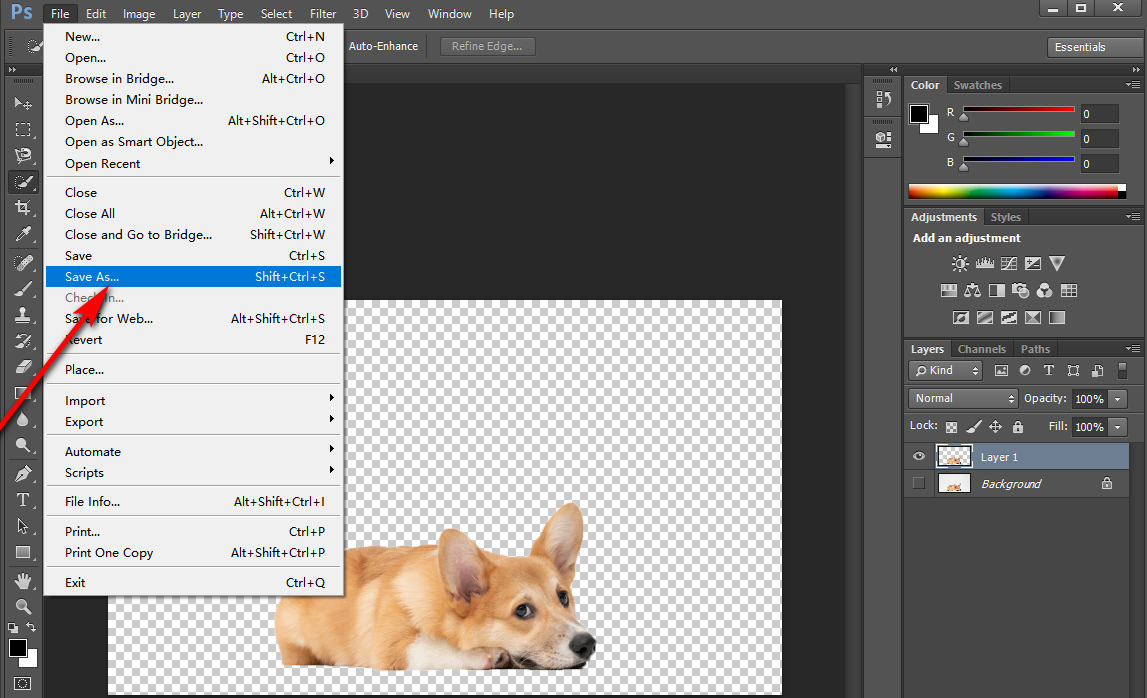
- Затем вы можете щелкнуть «Файл>Сохранить в качестве" чтобы сохранить вырезанное изображение в формате PNG.
Часть 2. Удаление фона неправильной формы с помощью инструмента «Волшебная палочка»
Инструмент «Волшебная палочка» это инструмент автоматического выбора, похожий на инструмент быстрого выбора, но вы можете использовать его для автоматического вырезания изображений. Подходит для объектов с неправильные формы и однотонный фон.
Давайте узнаем, как вырезать изображение в Photoshop с помощью Magic Wand.
- Запустите программу Photoshop и нажмите «Файл>Открыть” выбрать изображение неправильной формы. Затем щелкните инструмент «Волшебная палочка» на левой панели инструментов.
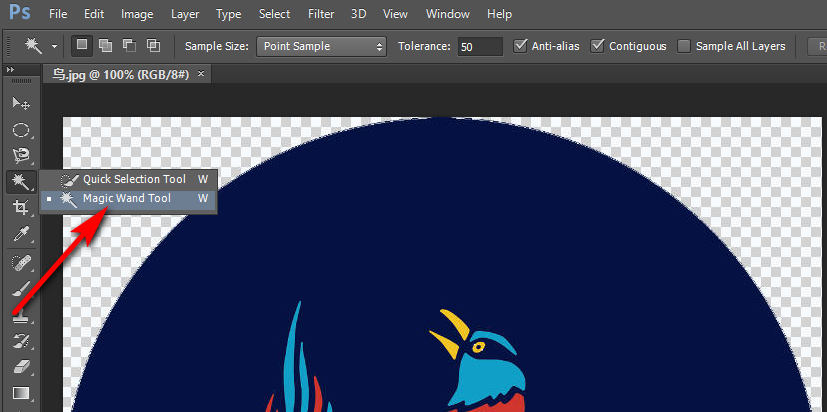
- Щелкните левой кнопкой мыши объект, который хотите сохранить, и он автоматически создать область выделения вокруг объекта, по которому вы щелкаете. Затем щелкните правой кнопкой мыши изображение и выберите «выбрать инверсию».
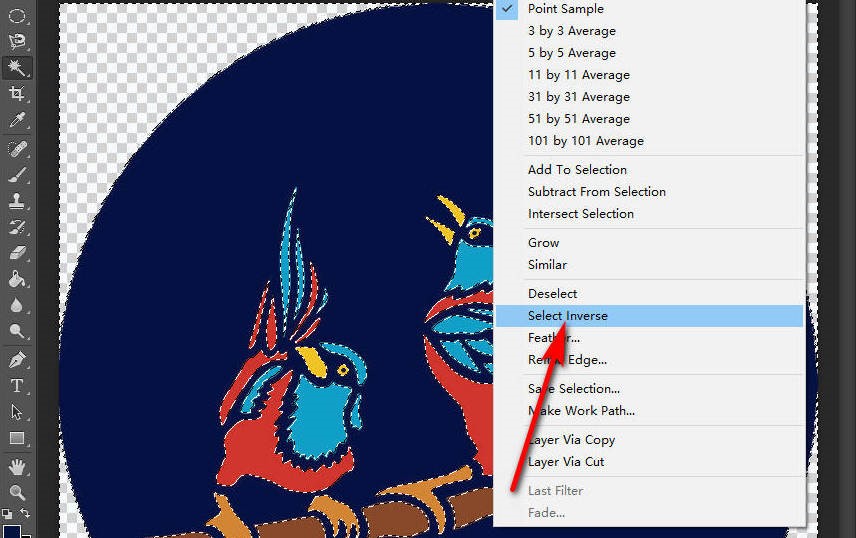
- Теперь вы можете вырезать фигуру из изображения. Нажмите Ctrl+C (или Ctrl+X) и вставьте изображение (Ctrl+V). Затем фон изображения будет удален. Далее нажмите на значок «глаз» слоя «Фон» на правой панели «Слои», чтобы сделать слой невидимым.
- Наконец, вы можете нажать «Файл>Сохранить как” сохранить изображение в формате PNG.
Часть 3. Как вырезать изображение в Photoshop с помощью инструмента «Магнитное лассо»
Наблюдения и советы этой статьи мы подготовили на основании опыта команды Инструмент магнитного лассо проще в использовании, чем инструмент Photoshop Lasso, поскольку он может автоматически определять край объекта на изображении. Вам нужно всего лишь провести мышью по краю картинки; затем объект будет выбран.
Инструмент «Магнитное лассо» подходит для вырезания сложных предметов, таких как картина со сложным фоном или объект с сложное ребро которые не могут быть легко отделены инструментом выделения.
Как вырезать изображение в фотошопе? Вот шаги
- Запустите программу Photoshop и нажмите «Файл>Открыть” чтобы выбрать изображение со сложным объектом, затем щелкните правой кнопкой мыши инструмент «Лассо» на левой панели инструментов, чтобы выбрать «Инструмент «Магнитное лассо».
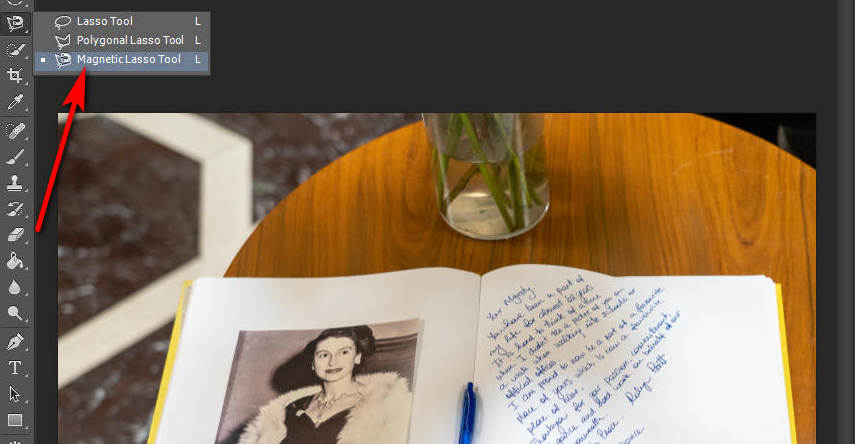
- Вам нужно только переместить мышь вдоль любого определенного края объекта, который вы хотите сохранить, и инструмент автоматически наметит край.
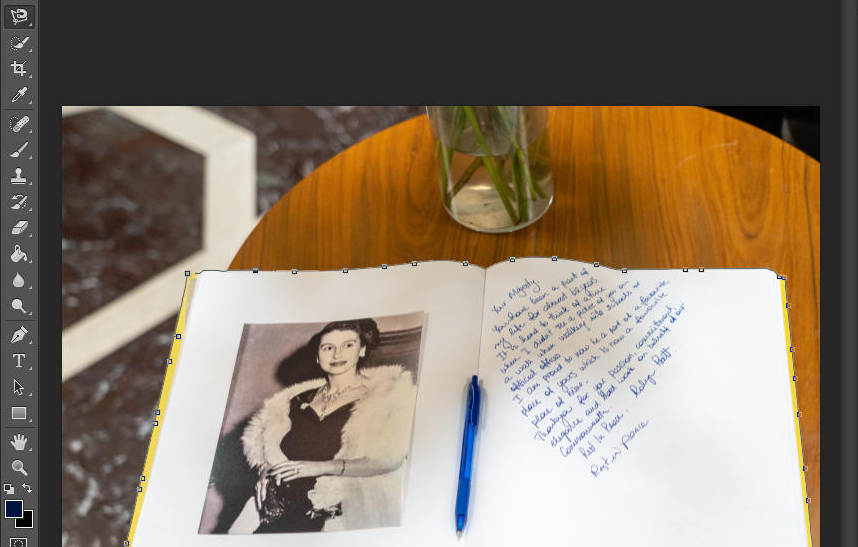
- Как только вы закончили с выделением, мы готовы вырезать изображение. Вы можете нажать Ctrl+J. Затем он создаст новое изображение с прозрачным фоном. Нажмите на значок «глаз» слоя «Фон» на правой панели слоев, чтобы сделать слой невидимым.
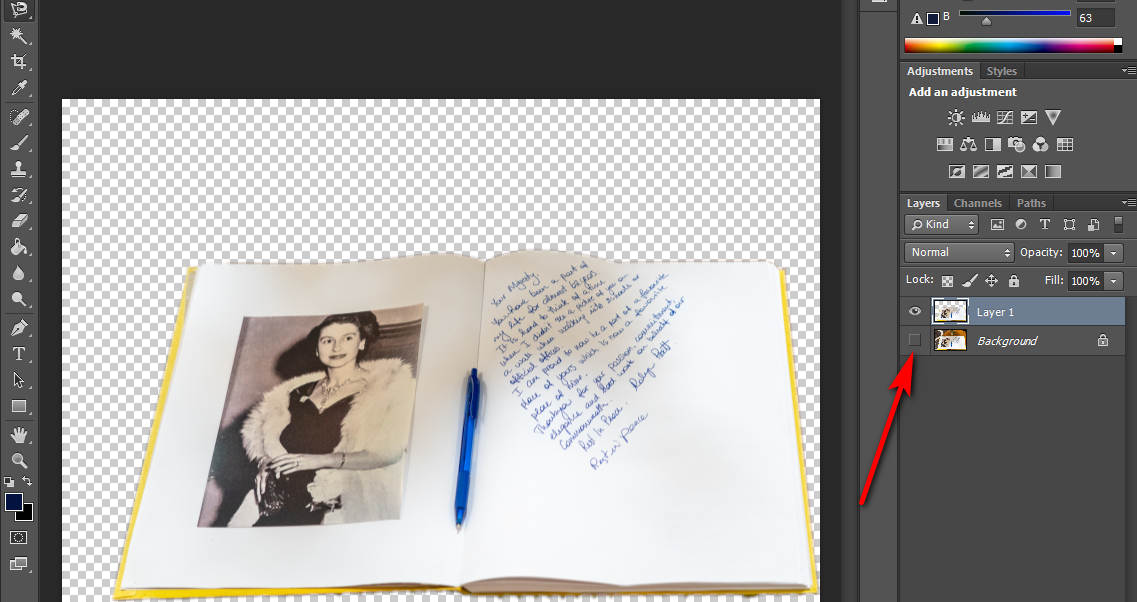
- Наконец, вы можете нажать «Файл>Сохранить как” сохранить нужный объект в формате PNG без фона.
Часть 4. Самый простой способ автоматически вырезать изображение (для всех объектов)
Мы представили 3 лучших способа вырезать изображения в Photoshop, но их немного сложно понять. А некоторые пользователи задаются вопросом, как вырезать часть изображения без фотошопа. Итак, теперь я хочу представить онлайн-инструмент, который может автоматически удалять фон.
Ниже приведена инструкция по вырезанию изображения с помощью бесплатного онлайн-инструмента.
- Откройте понравившийся браузер и посетите AmoyShare Бесплатный онлайн-конструктор прозрачных фонов. Нажмите кнопку "Загрузить изображение», чтобы добавить изображение, или перетащите изображение, которое нужно вырезать, в эту область.
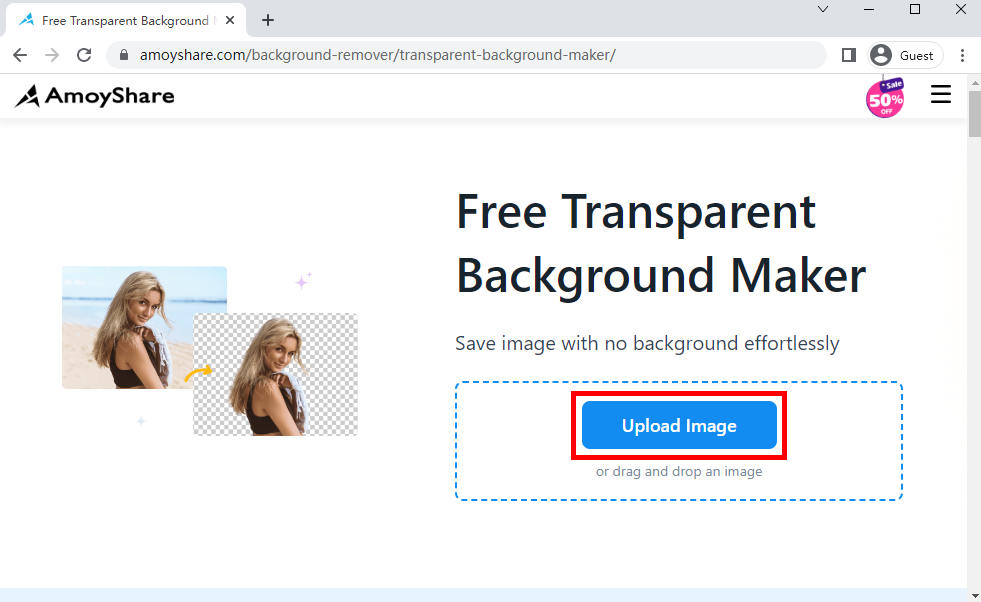
- Как только изображение будет загружено, вы увидите фон изображения. автоматически удален онлайн-инструментом всего за несколько секунд. Затем вы можете скачать изображение, нажав кнопку «Скачать».
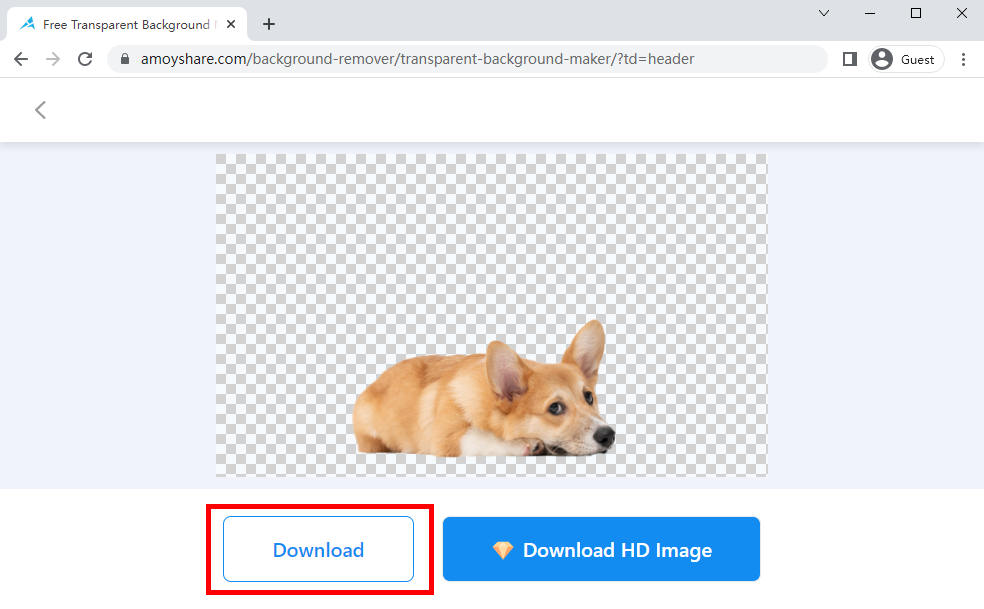
Заключение
В этой статье мы рассмотрели три способа вырезать изображение в Photoshop; разные фотографии должны использоваться по-разному.
Тем не менее, это сложно для большинства людей из-за его сложной работы. Итак, в последней части этой статьи я также представляю создатель прозрачного фона который может вырезать изображения одним щелчком мыши, вы можете использовать его без усилий.
Просто выберите способ, который вам нравится!
FAQ
Как вырезать изображение в Photoshop с помощью инструмента «Перо»?
Запустите Photoshop, загрузите свое изображение и щелкните инструмент «Перо» на левой панели инструментов. Во-вторых, наметьте край объекта, который вы хотите вырезать. В-третьих, нажмите кнопку «Маска» в верхнем меню. Наконец, фон изображения будет удален.
Как проще всего вырезать изображение?
Самый простой способ вырезать изображение — использовать AmoyShare Бесплатный онлайн-конструктор прозрачных фонов. Онлайн-инструмент использует возможности искусственного интеллекта и может удалять фон более профессионально и быстро. И это удобно для пользователя; вы можете использовать его без каких-либо инструкций, достаточно одного клика, и ваше изображение будет вырезано.