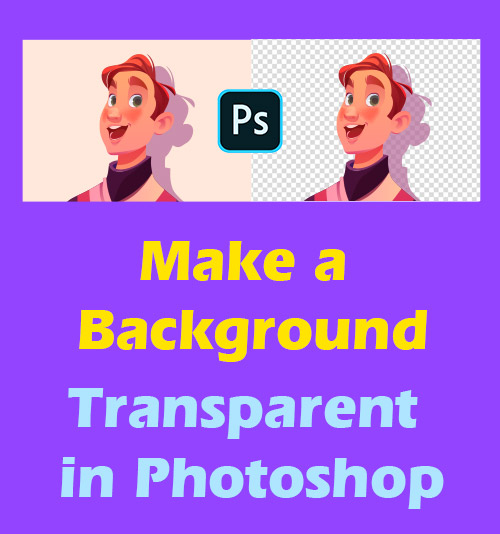
Вы заметили, что мы получаем большую пользу от добавления прозрачности к фотографиям. Например, сделав фон прозрачным, вы получите множество возможностей для продвигаемого продукта. Вы можете заменить устаревший фон на привлекательный, что сделает ваш контент привлекательным.
Кроме того, это был самый распространенный способ записывать жизнь с помощью фотографий, размещая лестные фотографии в социальных сетях. Создание прозрачного фона также дает вам возможность повторно редактировать изображения, фон которых загроможден неожиданными объектами.
Тем не менее, многие люди часто разочаровываются в сложной проблеме, как сделать изображение прозрачным.
К счастью, существует множество инструментов, которые можно использовать для сделать фон изображения прозрачным. Одним из них является самый популярный и профессиональный инструмент для обработки фотографий — Photoshop.
В этом посте мы поделимся с вами тем, как сделать фон прозрачным в Photoshop, включая 2 простых способа и пошаговые руководства. Если вам не терпится узнать об этом больше, пожалуйста, продолжайте читать.
Способ 1: используйте инструмент «Ластик фона», чтобы создать прозрачный фон
Когда дело доходит до редактирования изображений с помощью Photoshop, многие новички будут чувствовать себя обескураженными. Но на самом деле, если вы владеете нужными инструментами, можно легко манипулировать изображением в Photoshop.
В следующем разделе мы расскажем вам, как шаг за шагом сделать фон прозрачным в Photoshop, используя первый инструмент — быстрое действие «Удалить фон». Это один из самые быстрые и простые решения для облегчения процесса прозрачности фона фотографии.
- Откройте Photoshop, чтобы загрузить изображение. Затем вы можете увидеть в правом нижнем углу, что загруженное изображение автоматически заблокировано на панели «Слой».
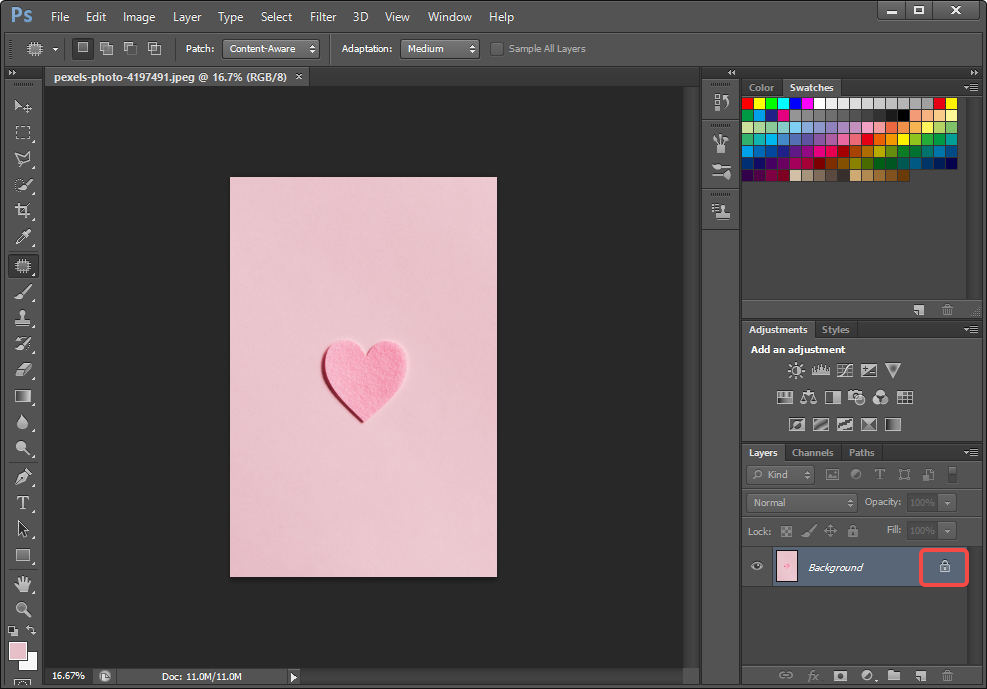
- Теперь вам нужно разблокировать фоновый слой, дважды щелкнув значок «замок». Затем появится окно, и вам просто нужно нажать «ОК». Вы обнаружите, что значок «замок» невидим.
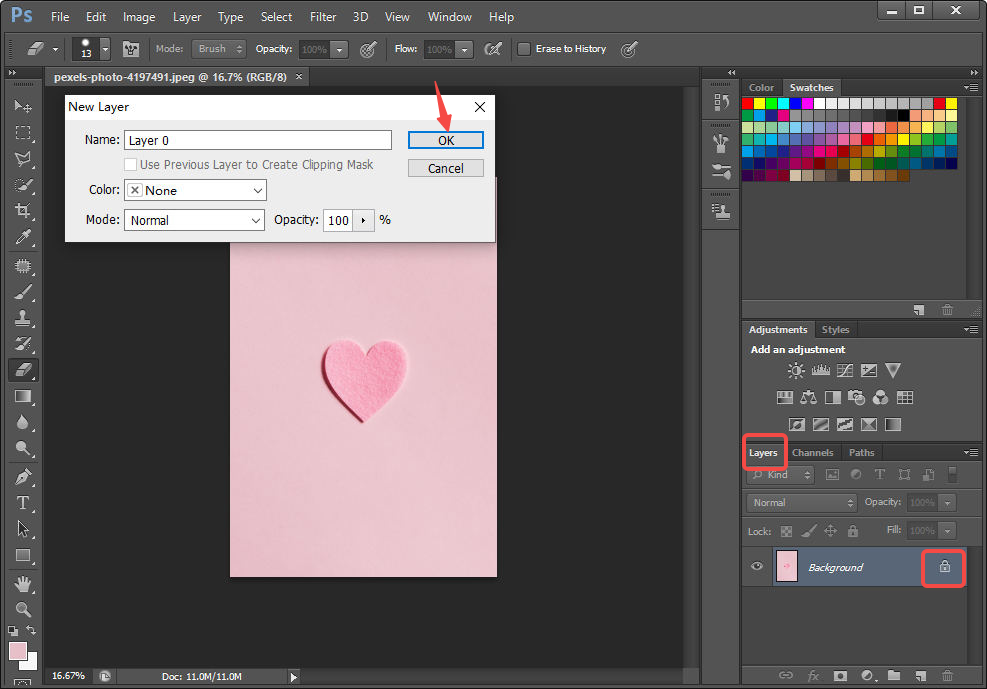
- Перейдите на панель инструментов слева. Далее вам нужно нажать «Фоновый ластик». Теперь вы можете стереть фон, щелкнув левой кнопкой мыши при перемещении по фону. Чтобы сделать фотографию более прозрачной, вы можете использовать инструмент в верхней левой части экрана для настройки размера ластика.
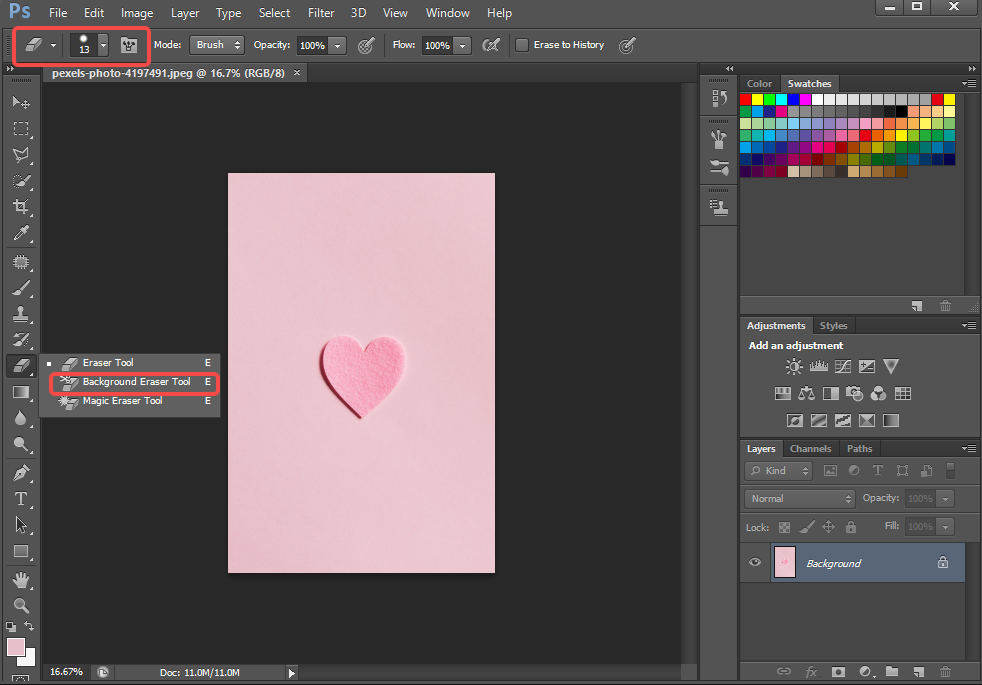
- Нажмите «Файл» > «Сохранить как». Выберите «PNG (*.PNG) в качестве формата файла.
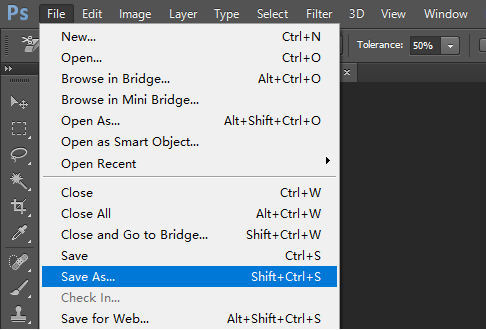
Метод 2: используйте инструменты выделения, чтобы сделать фон прозрачным в Photoshop
Photoshop предоставляет вам несколько инструментов выделения, которые можно использовать в процессе создания изображения с прозрачным фоном. Инструменты выделения включают в себя инструмент быстрого выделения, инструмент «Волшебная палочка», инструмент «Лассо», инструмент «Многоугольное лассо» и инструмент «Магнитное лассо». Они позволяют вам рисовать объект, который вы хотите сохранить, и удалять область фона.
Но какой из них является лучшим инструментом для прозрачности фотографий?
Я считаю, что лучшее зависит от характеристик вашего образа. Различные инструменты выбора ценятся за разные функции. Поэтому вам нужно учитывать каждый элемент изображения и особенности каждого инструмента при выборе инструментов выделения.
Вам трудно выкроить время, чтобы ознакомиться с этими инструментами?
Стремясь сэкономить время и силы, мы кратко расскажем об этих инструментах выбора в следующих абзацах. Более того, вот подробное руководство о том, как сделать фон прозрачным в Photoshop с помощью этих инструментов выделения.
- Запустите Photoshop, затем перейдите в «Файл», и меню выскользнет вниз. Выберите «Открыть», чтобы импортировать изображение.
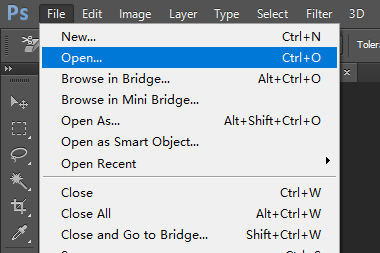
- Перейдите на панель инструментов в правом нижнем углу. Выберите «Слой». Вы увидите «Фоновый слой», который заблокирован автоматически. Дважды щелкните значок замка, чтобы разблокировать «Фоновый слой».
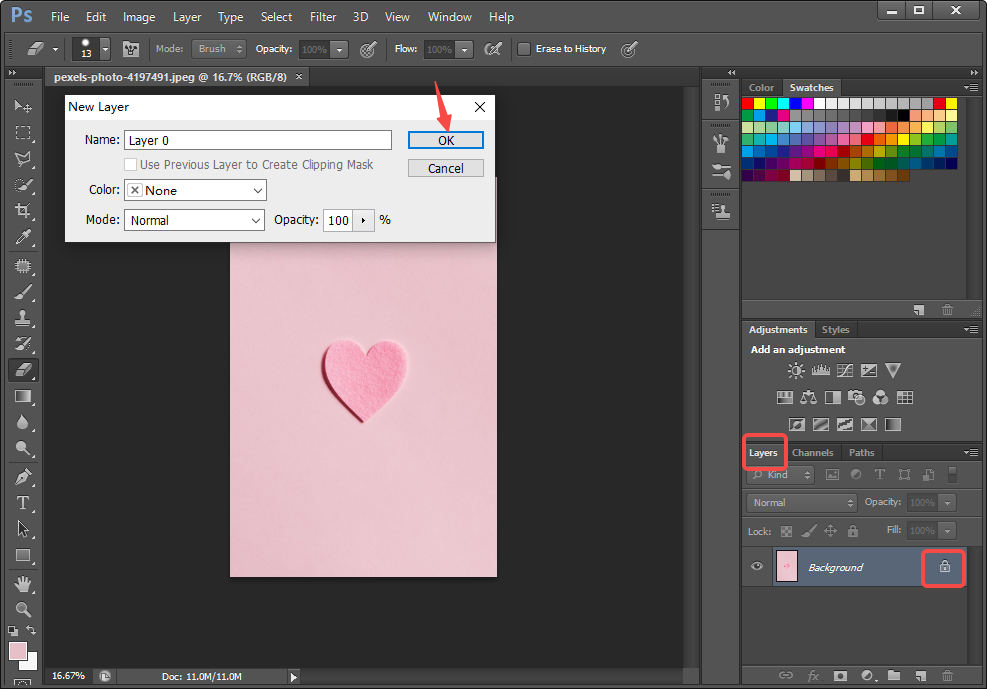
- Теперь вам нужно обвести объект, который вы хотите сохранить, с помощью инструмента выделения. Photoshop может похвастаться 4 инструментами выделения, которые подходят для разных типов изображений. Выбор одного инструмента выбора в зависимости от ваших потребностей. Вот некоторые сведения о них.
- Инструмент быстрого выбора: Инструмент быстрого выделения, расположенный на правой панели инструментов, можно развернуть или развернуть, щелкнув правой кнопкой мыши четвертый инструмент «Инструмент «Волшебная палочка» (w)». Вы можете использовать Quick Selection Tool, чтобы выбрать область точно и быстро. Этот инструмент отлично подходит для изображения с высокой контрастностью и четкими краями. Есть 2 варианта «–» и значок «+», чтобы удалить или добавить выбор.
- Инструмент волшебной палочки: Волшебная палочка, установленная в том же положении, что и инструмент «Выделение объекта», предлагает удобный способ выбора области того же цвета. Используйте его, чтобы выбрать любой цвет на вашем изображении, и вы обнаружите, что все области, содержащие один и тот же цвет, обведены. Этот инструмент лучше всего подходит для изображения с характерными объектами и однотонным фоном.
- Инструмент лассо: Инструмент «Лассо», расположенный в третьем месте меню инструментов, позволяет вам свободно рисовать вокруг объекта, который вы хотите выбрать. Однако инструмент не может обвести объект на точном уровне. Вы можете использовать его, когда вам нужно создать грубый выбор. Поэтому нецелесообразно выбирать объект сложной формы.
- Инструмент «Перо»: Сядьте на шестое место снизу, Pen Tool отлично справляется с выбор фона с прямыми линиями и плавными изгибами. Это дает вам доступ к созданию пути и формы, которые вы можете дублировать и редактировать для создания сложных выделений и объектов.
- Определив, какой инструмент вы хотите использовать, вы можете обвести объект, который хотите сохранить на фотографии.
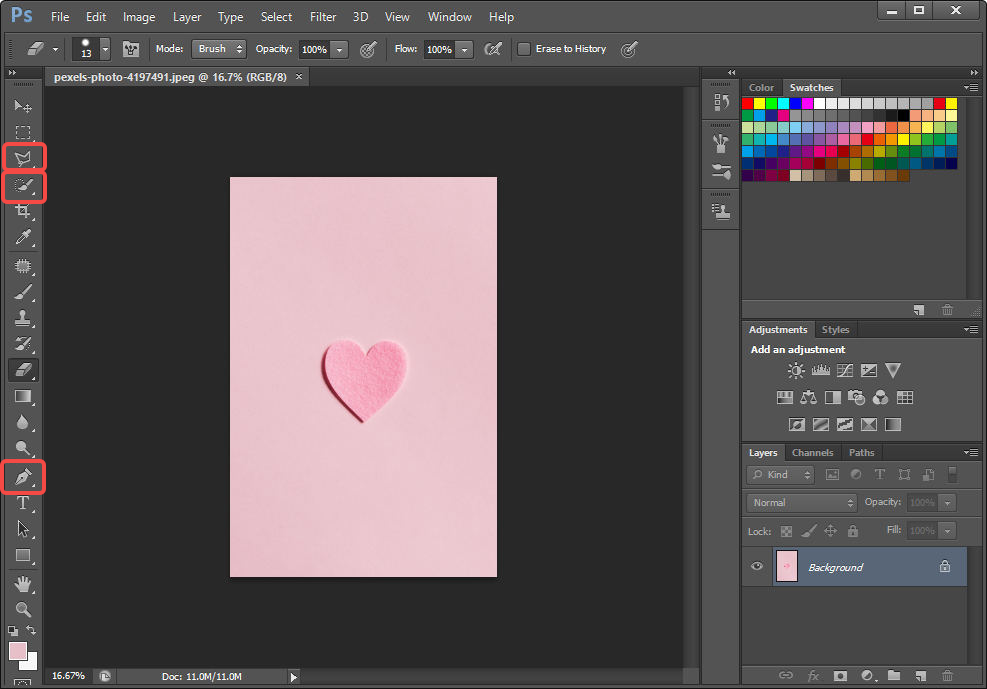
- Теперь вам нужно выбрать фон, которому нужно добавить прозрачность. Перейдите в верхнее меню «Выбрать» и нажмите «Инвертировать».
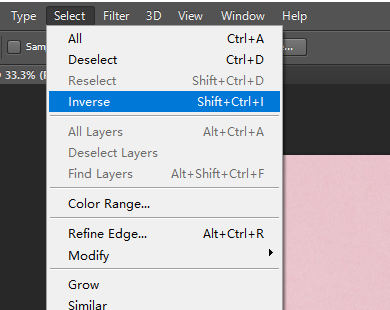
- Нажмите клавишу Backspace на клавиатуре, чтобы сделать фон прозрачным в Photoshop.
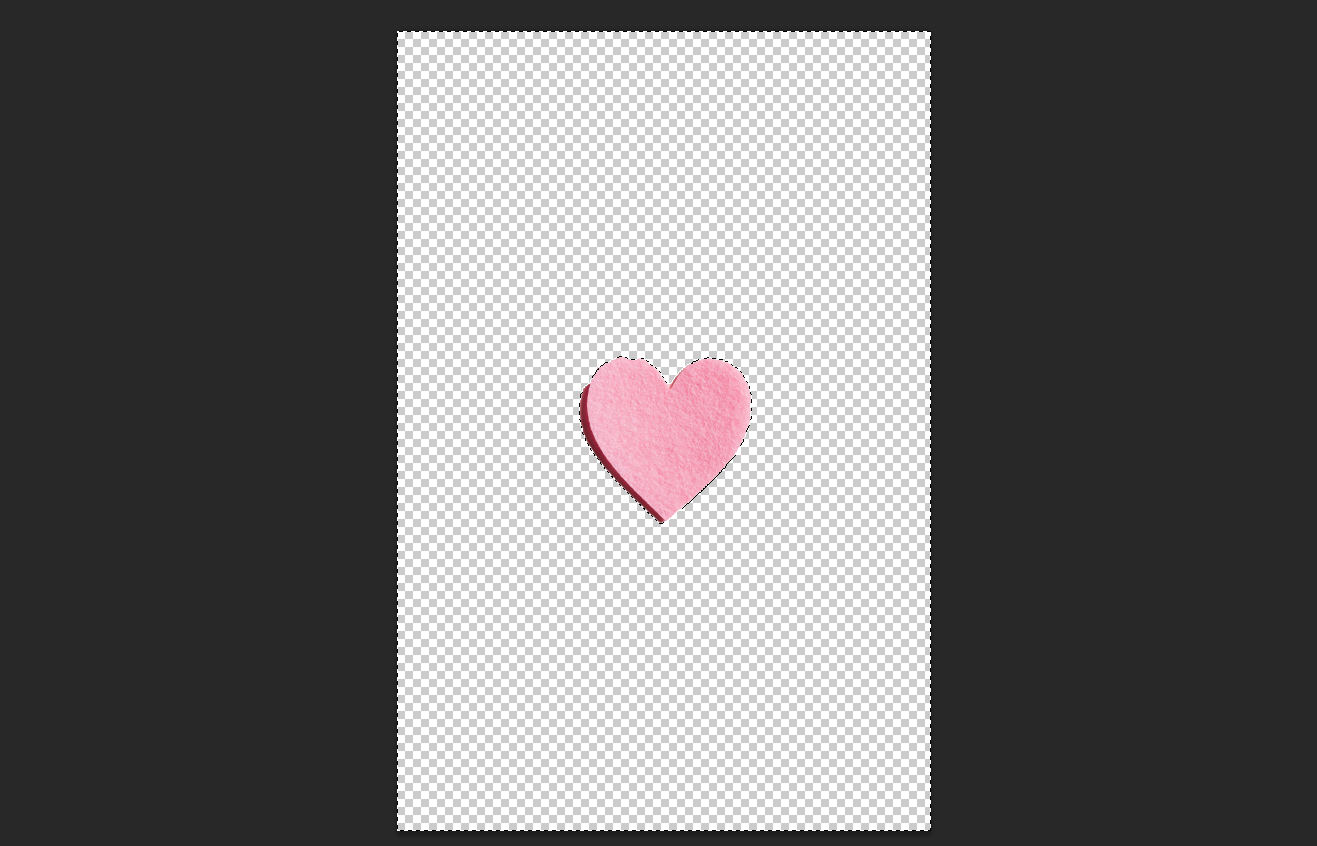
- Перейдите в «Файл» и выберите «Сохранить как», чтобы сохранить изображение с прозрачным фоном.
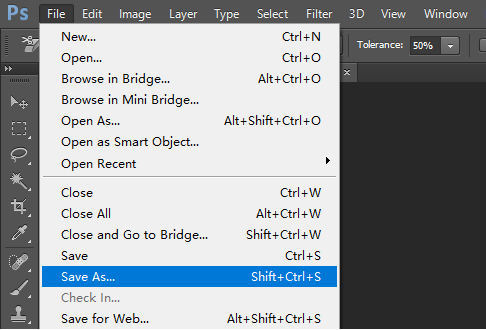
Заключение
В общем, создание изображения с прозрачным фоном в Photoshop не является утомительной задачей. Что Вам нужно сделать, это выбрать соответствующие инструменты и проявить терпение.
Выше мы показали 2 простых способа сделать фон прозрачным в Photoshop. Мы надеемся, что этот пост поможет вам получить четкое представление о создании прозрачных фонов для фотографий.
Часто задаваемые вопросы
Как сделать белый фон прозрачным в Potoshop?
1. Откройте Photoshop, чтобы загрузить изображение. 2. Дважды щелкните значок замка, чтобы разблокировать фоновый слой. Затем появится окно, и вам просто нужно нажать кнопку ОК.3. Перейдите на панель инструментов слева и щелкните инструмент «Стирание фона». Вы можете стереть фон, используя инструмент стирания фона.4. Нажмите «Файлы», «Сохранить как» и выберите PNG в качестве формата файла.
Как сделать логотип прозрачным в фотошопе?
1. Нажмите «Файл» и откройте изображение в Photoshop.2. На панели слоев дважды щелкните значок замка, чтобы разблокировать фоновый слой.3. Инструментом «Волшебная палочка» нарисуйте область, которую хотите сделать прозрачной.4. Нажмите клавишу Backspace на клавиатуре, чтобы сделать изображение прозрачным.5. Перейдите в «Файл» и выберите «Сохранить как», чтобы сохранить изображение с прозрачным фоном.