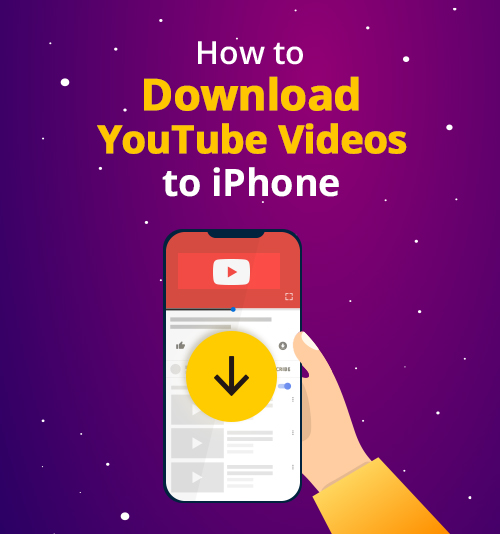
Недавно я погуглил как скачать видео с YouTube на iPhone. К сожалению, я обнаружил, что решения, предлагаемые некоторыми известными блог-сайтами, такими как Tom's Guide, Gadget Hacks и Tech Radar, либо устарели, либо не работают в 2025 году.
Вот почему я пишу эту статью.
Это окончательное руководство по как скачать видео с YouTube на iPhone в 2025 году.
Я собираюсь показать вам 2 способа, которые оказались эффективными:
- ● Способ 1. Как скачать YouTube видео на iPhone онлайн
- ● Способ 2. Как скачать YouTube видео на iPhone приложение
Так что, если вы ищете способы загрузки видео с YouTube на свой iPhone, вы попали в нужное место.
Давай нынче!
Способ 1. Как скачать YouTube видео на iPhone онлайн
Этот раздел посвящен конкретному руководству о том, как загружать видео с YouTube на iPhone с помощью Documents by Readdle и Бесплатный YouTube Downloader.
Это два инструмента, которые я использую и рекомендую, потому что они довольно простые и эффективные.
Каждый незаменимый сделать загрузку возможной.
● Documents by Readdle — это бесплатный и безопасный файловый менеджер iOS со встроенным браузером и загрузчиком. Зайдите в App Store и загрузите Документы.
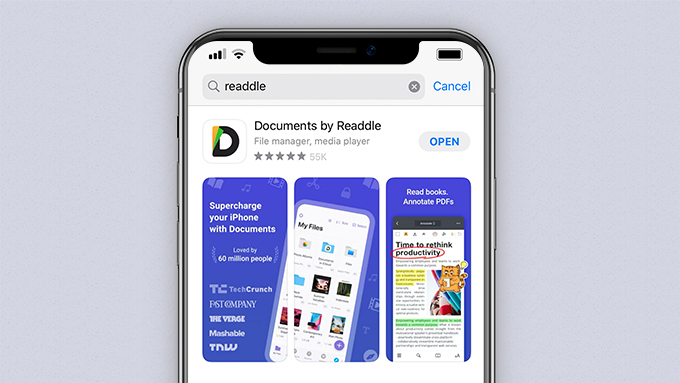
● Бесплатный YouTube Downloader — это бесплатный веб-сервис для загрузки видео с YouTube.

Пришло время разобраться в мелочах гида:
Скачать YouTube видео на iPhone онлайн
-
Откройте браузер.
-
Кнопку браузера легко найти в Документах. Он находится в правом нижнем углу, а значок выглядит как компас.
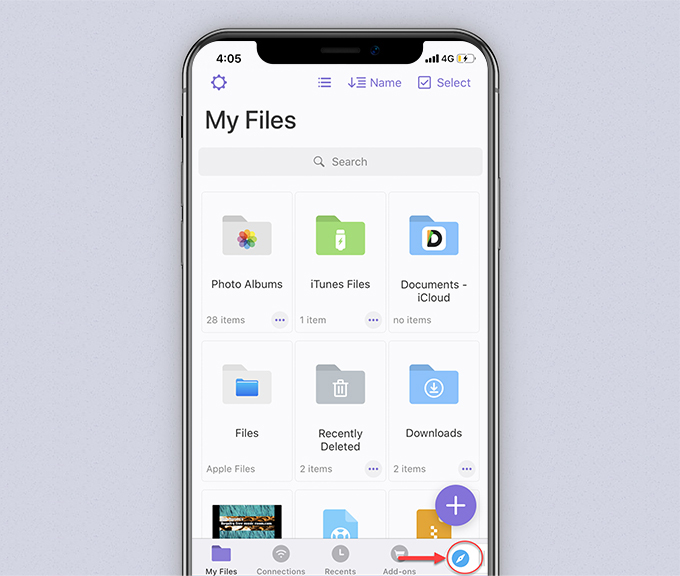
-
Кнопку браузера легко найти в Документах. Он находится в правом нижнем углу, а значок выглядит как компас.
-
Найдите видео на YouTube.
- Есть 2 способа найти видео на YouTube — ключевые слова или URL-адреса.
- Давайте начнем с Метод 1.
-
Во-первых, нажмите значок «Компас» документов, чтобы использовать браузер.
Тип www.amoyshare.com/free-youtube-downloader в адресной строке.
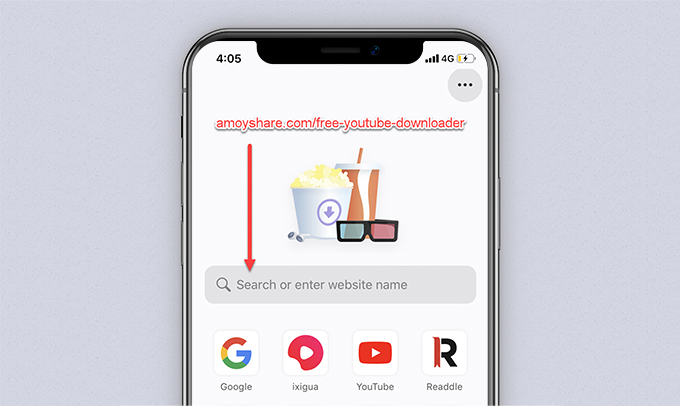
-
Во-вторых, введите несколько слов о видео YouTube в строке поиска и коснитесь «Поиск» для получения результата. Все отображаемые результаты относятся к введенным вами словам. В качестве ключевых слов можно использовать песню, исполнителя или текст песни. Этот метод предназначен для грубого поиска. Это удобно, потому что вы получите широкий выбор результатов на выбор. Это также избавит вас от проблем с копированием ссылки с YouTube.
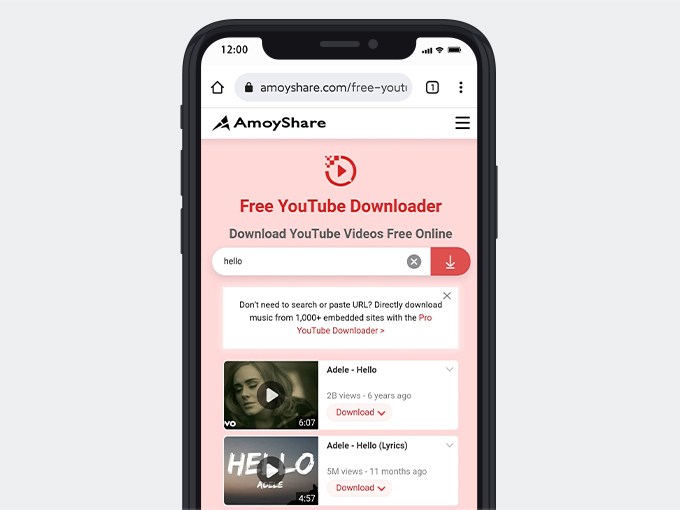
- Если вам просто нужен точный результат, вы можете скопировать ссылку с YouTube. Метод 2 для этой цели.
-
Скопируйте URL-адрес видео из приложения YouTube на iPhone. Повторно введите
Бесплатный YouTube Downloader в документах, и
вставьте URL в поле поиска, Нажмите «Поиск» для видео YouTube.
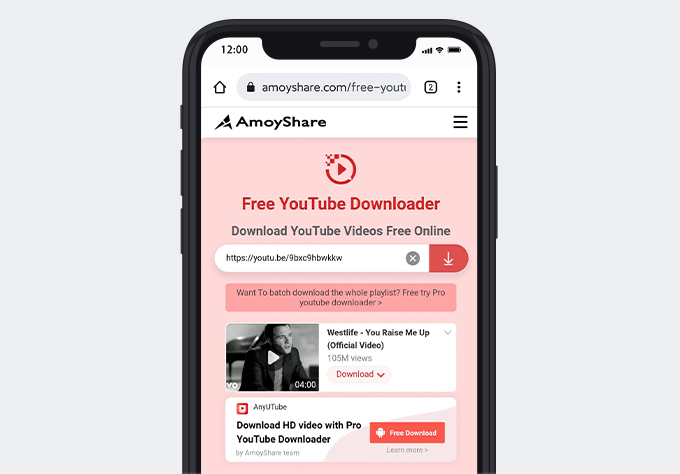
-
Скачать видео с YouTube на iPhone
-
Нажмите кнопку «Загрузить» с символом раскрывающегося списка. Вы найдете несколько вариантов качества звука и видео. Выберите параметр качества видео и нажмите кнопку «Загрузить» справа.
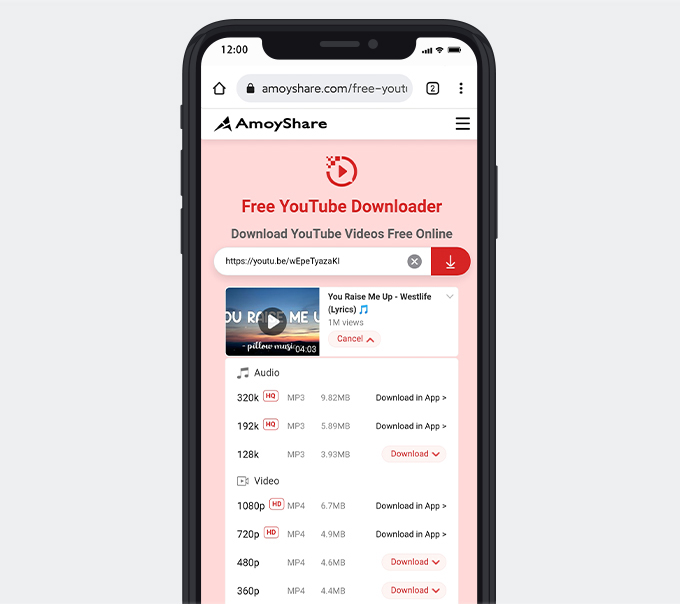
-
Здесь всплывающее окно попросит вас переименовать файл. Коснитесь строки «Сохранить в:», чтобы при необходимости изменить сохраненный путь. После этого вам будет предложено несколько вариантов сохранения файла.
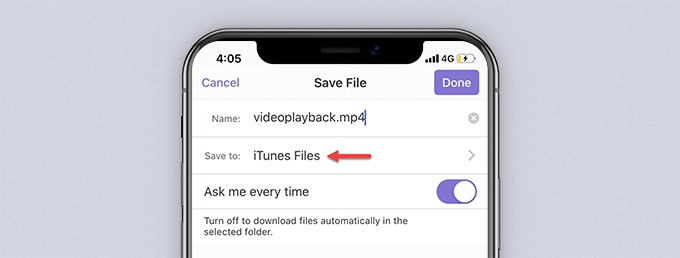
-
Вы можете сохранить его в «Файлы iTunes», «Загрузки документов» или «Документы — iCloud». Вы также можете расширить диапазон, создав новую папку. Просто нажмите кнопку «Создать» в правом верхнем углу. Выберите или создайте папку и вернитесь к интерфейсу сохранения файла. Нажмите «Готово» в правом верхнем углу, чтобы начать загрузку, и файл будет сохранен в заданном вами целевом файле.
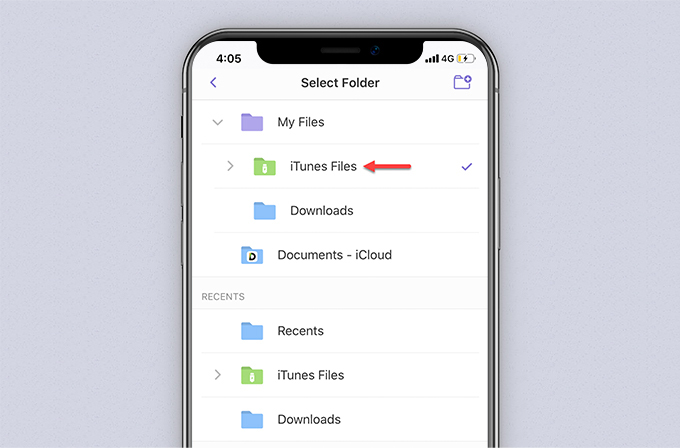
-
Здесь всплывающее окно попросит вас переименовать файл. Коснитесь строки «Сохранить в:», чтобы при необходимости изменить сохраненный путь. После этого вам будет предложено несколько вариантов сохранения файла.
-
Нажмите кнопку «Загрузить» с символом раскрывающегося списка. Вы найдете несколько вариантов качества звука и видео. Выберите параметр качества видео и нажмите кнопку «Загрузить» справа.
-
Вот вы поняли. Перейдите в «Мои файлы» в левом нижнем углу «Документов». Коснитесь файла, чтобы просмотреть видео на YouTube. Например, я только что выбрал файлы iTunes, поэтому мне нужно найти загруженное видео в файлах iTunes.
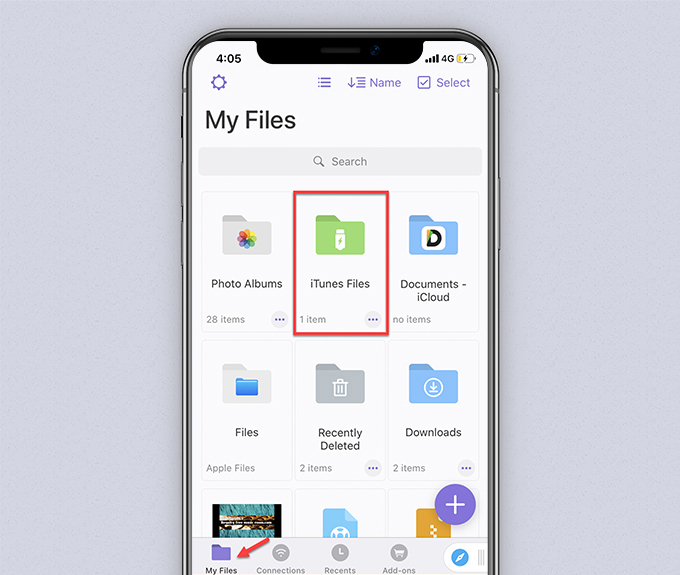
Еда на вынос:
Я показал шаги на своем iPhone 7. Это руководство о том, «как скачать видео с YouTube на iPhone», в равной степени применимо ко всем моделям iPhone:
iPhone 6 / iPhone 7 / iPhone 8 / iPhone 8 Plus / iPhone XR /
iPhone X / iPhone XS / iPhone XS Max / iPhone 11 / iPhone 11 Pro
Больше будущих моделей iPhone ...
То есть, если кому-то нужно руководство по загрузке видео с YouTube на iPhone 11, он уловит суть из этого поста.
Здесь я хотел бы поделиться бонусный совет с вами: как сохранить видео с YouTube в фотопленку iPhone. Было бы здорово, если бы видео с YouTube хранилось в альбомах вашего iPhone.
Как сохранить видео с YouTube в iPhone Camera Roll?
Это почти сделано в методе 1. Осталось скопировать файл в фотопленку iPhone.
Так что без дальнейших церемоний, следуйте за мной сейчас!
-
Снова войдите в Документы> Мои файлы и зайдите в Мои файлы.
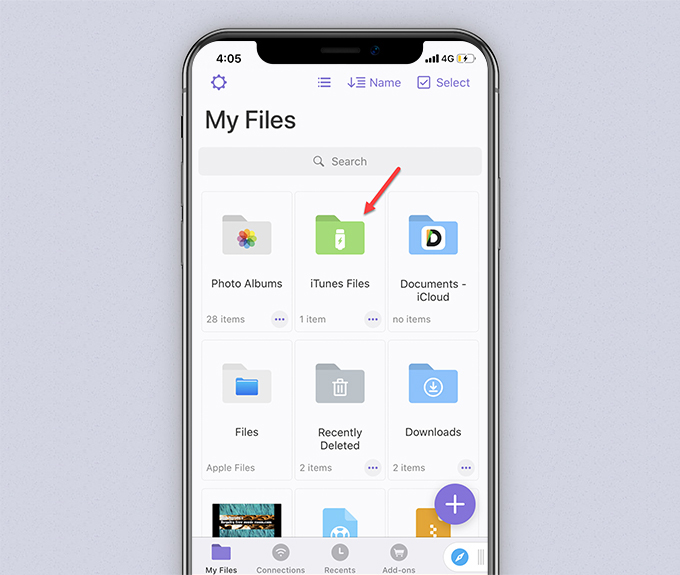
-
Откройте iTunes файлы. Коснитесь многоточия файла. Выберите Копировать.
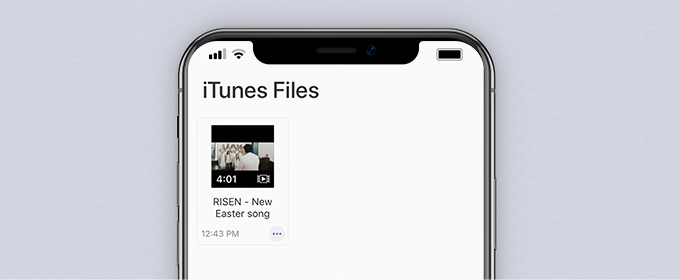
-
Выбрать фотографии в интерфейсе Копировать в. Нажмите «Копировать» в правом верхнем углу.
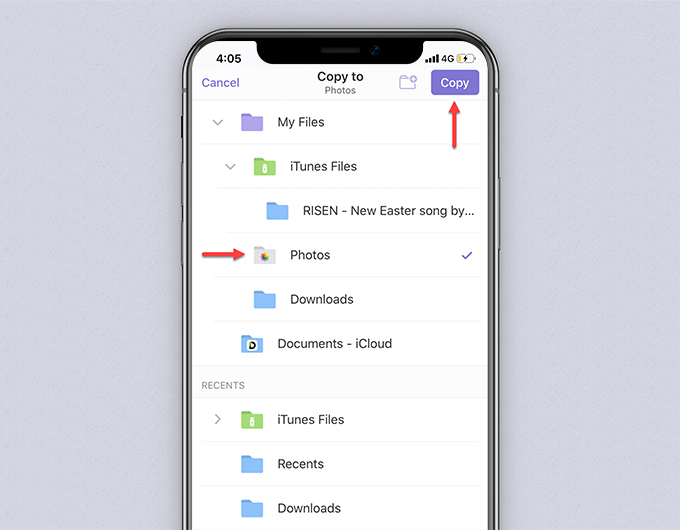
- Ты сделал это!
- Откройте мои альбомы вашего iPhone. Видеофайл, который вы загрузили, находится там. Вы можете наслаждаться видео в автономном режиме в любом месте.
Это единственный метод, который работает сохранить видео с YouTube в фотопленку iPhone в 2025 году.
Способ 2. Как скачать видео с YouTube в приложении для iPhone
Вы знаете, как загружать видео с YouTube на iPhone с помощью упомянутых выше документов.
Как насчет загрузки видео с YouTube на iPhone с помощью компьютера?
В этом разделе я расскажу вам, как загружать видео с YouTube на iPhone с помощью приложения. Требуются два настольных приложения.
Одним из них является AnyUTube, Одного из лучшие приложения для загрузки YouTube для Android, Windows и Mac.
Другой - iTunes, медиаплеер и библиотека, разработанные Apple.
Если вы предпочитаете работать на компьютере и копировать загруженный файл на свой iPhone, этот раздел именно то, что вам нужно.
Прежде всего, установить AnyUTube на твоем компьютере.
AnyUTube
Универсальный загрузчик и конвертер YouTube
- для Windows 11/10/8/7
- для macOS 10.15+
- для Android
После установки AnyUTube получите доступ к приложению.
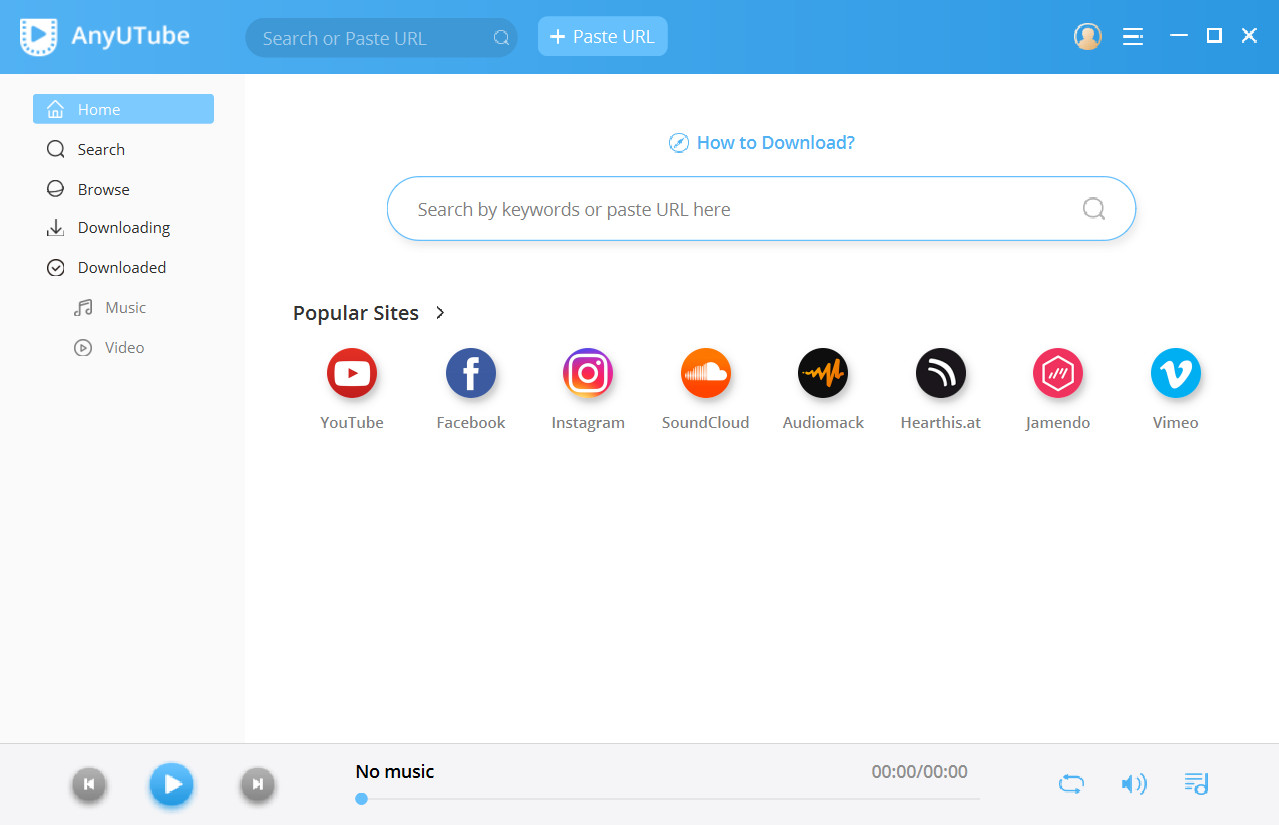
Если кнопка не работает, вы все равно можете установить настольное приложение с AmoyShare. Откройте веб-браузер. Тип amoyshare.com/anyutube/ в адресной строке и нажмите Enter. Нажмите на кнопку «Бесплатная загрузка», чтобы установить.
Тогда, устанавливать ITunes если у вас его нет.
Получите iTunes прямо сейчас
Теперь давайте приступим к делу.
-
Введите ключевые слова для поиск видео на YouTube ты хочешь. Кроме того, вы можете вставить URL-адрес для поиска.
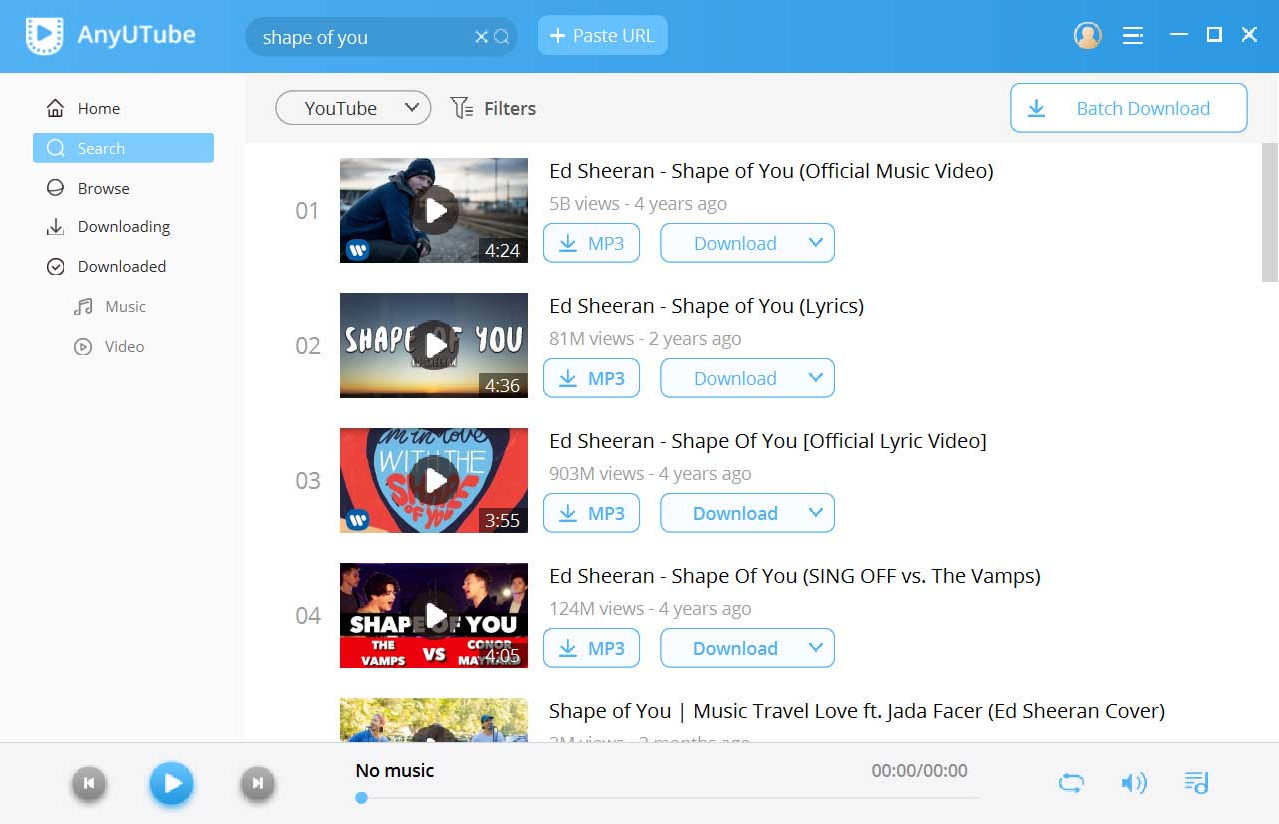
- Нажмите на кнопку Скачать, то вы можете сохранять видео с YouTube в разрешении 4K, 2K, 1080p, 720p, 480p или 360p. Выберите нужный и нажмите кнопку «Загрузить» ниже. Затем идет загрузка.
-
Скопируйте файл.
-
Перейдите на вкладку «Загруженные», затем нажмите значок файла, чтобы открыть только что сохраненное видео YouTube. Затем щелкните правой кнопкой мыши файл, чтобы скопировать его.
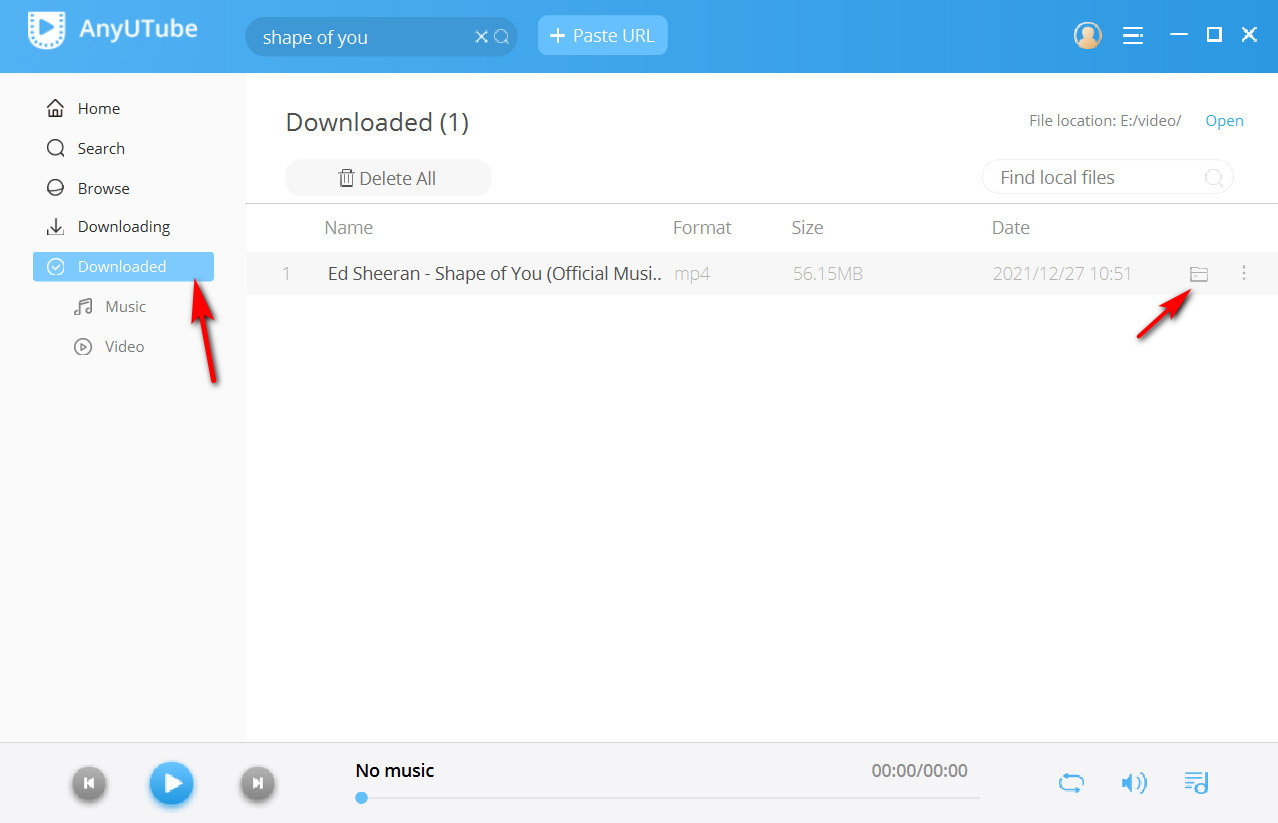
-
Щелкните правой кнопкой мыши на файле и скопируйте его.
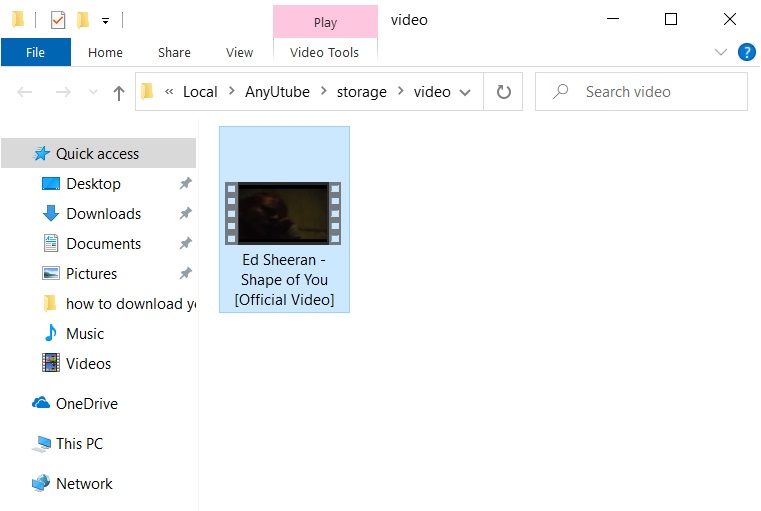
-
Перейдите на вкладку «Загруженные», затем нажмите значок файла, чтобы открыть только что сохраненное видео YouTube. Затем щелкните правой кнопкой мыши файл, чтобы скопировать его.
-
Вставьте файл в iTunes.
-
Перейдите в «Этот компьютер»> «Музыка»> «iTunes Media»> «Автоматически добавлять в iTunes». Откройте «Автоматически добавлять в iTunes». Щелкните правой кнопкой мыши пустое место и выберите «Вставить», чтобы вставить файл в эту папку.
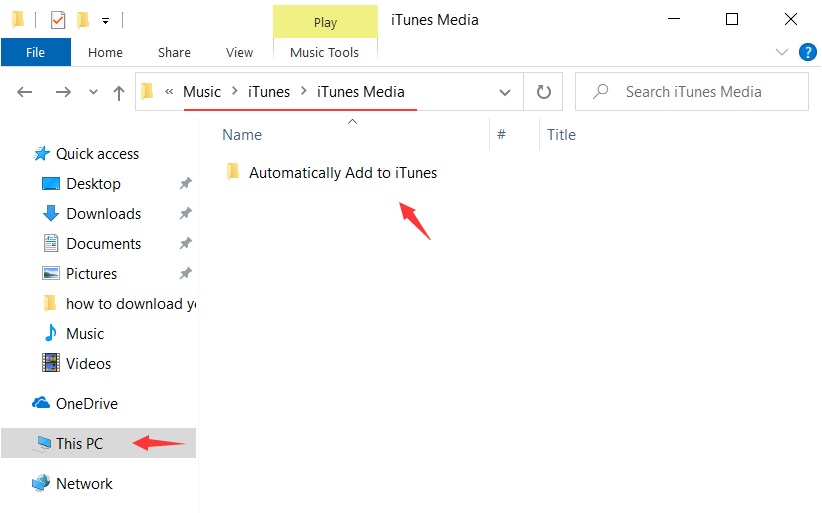
- Тогда, вернитесь в Этот компьютер> Музыка> iTunes Media.
-
В этой папке вы найдете новую папку под названием «Домашнее видео». Открываешь, там видеофайл.
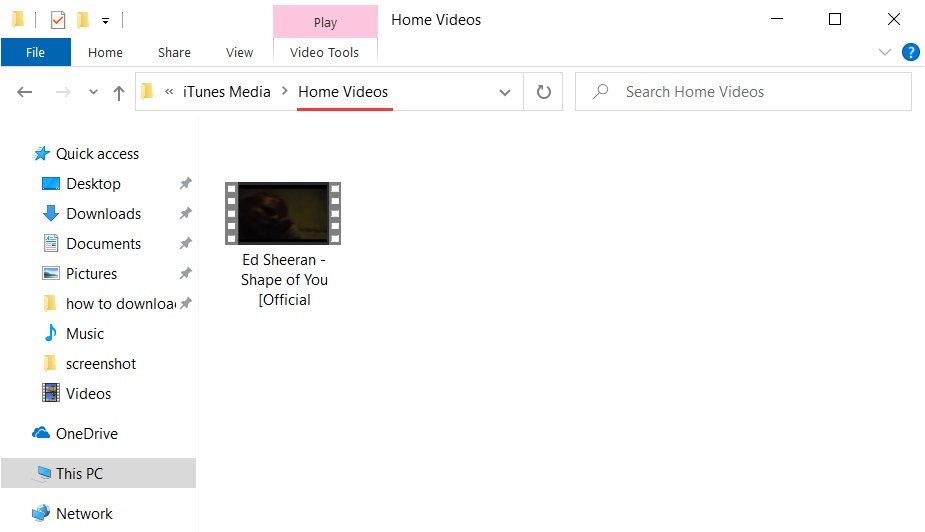
-
Перейдите в «Этот компьютер»> «Музыка»> «iTunes Media»> «Автоматически добавлять в iTunes». Откройте «Автоматически добавлять в iTunes». Щелкните правой кнопкой мыши пустое место и выберите «Вставить», чтобы вставить файл в эту папку.
-
Отправьте файл на iPhone.
- Откройте iTunes и войдите в систему с той же учетной записью, которую вы используете для своего iPhone.
-
Подключите ваш iPhone и ПК с помощью USB-кабеля. Вам будет предложено доверять этому компьютеру на вашем iPhone. Выберите Доверие.
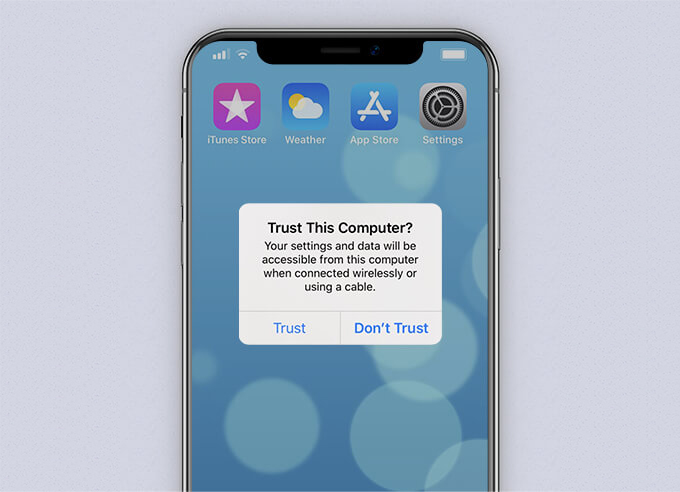
-
Между тем, iTunes на вашем ПК требует, чтобы вы разрешили этому компьютеру доступ к информации на вашем iPhone. Нажмите «Продолжить».
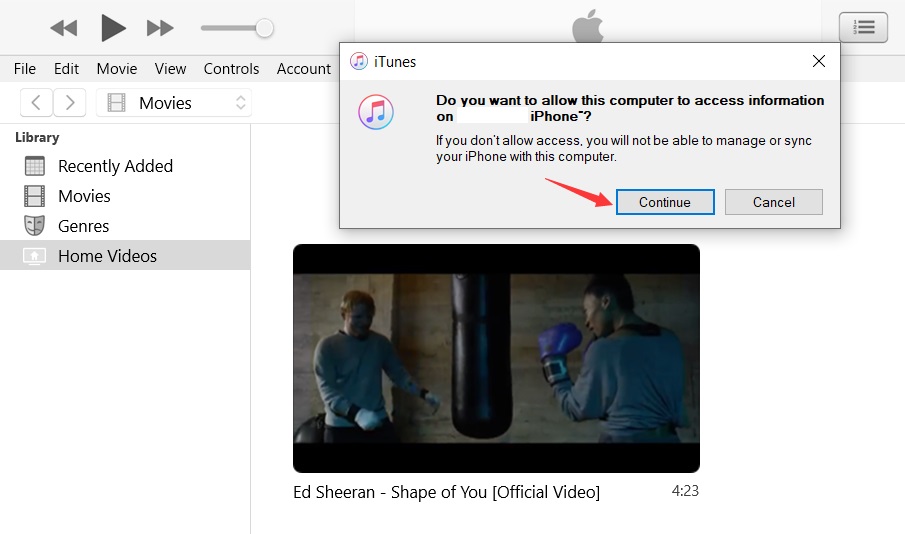
-
Найдите видео в «Библиотека»> «Фильмы»> «Домашнее видео». Щелкните видео правой кнопкой мыши и выберите «Добавить на устройство», чтобы отправить видео на ваш iPhone.
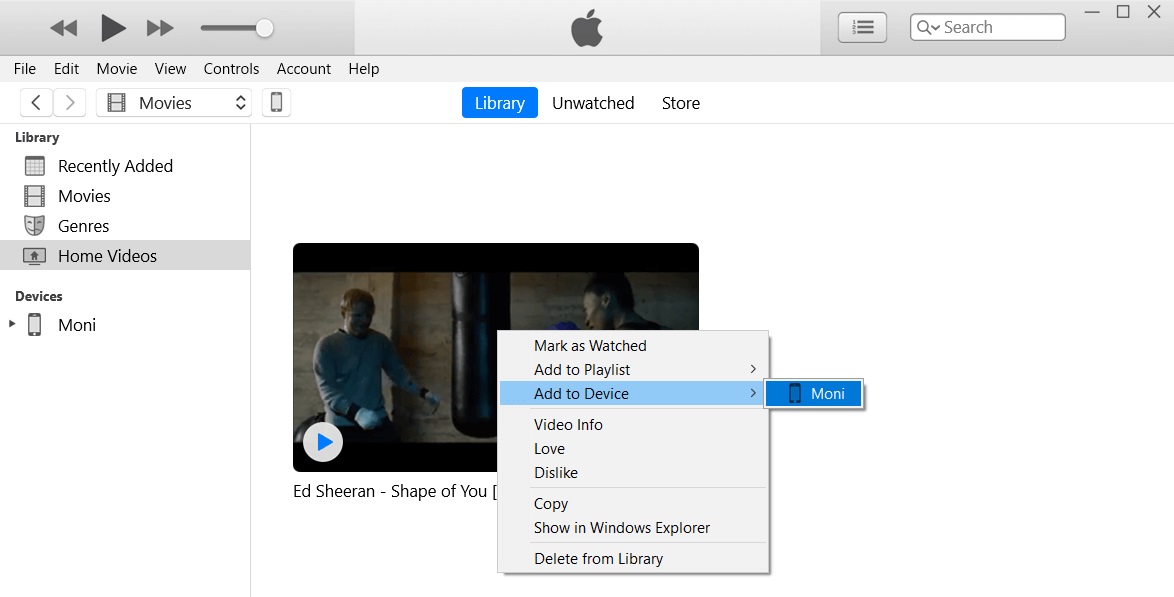
-
Синхронизировать видео на iPhone.
-
Вернитесь в библиотеку, нажмите на значок iPhone в левой части библиотеки.
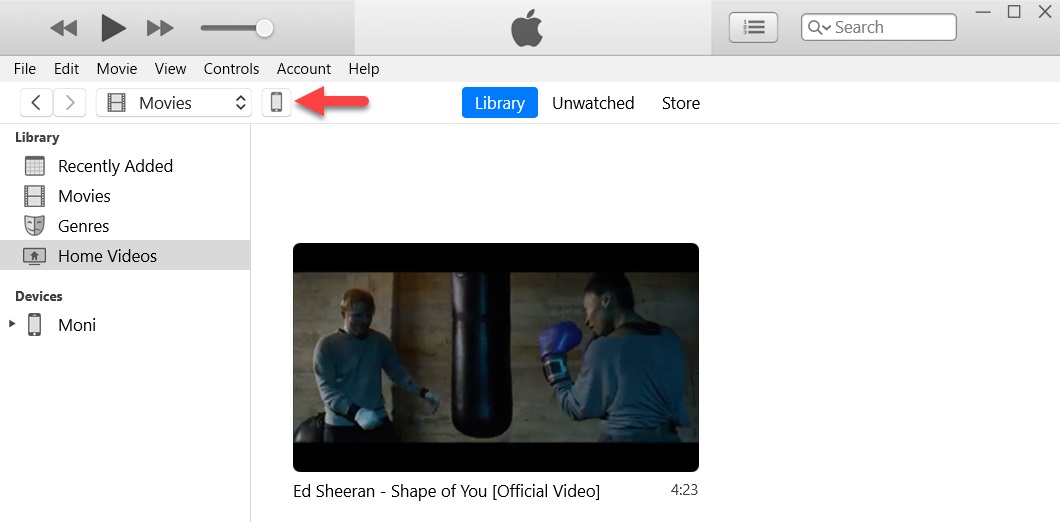
-
Выберите фильмы в настройках. Проверьте синхронизацию фильмов и видео. Нажмите на кнопку синхронизации.
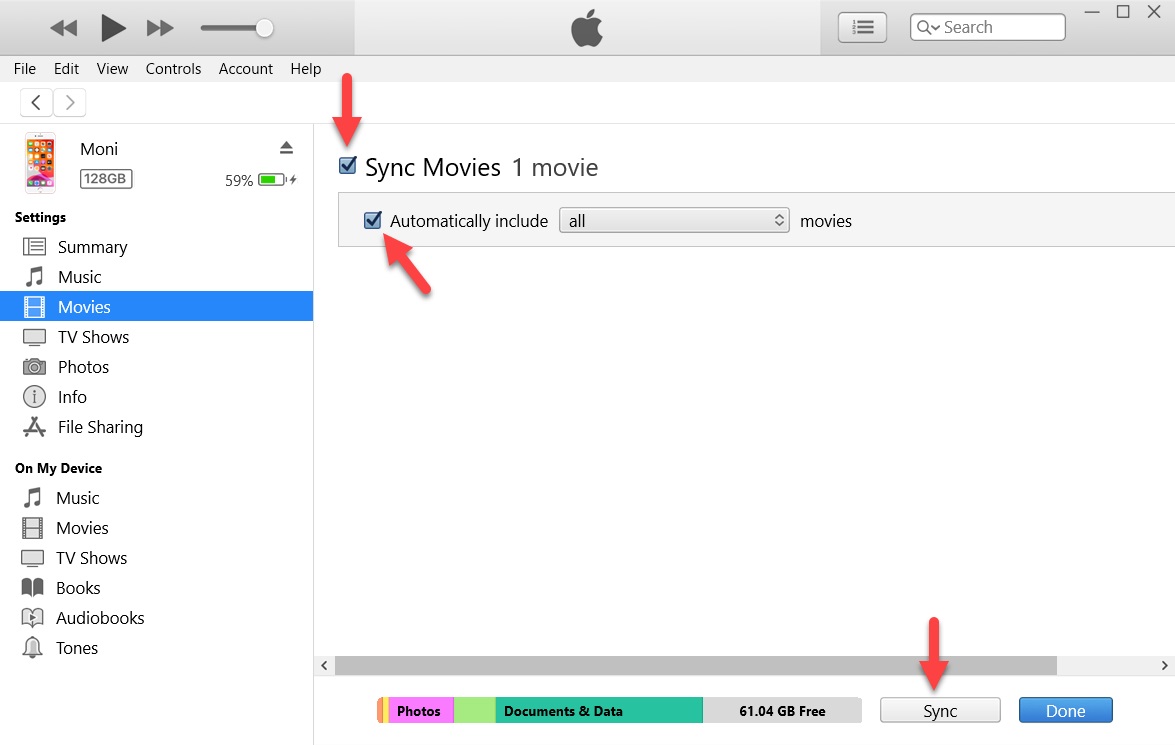
- Вы его нашли!
-
Откройте Apple TV на своем iPhone.
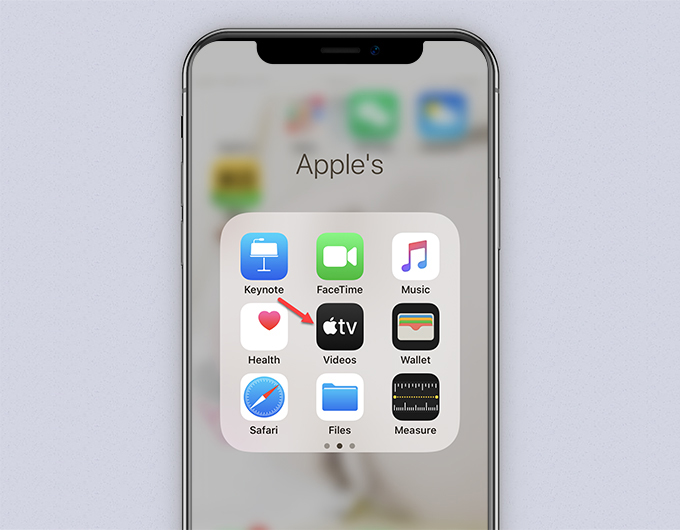
-
Видео, которое вы синхронизировали, находится в разделе «Библиотека»> «Домашние видео». Наслаждайтесь!
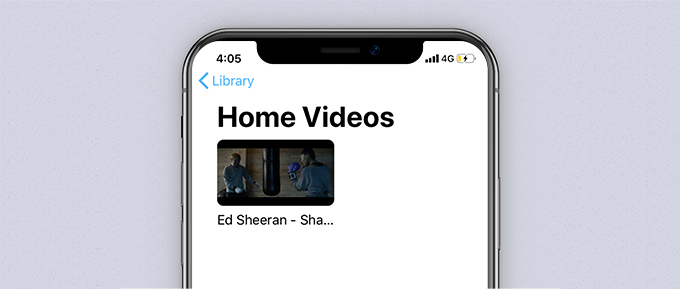
-
Вернитесь в библиотеку, нажмите на значок iPhone в левой части библиотеки.
Примечание:
Apple сортирует все элементы, которые вы импортировали в iTunes, создали в iTunes и приобрели в iTunes, в аудио- и видеофайлы. Вы можете найти файлы в Apple Music и Apple TV соответственно.
Если быть точным, если вы загружаете видео с YouTube в MP3 и импортируете аудиофайл в iTunes, вы должны найти его в Apple Music на своем iPhone. Если вы загружаете видео в формате MP4, наслаждайтесь им в приложении Apple TV.
Заключение
Теперь ваша очередь следовать инструкциям выше как скачать видео с YouTube на iPhone, онлайн или с помощью настольных приложений, а также как сохранять видео с YouTube в фотопленку iPhone.
Это кусок пирога, когда вы знаете, как.
Не забудьте поделиться этим постом с большим количеством друзей, если это поможет!
Вас также могут заинтересовать эти темы
- Скачать MP3
- Скачать видео
- Загрузить видео с любого веб-сайта
- Facebook видео скачать
- Twitter Видео Скачать
- Mac Video Downloader
- 4K видео скачать
- Интернет-видеозагрузка
- Потоковые услуги
- Скачать Instagram
- KeepVid Скачать
- Загрузить музыку на Android
- Бесплатные советы по поиску MP3
- Скачать музыку всех видов
- Где скачать музыку
- Конвертировать в MP3
- Vimeo Скачать
- Reddit Video Скачать
- TikTok Скачать
- Dailymotion Скачать
- Tumblr Скачать
- SoundCloud в MP3
- Запись экрана
- Запись экрана OBS
- Запись видео
- Запись экрана на Mac
- Конвертировать видео и аудио
- Конвертировать аудио
- Конвертировать видео
- Редактировать видео и аудио
- Редактировать видео