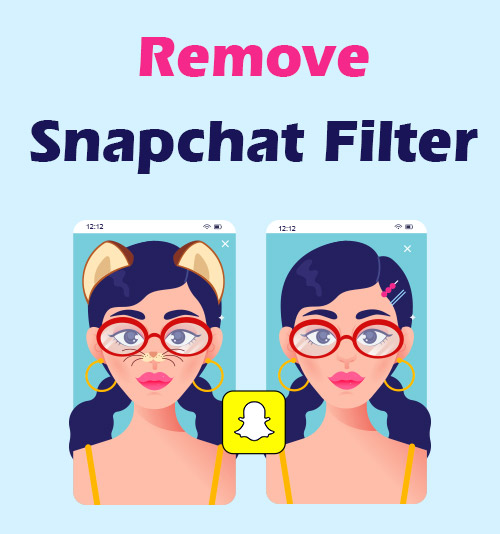
Поскольку обычное селфи невозможно опубликовать в социальных сетях, люди заинтересованы в добавлении в селфи привлекательных элементов, чтобы сделать фотографию более интересной и фантастической.
Помня об этой идее, некоторые опытные редакторы могут использовать профессиональный инструмент, такой как Photoshop, чтобы улучшить свои селфи, заострив лица, увеличив глаза, добавив макияж и т. д., в то время как остальные цыплята могут использовать приложения для умных камер, чтобы снимать селфи и без особых усилий. улучшайте их с помощью встроенных программ.
Среди всех камер Snapchat выделяется своими фильтрами и стикерами. Вы можете запустить Snapchat, чтобы сделать снимок, а затем попробовать различные интересные и великолепные фильтры, которые придадут вашему селфи очарование.
Однако фильтры не всегда будут соответствовать вашим селфи, и нам нужно удалять фильтр с фотографии, когда мы применяем неподходящий фильтр.
В этом посте перечислены 4 полезных способа, которые помогут вам удалить фильтр Snapchat. Читайте дальше, чтобы справиться с ними.
Как удалить фильтры в Snapchat?
Когда вы делаете фотографию в Snapchat и применяете фильтр, чтобы сделать снимок уникальным, вы обнаружите, что выбрать подходящий фильтр напрямую непросто, и иногда вы можете подумать, что исходная фотография без какого-либо фильтра является лучшей. Итак, вы пытаетесь удалить фильтры Snapchat с фотографии, но не знаете, как это сделать.
Я покажу вам, как удалить фильтр Snapchat, с помощью пошагового руководства:
- Запустите Snapchat на своем телефоне и перейдите в раздел «Воспоминания», где хранятся ваши снимки. Затем выберите снимок, который вы хотите отредактировать, и откройте его.
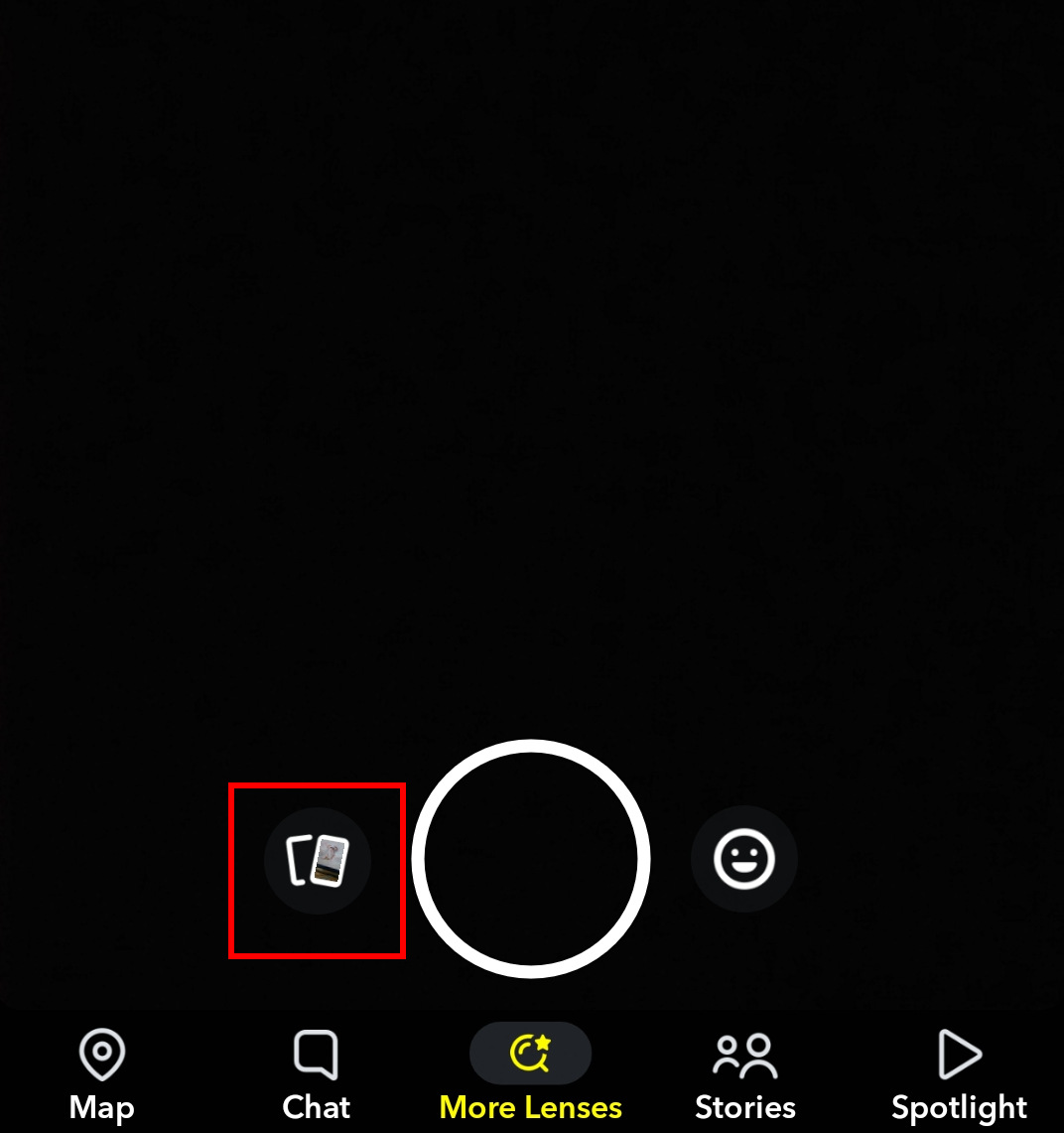
- Нажмите на трехточечный значок в правом верхнем углу экрана и выберите опцию «Редактировать снимок».
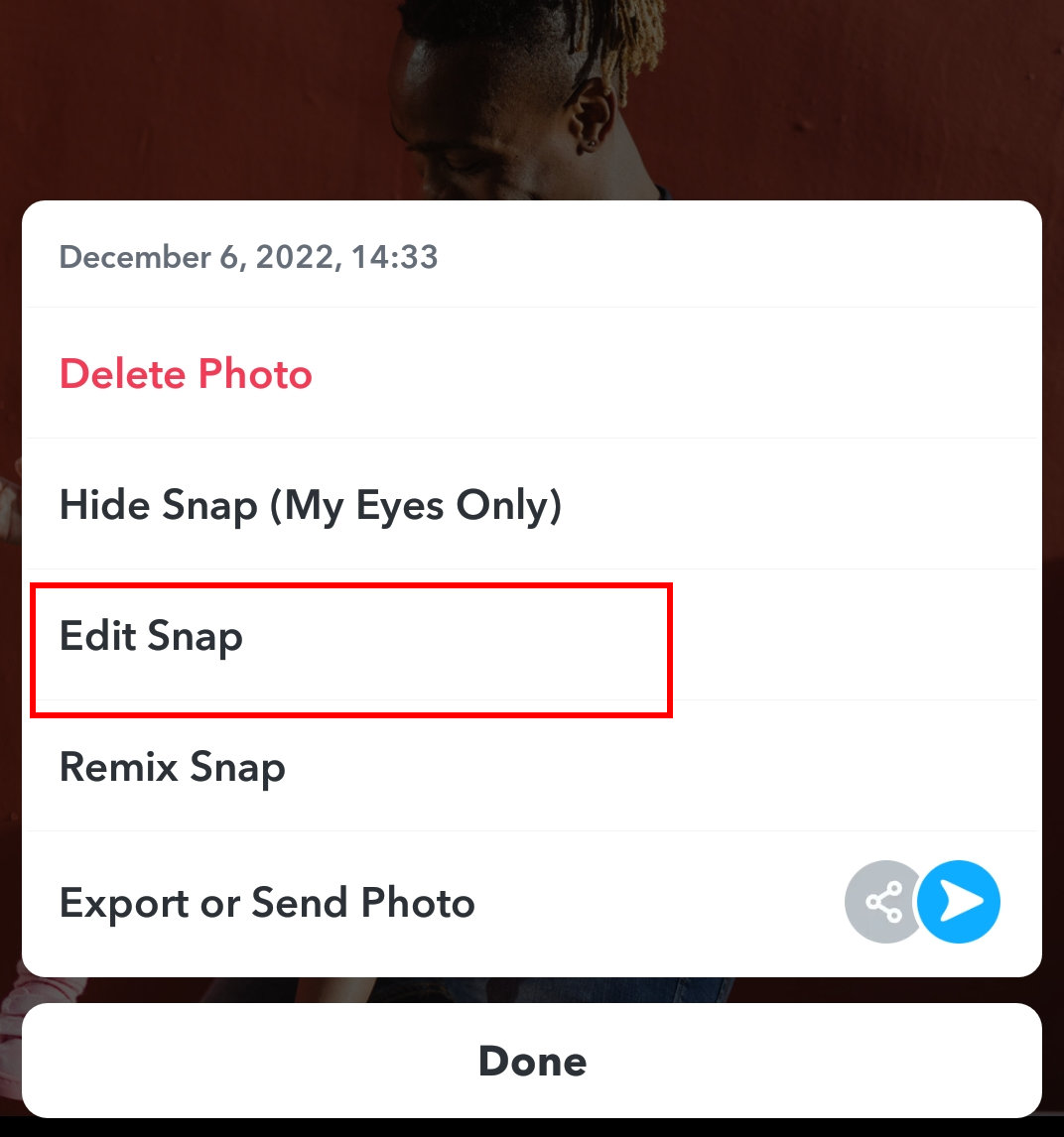
- Проведите по экрану влево/вправо, чтобы заменить использованный фильтр в снапе на новый. Или вы можете нажать на темно-серый кружок, который означает отсутствие фильтра, чтобы удалить фильтр Snapchat.
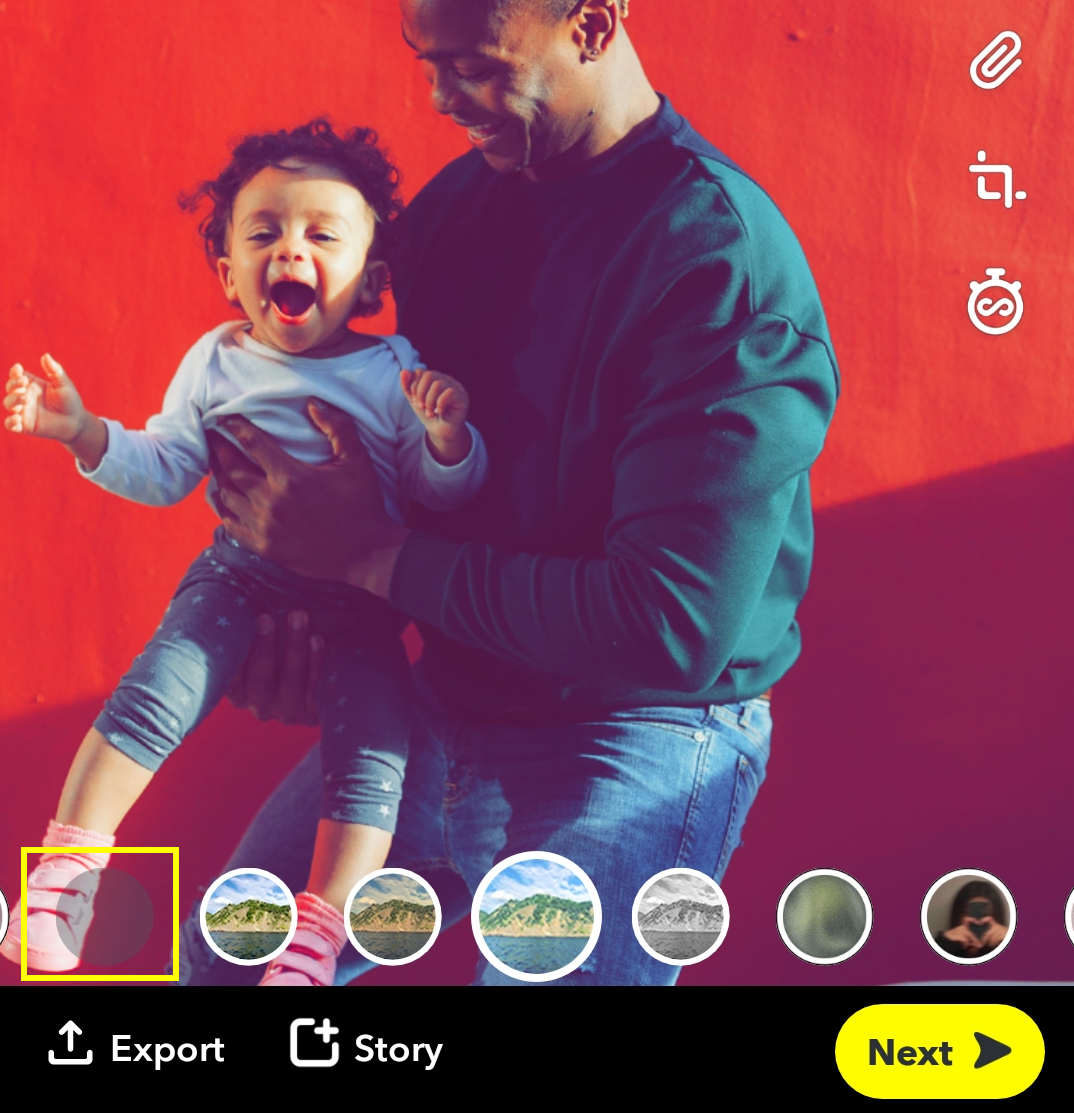
- После того, как вы получите приятный эффект, коснитесь параметра «Готово», расположенного в верхнем левом углу, и выберите «Сохранить как копию».
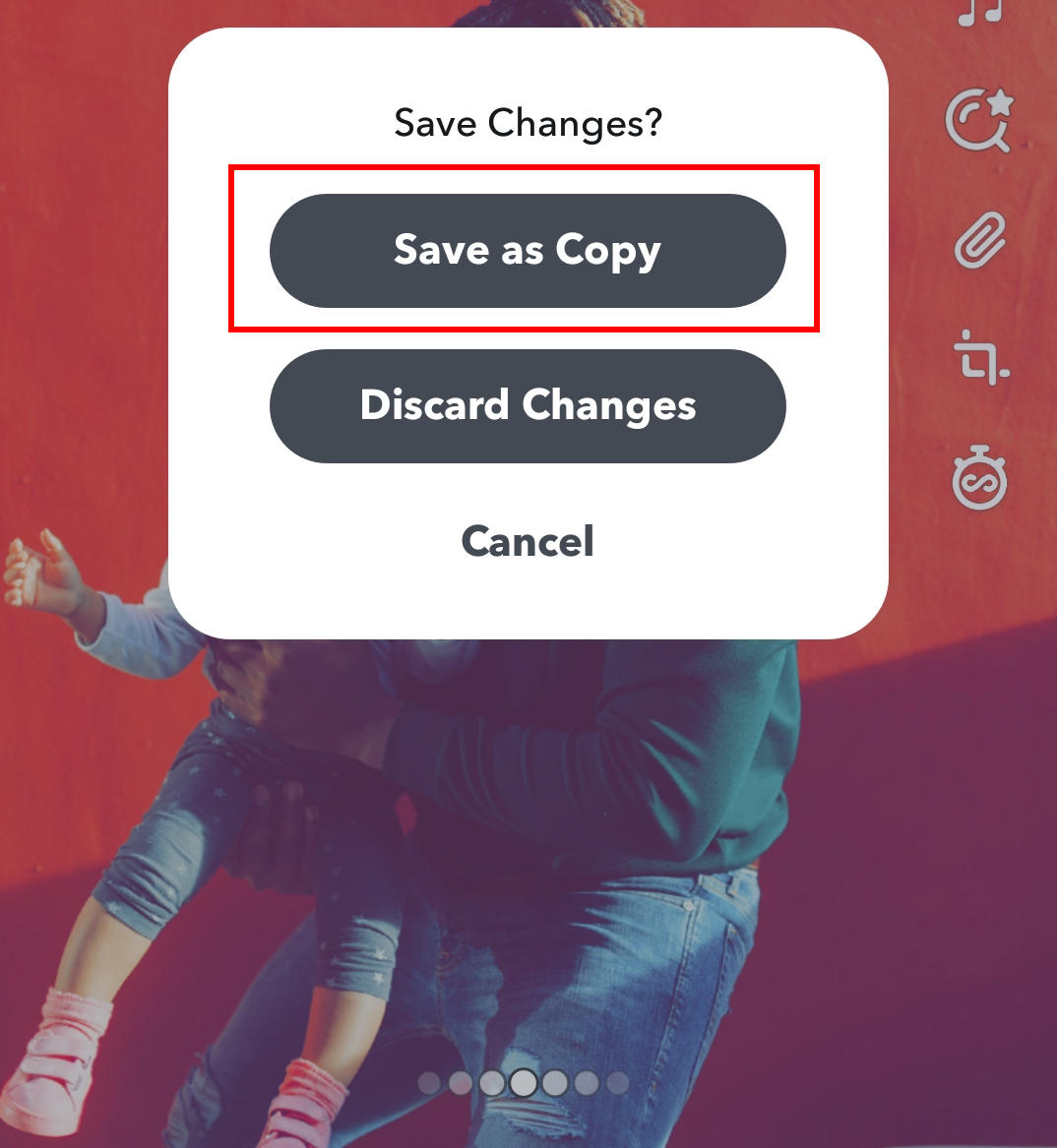
Что ж, теперь вы узнали, как удалить фильтр Snapchat с помощью встроенной в приложение программы. Однако этот метод может сыграть свою роль только при работе со снимками, сохраненными в воспоминаниях Snapchat. Это означает, что вы не можете удалить фильтр Snapchat с фотографии, которую вы экспортировали в локальную папку камеры.
Не беспокойся. В этом посте представлен обходной путь решения проблемы. Пожалуйста, продолжайте читать.
Как удалить фильтры Snapchat с фотографии с помощью приложения Filter Remover
Обычно нам нравится сохранять привлекательные снимки в фотопленке, чтобы можно было применить их на других платформах. Однако фильтры сохраненных изображений влияют на визуальный эффект и раздражают вас, когда вам нужно использовать эти сохраненные изображения. В этом случае вы можете обратиться за помощью к некоторым специальным приложениям для удаления фильтров.
В следующей части представлены 3 замечательных способа удаления фильтра Snapchat.
AmoyShare Удаление объектов с фотографии онлайн
AmoyShare Удаление объектов с фотографии онлайн — это экономящее время и удобное средство для удаления фильтров Snapchat, позволяющее удалять ненужные объекты с фотографии. Благодаря технологии искусственного интеллекта онлайн-сервис AmoyShare может обнаружить выделенную вами область и удалить выбранную область, не разрушая фон. Поэтому вам рекомендуется использовать программу для устранения фильтров Snapchat, таких как собачьи уши, сердечки, отметки времени и т. д.
- Посетите AmoyShare «Удалить объекты из фотографий онлайн» и загрузите на них снимок.
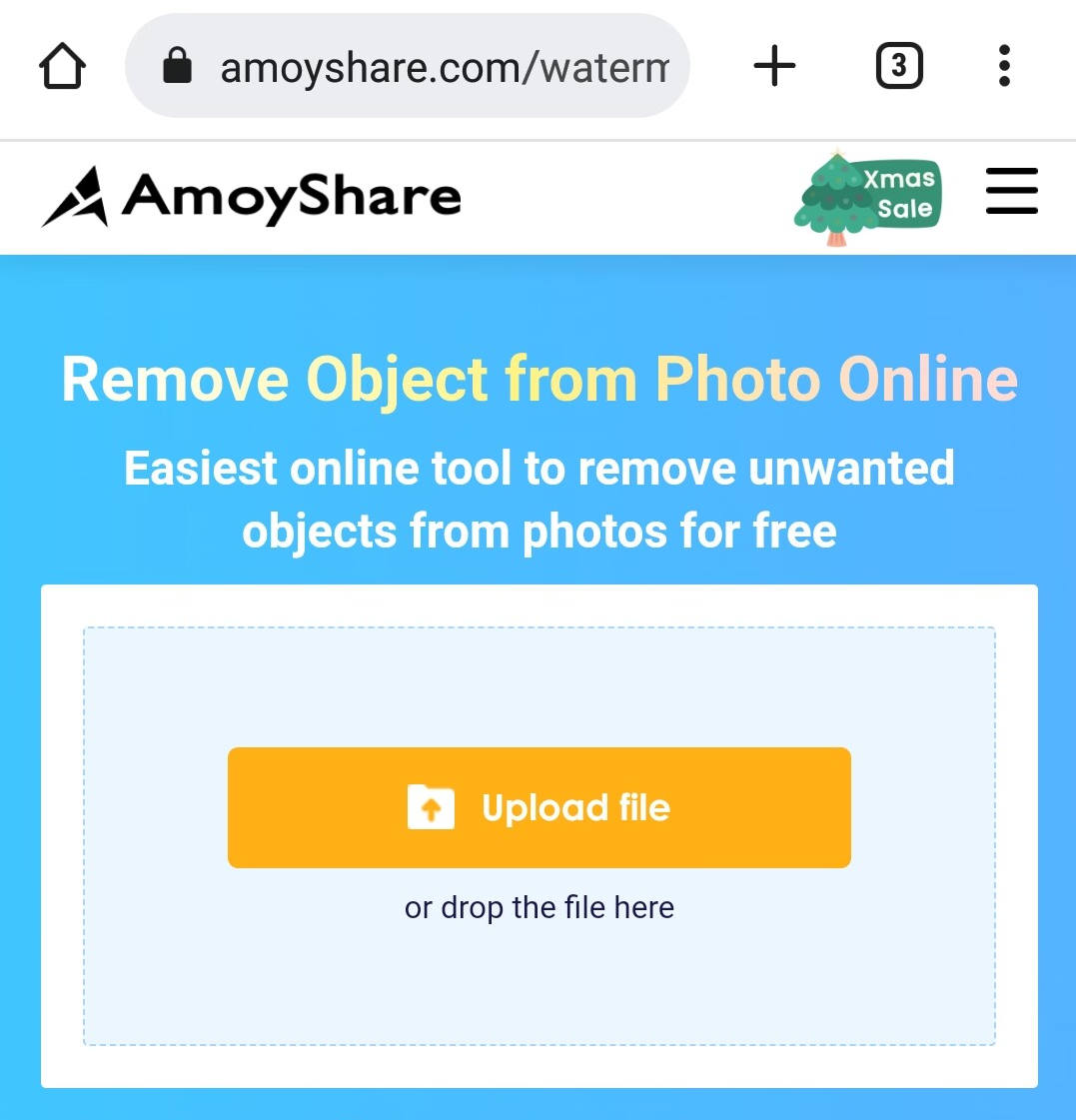
- Нажмите на инструмент «Прямоугольник» в верхнем меню, а затем нарисуйте наклейку с фильтром.
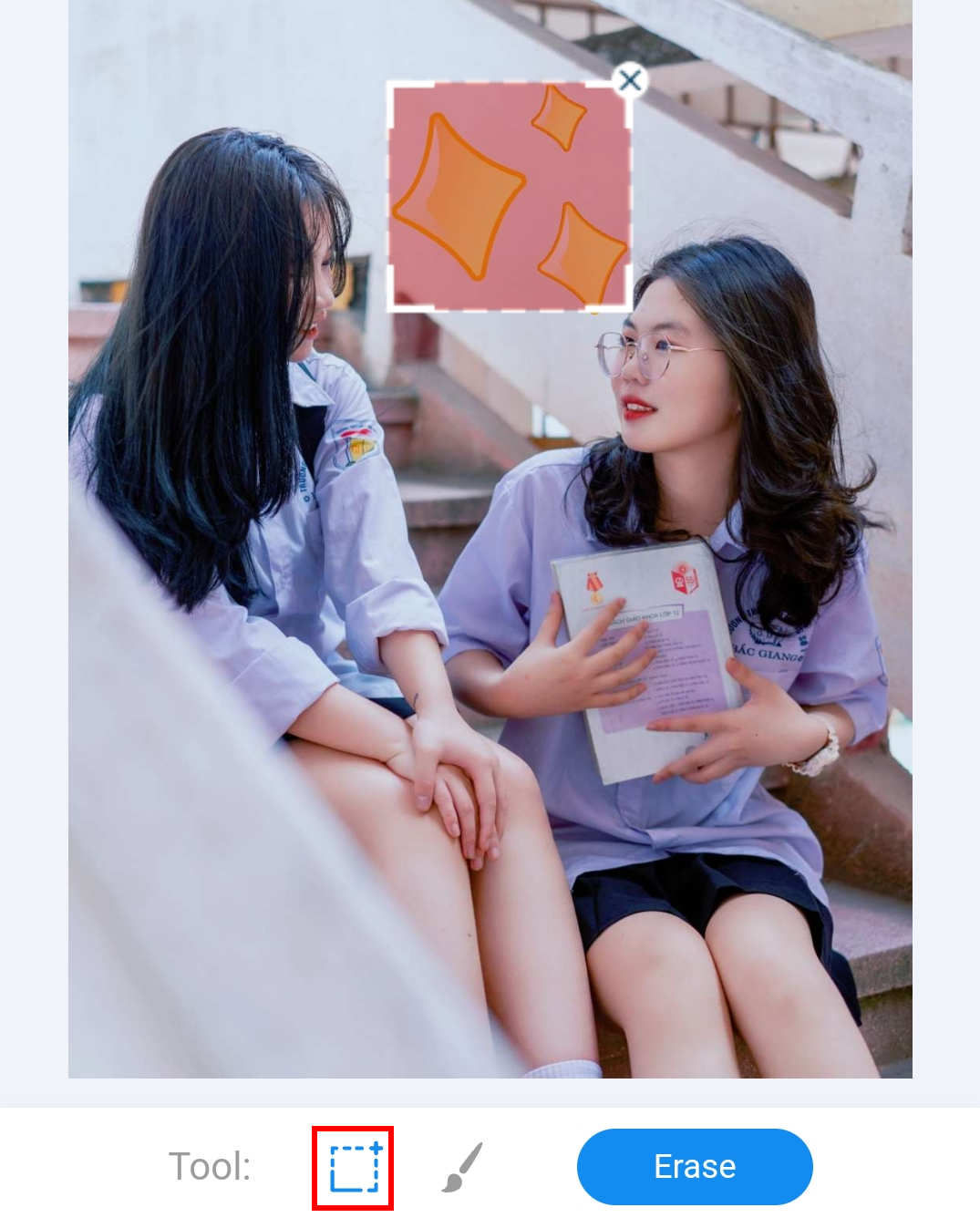
- Нажмите кнопку «Стереть», чтобы удалить фильтр с фотографии, а затем загрузите чистую фотографию.
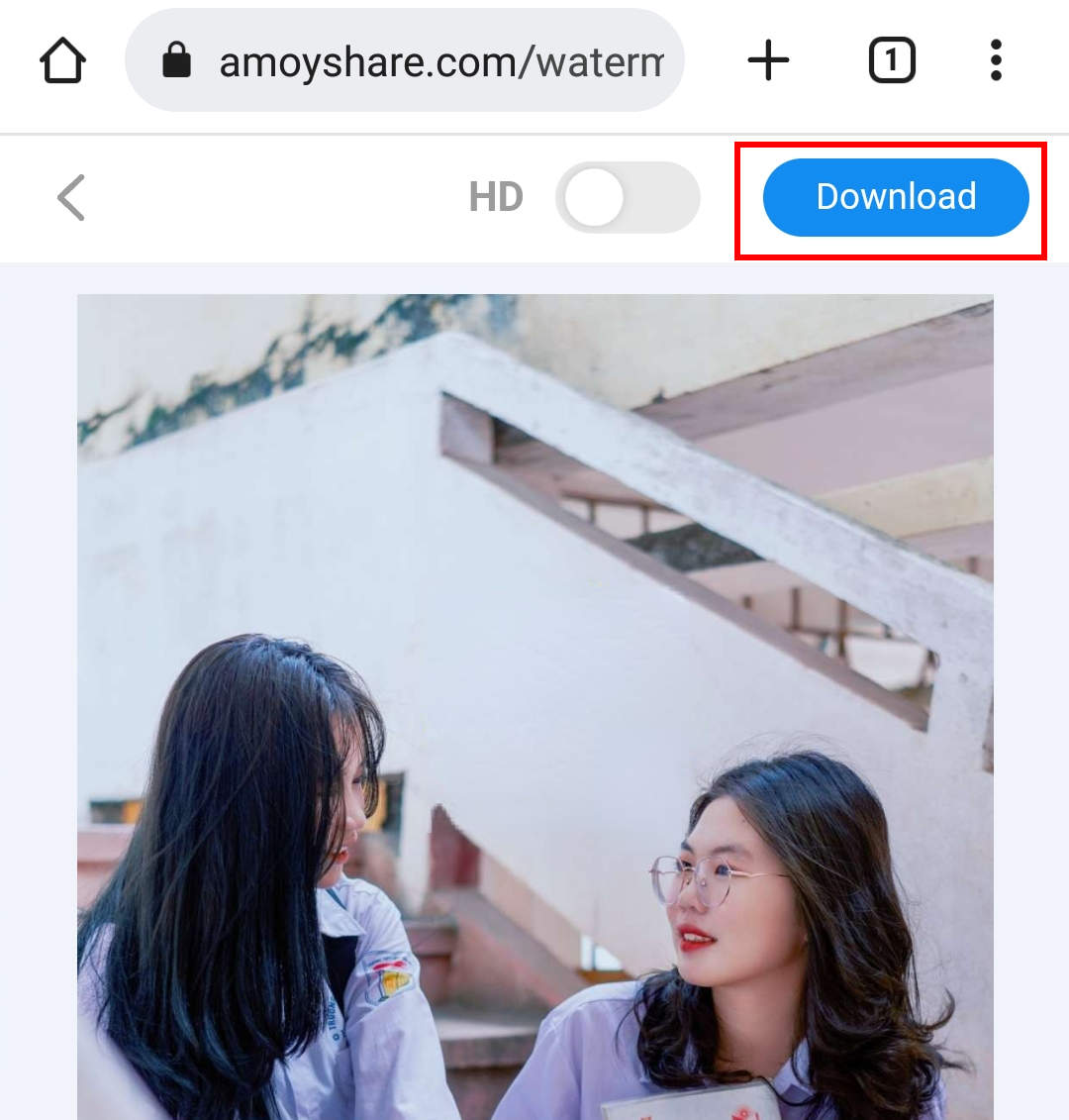
SnapEdit
SnapEdit — еще одно отличное приложение для удаления фильтров, позволяющее удалять ненужные объекты и добавлять великолепные художественные эффекты к вашим фотографиям. Функция удаления поможет вам легко удалить ненужные элементы с фотографии, включая водяные знаки, текст, помехи, наклейки и т. д.
Теперь давайте воспользуемся SnapEdit, чтобы быстро стереть фильтры Snapchat.
- Откройте SnapEdit на своем Android/iPhone. Затем перейдите в раздел «Удалить» и выберите фотографию, с которой вы хотите удалить фильтр Snapchat.
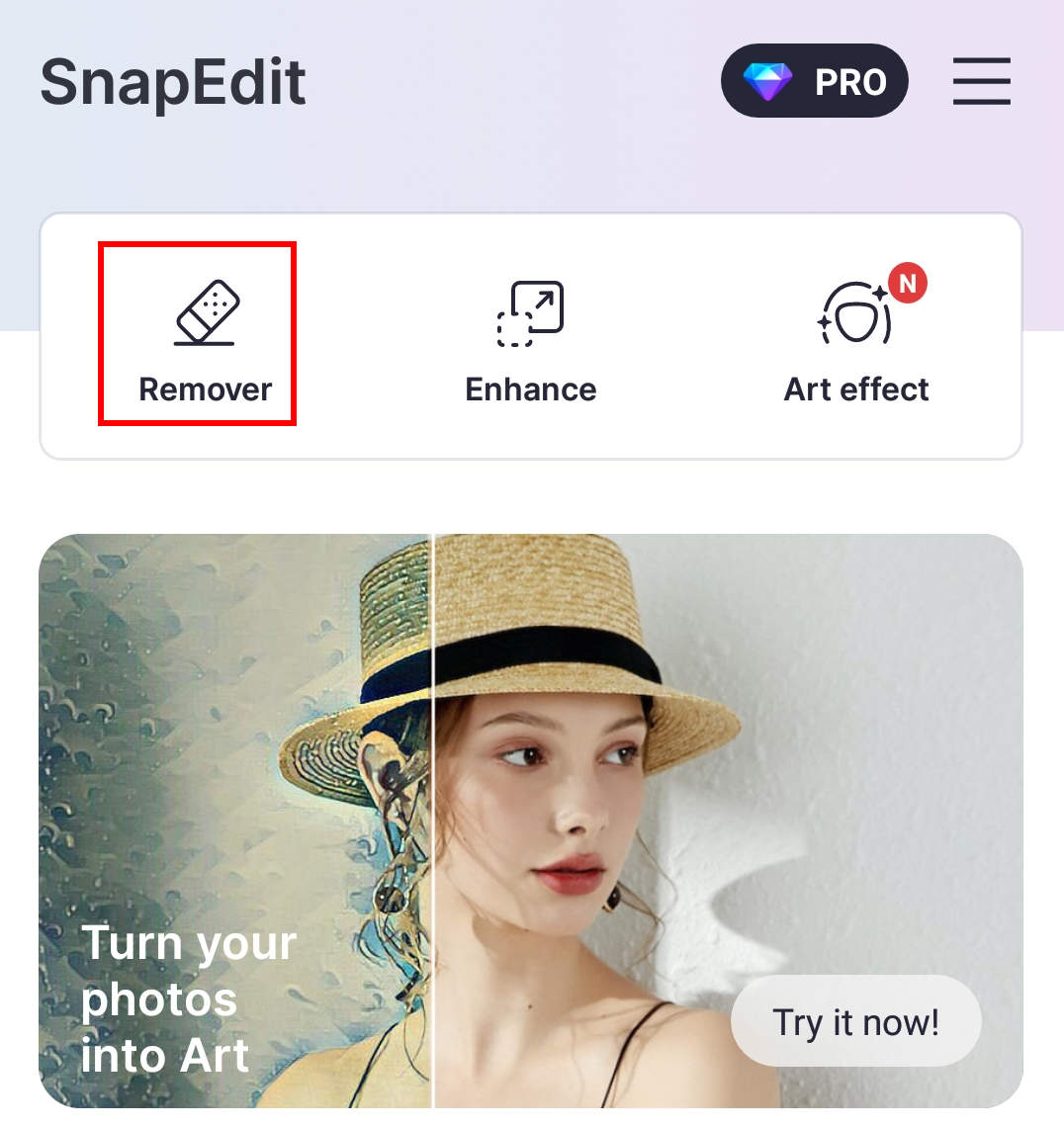
- Закрасьте отвлекающие элементы на фотографии. Вы можете отрегулировать размер кисти или увеличить масштаб, чтобы выделить детали.
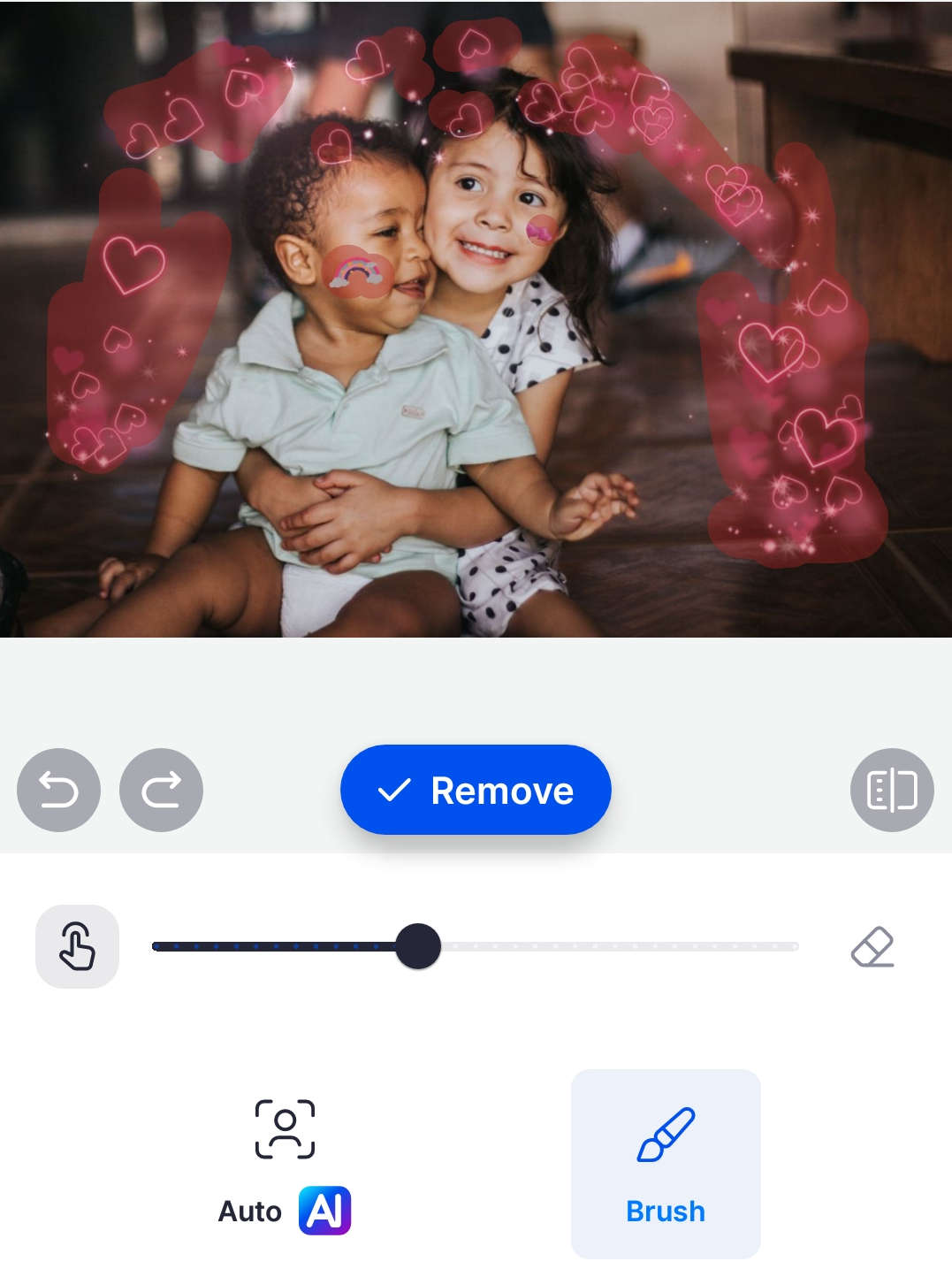
- Как только вы выберете объект, появится опция «Удалить». Нажмите на нее, чтобы снять фильтр с изображения.
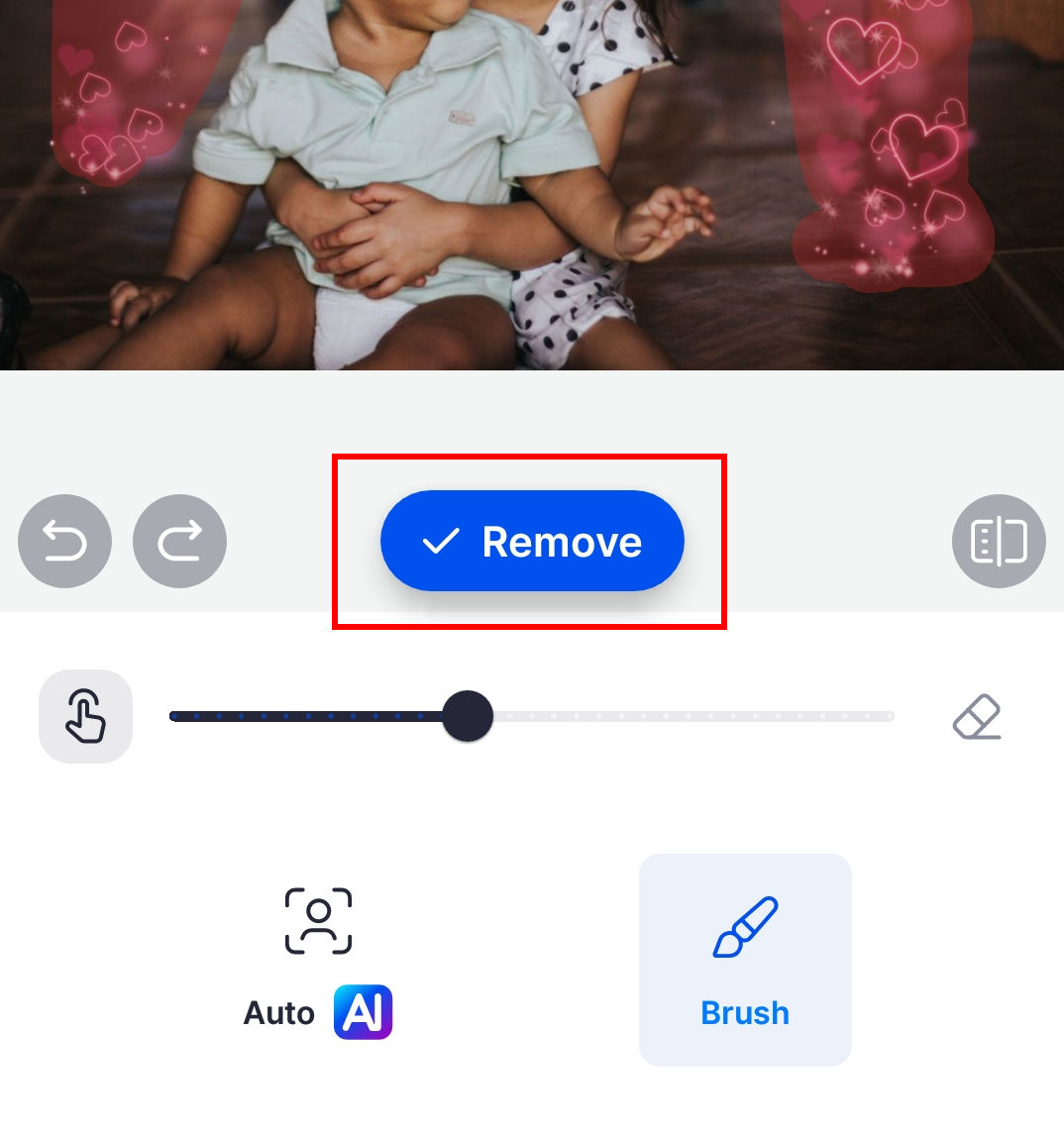
- Наконец, вы можете нажать кнопку «Сохранить», чтобы загрузить снимок.
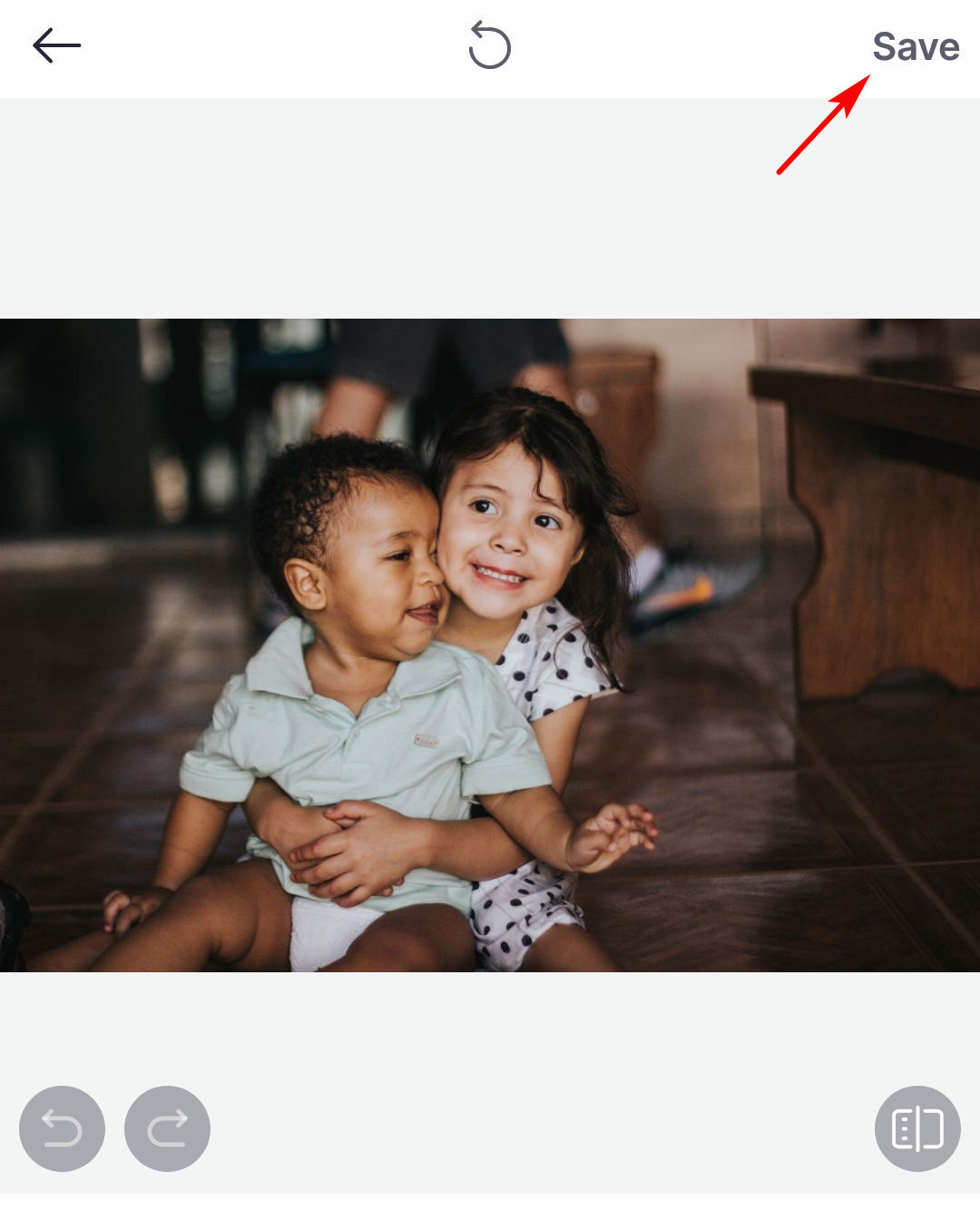
клипдроп
Что касается приложения для удаления фильтров, ClipDrop заявляет о своей профессиональной функции по удалению неважных частей с фотографии. Он ретуширует фон с окружающими пикселями и придает естественный вид. Имея в руках ClipDrop, вы можете загрузить фотографии, с которых хотите удалить фильтры Snapchat, и начать использовать инструмент «Очистка изображения» для устранения дефектов, эффектов, фильтров и других нежелательных элементов.
Продолжайте, чтобы узнать, как удалить фильтр Snapchat в ClipDrop.
- Запустите ClipDrop на своем Android/iPhone и выберите инструмент «Очистка изображения», который поможет вам открыть снимок из фотопленки.
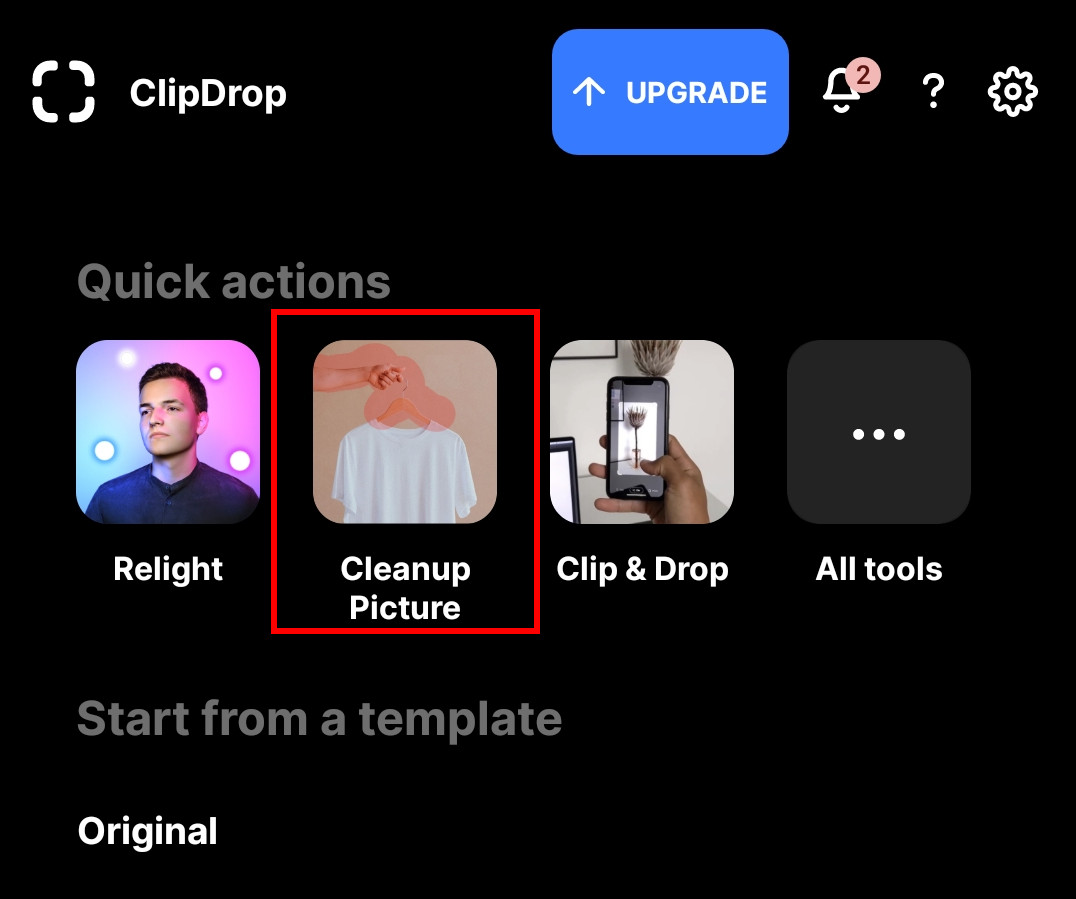
- После загрузки фотографии вы можете использовать инструмент «Ластик», чтобы скрыть фильтр.
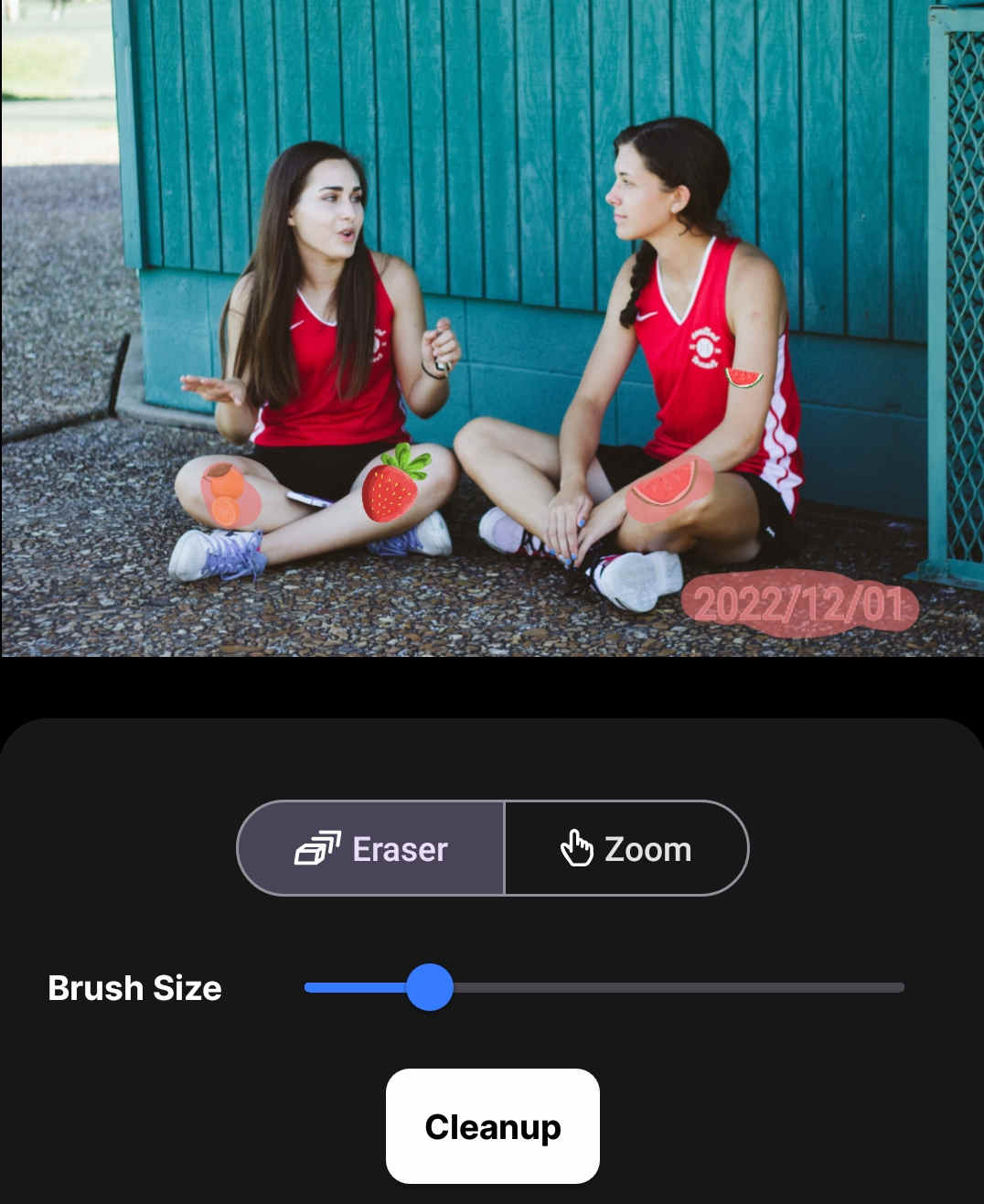
- Нажмите кнопку «Очистка» внизу, чтобы удалить фильтр Snapchat.
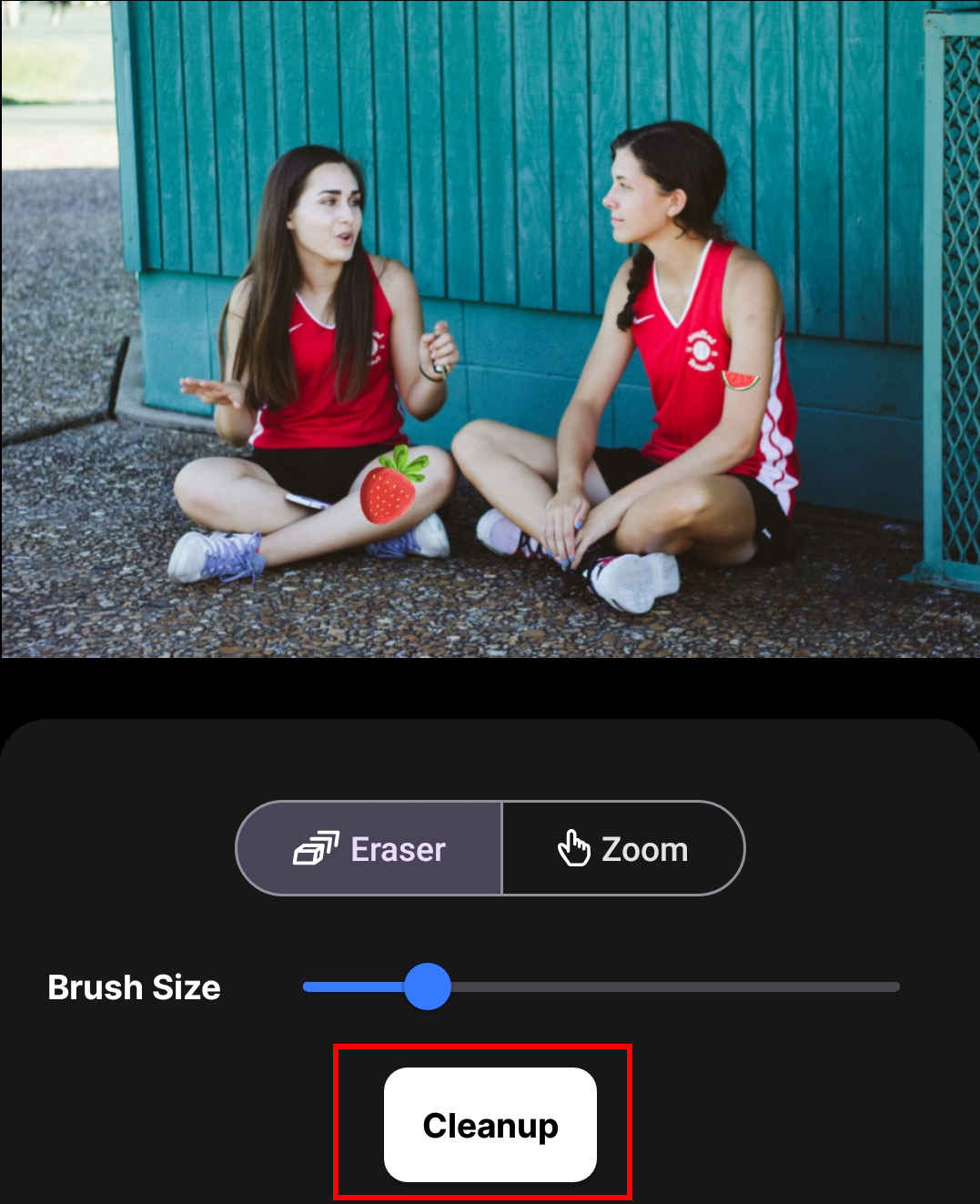
- После того, как инструмент успешно удалит фильтры, вы можете щелкнуть значок экспорта, чтобы сохранить фотографию.
Заключение
В общем, Snapchat предлагает быстрый способ удалить фильтр Snapchat. Имейте в виду, что таким образом можно редактировать только снимки, сделанные Snapchat и хранящиеся в Snapchat Memories.
Если изображения Snapchat сохранены в локальной библиотеке фотографий, вам необходимо использовать сторонние приложения для удаления фильтров, такие как AmoyShare Удаление объектов с фотографии Онлайн удалить фильтры Snapchat.
Если вы считаете эту функцию полезной, вы можете поделиться ею со своими друзьями, которые могут застрять в несовершенных фильтрах Snapchat.
FAQ
1. Как удалить фильтр Snapchat онлайн?
1. Посетите веб-сайт AmoyShare Remove Objects from Photo Online и загрузите снимок, оформленный фильтром Snapchat.2. Выберите инструмент «Прямоугольник», чтобы выбрать фильтр, а затем нажмите «Стереть», чтобы удалить фильтр Snapchat.3. Нажмите кнопку «Загрузить», чтобы экспортировать чистую фотографию.
2. Как удалить фильтр Snapchat в Photoshop?
1. Откройте снимок в Photoshop и выберите инструмент «Восстанавливающая кисть» в левой строке меню.2. Нажмите клавишу Alt и определите исходную точку курсором, а затем щелкните область, которую хотите удалить. Вы заметите, что нежелательная область покрыта пикселями исходной точки. 3. Go to the File and click the Save as option on the top panel to download the fresh image.
3. Как удалить фильтр Snapchat с сохраненной картинки?
• Запустите Snapchat и войдите в меню «Воспоминания», чтобы открыть сохраненное изображение.• Щелкните значок с тремя точками в правом верхнем углу и выберите привязку «Редактировать». • Проведите пальцем влево/вправо, чтобы найти темно-серый круг. Примените его, и вы сможете получить фотографию без фильтров.