Добро пожаловать на страницу руководства нашего устройства записи экрана. Мы ценим ваш выбор нашего продукта. Здесь мы предоставим вам подробное руководство, которое поможет вам легко использовать наш мощный и полезный экранный рекордер DiReec.
СОДЕРЖАНИЕ
- Часть 1. начало
- Часть 2. Практические советы на любую тему
- Часть 3. Расширенная функциональность
Часть 1. Начало работы
Хотите ли вы создать увлекательные учебные пособия, продемонстрировать функции продукта или увековечить свои игровые моменты, наше программное обеспечение для записи экрана DiReec удовлетворит все ваши потребности. В этом разделе мы покажем вам, как установить, активировать и обновить программное обеспечение предоставляя вам доступ к массиву подробные руководства понять стратегии записи.
Подробное руководство по установке на Windows/Mac
Прежде чем использовать наш экранный рекордер, вы должны установить его на свой компьютер. Пожалуйста, следуйте инструкциям ниже для плавного процесса установки:
Установите средство записи экрана в Windows:
- Если вы еще не загрузили нашу настольную программу, посетите наш официальный сайт: https://ru.amoyshare.com/pro-screen-recorder/ скачать.
- После завершения загрузки дважды щелкните значок .exe файл на кнопке в левом углу, чтобы начать установку. Возможно, вам может потребоваться предоставить права администратора, чтобы обеспечить успешную установку.
- Когда появится окно установки, нажмите «Следующая», чтобы начать это.
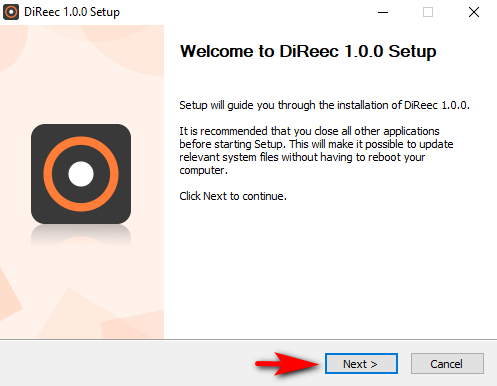
- Выберите предпочитаемую папку назначения. После этого нажмите кнопку «Установить», чтобы начать процесс. И, пожалуйста, терпеливо дождитесь завершения установки.
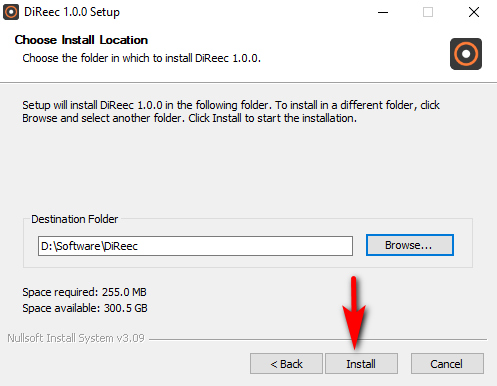
- Когда он закончится, вы можете поставить галочку «Запустить ДиРеекВариант и ударилЗавершить», чтобы немедленно начать использовать DiReec Screen Recorder.
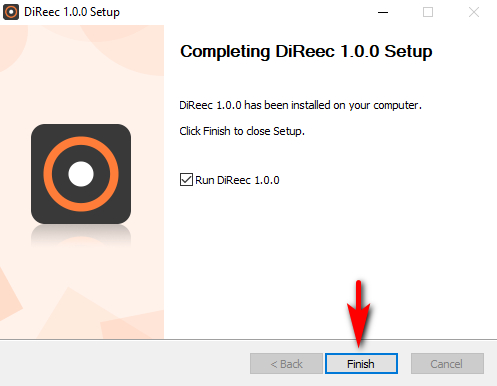
Установите средство записи экрана на Mac:
- После загрузки пакета найдите экран-рекордер.dmg файл в левом нижнем углу браузера и откройте его.
- Как только появится окно пакета, перетащите значок в папку «Приложения». Возможно, вам нужно ввести пароль администратора, чтобы продолжить установку.
- Если появится запрос «Вы уверены, что хотите его открыть?» просто нажмите «Открытые" продолжать. И программное обеспечение рекордера было успешно установлено на вашем Mac.
Инструкция по обновлению и активации
Когда вы успешно установите нашу программу, вы обнаружите, что для записи экрана вашего компьютера доступны версии «Бесплатная пробная версия» и Pro. Чтобы наслаждаться больше расширенные функции записи и выдающиеся функции, мы рекомендуем перейти на нашу версию Pro. Вот пошаговое руководство по обновлению и активации версии Pro:
- Запускаем нашу программу и нажимаем кнопку «модернизация” на верхней панели задач. Как вариант, зайдите к нам страница цен сделать покупку напрямую. Выберите один план, который вы предпочитаете, и нажмите «Купить".
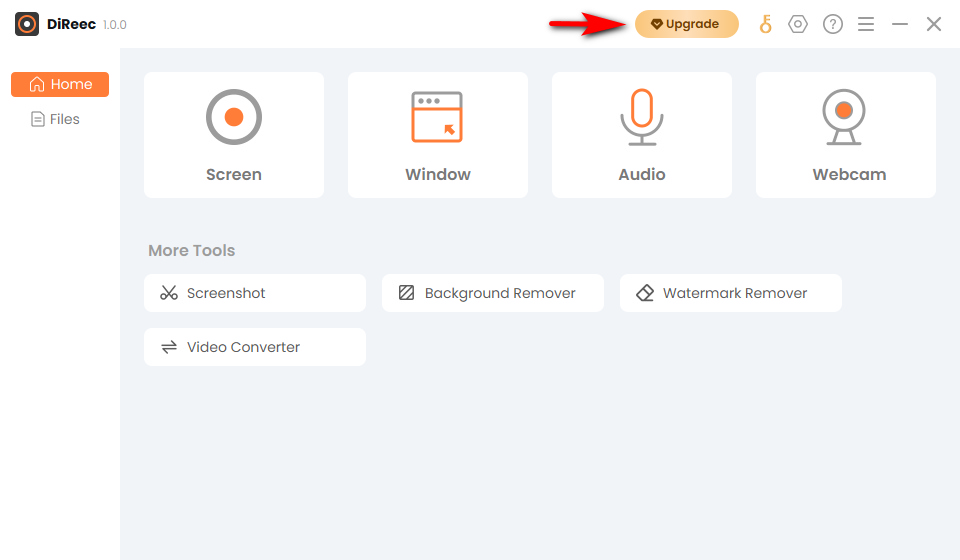
- После завершения покупки вернитесь в программу DiReec. Нажать на ключ значок в верхней строке состояния.
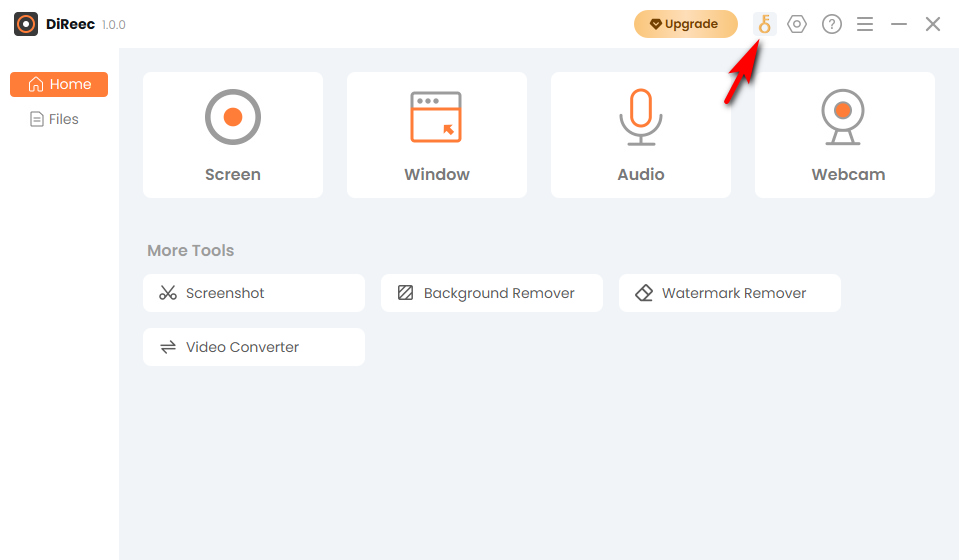
- Когда "Активировать DiReec Pro», введите код активации из электронной почты и нажмите кнопку «Активировать».
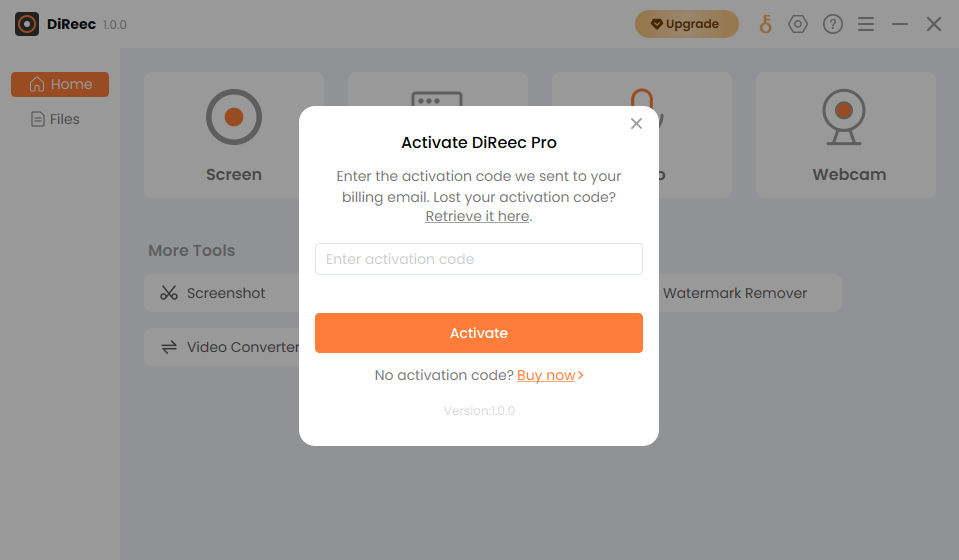
Таким образом, вы успешно активировали свою учетную запись. Если вы столкнулись с кодом ошибки или другими проблемами, связанными с активацией, свяжитесь с нами по адресу [электронная почта защищена]
Обновления программного обеспечения
Для нашей программы могут потребоваться периодические обновления для улучшения взаимодействия с пользователем, исправления ошибок и разработки новых функций для повышения уникальности. Следуйте приведенным ниже процедурам, чтобы проверить, установлена ли у вас последняя версия, и выполните соответствующее обновление.
- Запустите программу DiReec и щелкните трехстрочное меню, чтобы выбрать «Проверка наличия обновлений” с верхней стороны. И подождите, пока система проверит обновления.
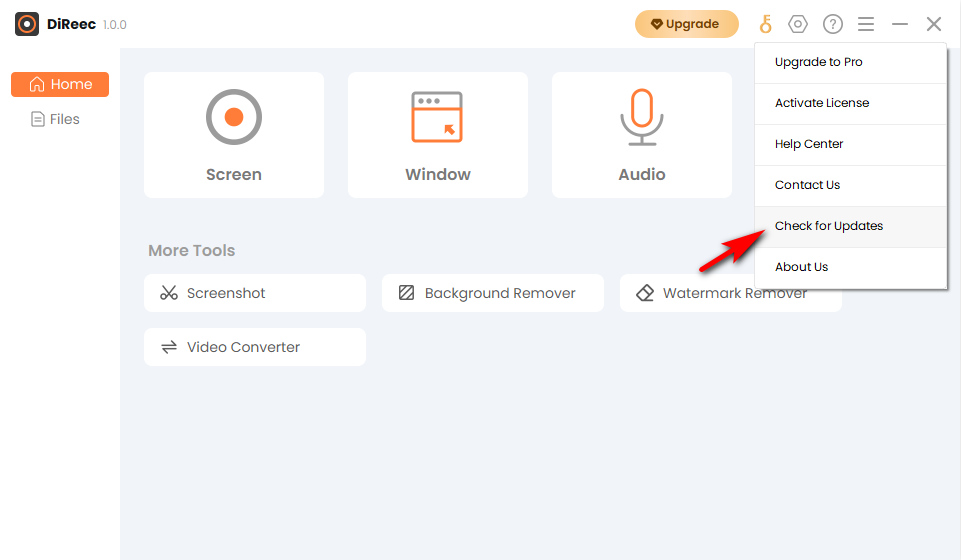
- Если у вас уже установлена последняя версия, появится сообщение «Вы в курсе!” В противном случае “Обновление доступноПоявится интерфейс, и вам нужно нажать кнопку «Обновление ПО"Кнопку.
- После завершения обновления нажмите «Установить Теперь», чтобы мгновенно установить последнюю версию на свой компьютер.
Поздравляем, вы обновились до последней версии. Если вы столкнулись с какими-либо проблемами, которые не могут быть решены гладко во время процесса, не стесняйтесь обращаться к нам по электронной почте. [электронная почта защищена].
Руководство по удалению
Если вы решите больше не использовать наше программное обеспечение для записи экрана, вы можете удалить его, выполнив следующие действия:
- Найдите Панель управления (Windows) или Приложения (macOS) в вашей операционной системе.
- В списке установленных программ найдите средство записи экрана и выберите вариант удаления.
- Следуйте подсказкам системы, чтобы завершить процесс удаления.
Часть 2. Практические советы по любой теме
В этом разделе мы проведем вас через подробные шаги, чтобы освоить все функции записи. Независимо от того, являетесь ли вы новичком или ищете информацию о более продвинутых функциях, наши «инструкции» предоставят вам исчерпывающие инструкции для решения любого сценария.
Как легко записать свой экран?
Запись экрана с помощью нашего устройства записи экрана DiReec очень проста! Следуйте этим простым шагам, чтобы сохранить высококачественные видео вашей записи и наслаждаться ими в автономном режиме на вашем компьютере в различных видеоформатах, таких как MP4, FLV, MOV, AVI, и т.д.
- Выберите область записи
Запустите программу записи экрана DiReec и без труда укажите ваш предпочтительный район. Будь то весь экран, конкретное окно или пользовательская область, у вас есть возможность записать то, что вам нужно.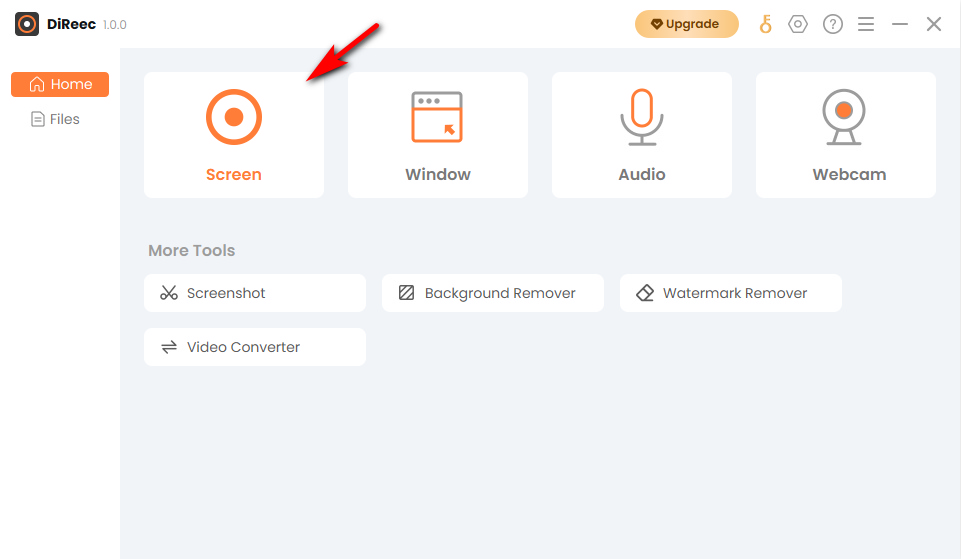
- Начать запись
После того, как вы выбрали нужную область, просто настройте параметры в соответствии с вашими потребностями. После этого простым нажатием кнопки «REC», чтобы начать процесс записи.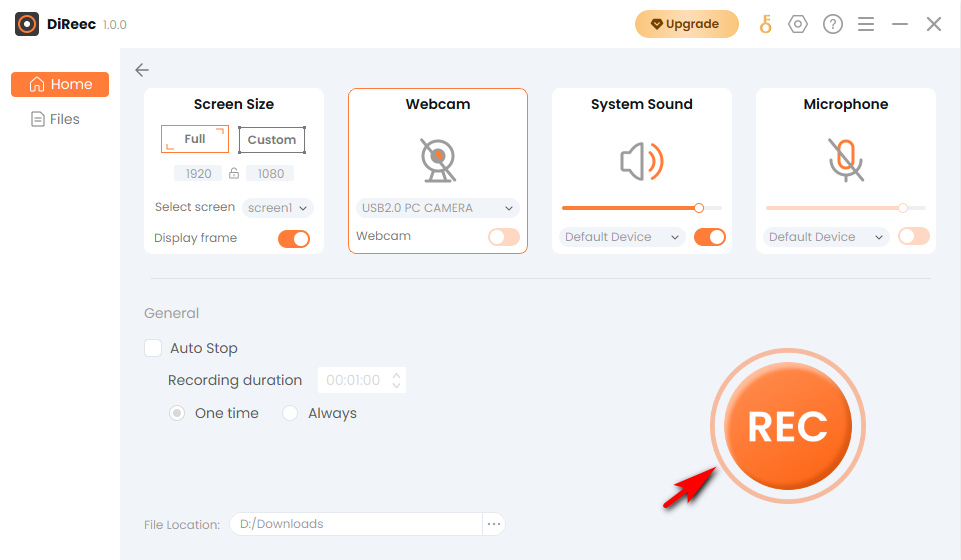
- Остановить и сохранить запись
Покажите любой контент, который вы хотите, будь то видео, учебник, прямая трансляция или любой контент с сайтов обмена видео или платформ социальных сетей. Как только ваша запись закончится, просто нажмите «Stop», чтобы завершить его, и записанный файл будет автоматически сохранен на вашем устройстве.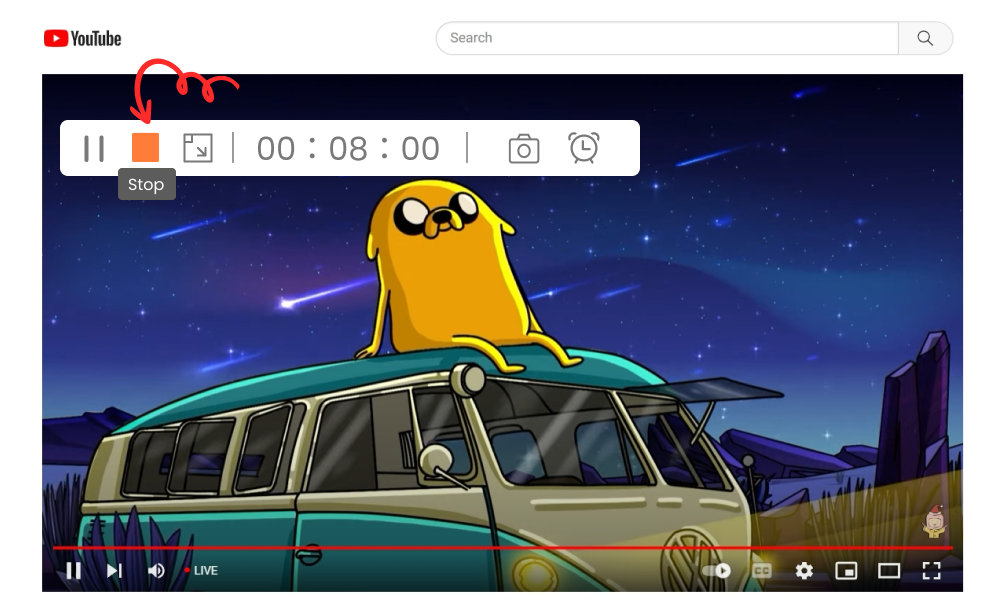
Как записать качественный звук?
Запись звука с помощью нашего программного обеспечения так же проста, как запись вашего экрана. Благодаря удобному для новичков интерфейсу и бесперебойной работе он позволяет создавать видео профессионального качества без каких-либо хлопот. Помимо средства записи экрана, есть еще что исследовать! Здесь я покажу вам, как записывать звук с помощью кристально чистое качество для прослушивания.
- Выберите источник звука
Запускаем нашу программу и переходим к Аудио интерфейс. Затем выберите нужный источник звука из системного звука, микрофона или обоих для записи.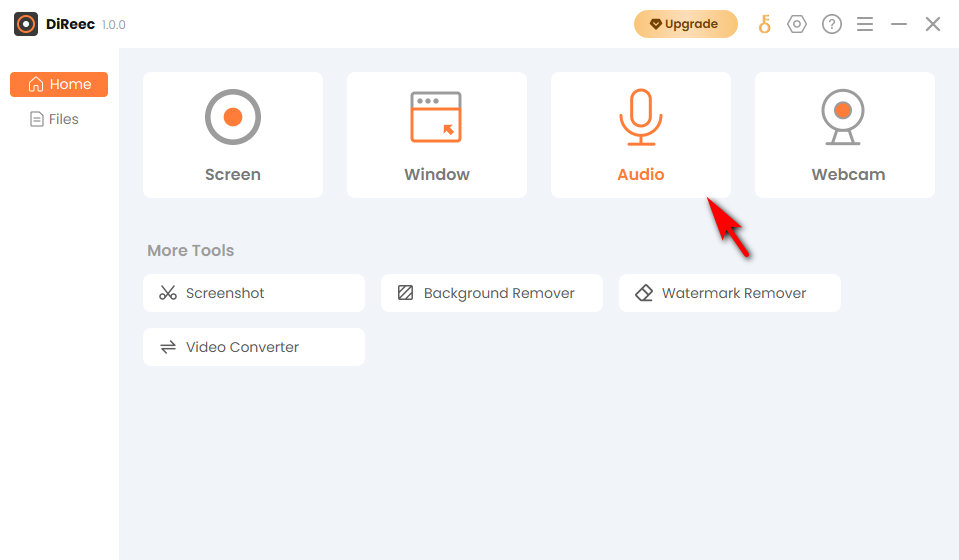
- Начать аудиозапись
После того, как вы выбрали нужный источник, индикатор формы волны гарантирует, что вы успешно выбрали вариант. Нажать на "REC», чтобы начать аудиозапись.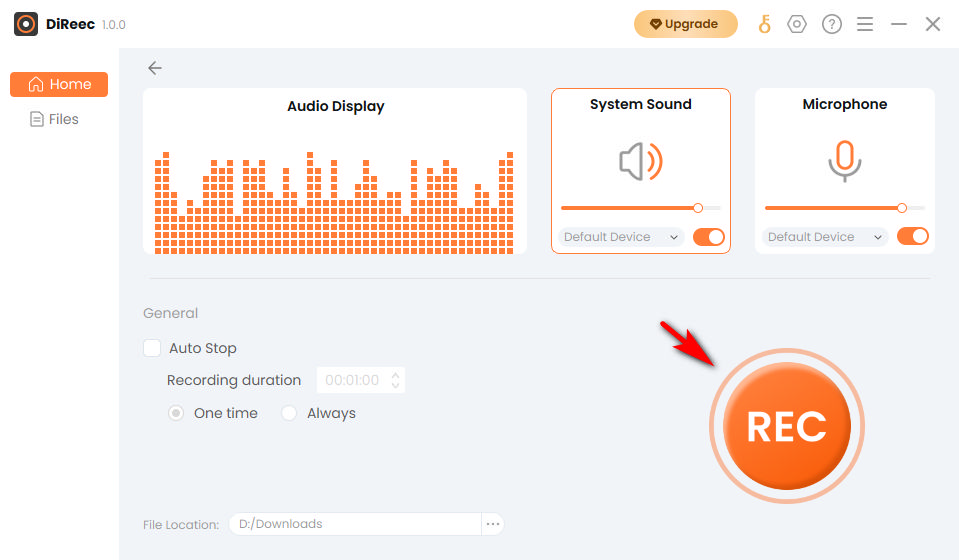
- Сохраните записанный звук
Когда запись будет завершена, нажмите кнопку «Stop», и аудиофайл будет автоматически сохранен в выбранном вами месте.
Совет: Чтобы экспортировать записанный звук в различные форматы, просто откройте «настройказначок на верхней панели задач перед записью. Наше программное обеспечение поддерживает такие форматы, как MP3, AAC, OPUS и другие, отвечающие вашим потребностям.
Как обращаться с записью веб-камеры?
Если вы хотите записать себя или представить камеру в своих записанных видео, вам повезло! Наш экранный рекордер упрощает запись с вашей веб-камеры, независимо от того, является ли она внешним или внутренним устройством. Вот пошаговое руководство по как записать себя с веб камеры. Просто следуйте за ним!
- Выберите запись с веб-камеры
Откройте наше программное обеспечение для записи экрана и выберите «Веб-камера запись" вариант. Кроме того, вы можете выбрать «экран” для захвата экрана и веб-камеры.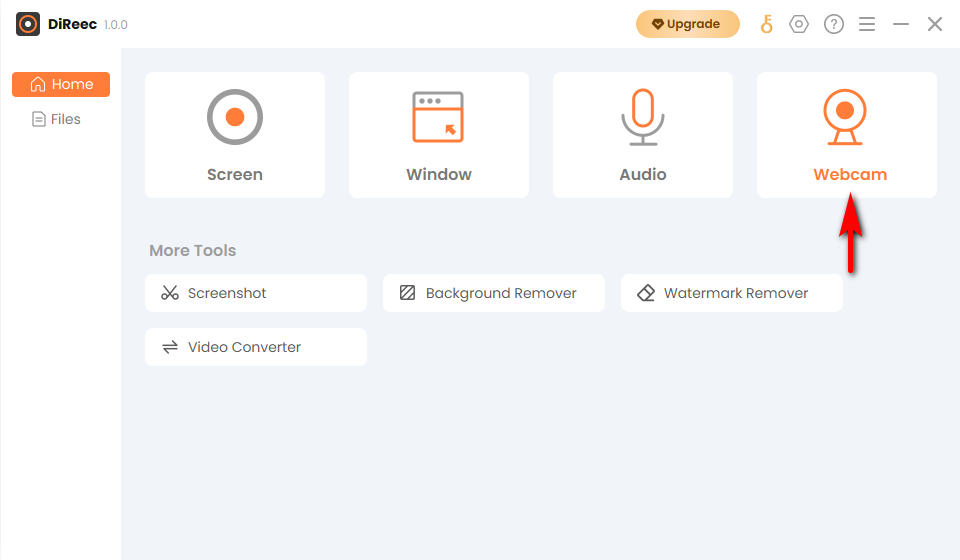
- Настройте параметры и начните запись
Выберите желаемое выходное разрешение, которое поддерживает до 1920p. Затем включите системный звук или микрофон в зависимости от ваших потребностей. Нажмите «REC», чтобы инициировать его.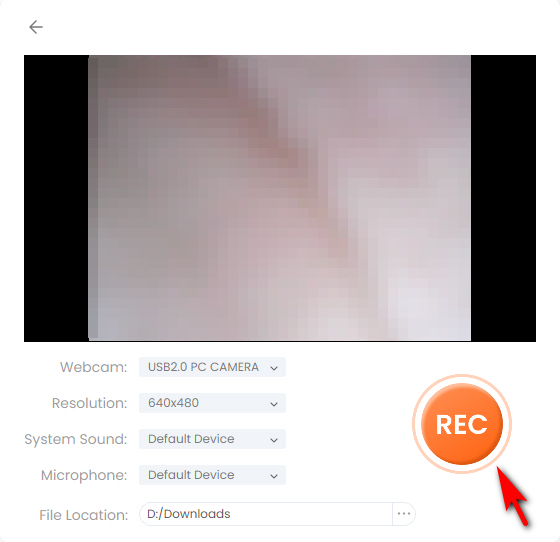
- Остановить запись с веб-камеры
Когда закончите, нажмите «Stop" икона. Записанные видео с вашей веб-камеры будут мгновенно сохранены на вашем устройстве без перерывов.
Как записывать игры для последующего просмотра?
Нужна программа для записи экрана захватить вашу игровую трансляцию для анализа или сохранить трансляции других людей для дальнейшего использования? Вы в правильном месте. Наш инструмент для записи экрана — идеальное решение. Вот шаги, чтобы сделать это:
- Выберите окно игры
Запустите программу DiReec и выберите для записи весь экран или только окно игры.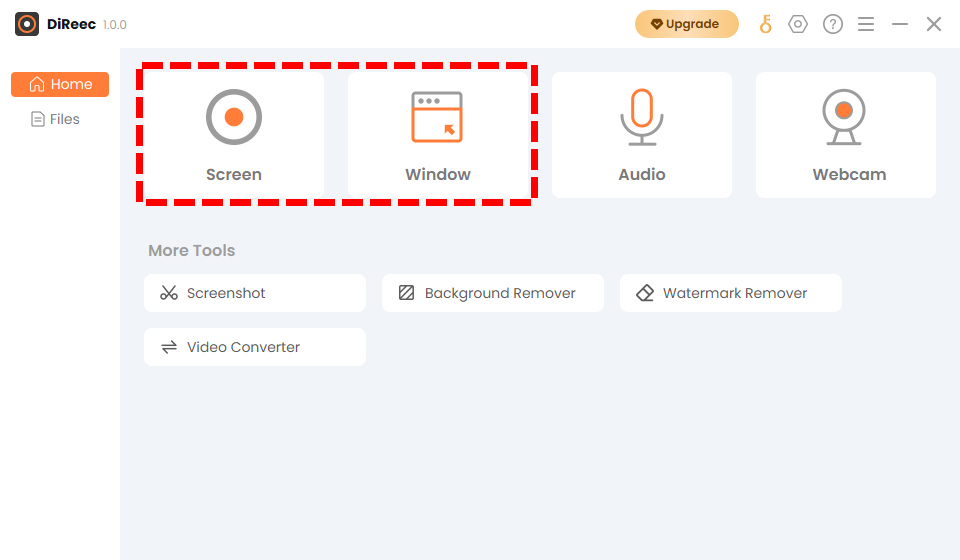
- Начать запись игры
Сделав свой выбор, нажмите кнопку «REC», чтобы начать запись. Затем начните потоковую передачу игры, которую вы хотите захватить.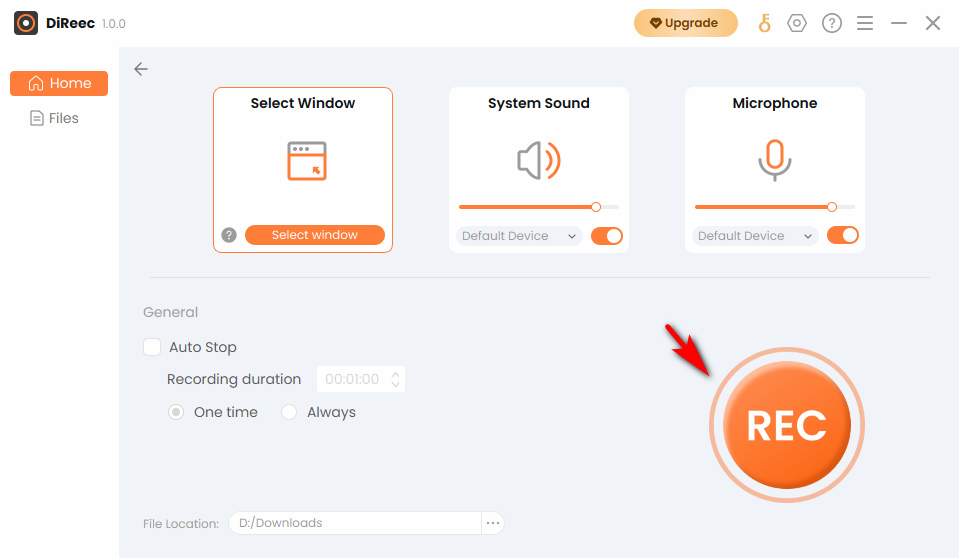
- Сохраните записанный геймплей
Когда вы закончите играть, нажмите «Stop», чтобы закончить его. Наш экранный рекордер автоматически сохранит новый файл в папку по умолчанию.
Как использовать инструмент захвата экрана, чтобы запечатлеть любой момент?
Помимо основных функций записи, наш многофункциональный экранный рекордер также позволяет вам запечатлеть любой момент на вашем компьютере в режиме реального времени. Если вам нужно сделать снимок экрана до или во время процесса записи, этот инструмент поможет вам. Вот простое руководство о том, как в полной мере использовать нашу функцию захвата экрана:
- Выберите инструмент для создания снимков экрана
Откройте программное обеспечение для записи экрана и просто нажмите «Скриншот” вариант из расположенного “Другие инструментыменю. В качестве альтернативы вы можете получить доступ к опции снимка экрана, представленной значком камеры в строке состояния во время процесса записи.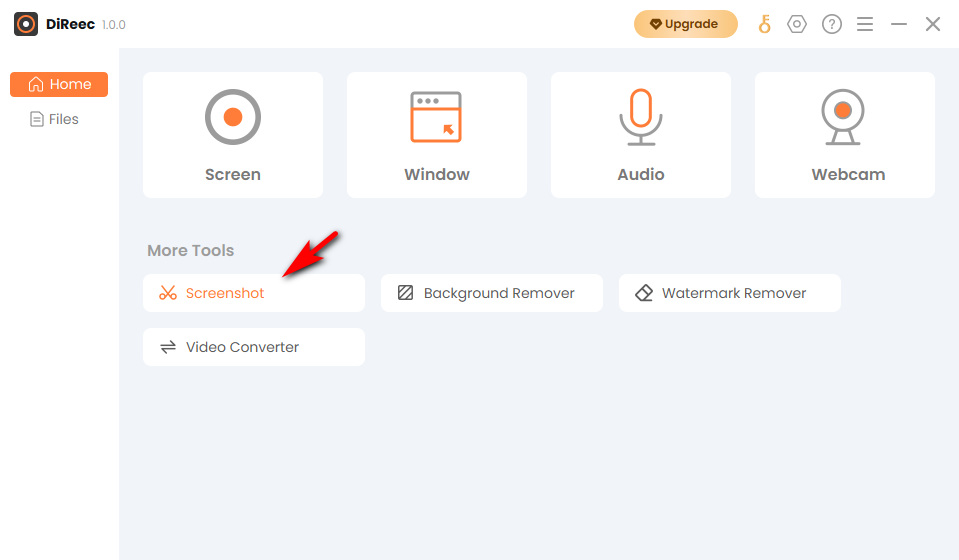
- Ловить момент
Как только вы инициируете захват экрана, ваш экран превратится в холст для ваших действий. Выберите нужную область, для которой вы хотите сделать снимок экрана. Кроме того, вы также можете отрегулировать положение перед проверкой. - Нажмите и сохраните изображение
Когда вы закончите, нажмите на значок правого крючка, чтобы обеспечить максимальную точность. И скриншот будет оперативно сохранен на вашем устройстве.
Часть 3. Раскройте потенциал расширенной функциональности
Помимо всесторонних возможностей записи инструмента записи экрана DiReec, он также может похвастаться расширенные возможности ждет, чтобы быть обнаруженным. Улучшите свои впечатления от записи с помощью целого ряда уникальных инструментов, предлагаемых в этом разделе. Давайте погрузимся и исследуем их!
Аннотировать во время записи
Повысьте качество записи с помощью расширенной функции добавления аннотаций в режиме реального времени. С помощью этих инструментов вы можете выделить важную часть процесса записи, гарантируя, что важные моменты будут замечены людьми в записанном файле. Вот как это работает:
- Запустите программу записи экрана DiReec и начните запись.
- Получите доступ к функции аннотации, нажав значок кисти находится в строке состояния. И добавьте аннотацию к своей записи с помощью нескольких инструментов, таких как текст, фигуры, числа, выделение и т. д.
- После того, как вы завершили создание и запись, просто нажмите «Stop», чтобы закончить его. Записанный файл будет сохранен на вашем устройстве без промедления.
Запись по расписанию
Хотите планировать и автоматизировать сеансы записи в определенное время? Вы пришли в нужное место. Наша мощная программа для записи экрана позволяет избавить вас от хлопот, связанных с ручным запуском или остановкой записи, и позволяет планировать события заранее. Выполните следующие действия, чтобы использовать функцию экономии времени:
- Откройте программу и перейдите в раздел «Сложность задачи Планировщик» в разделе «Дополнительные инструменты».
- Установите желаемое время начала, продолжительность или выберите вариант времени окончания. Кроме того, настройте параметры записи по мере необходимости.
- Когда вы закончите, нажмите кнопку «OK», чтобы успешно создать запланированное задание.
Настраиваемые горячие клавиши
По сути, обеспечение наилучшего пользовательского опыта является нашей главной задачей. Таким образом, мы разработали средство записи экрана с функцией, позволяющей пользователям Олицетворять Горячие клавиши в соответствии со своими предпочтениями. Это делает процесс записи более удобным и простым. Вот как использовать эту функцию:
- Перейти на настройки окно с верхней панели задач и найдите раздел горячих клавиш.
- Введите предпочтительные комбинации клавиш для каждого действия записи, например, запуск и остановка, пауза и возобновление или другие.
- После того, как вы введете, настройки будут сохранены автоматически. Затем вы можете активировать эти горячие клавиши во время записи.
 начало
начало