
В информационный век люди часто передают чувства и информацию, размещая фотографии. Обычно социальные сети переполнены различными изображениями. Особенно в трудный момент, когда коронавирус циркулирует по всему миру, общение лицом к лицу может быть затруднено. Следовательно, обмен фотографиями может стать эффективным способом общения и создать множество уникальных воспоминаний.
Говоря об обмене фотографиями, редактирование фотографий является незаменимой темой. Кроме того, изменение цвета фона фотографии — это навык, который обычно можно использовать в коммерческих или развлекательных целях. Когда дело доходит до редактирования фотографий, мы часто упоминаем самый мощный инструмент для редактирования фотографий Photoshop. Photoshop считается универсальным набором инструментов и содержит множество функций, включая различные способы изменения цвета фона фотографии.
Однако общепризнанно, что Photoshop — это профессиональное программное обеспечение, требующее некоторых навыков редактирования изображений. Вы новичок в фотошопе? Вы много раз пытались изменить цвет фона фотографии в Photoshop, но тщетно.
Поэтому, чтобы помочь вам понять, как изменить цвет фона в Photoshop, мы предлагаем вам подробное руководство в этой статье. Давайте начнем!
Способ 1: использование инструмента «Перо» для изменения цвета фона изображения
Инструмент «Перо» в Photoshop — один из самых компетентных инструментов для создания контуров и фигур. Манипулируя им, можно добиться любых сложных выделений, масок и объектов. Кроме того, Pen Tool — единственная функция в Photoshop, которую вы можете использовать для создания обтравочного контура.
Таким образом, нет никаких сомнений в том, что Pen Tool может облегчить изменение цвета фона изображения. В этом разделе мы расскажем вам, как изменить цвет фона в фотошопе с помощью инструмента «Перо». Давайте копать!
- Скачать Photoshop на своем ноутбуке, затем запустите его. Затем перейдите в «Файл», и меню будет скользить вниз. Выберите «Открыть», чтобы импортировать изображение.
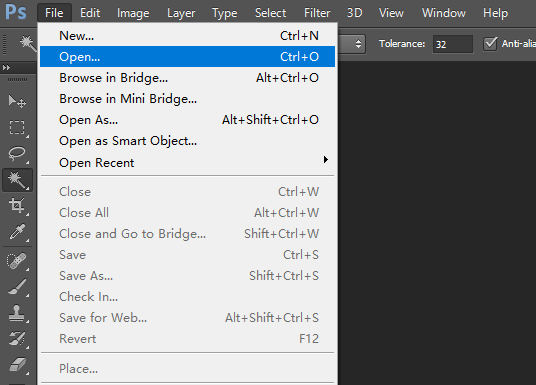
- Выберите «Перо» на левой панели инструментов, чтобы обвести объект на изображении.
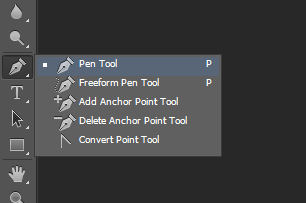
- Теперь вы можете нарисовать объект на картинке с помощью «Перо». По крайней мере, вы можете увеличить изображение, что поможет вам точно обвести объект.
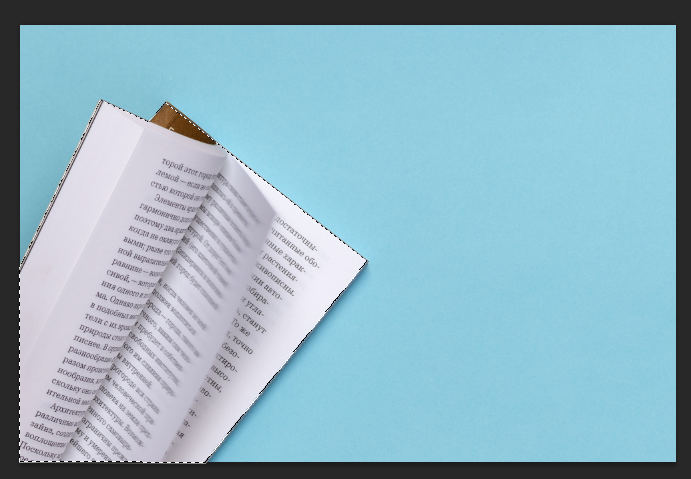
- Затем перейдите на вкладку «Пути» на правой панели, щелкните правой кнопкой мыши, выбрав «Сделать выделение», чтобы объект был выбран.
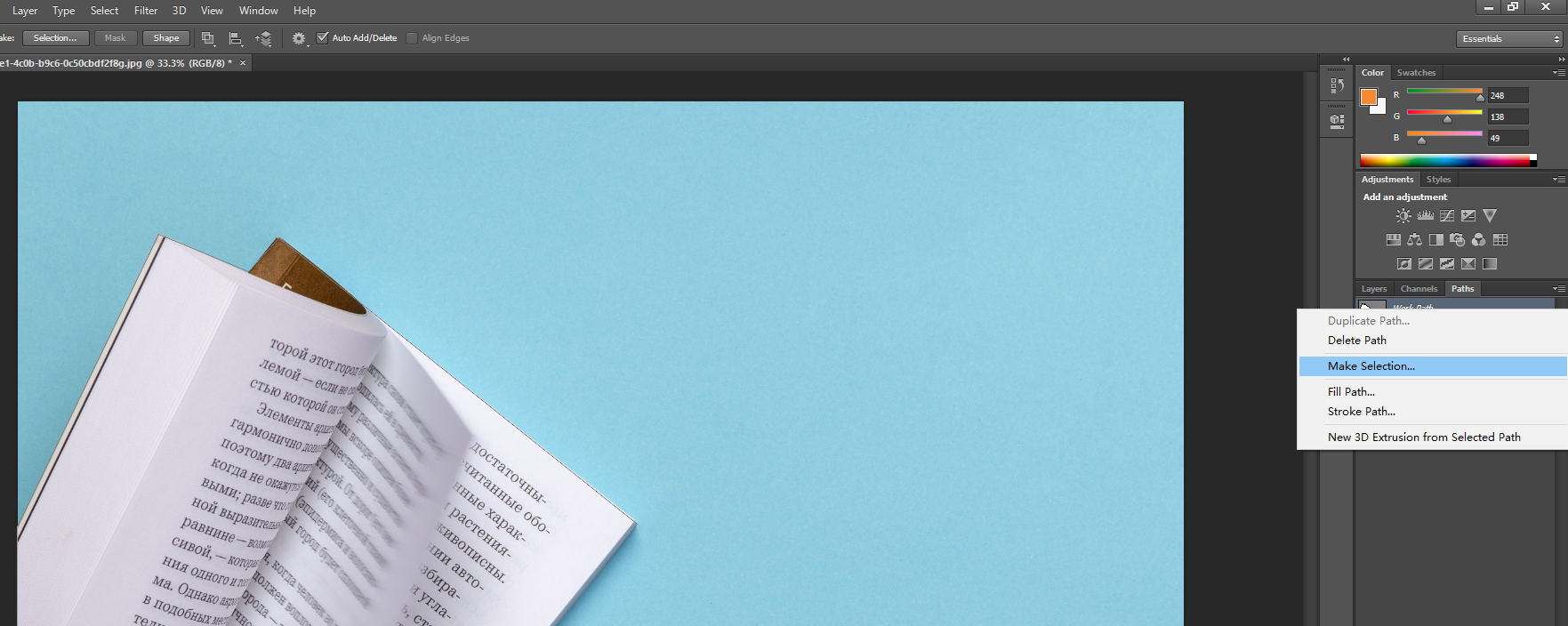
- Теперь вам нужно преобразовать выделение для выбора фона. Вы можете щелкнуть в верхнем меню «Выбрать» и нажать «Инвертировать». Следовательно, вы можете удалить текущий фон и заменить его другим цветом.
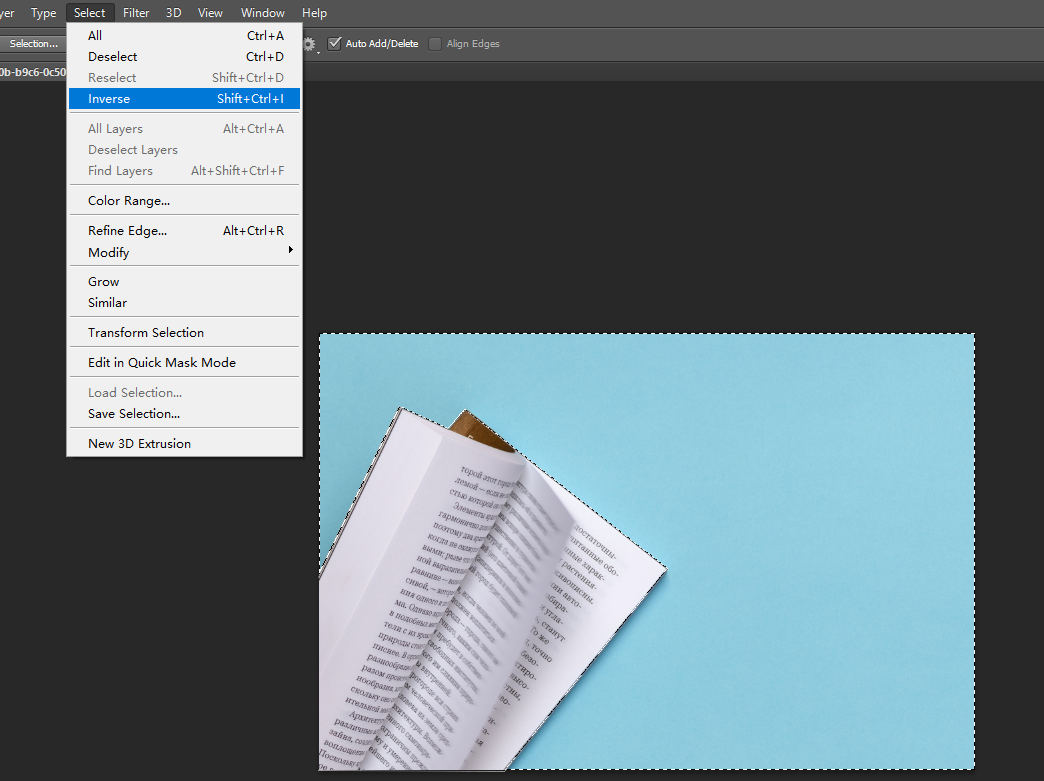
- Выберите нужный вам и подходящий для объекта цвет на вкладке «Цвет» в левой части рабочего интерфейса.
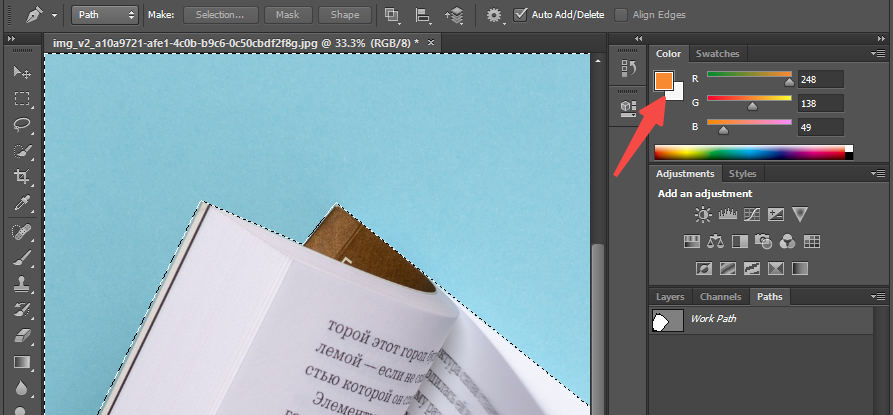
- Теперь давайте заполним фон в Photoshop. Вам нужно перейти на вкладку «Редактировать», затем выбрать «Заполнить». Вы увидите всплывающее окно. Выберите «Цвет переднего плана» и нажмите значок «ОК». Цвет фона фотографии будет изменен автоматически.
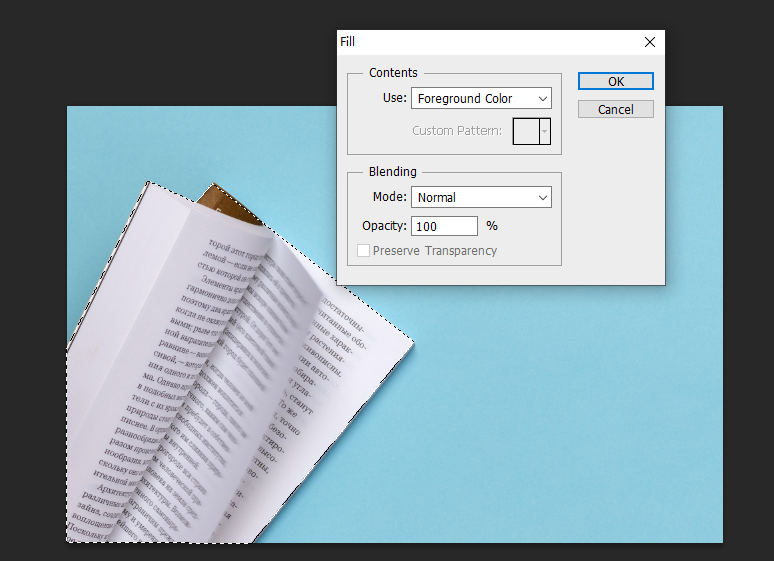
- Перейдите в «Файл» и нажмите «Сохранить как», чтобы сохранить результат.
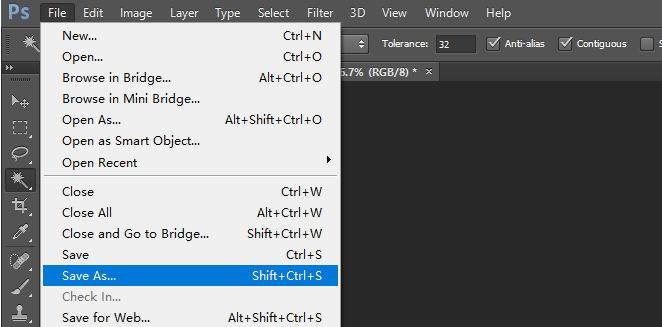
Метод 2: использование инструмента «Волшебная палочка» для замены цвета фона изображения
Волшебный инструмент отлично подходит для автоматической трассировки объекта или области изображения. Это помогает пользователям легко выбирать области элемента одним щелчком мыши. Например, если вы щелкнете по лицу, все лицо будет выбрано всего за несколько секунд.
В следующем абзаце мы подробно расскажем, как изменить цвет фона в фотошопе с помощью инструмента «Волшебная палочка».
- Скачать Photoshop на ПК, затем запустите его. Затем перейдите в «Файл», и выпадет меню. Выберите «Открыть», чтобы импортировать изображение.
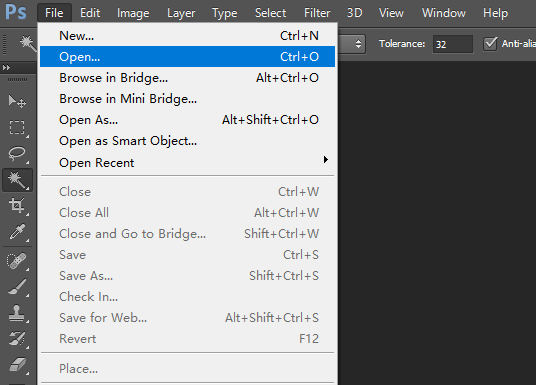
- Перейдите к инструменту «Волшебная палочка» на панели инструментов. Перетащите инструмент «Волшебная палочка», чтобы выбрать фон.
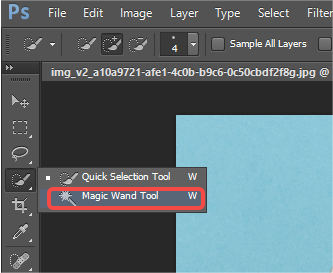
- Выберите подходящий цвет, соответствующий объекту, на панели «Цвет» в правой части рабочего интерфейса.
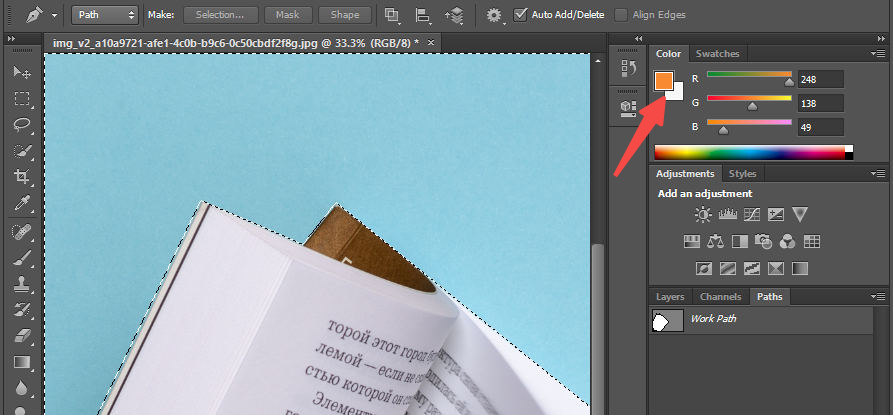
- Перейдите на вкладку «Редактировать», чтобы выбрать «Заполнить». Вы увидите всплывающее окно. Выберите «Цвет переднего плана» и нажмите значок «ОК».
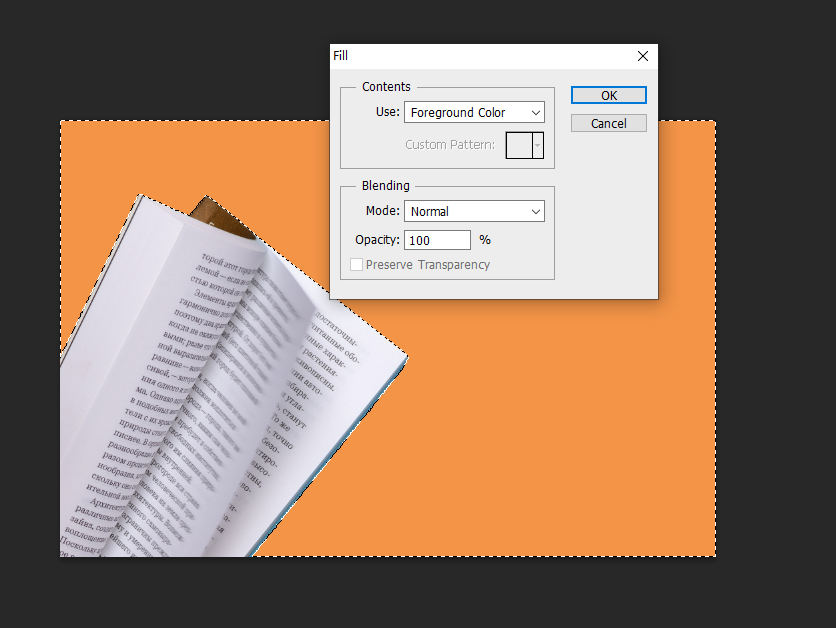
- Перейдите в «Файл» и щелкните значок «Сохранить как», чтобы сохранить вывод.
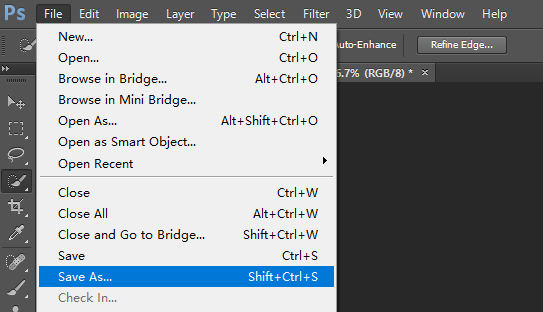
Способ 3: использование инструмента быстрого раздела для изменения цвета фона фотографии
Инструмент быстрого выделения — еще один отличный инструмент для быстрого выбора простых объектов, объектов или областей изображения. Вы можете просмотреть его в меню «Инструменты», которое содержит обширную коллекцию функций редактирования фотографий. Инструмент «Быстрое выделение» — это первый шаг для вырезания элементов из фона или выполнения точечной корректировки изображения.
Поэтому попробуем изменить цвет фона изображения с помощью инструмента быстрого выделения.
- Установить Photoshop на ПК, затем запустите его. Затем перейдите в «Файл», и меню будет скользить вниз. Выберите «Открыть», чтобы импортировать изображение.
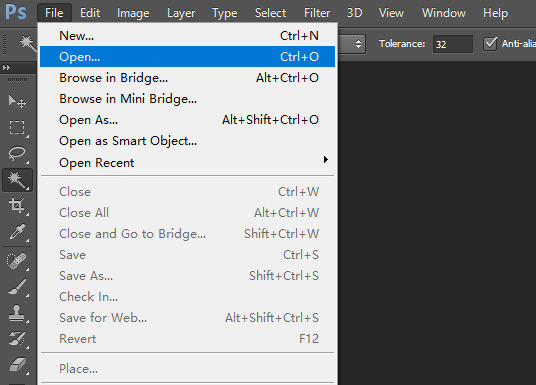
- Перейдите к «Инструменту быстрого выделения» на левой панели инструментов, чтобы выбрать объект на фотографии. Затем вы можете отполировать выделение с помощью «Инструмента быстрого выделения».
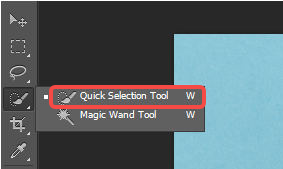
- Вам нужно инвертировать выделение, чтобы выбрать фон, а не предмет. Чтобы инвертировать выделение, щелкните меню «Выбор» и щелкните значок «Инвертировать». Следовательно, вы можете удалить текущий фон и заменить его другим цветом.
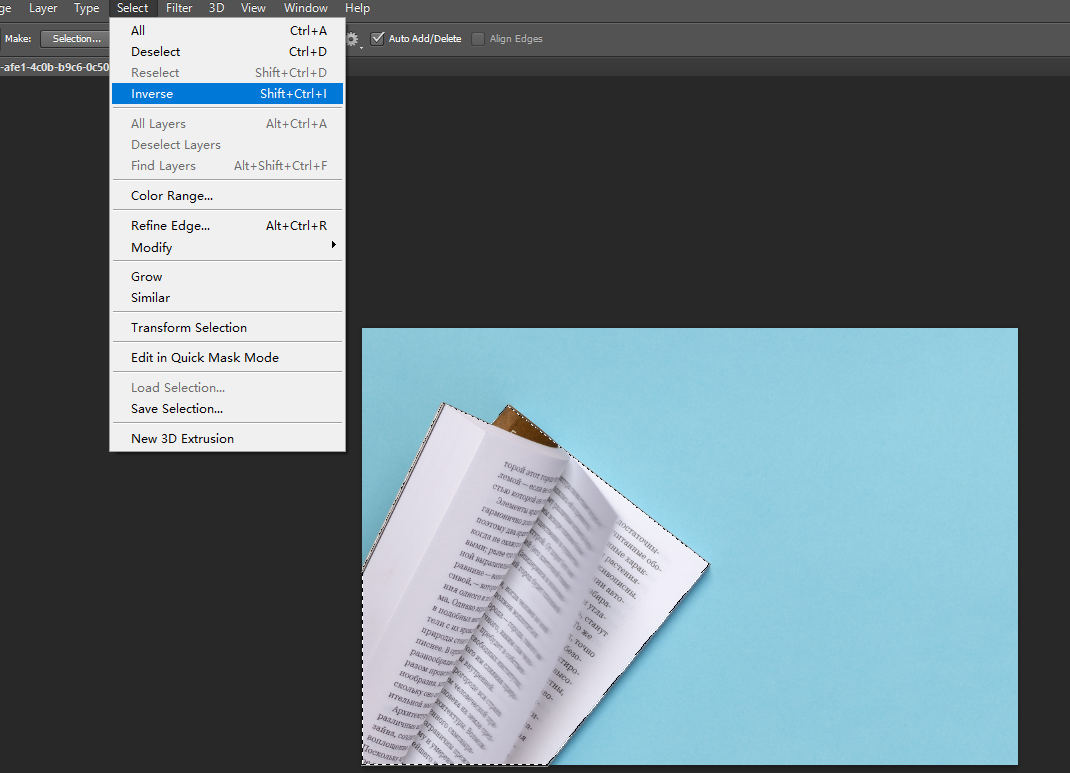
- Теперь вам нужно выбрать желаемый цвет, который соответствует объекту, на панели «Цвет» в правой части рабочего интерфейса.
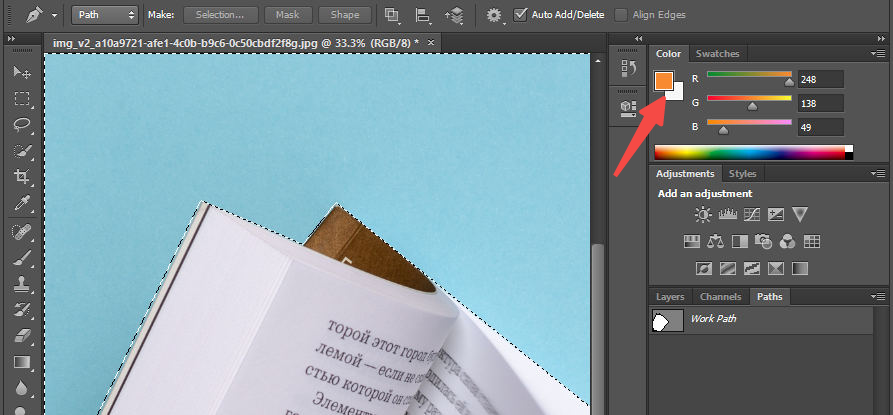
- После выбора цвета нажмите клавишу Delete на клавиатуре и выберите «Цвет переднего плана», чтобы заменить фон желаемым цветом.
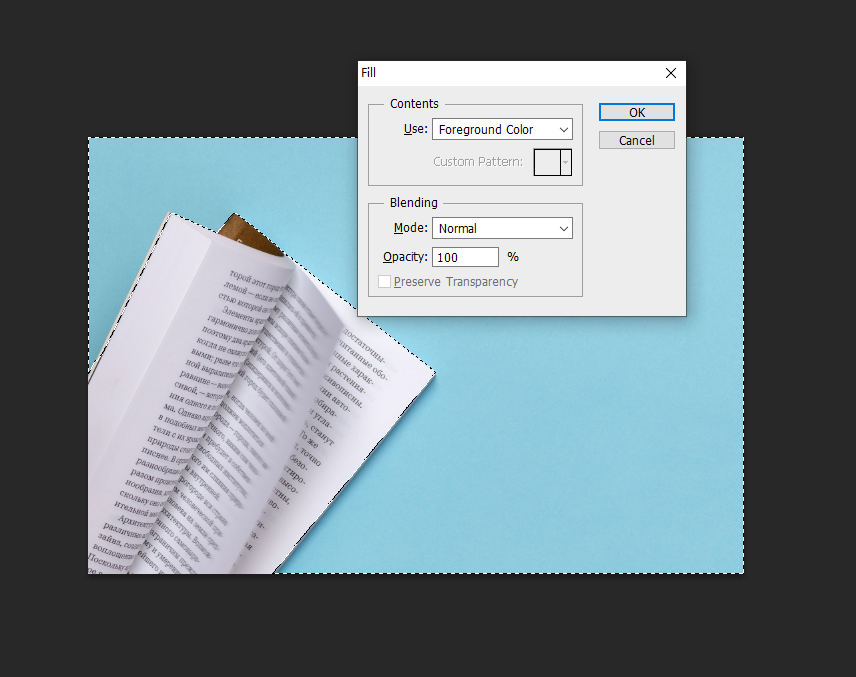
- Перейдите в «Файл» и щелкните значок «Сохранить как», чтобы сохранить новое изображение.
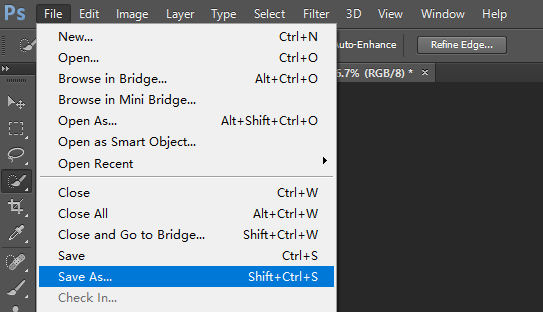
Заключение
В приведенном выше разделе мы поделились 3 методами с пошаговыми руководствами, которые, безусловно, помогут быстро и просто изменить цвет фона изображения!
Будьте терпеливы и осторожны. Научиться изменять цвет фона в Photoshop не так уж сложно, хотя вы и не знакомы с Photoshop.
Если вы получили много пользы от этого поста, мы ожидаем, что вы поделитесь им со своими близкими.
Часто задаваемые вопросы
Как добавить новый цвет фона в Photoshop?
1. Импортируйте изображение в Photoshop. 2. Используйте инструмент быстрого выбора, чтобы нарисовать объект.3. Нажмите на палитру цветов и выберите подходящий цвет фона.4. Нажмите клавишу Delete на клавиатуре и выберите передний план. Затем в Photoshop будет добавлен новый цвет фона.
Как проще всего изменить фон в фотошопе?
1. Импортируйте изображение в Photoshop. 2. Используйте инструмент Magic Wand Tool, чтобы выбрать исходный фон.3. Нажмите на палитру цветов и выберите подходящий цвет фона. 4. Нажмите клавишу Delete на клавиатуре и выберите передний план. Затем в Photoshop будет добавлен новый цвет фона.