
Тебя беспокоит, когда ты запись видео использовать цифровую камеру или телефон с дополнительными частями, которые вам не нужны? Простой в использовании триммер незаменим и может помочь вам обрезать видео в Windows, вырезая лишние части видео, которые вам не нужны.
Windows 10 - это крупнейший в мире рынок операционных систем, которые все используют для обработки вещей, включая обрезку видео, как мы уже обсуждали. Итак, в таком случае возникает вопрос - как обрезать видео на windows 10?
На практике существует несколько инструмент для редактирования видеоs для достижения цели.
Если вы не являетесь профессиональным редактором, самый простой способ обрезать видео в Windows 10 станет неизбежным.
Эта статья поможет вам.
Пришло время предоставить вам наиболее полное руководство по как использовать Windows 10 для обрезки видео.
Без лишних слов, приступим!
СОДЕРЖАНИЕ
- Часть 1. Как обрезать видео с помощью AmoyShare Video Editor?
- Часть 2. Как обрезать видео в фотографиях?
- Часть 3. Как обрезать видео онлайн?
- Часть 4. Как VLC Trim Video?
Часть 1. Как обрезать видео с помощью AmoyShare Video Editor?
Видеоредактор AmoyShare один из лучших видеоредакторов в Интернете.
Как абсолютно бесплатное программное обеспечение для редактирования видео, оно не имеет водяных знаков, в то время как большинство его аналогов имеют такие раздражающие водяные знаки на незарегистрированных версиях.
Вы можете запустить это программное обеспечение для создания впечатляющих видеороликов без какого-либо опыта. Он имеет потрясающие функции для редактирования видео, такие как вращение, вырезание, объединение, обрезка, добавление специальных эффектов, обрезка и т. Д. Ваши видео можно улучшить, чтобы привлечь больше зрителей. Кроме того, он совместим с Mac и Windows 10.
Видеоредактор AmoyShare это самый бесспорный видеоредактор, который вы можете выбрать для обрезки видео в Windows 10.
Затем, как обрезать видео в Windows 10 с помощью Видеоредактор AmoyShare? Позвольте мне показать вам следующее:
Редактор видео
Легко вращайте, вырезайте, объединяйте и улучшайте качество видео
- для Windows 10/8/7
- для Mac OS X 14+
- для Android
- Установить Видеоредактор AmoyShare на вашем ПК.
- Запустите его и выберите Основной клип.
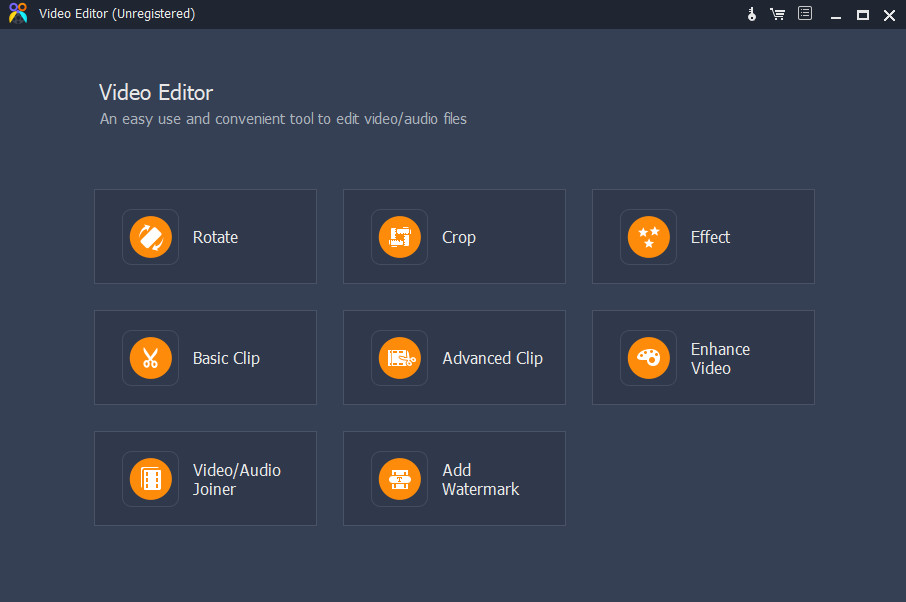
- Нажмите оранжевую кнопку «Добавить файл», чтобы добавить видео-аудиофайл, или перетащите файл напрямую в интерфейс. Кстати, поддерживает MP4, AVI, MPEG, MKV, и другие форматы.
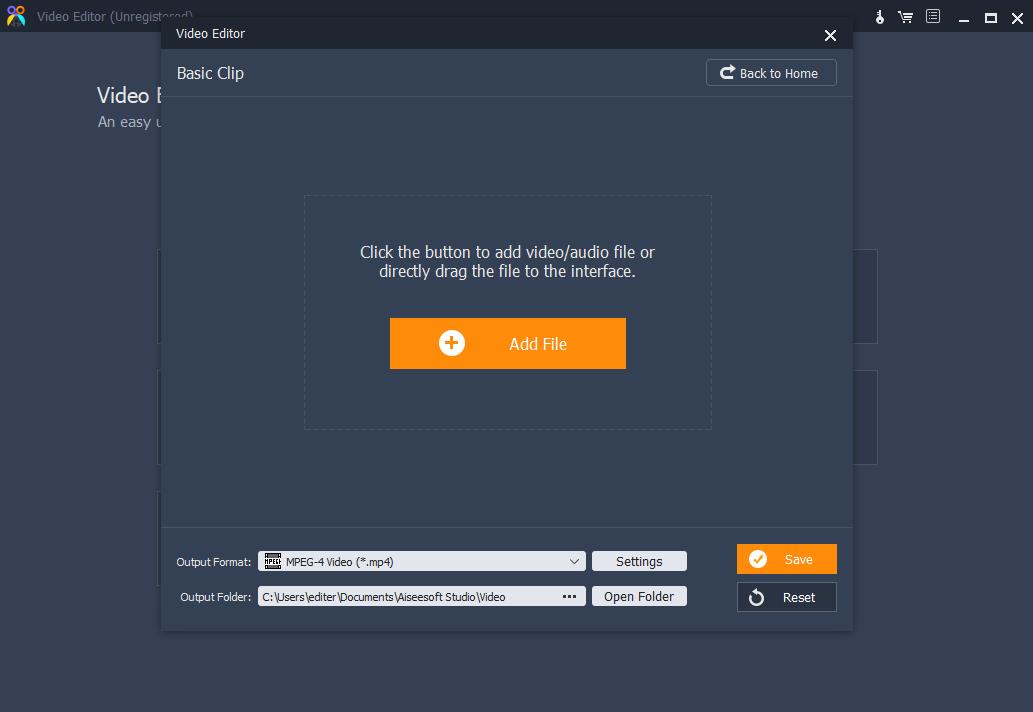
- Выберите часть, которую вы хотите обрезать, перемещая эти две ползунки. Есть две функции, названные Остаться выбранной частью и Удалить выбранную часть чтобы помочь вам быстро обрезать середину видео.
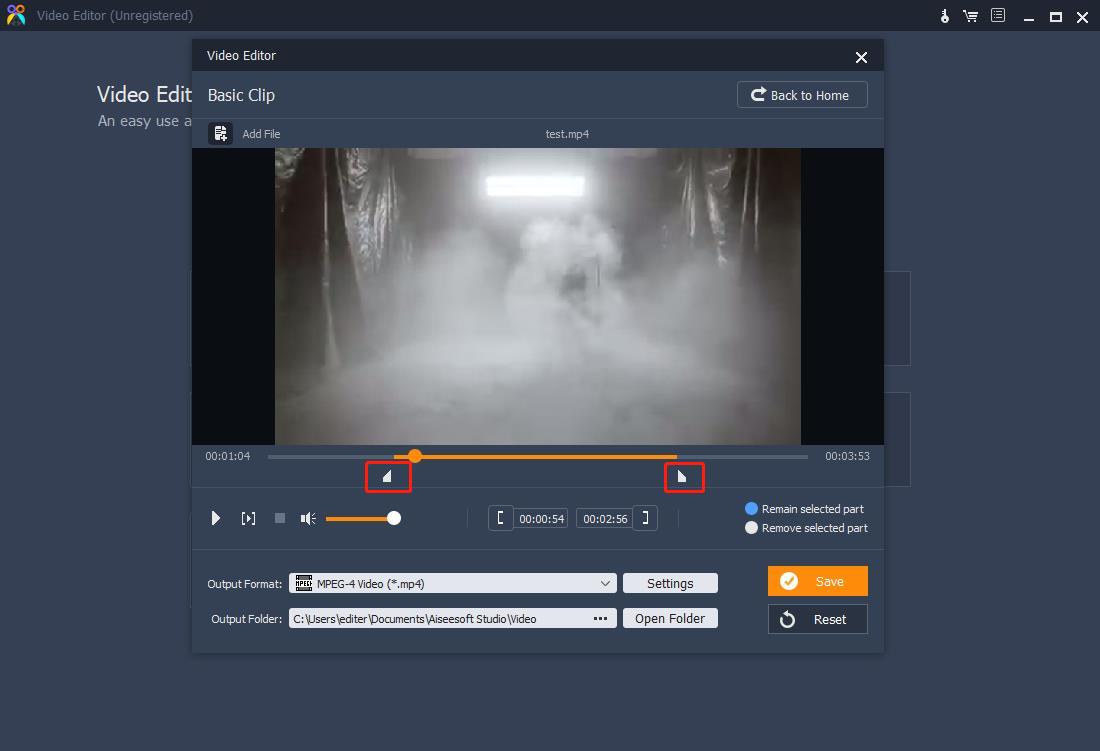
- Сохраните обрезанный диапазон видео, нажав на оранжевый Save. кнопку.
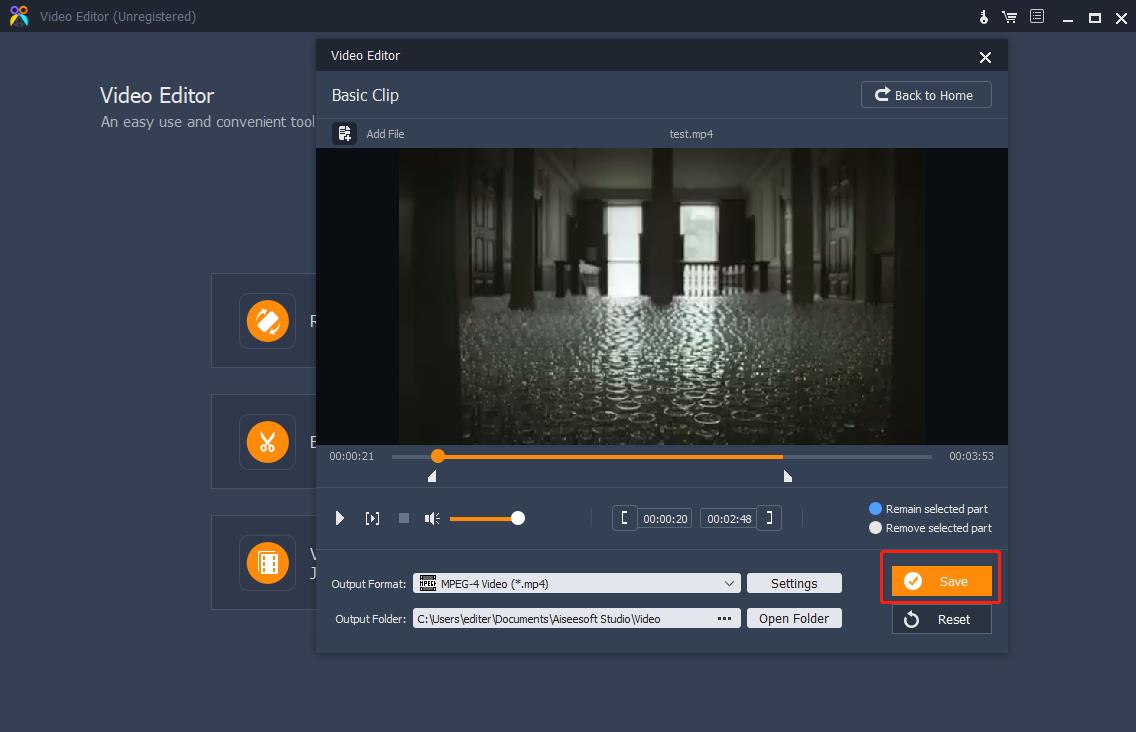
- Дождитесь завершения процесса и нажмите кнопку Открыть выходную папку проверить видео.
ЗАМЕТКА: Вы можете нажать кнопку «Настройки», чтобы выбрать выходной формат. И есть альтернативная кнопка, чтобы открыть папку вывода, в которой сохранен видеоклип, рядом с Формат вывода на случай, если вы пропустите всплывающее окно или случайно закроете его.
Часть 2. Как обрезать видео на фотографиях?
Программное обеспечение Microsoft Photos - это созданный Microsoft редактор видеоклипов с различными функциями, такими как органайзер изображений, средство просмотра изображений, приложение для обмена фотографиями, редактор растровой графики и т. Д.
Приложение «Фотографии» можно использовать, если вы не склонны загружать на свой компьютер другое программное обеспечение. Он встроен в Windows 10, и его также не сложно использовать.
Затем я покажу вам, как обрезать видео в Фото.
- Запустите Фото на своем компьютере и перейдите к Редактор видео меню.
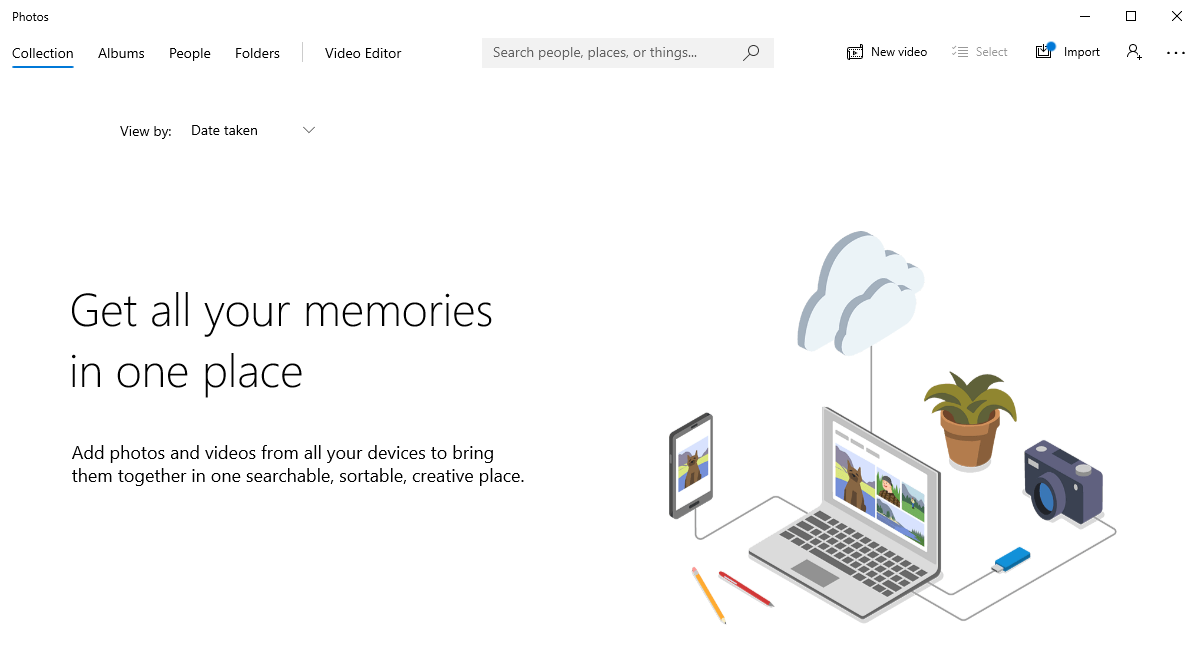
- Щелкните + внутри синей плитки с именем Новый видеопроект на Редактор видео .
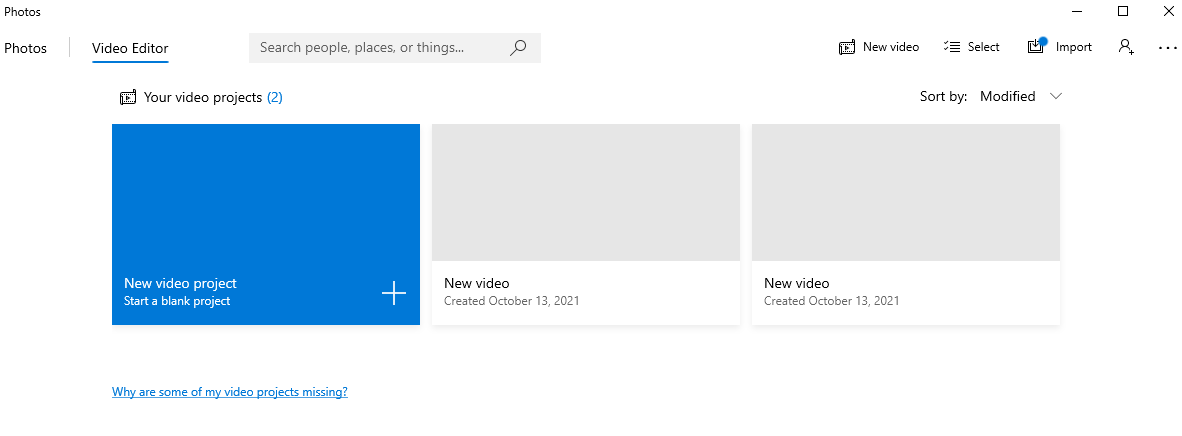
- Появится окно с предупреждением, в котором вам потребуется указать название видео и нажать кнопку OK кнопка. Если вы не хотите называть его сейчас, нажмите кнопку «Пропустить».
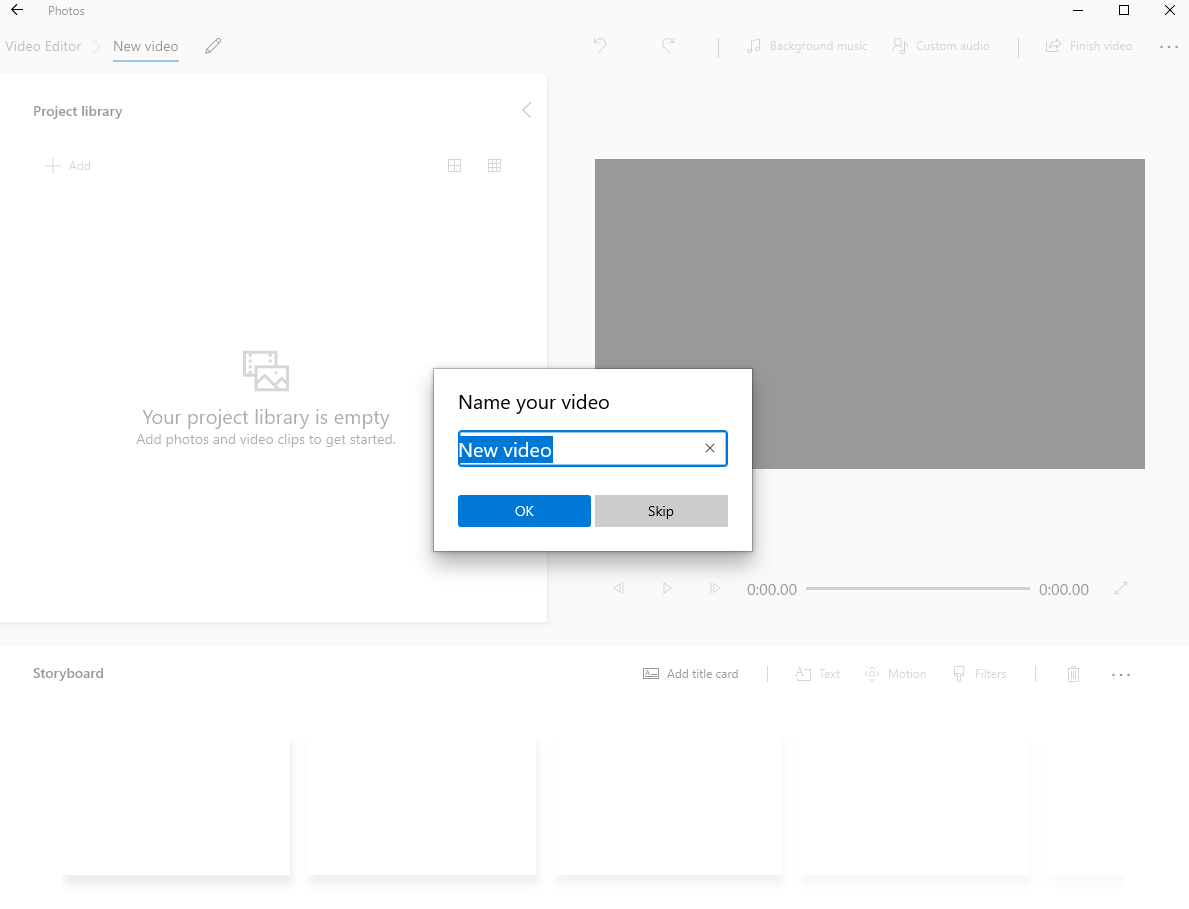
- Щелкните значок +Добавить или перетащите видео, которое хотите обрезать, в верхний левый угол.
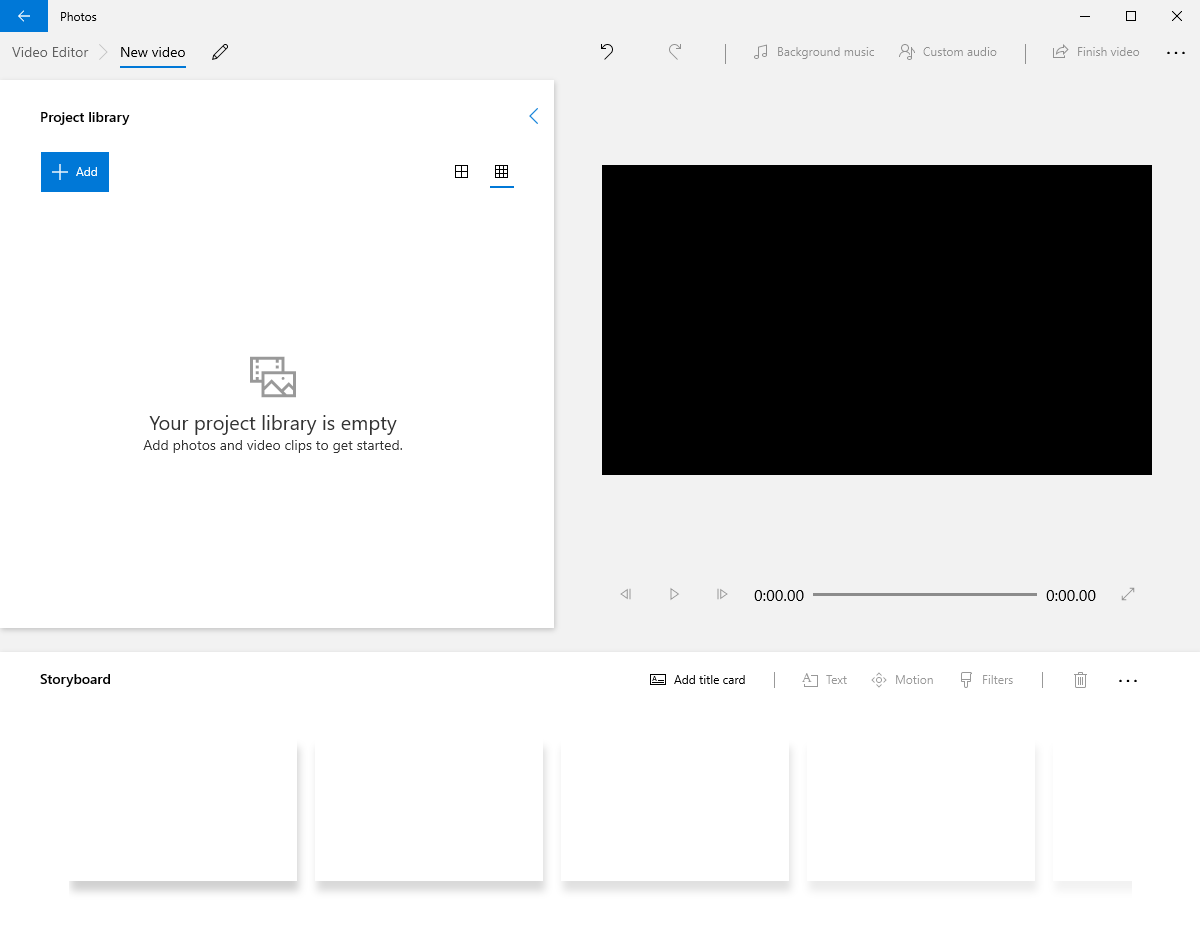
- Перетащите элементы из Библиотека проектов в Раскадровка.
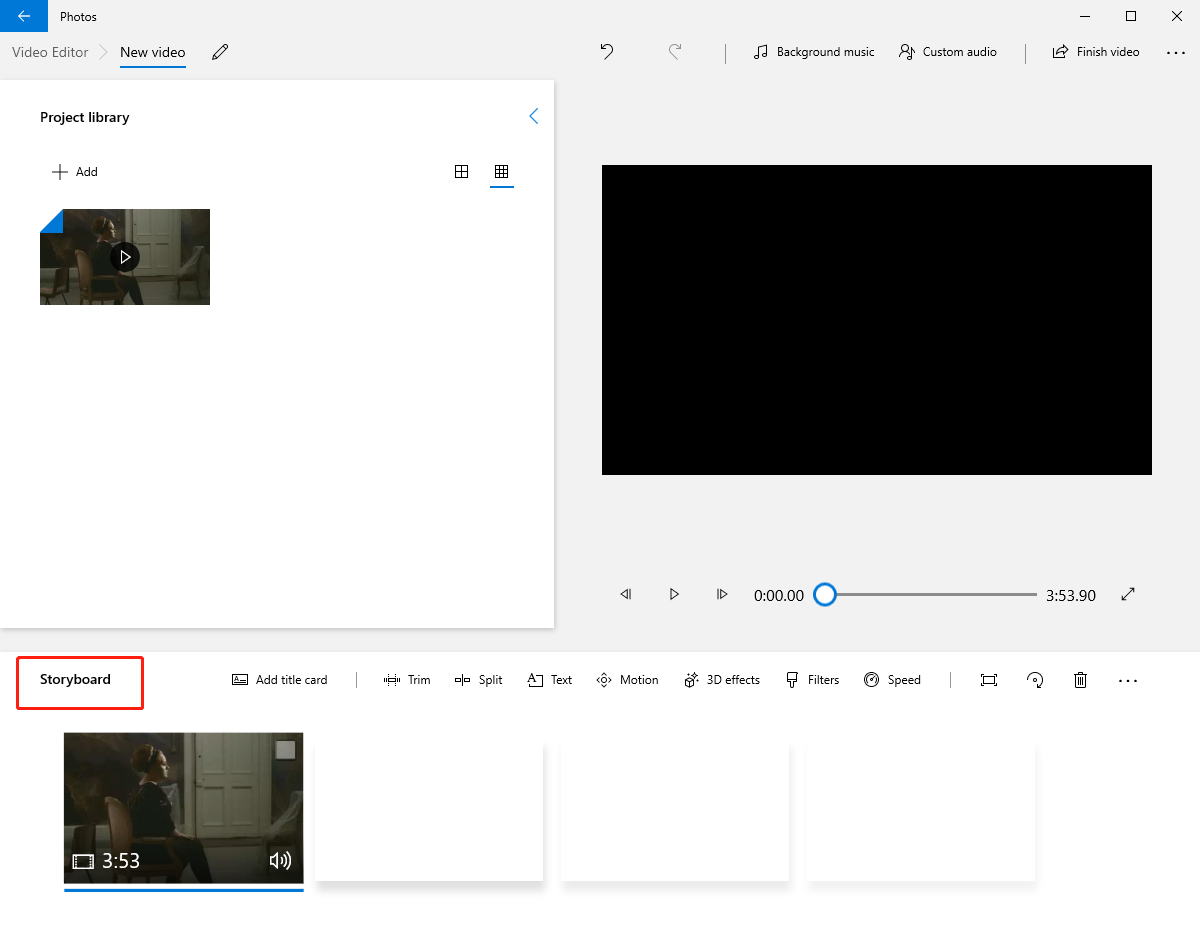
- Нажмите отделка возможность обрезать это видео.
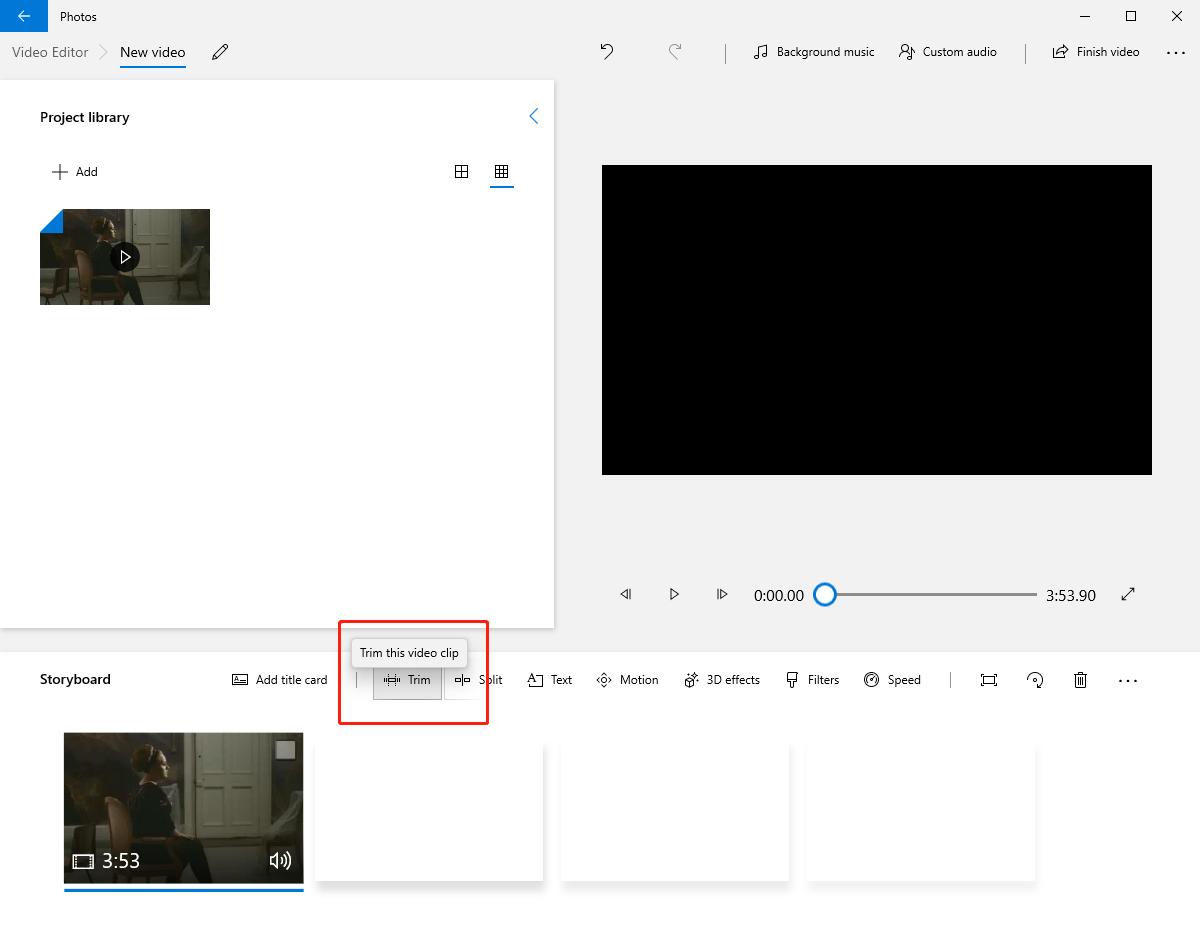
- Появится новое окно, в котором вы можете обрезать видео, перемещая две ползунки. По завершении процесса обрезки щелкните значок OK кнопку.
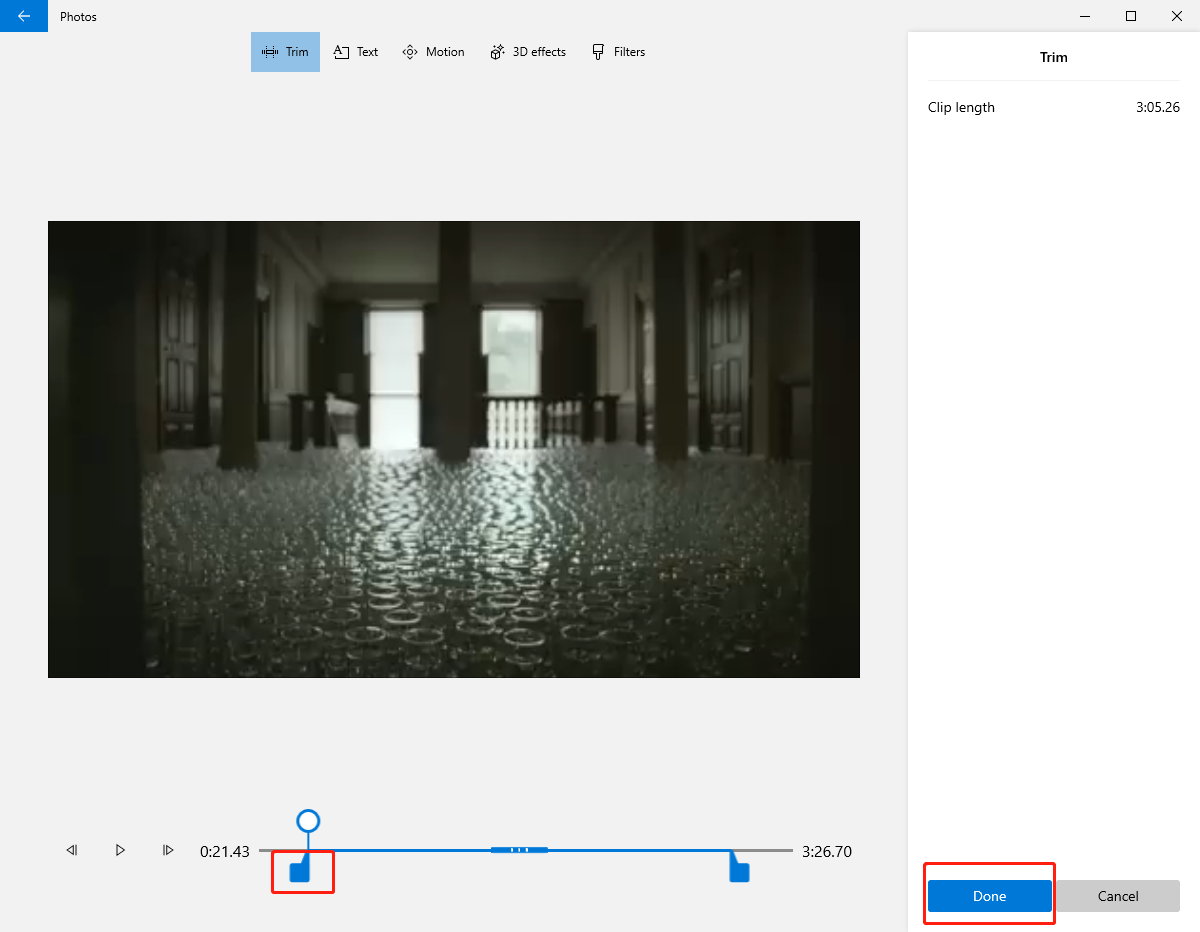
- Программа автоматически вернется в предыдущее окно. Существует функция «Завершить видео», которая позволяет экспортировать видеофайл для совместного использования.
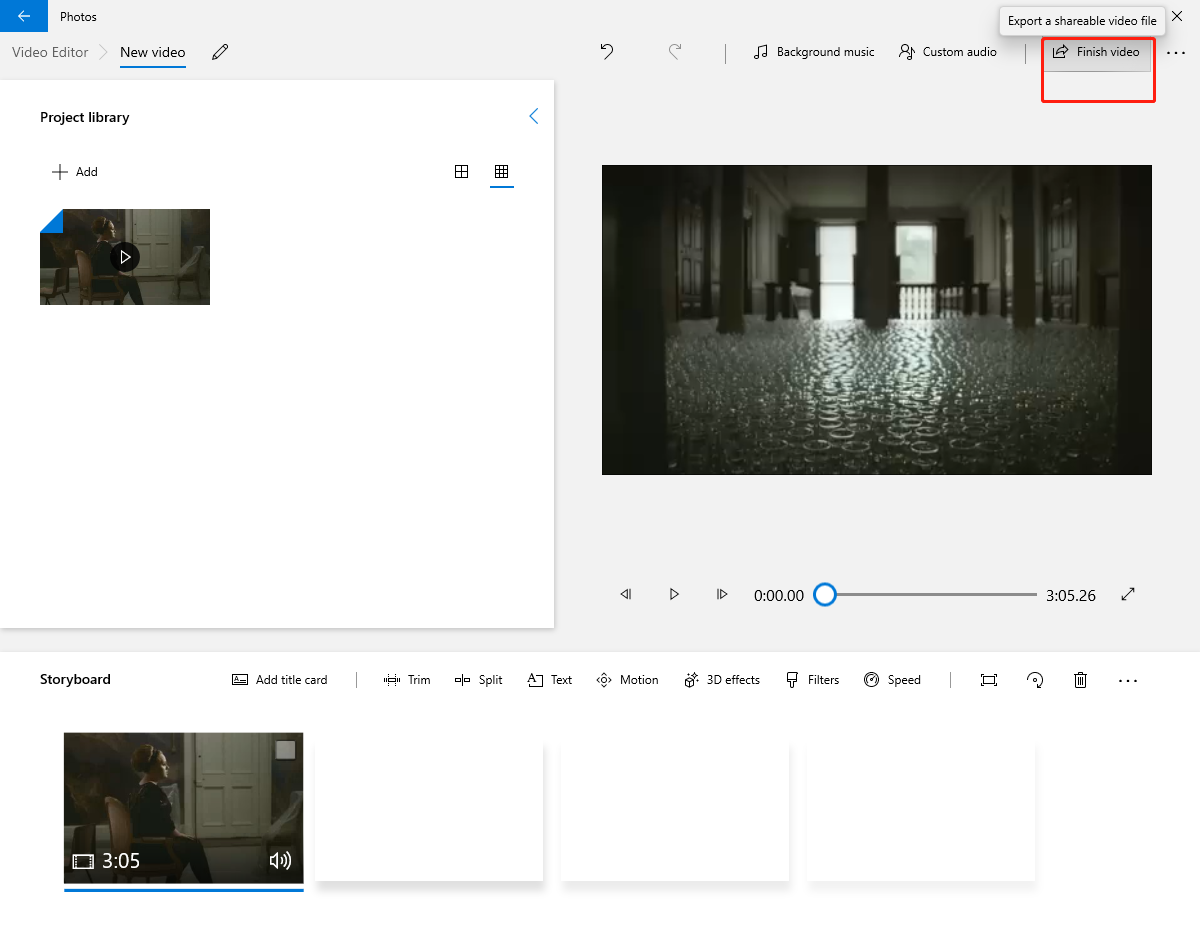
Часть 3. Как обрезать видео онлайн?
Веб-приложения пригодятся, когда вам нужно обрезать небольшие видеофайлы. Он не требует установки, и вы можете редактировать видео только в браузере. По сравнению с приложениями на ваших устройствах онлайн-инструменты имеют преимущества в относительной безопасности, меньшем хранении на дисках и удобстве.
Я возьму Онлайн видео резак разработан 123APPS в качестве примера, чтобы показать вам, как обрезать видео в Интернете.
- Запустите любой браузер и введите https://online-video-cutter.com/ в адресной строке.
- Нажмите синий Открыть файл или перетащите файл на веб-страницу, чтобы загрузить видео.
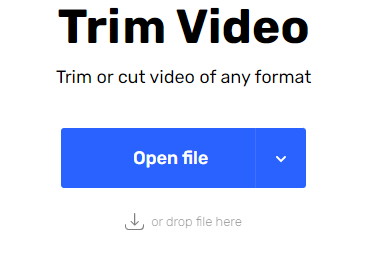
- Дождитесь процесса загрузки, который может занять некоторое время, в зависимости от размера видео и сети.
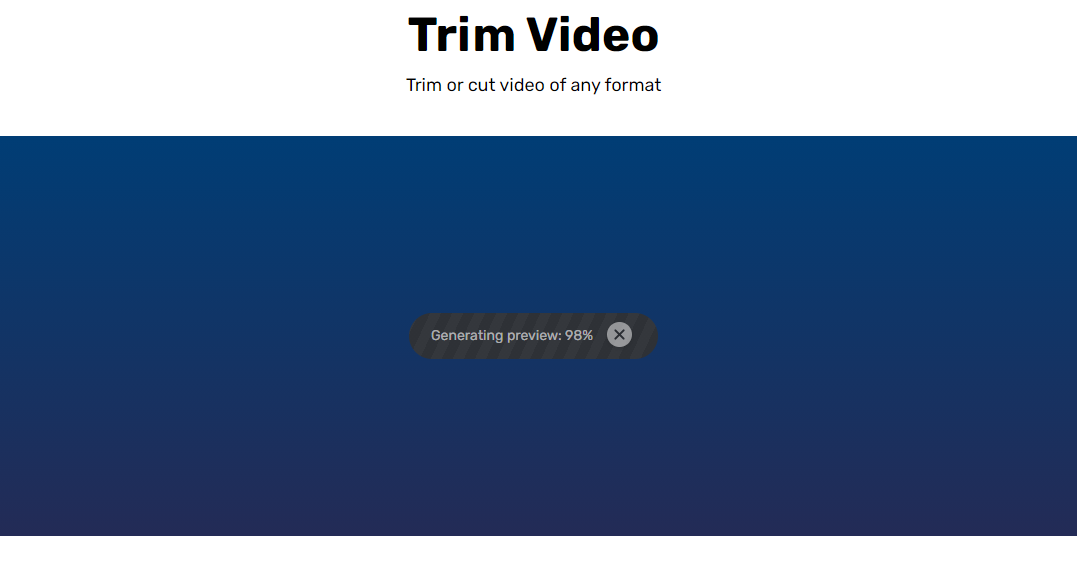
- Появится страница редактирования военно-морского флота, содержащая предварительный просмотр видео и его функций.
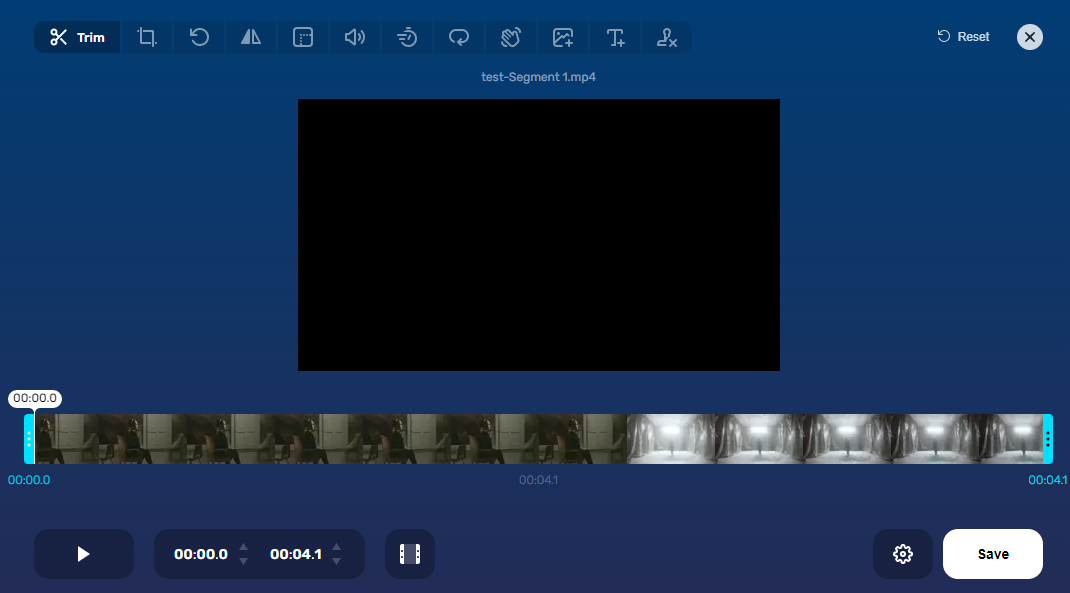
- Обрежьте видео, переместив две ползунки на двух концах шкалы времени.
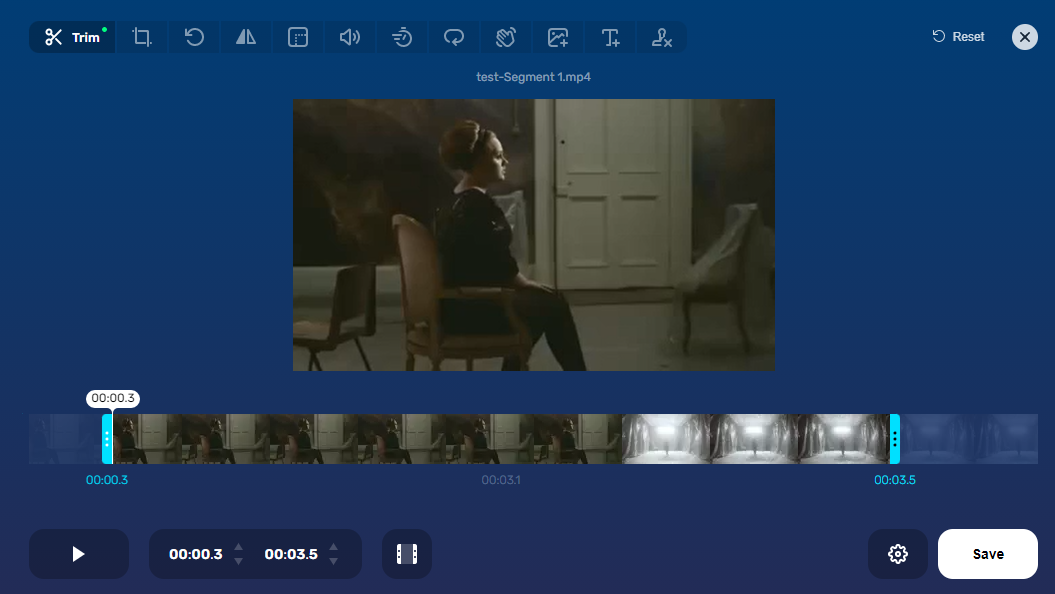
- Нажмите Save. кнопку, и вы перейдете на страницу, содержащую обрезанную информацию о видео, и Save. В середине снова появляется кнопка, которую вы можете нажать, чтобы экспортировать видео.
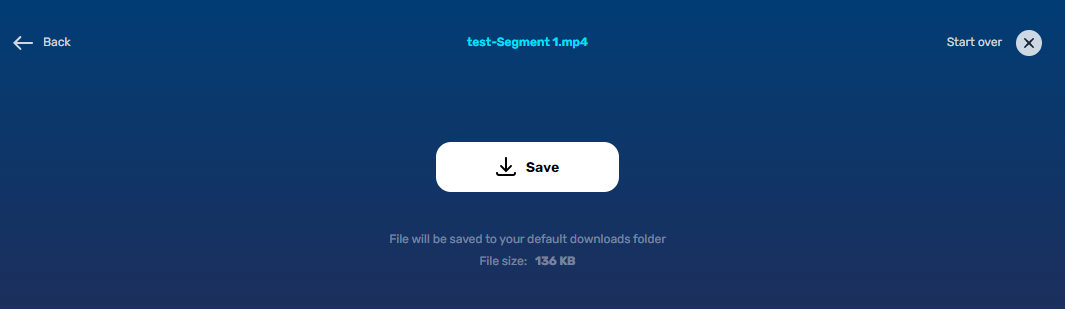
Часть 4. Как VLC Trim Video?
Медиаплеер VLC, также известный как VLC, разработанный проектом VideoLAN, представляет собой бесплатный кроссплатформенный медиаплеер, позволяющий пользователям редактировать и воспроизводить видео.
Вы можете использовать это программное обеспечение для обрезки видео. Затем я продемонстрирую, как VLC обрезает видео.
- Загрузите и установите Медиаплеер VLC с веб-сайта VideoLAN.
- Перетащите видео прямо в интерфейс VLC.
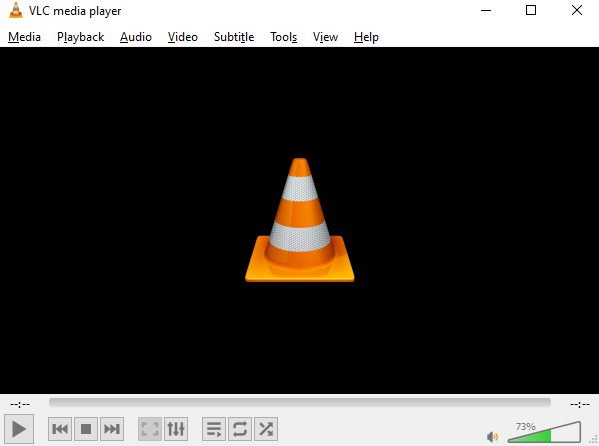
- Нажмите Вид в верхней части интерфейса VLC и нажмите Расширенные элементы управления в раскрывающемся меню.
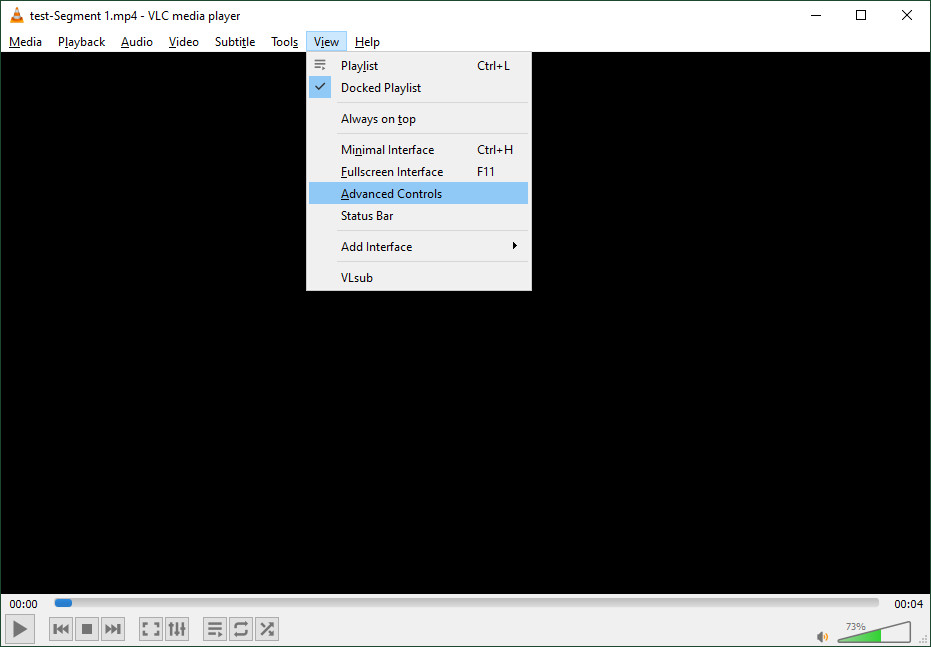
- Нажмите Запись кнопку, чтобы обрезать видео, а затем нажмите клавишу пробела или нажмите кнопку паузы.
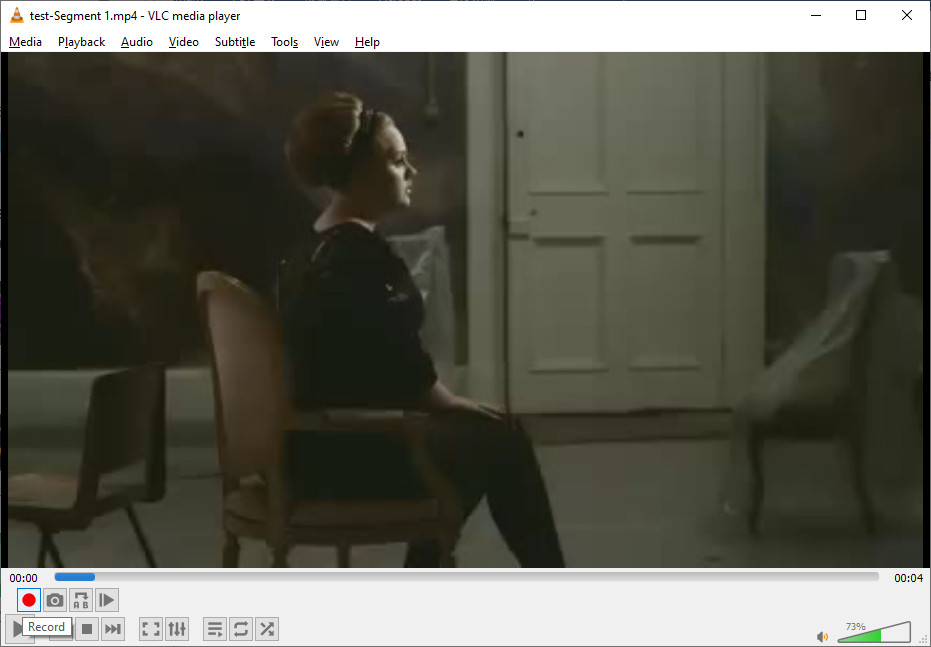
- Нажмите Запись еще раз, чтобы остановить обрезку.
ПРИМЕЧАНИЕ: Обрезанное видео не отображается или не появляется автоматически. VLC не сообщает ни о какой информации. Многие сбивают его с толку. Проверить это можно по пути: C: \ Users \ Имя пользователя \ Video или папка по умолчанию, которую вы установили.
Заключение
Для упомянутых выше методов мы вводим четыре различных способа обрезать видео на windows 10.
Microsoft Photos подходит для тех, кто использует Windows 10, поскольку она встроена в вашу операционную систему. Он обладает мощными функциями, касающимися редактирования видео, хотя программное обеспечение Photos сбивает с толку людей, которые считают его простым средством просмотра.
Онлайн видео резак позволяет обрезать видео онлайн без загрузки приложений в любой операционной системе. Чистый интерфейс и простое управление онлайн-инструментом заслуживают того, чтобы его попробовать. Но он может поддерживать только видео менее 4G, и этот процесс относительно медленный.
VLC можно использовать на нескольких платформах. Это портативное приложение с огромными возможностями. Тем не менее, функция обрезки не так хороша, как я думал, когда использовал ее в первый раз. Вы не будете знать, где находится файл и когда он будет закончен.
Видеоредактор AmoyShare действительно отличное программное обеспечение, которое я бы использовал для обрезки видеоклипов. Он сочетает в себе многочисленные преимущества, присущие большинству приложений для обрезки. Помимо обрезки, Видеоредактор AmoyShare имеет другие функции, которые сравнительно удобно реализовать.
Дать ему шанс!
Редактор видео
Легко вращайте, вырезайте, объединяйте и улучшайте качество видео
- для Windows 10/8/7
- для Mac OS X 14+
- для Android
Часто задаваемые вопросы
Какое устройство обрезки видео лучше всего для Windows 10?
Видеоредактор AmoyShare - очень полезное видео может обрезать середину видео, что редко бывает в других продуктах. Используя это, можно значительно повысить производительность. Помимо вышеперечисленного, он имеет функции обрезки, разделения, добавления спецэффектов и т. Д.
Как обрезать видео в Windows 10 Photos?
1. Запустите «Фото» и перетащите в него видео, которое хотите обрезать.2. Нажмите Отделка возможность обрезать видео, перемещая две ползунки в области временной шкалы и, наконец, щелкнув Готово кнопку.3. Нажмите Завершитькнопка видео для экспорта обрезанного видео.