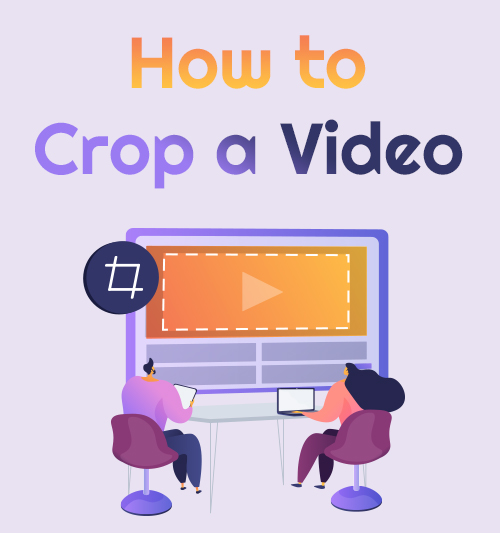
Чтобы люди развлекались во время карантина, когда вы не можете выйти из дома, чтобы путешествовать, поэтому, как творческий человек, вы заходите на свои мобильные устройства, чтобы заниматься серфингом, и позволять времени течь, ничего не делая.
В настоящее время многие люди от скуки снимают множество видеороликов, которыми, как правило, делятся на различных платформах социальных сетей.
Чтобы получить больше лайков в Instagram, TikTok, Facebook и т. Д., Нам нужно улучшить наши видео и сделать их более привлекательными для подписчиков.
Как сделать видео более интересным? Один из важных советов - обрезать ненужные части видео.
Многие надежные инструмент для редактирования видеоs мог бы выполнить задачу на отлично. Теперь следуйте моим шагам и узнайте, как без проблем обрезать видео.
Давайте начнем!
СОДЕРЖАНИЕ
Лучший способ обрезать видео на Windows и Mac
Дружественный интерфейс: Он предлагает практические функции редактирования и позволяет конвертировать видео и аудио в различные форматы.
Цена: $35.95
Видеоредактор AmoyShare это видеоредактор, который упрощает каждый шаг. Вам понравятся все функции этого инструмента; в нем есть не только три инструмента, а всего 8, которые вы всегда можете использовать для своего видео. Вы можете выполнять обрезку, кадрирование, объединение и многое другое. Вы не постесняетесь поделиться своим видео в социальных сетях с помощью этого инструмента, потому что он улучшит ваше видео в соответствии с вашим выбором и предпочтениями. Как видеоредактор, этот инструмент научит вас легко обрезать видео.
Редактор видео
Легко вращайте, вырезайте, объединяйте и улучшайте качество видео
- для Windows 10/8/7
- для Mac OS X 14+
- для Android
- Установите AmoyShare Video Editor
- Выше находится кнопка «Бесплатная загрузка», с помощью которой вы можете легко загрузить инструмент. Для успешного доступа к инструменту вы должны выполнить весь процесс установки. Затем вы можете запустить его. Этот инструмент прост, особенно с его функциями. На нем есть подробные ярлыки со всеми инструментами, которые вы можете использовать.
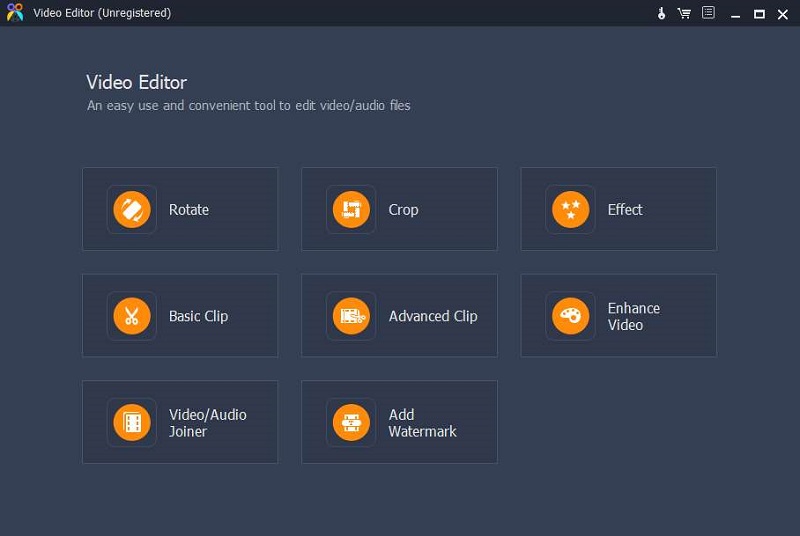
- Выше находится кнопка «Бесплатная загрузка», с помощью которой вы можете легко загрузить инструмент. Для успешного доступа к инструменту вы должны выполнить весь процесс установки. Затем вы можете запустить его. Этот инструмент прост, особенно с его функциями. На нем есть подробные ярлыки со всеми инструментами, которые вы можете использовать.
- Добавить видеофайл
- Отметьте кнопку «Обрезать», а затем вам нужно сначала добавить видеофайл, щелкнув значок «+» в желтой рамке вокруг него.
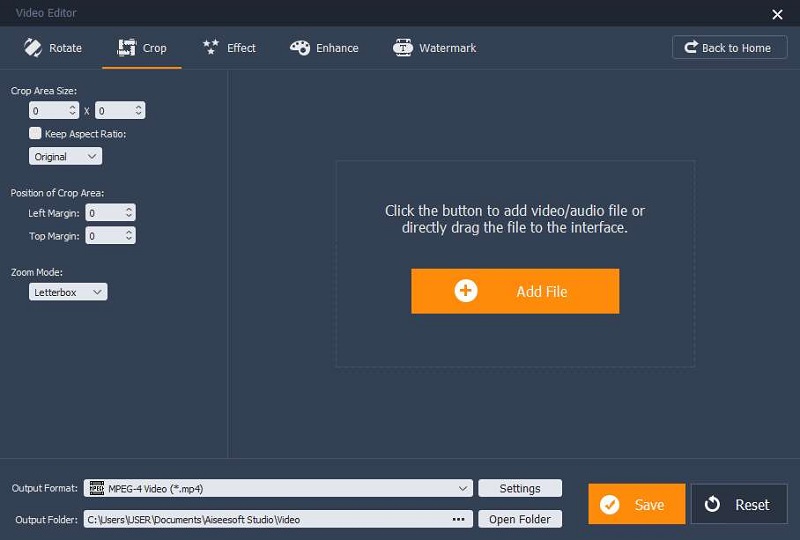
- Отметьте кнопку «Обрезать», а затем вам нужно сначала добавить видеофайл, щелкнув значок «+» в желтой рамке вокруг него.
- Обрезать видео
- Теперь вы можете сделать кадрирование, чтобы удалить лишние или ненужные части видео. Чтобы сделать его более аккуратным и приятным для глаз зрителей, вы можете либо установить точный размер области, которую вы хотите обрезать, с левой и верхней стороны окна, либо установить соотношение сторон и переместить ползунок кадрирования в области, которую вы хотите обрезать. хранить.
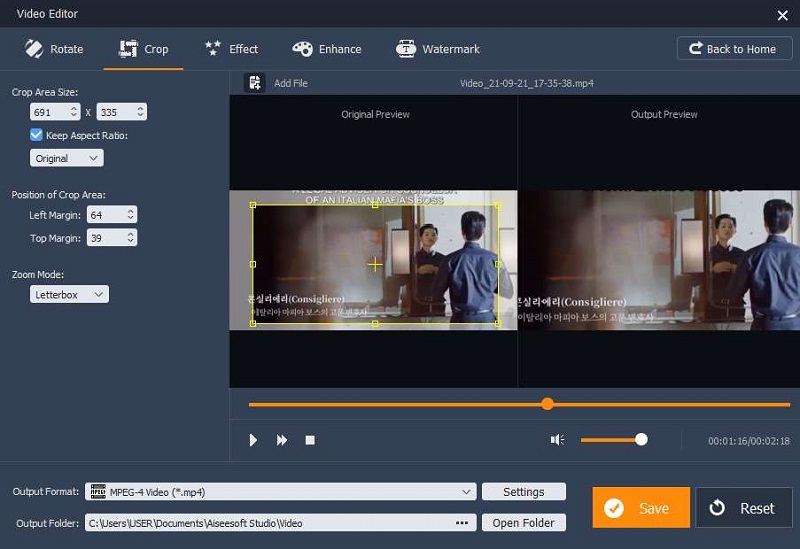
- Теперь вы можете сделать кадрирование, чтобы удалить лишние или ненужные части видео. Чтобы сделать его более аккуратным и приятным для глаз зрителей, вы можете либо установить точный размер области, которую вы хотите обрезать, с левой и верхней стороны окна, либо установить соотношение сторон и переместить ползунок кадрирования в области, которую вы хотите обрезать. хранить.
- Сохранить видео
- После кадрирования вы можете продолжить вращение, обрезку и т. Д. Чтобы сохранить видео на вашем устройстве, вы должны отметить кнопку сохранения в правом углу.
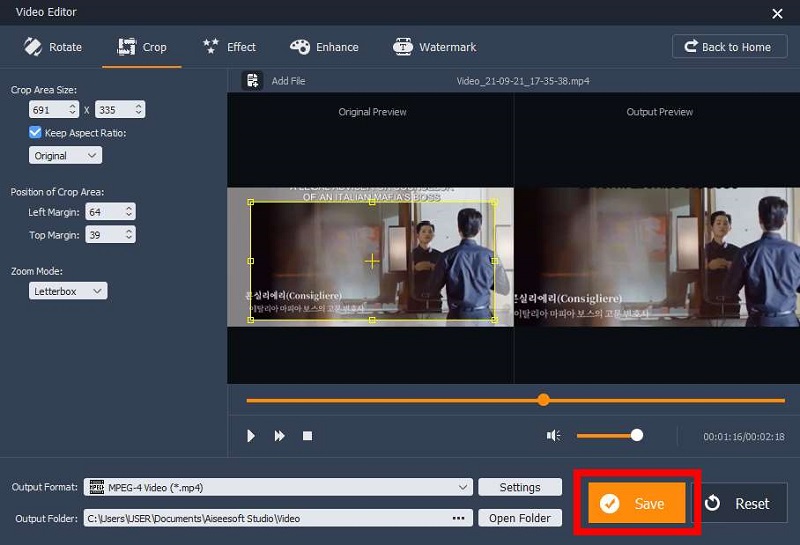
- После кадрирования вы можете продолжить вращение, обрезку и т. Д. Чтобы сохранить видео на вашем устройстве, вы должны отметить кнопку сохранения в правом углу.
AmoyShare Video Editor предоставляет различные функции, чтобы сделать видео более интересным. Попробуйте прямо сейчас!
Как обрезать видео в Windows
В этой части вы узнаете, как обрезать видео в Windows с помощью 2 фантастических инструментов. Следуйте пошаговым инструкциям ниже.
VLC
Дружественный интерфейс: Кросс-платформенная программа с открытым исходным кодом, которая воспроизводит в основном все мультимедийные файлы.
Цена: Это Бесплатно
Еще один полезный инструмент для обрезки окон видео: VLC. Хотя VLC известен как видеоплеер, вы также можете использовать его для обрезки видео. Этот инструмент воспроизводит видео любого типа в разных форматах. Он также имеет важные инструменты для редактирования видео, такие как обрезка видео. Кроме того, вы можете положиться на VLC для потоковой передачи видео; будь то обучающее видео или игровой процесс, вы всегда можете использовать для этого VLC. Следуйте основным руководствам ниже, чтобы узнать, как кадрировать видео в VLC.
- Доступ к VLC
- Первым шагом будет доступ к VLC на вашем устройстве. Перейдите на вкладку «Инструменты», а затем нажмите «Настройки». В последней части окна VLC вы должны выбрать «все» в настройках шоу.
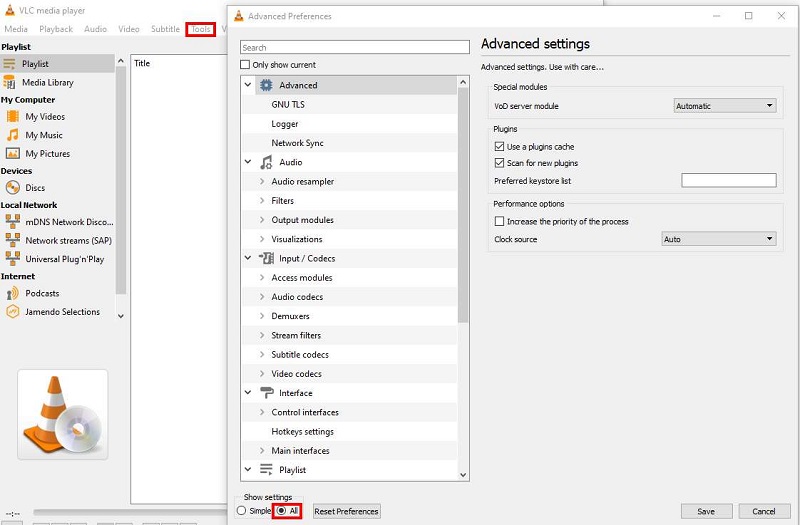
- Первым шагом будет доступ к VLC на вашем устройстве. Перейдите на вкладку «Инструменты», а затем нажмите «Настройки». В последней части окна VLC вы должны выбрать «все» в настройках шоу.
- Видеофильтры
- Второй шаг - установка видеофильтра обрезки. Для этого вам нужно продолжить прокрутку вниз с настройками, чтобы найти «Видео», под которым вы можете найти «Фильтры». Нажмите на нее, и справа вы увидите настройки видео. Снова найдите параметр «Фильтр обрезки видео», затем отметьте его и сохраните все настройки.
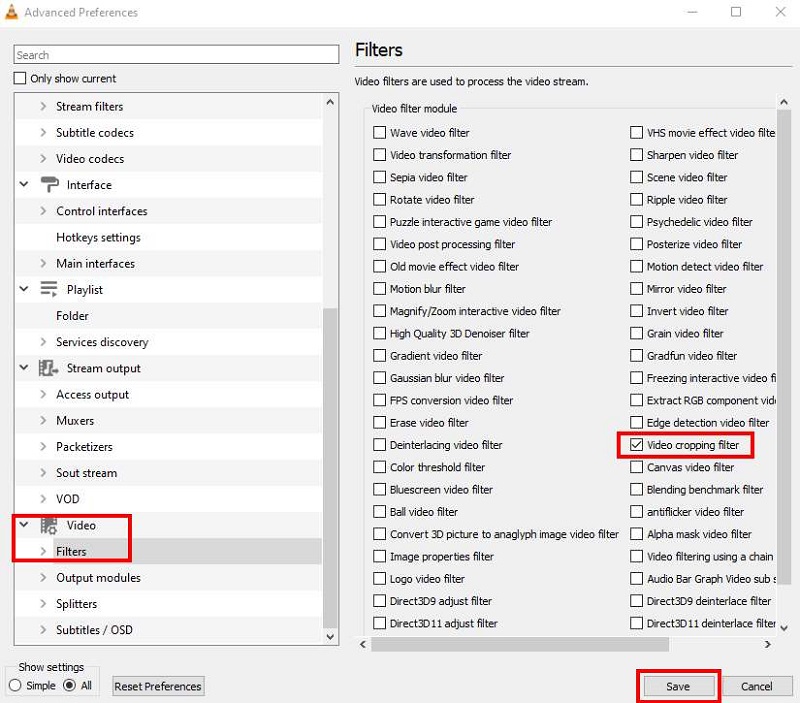
- Второй шаг - установка видеофильтра обрезки. Для этого вам нужно продолжить прокрутку вниз с настройками, чтобы найти «Видео», под которым вы можете найти «Фильтры». Нажмите на нее, и справа вы увидите настройки видео. Снова найдите параметр «Фильтр обрезки видео», затем отметьте его и сохраните все настройки.
- Обрезать видео
- После всех настроек вы, наконец, можете обрезать видео в VLC, открыв видеофайл. Затем нажмите «Инструменты»> «Эффекты и фильтры» в верхней строке меню. Появляется окно. Перейдите на вкладку «Видеоэффекты», найдите параметр кадрирования и установите желаемый размер.
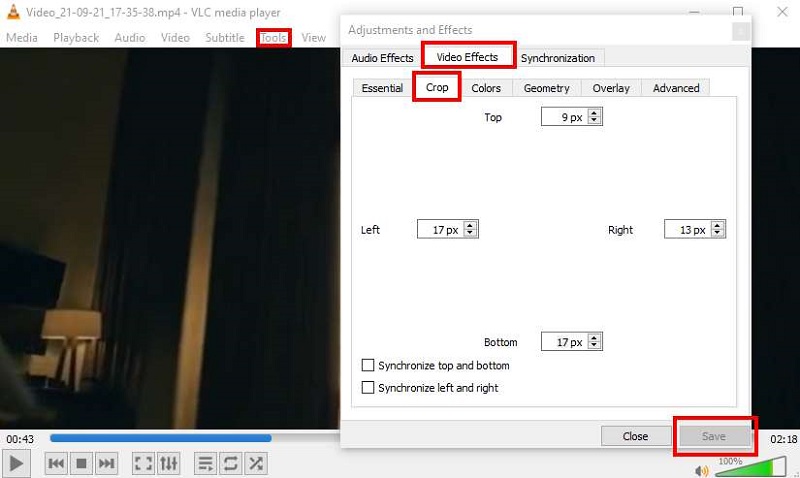
- После всех настроек вы, наконец, можете обрезать видео в VLC, открыв видеофайл. Затем нажмите «Инструменты»> «Эффекты и фильтры» в верхней строке меню. Появляется окно. Перейдите на вкладку «Видеоэффекты», найдите параметр кадрирования и установите желаемый размер.
Мастер видео AceThinker
Дружественный интерфейс: Видеоредактор, который может читать различные видео и аудио форматы.
Цена: 55.95 долларов США на всю жизнь
Мастер видео AceThinker является мастером всех видеоредакторов. Он обычно используется для преобразования видеофайлов в различные форматы, а также для сжатия видео, создания GIF и 3D и многого другого. Это может ввести в заблуждение, но вы всегда можете использовать его при кадрировании видео, преобразовании, улучшении и многом другом. Ниже приведены инструкции по кадрированию видео в Windows 10.
- Добавить файл мультимедиа
- Чтобы начать кадрирование, вам нужно сначала добавить видеофайлы. Затем, щелкнув знак +, вы можете добавить видеофайлы для обрезки.
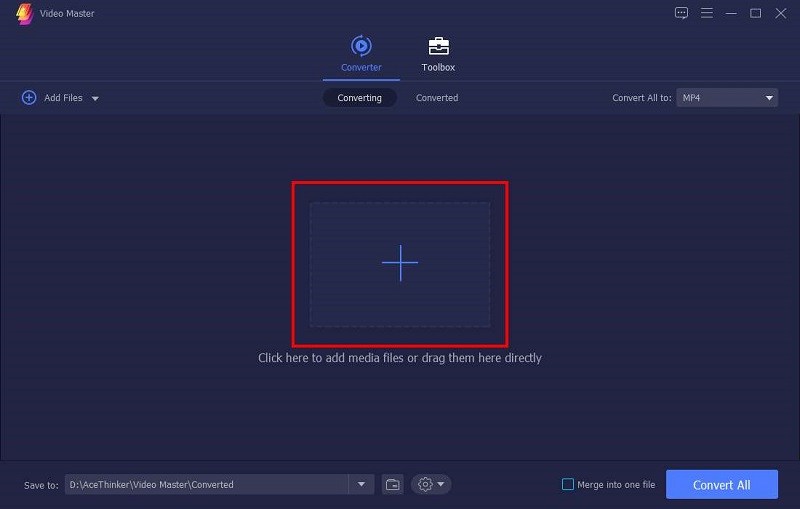
- Чтобы начать кадрирование, вам нужно сначала добавить видеофайлы. Затем, щелкнув знак +, вы можете добавить видеофайлы для обрезки.
- Редактировать иконку
- После добавления видеофайла вы можете щелкнуть значок редактирования под фрагментами информации в видеофайле.
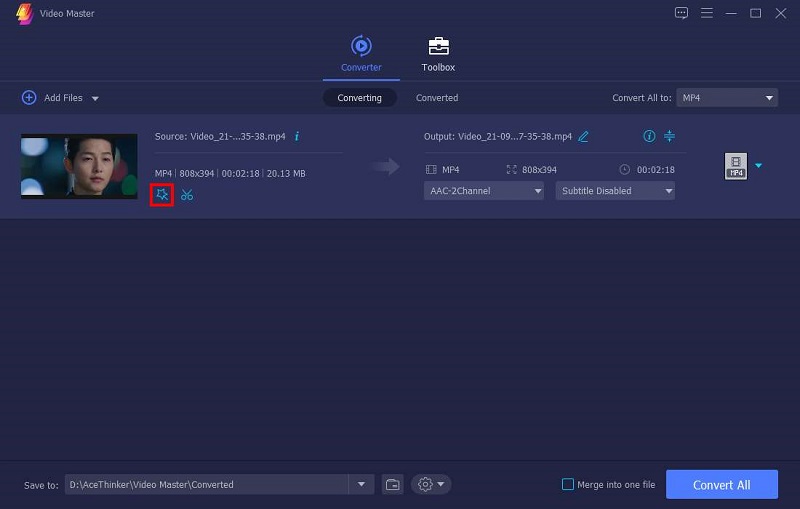
- После добавления видеофайла вы можете щелкнуть значок редактирования под фрагментами информации в видеофайле.
- урожай
- Вы можете начать кадрирование, установив нужное соотношение сторон или точный размер видео. Вы также можете повернуть видео по своему усмотрению. После обрезки нажмите кнопку «ОК».
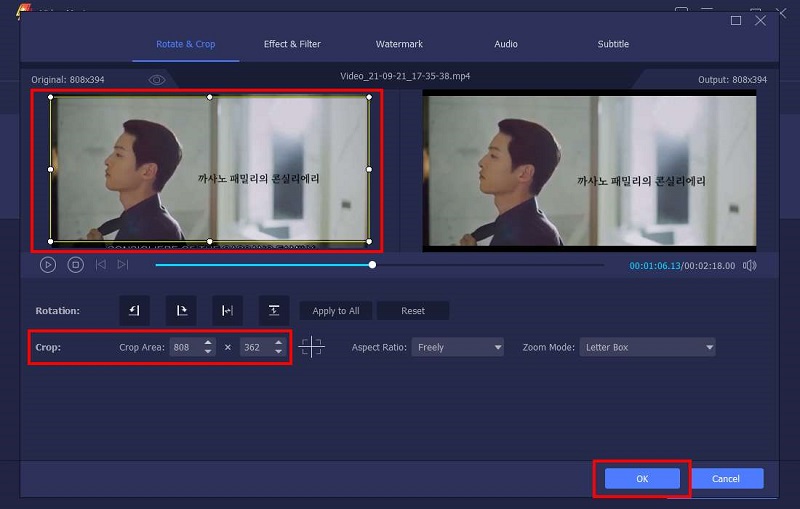
- Вы можете начать кадрирование, установив нужное соотношение сторон или точный размер видео. Вы также можете повернуть видео по своему усмотрению. После обрезки нажмите кнопку «ОК».
- Сохраните видео с помощью кнопки Конвертировать
- Чтобы сохранить видео, вы должны преобразовать его в тот же или другой формат из доступного списка, который предлагает Video Master.
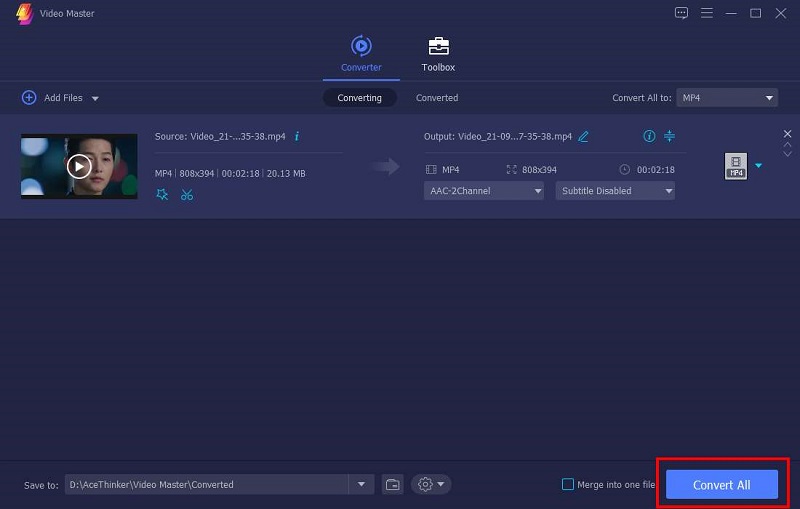
- Чтобы сохранить видео, вы должны преобразовать его в тот же или другой формат из доступного списка, который предлагает Video Master.
Как обрезать видео на Mac
Многие пользователи задаются вопросом, как обрезать видео на Mac. На самом деле Mac предлагает различные инструменты, позволяющие без проблем обрезать видео. Продолжайте читать.
IMOVIE
Дружественный интерфейс: Он предлагает плавное редактирование видео и классические темы, которые вы можете использовать бесплатно.
Цена: Это Бесплатно
iMovie - это предустановленное приложение, предназначенное для редактирования видео. Вы можете свободно редактировать свои видео с помощью этого инструмента. Благодаря комплексному интерфейсу и функциям вы можете создавать качественные видео, которыми можно делиться в социальных сетях, таких как Instagram, Facebook или TikTok. Ниже приведены шаги, которым вы можете следовать, чтобы узнать, как кадрировать видео на Mac.
- Запустить iMovie
- Поскольку у вас есть доступ к iMovie, вы можете обрезать видео с его помощью, нажав кнопку обрезки в инструментах.
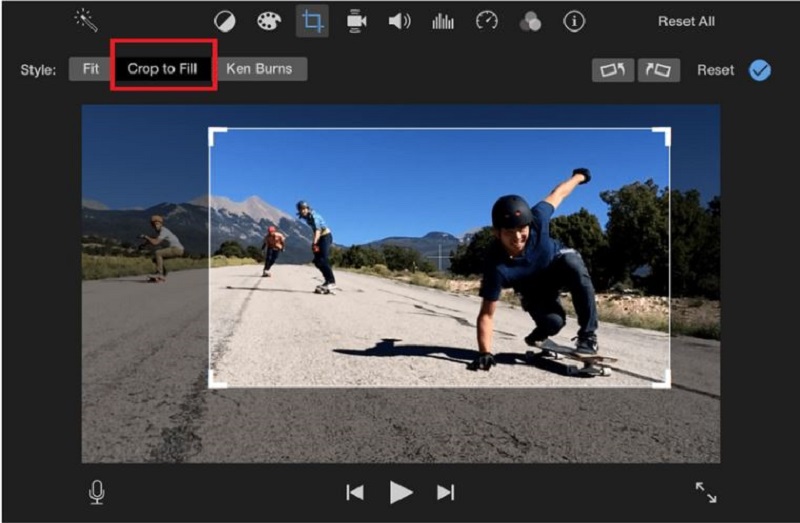
- Поскольку у вас есть доступ к iMovie, вы можете обрезать видео с его помощью, нажав кнопку обрезки в инструментах.
- Save.
- После того, как вы установили размер видео в желаемое соотношение сторон, вы можете сохранить его как новый видеофайл на своем устройстве, отметив значок галочки, представляющий кнопку сохранения.
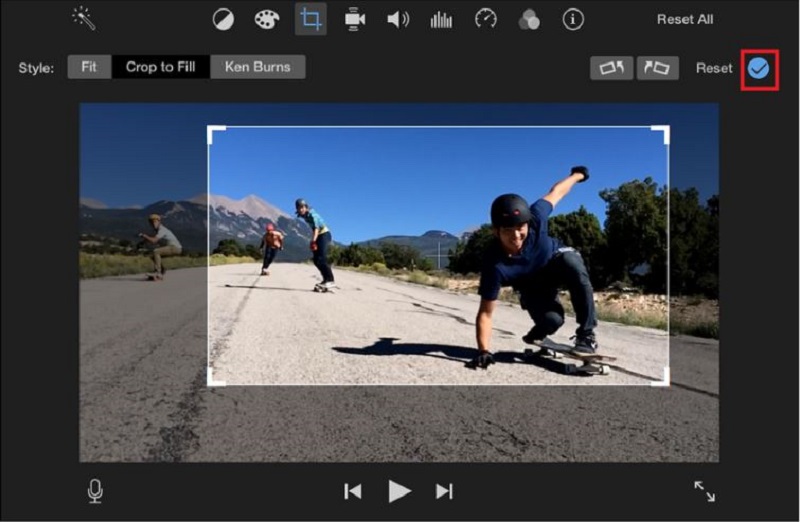
- После того, как вы установили размер видео в желаемое соотношение сторон, вы можете сохранить его как новый видеофайл на своем устройстве, отметив значок галочки, представляющий кнопку сохранения.
QuickTime Pro
Дружественный интерфейс: Это может помочь вам с потоковой передачей видео и аудио.
Цена: $30
Если вы обновили QuickTime до версии Pro, вы можете использовать его для обрезки видео. Следуйте приведенным ниже инструкциям, чтобы правильно обрезать видео с помощью QuickTime Pro в Mac OS. Для достижения желаемого размера или соотношения сторон видео требуется понимание и правильное обращение.
- Создайте маску с QuickTime
- Когда вы открываете QuickTime, вам нужно создать маску. Но перед этим вы должны сначала перейти на вкладку «Редактировать», а затем нажать «Копировать» файл. После этого вы нажимаете «Создать» в интерфейсе QuickTime, вставляете его с помощью инструмента прямоугольной области, чтобы выбрать область, которую хотите сохранить.
- Обрезайте видео с помощью QuickTime Pro
- После этого вы можете перейти на вкладку «Окно» в QuickTime Pro, затем отметить «Показать свойства фильма», выбрать «Визуальные настройки», а затем с левой стороны нажать кнопку «Выбрать». После этого вы, наконец, можете сохранить файл.
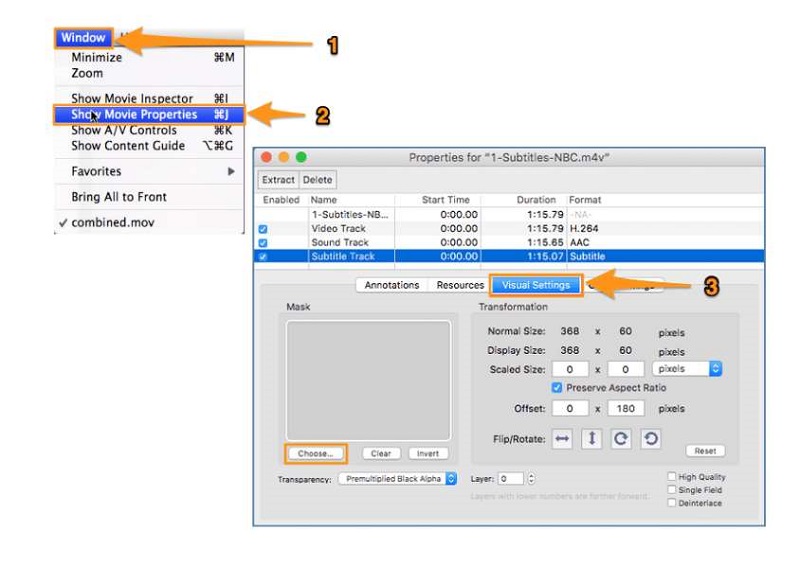
- После этого вы можете перейти на вкладку «Окно» в QuickTime Pro, затем отметить «Показать свойства фильма», выбрать «Визуальные настройки», а затем с левой стороны нажать кнопку «Выбрать». После этого вы, наконец, можете сохранить файл.
Как обрезать видео на мобильном телефоне
В этом разделе рассказывается, как кадрировать видео на устройствах iPhone и Android.
Обрезать видео на iPhone
Дружественный интерфейс: Это встроенное приложение без водяных знаков.
Цена: Это Бесплатно
Некоторые операционные системы iPhone и iPad имеют собственное встроенное приложение для обрезки видео, которое является супер новым для многих пользователей iOS. Но им это понравилось, так как это помогло им быстро и легко обрезать видео. Это приложение доступно для iPhone 13, iPad OS и новее. Вот как скоро туда добраться. Вы можете следовать инструкциям, приведенным ниже.
- урожай
- Когда вы откроете приложение для фотографий, перейдите прямо на вкладку «Альбомы», прокрутите до «Типы мультимедиа» и выберите свое видео. Затем нажмите это видео и отметьте кнопку «Редактировать». После этого вы нажимаете кнопку «Обрезать» в нижней части экрана вашего iPhone.
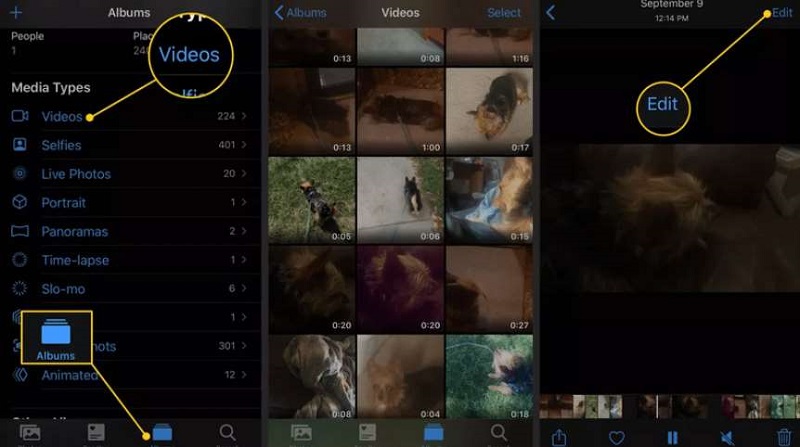
- Когда вы откроете приложение для фотографий, перейдите прямо на вкладку «Альбомы», прокрутите до «Типы мультимедиа» и выберите свое видео. Затем нажмите это видео и отметьте кнопку «Редактировать». После этого вы нажимаете кнопку «Обрезать» в нижней части экрана вашего iPhone.
- Save.
- Теперь вы, наконец, выбираете области, которые хотите сохранить, и удаляете ненужные части видео. Наконец, чтобы сохранить видео, вам нужно нажать кнопку «Готово», чтобы сохранить изменения в видео.
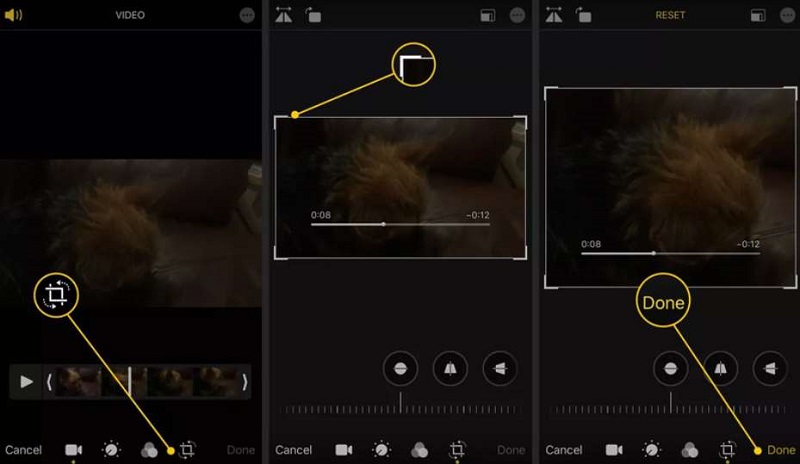
- Теперь вы, наконец, выбираете области, которые хотите сохранить, и удаляете ненужные части видео. Наконец, чтобы сохранить видео, вам нужно нажать кнопку «Готово», чтобы сохранить изменения в видео.
Обрезать видео на Android
Дружественный интерфейс: Это видеоредактор, в котором есть почти все инструменты для редактирования.
Цена: 12.93 USD за разовый платеж.
Андроиды также превосходны по функциональности и цене. У некоторых также есть обрезка видео, но в большинстве случаев его нет. Тем не менее, многие приложения помогут вам обрезать видео на Android, например YouCut. Вам наверняка понравится его использование из-за его простых, но функциональных функций. Если вы хотите, чтобы при кадрировании видео выполнялись простые шаги, вы можете использовать следующие шаги.
- Добавить новое видео
- Во-первых, нажмите «Новый проект», который направит вас к вашим видеофайлам. Затем выберите видео, которое хотите обрезать, и отметьте стрелку.
- урожай
- Второй шаг - кадрирование; вам нужно найти инструменты кадрирования среди функций, а затем коснуться их. Затем вы можете свободно начать регулировать базу соотношения по вашему выбору размера и соотношения. После этого вы, наконец, можете сохранить видео, используя кнопку «Сохранить» выше.
В чем разница между кадрированием, обрезкой и разделением?
Когда вы говорите об кадрировании, это означает, что вы обрезаете видео, чтобы удалить лишние или нежелательные области на видео. Обрезка - это когда вы сокращаете часть видео. Это означает, что вы уменьшаете длину видеофайла. Хотя разделение означает, что вы разделяете два видеоклипа, например, у вас есть один видеоклип, и вы хотите разделить его на две части или два клипа, вы можете сделать разделение, чтобы внести это изменение.
Заключение
В заключение, обрезка видео необходима для редактирования видео. Он играет огромную роль в создании шедевра, которым вы можете поделиться в социальных сетях. Выше приведены подробные инструкции по кадрированию видео на вашем ПК, Mac, iPhone и Android.
Среди этих инструментов Видеоредактор Amoyshare прост, но практичен. Вы можете установить определенное соотношение сторон или перемещать ползунки кадрирования во время кадрирования. Кроме того, вы можете легко вырезать, вращать, объединять или даже разделять видео. Все эти функции бесплатны.
Попробуйте сейчас.
Редактор видео
Легко вращайте, вырезайте, объединяйте и улучшайте качество видео
- для Windows 10/8/7
- для Mac OS X 14+
- для Android
Часто задаваемые вопросы
Как проще всего обрезать видео?
Видеоредактор AmoyShare предлагает самый простой способ обрезать видео. Вы можете установить его на свой Mac или ПК. Затем запустите его и добавьте файл, который хотите обрезать. Затем установите соотношение сторон или переместите ползунки обрезки, чтобы обрезать ненужные части. Наконец, нажмите значок «Сохранить», чтобы сохранить видео.
Как я могу кадрировать видео?
1. Работать Видеоредактор AmoyShare на вашем компьютере Windows или Mac.2. Добавьте видео, которое вы хотите обрезать, и установите соотношение сторон или отрегулируйте ползунок обрезки, чтобы отрезать нежелательную часть.3. Нажмите значок «Сохранить», чтобы сохранить новое видео.