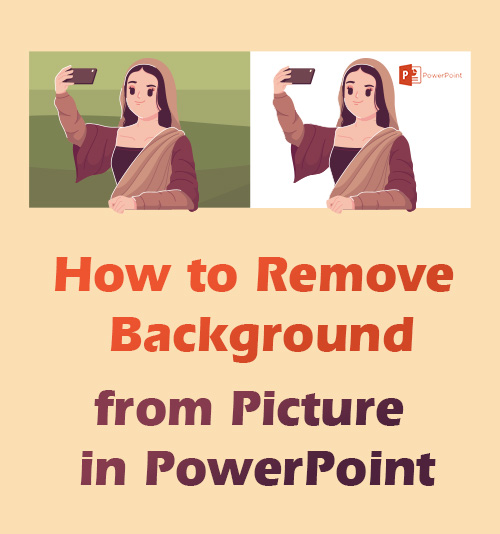
Вы когда-нибудь задавались вопросом, почему чужие презентации такие привлекательные и замечательные, с множеством изображений, которые легко интегрируются с содержанием?
Вы также практически способны создать такую замечательную презентацию.
Успех зависит от фотографий, наклеенных на слайды. Фон изображения в PowerPoint нужно сделать прозрачным, тогда он будет лучше согласовываться с содержимым.
Как этого добиться?
Эта статья научит вас, как убрать фон с картинки в PowerPoint, чтобы усовершенствовать свою презентацию.
Пожалуйста, продолжайте читать.
Почему мы удаляем фон с изображения в PowerPoint?
1. Сохраните место на слайде, чтобы вставить больше фотографий: изображение обычно окружено фоном. Когда мы вставляем изображения в слайд, нижнее будет закрыто верхним. В большинстве случаев мы обрежем фотографию, что не позволит нам четко видеть изображения. В качестве альтернативы, удаление фона подчеркивает нужный нам объект и экономит место, которое должен занимать фон, чтобы мы могли лучше использовать пространство слайда.
2. Сделайте дизайн презентации визуально лучше: разные фоны будут отделять элементы на слайдах друг от друга. Например, дизайнер хочет отметить свою презентацию, наклеив логотип на слайд. Он должен сделать фон логотипа прозрачным, чтобы он легко интегрировался со слайдом. В противном случае зеленый фон логотипа будет контрастировать с синим дизайном слайда.
3. Вовлекайте аудиторию в вашу презентацию: удаление фона с изображения делает ваш объект передним и центральным, привлекая внимание аудитории.
Какую версию мы можем использовать для удаления фона?
Мы можем использовать PowerPoint 2007, 2010, 2013, 2016 и 2019, чтобы сделать фон прозрачным. Но операции разные.
PowerPoint 2007 установил инструмент для изменения цвета изображения. Если вы вставляете изображение в слайды и хотите удалить белый фон с изображения, вы можете обратиться к «Формат изображения», найти «Сбросить цвет» и выбрать «Установить прозрачный цвет». Наконец, вы получаете обработанную картинку с прозрачным фоном. Но этот инструмент может работать только со сплошным белым фоном. Его производительность при удалении сложного фона ужасна.
Я поздравляю вас с тем, что вы используете PowerPoint 2010 или более продвинутую версию, потому что вы можете быстро преобразовывать изображения в прозрачный фон. По сравнению с PowerPoint 2007, в PowerPoint 2010 реализовано множество новых функций. Инструмент «Удалить фон» считается за единицу. Вы можете получить подходящее изображение с прозрачным фоном, щелкнув параметр «Удалить фон», который представит вам волшебное шоу.
Как удалить фон с изображения в PowerPoint 2019
Вышеупомянутая часть рассказала вам о версиях, которые вы можете использовать для удаления фона изображения. Фактически, PowerPoint 2019 улучшил свои функции и добавил более ценные инструменты. А следующий контент научит вас шаг за шагом удалять фон с изображения в PowerPoint 2019.
1. Удалите белый фон с помощью инструмента «Установить прозрачный цвет».
Многие пользователи задаются вопросом, как убрать белый фон с изображения в PowerPoint. Теперь позвольте мне провести вас по шагам.
- Перейдите к «Вставка»> «Изображения»> в столбце функций.
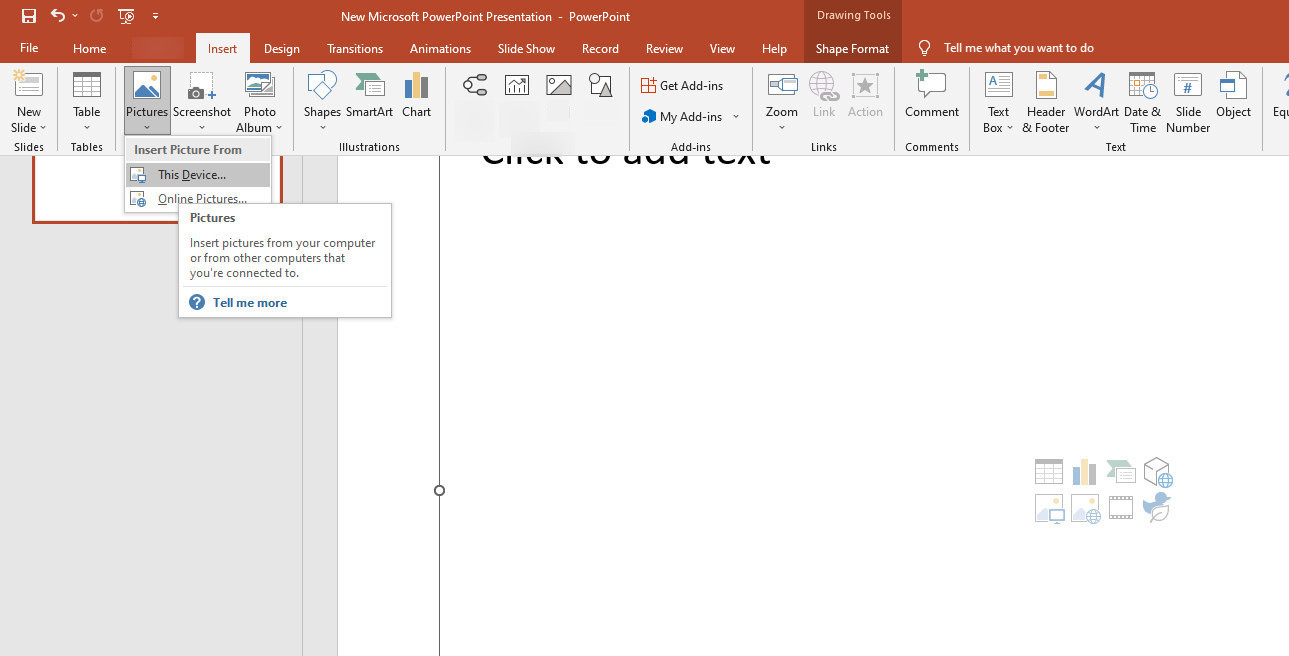
- Перейдите на вкладку «Формат изображения», найдите «Цвет» и выберите «Установить прозрачный цвет» внизу.
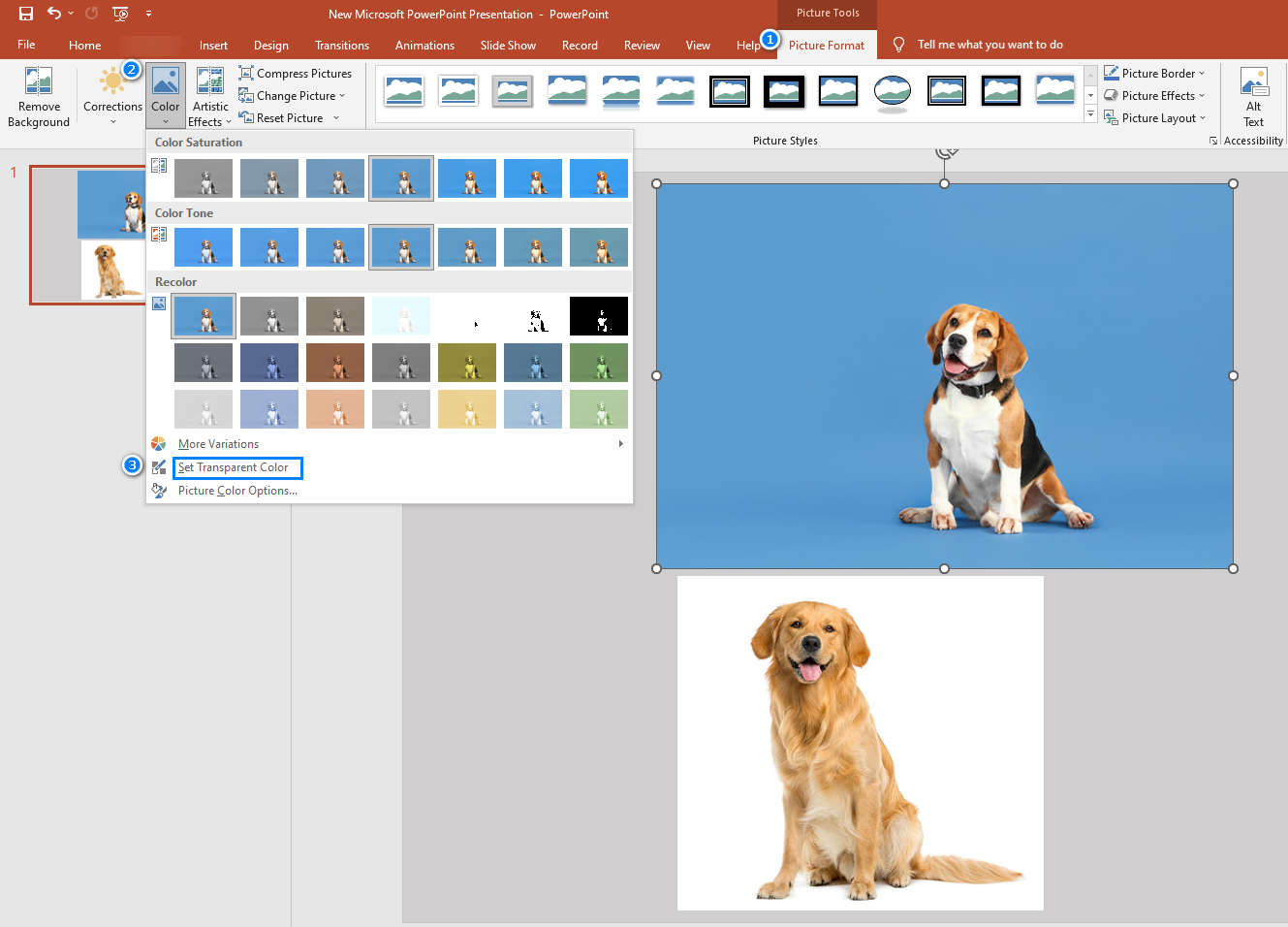
- Переместите мышь в зону сплошного фона: убедитесь, что стрелка мыши приняла форму пера, а затем щелкните фон. Наконец-то вы получаете объект с прозрачным фоном.
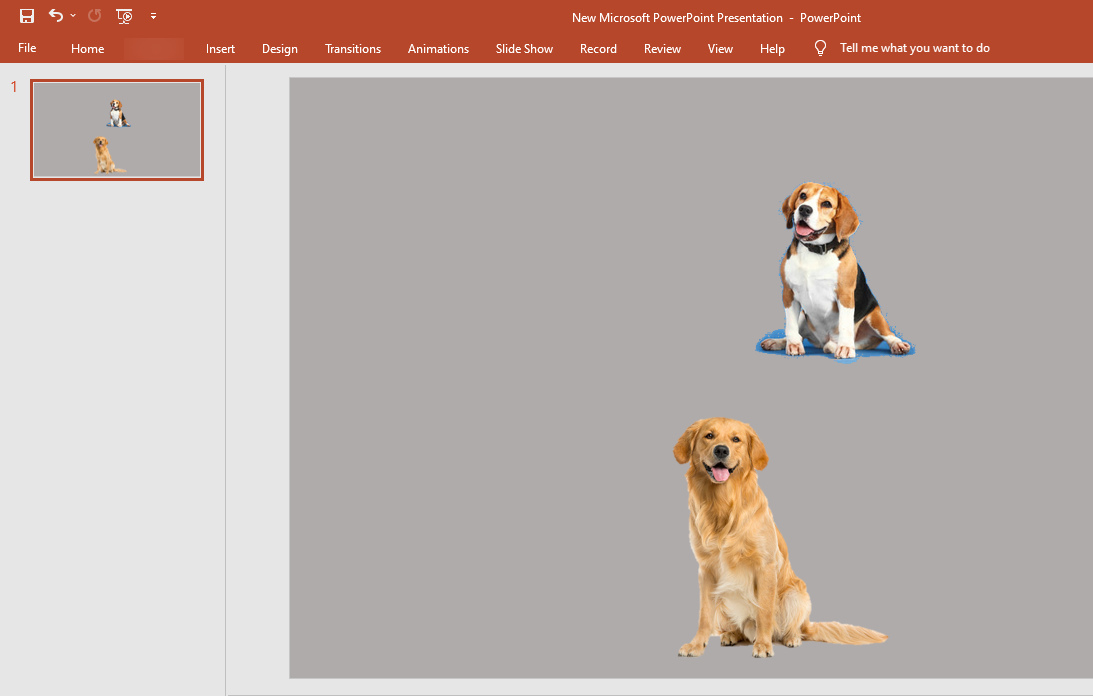
Советы: вы обнаружите, что некоторые следы остаются при работе с однотонным фоном. Жаль, что этот случай неизбежен, если только фон не сплошной белый.
2. Удалите фон с помощью инструмента «Удалить фон».
Инструмент «Удалить фон» работает превосходно, поскольку он может обнаружить объект на грязном фоне и удалить фон. Хотя инструмент иногда зависает в фоновых гонках, вы можете вручную изобразить пятна, чтобы еще больше их стереть.
Я продолжу показывать, как удалить фон с изображения в PowerPoint.
- Нажмите «Вставить» и выберите изображение с вашего компьютера.
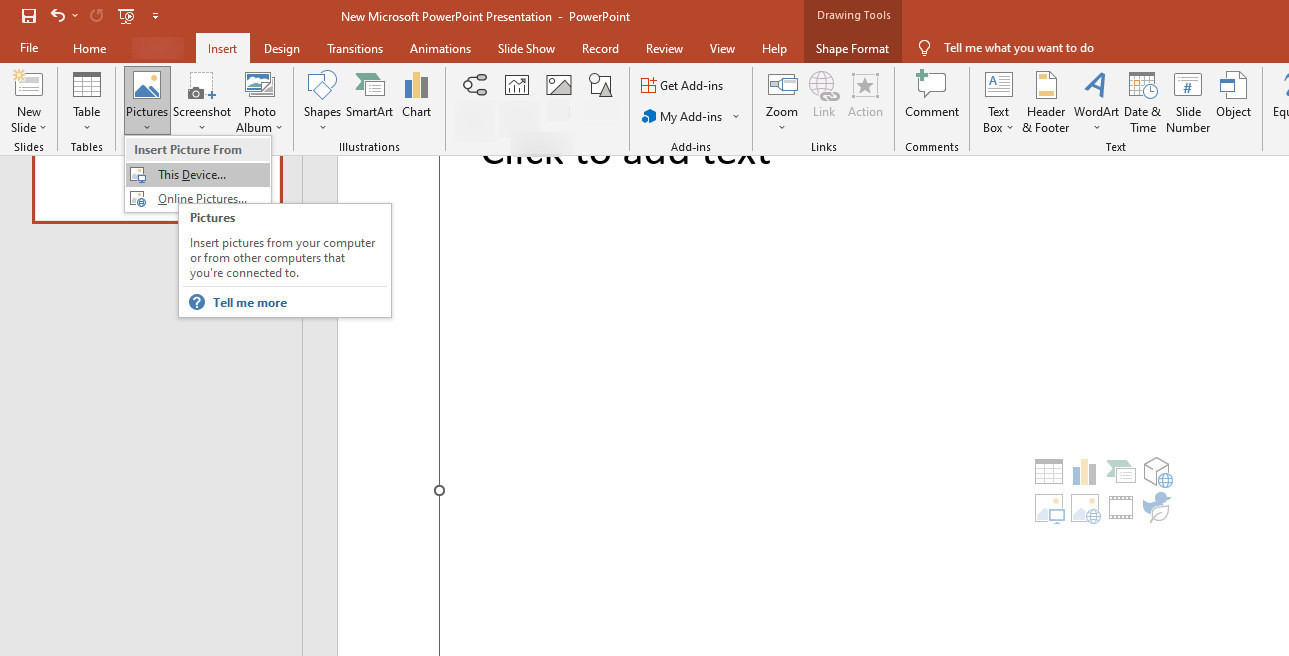
- Перейдите к «Формат изображения»> «Удалить фон»> «Отметить области для удаления» или «Отметить области для сохранения». Вручную нарисуйте пропущенную часть, чтобы инструмент очистил фон. Фон, показанный фиолетовым цветом, означает, что он будет удален. Наконец, нажмите «Сохранить изменения», чтобы полностью удалить фон с изображения в PowerPoint.
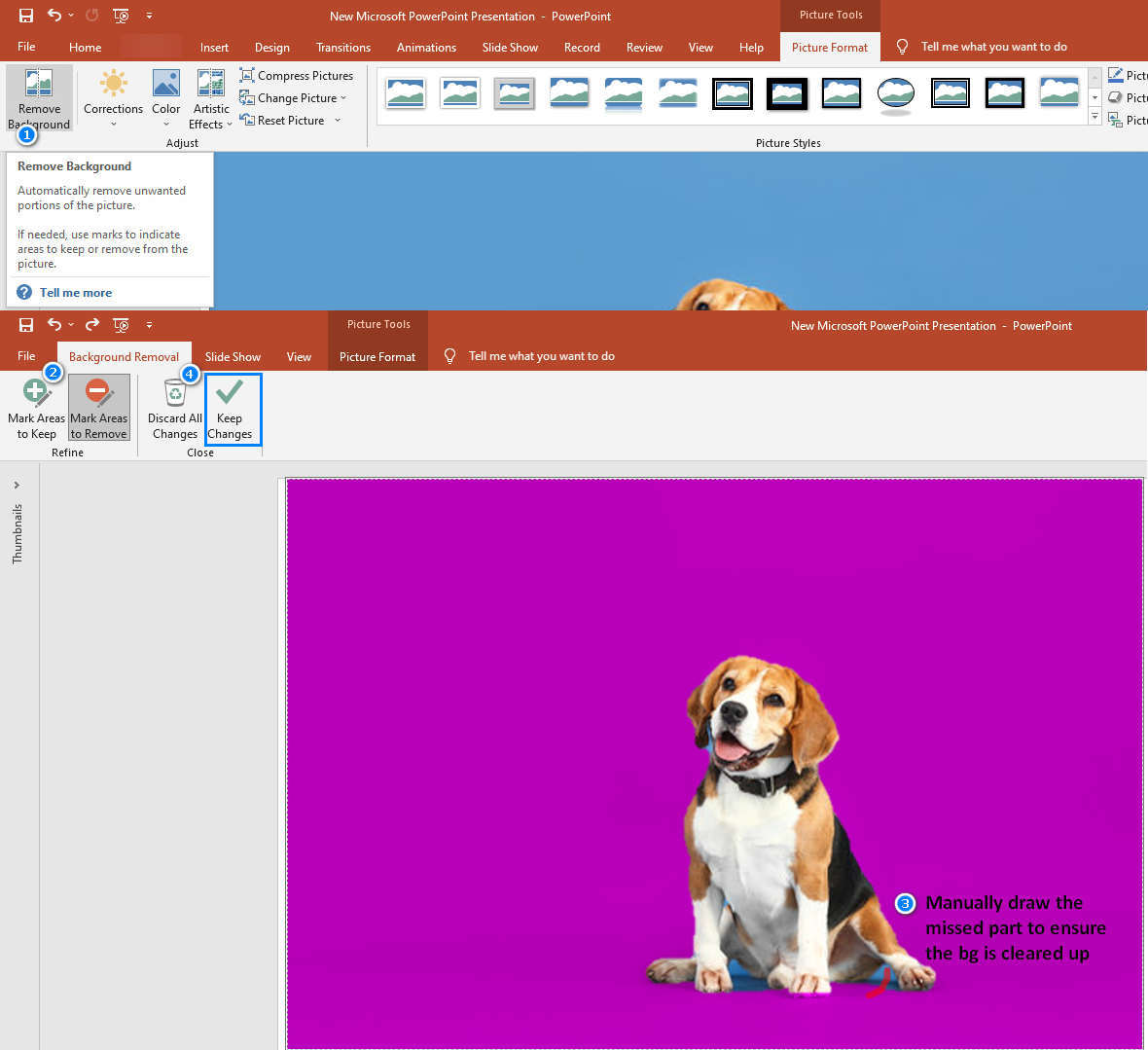
- Убедитесь, что фон изображения стал прозрачным, и продолжайте свой дизайн.
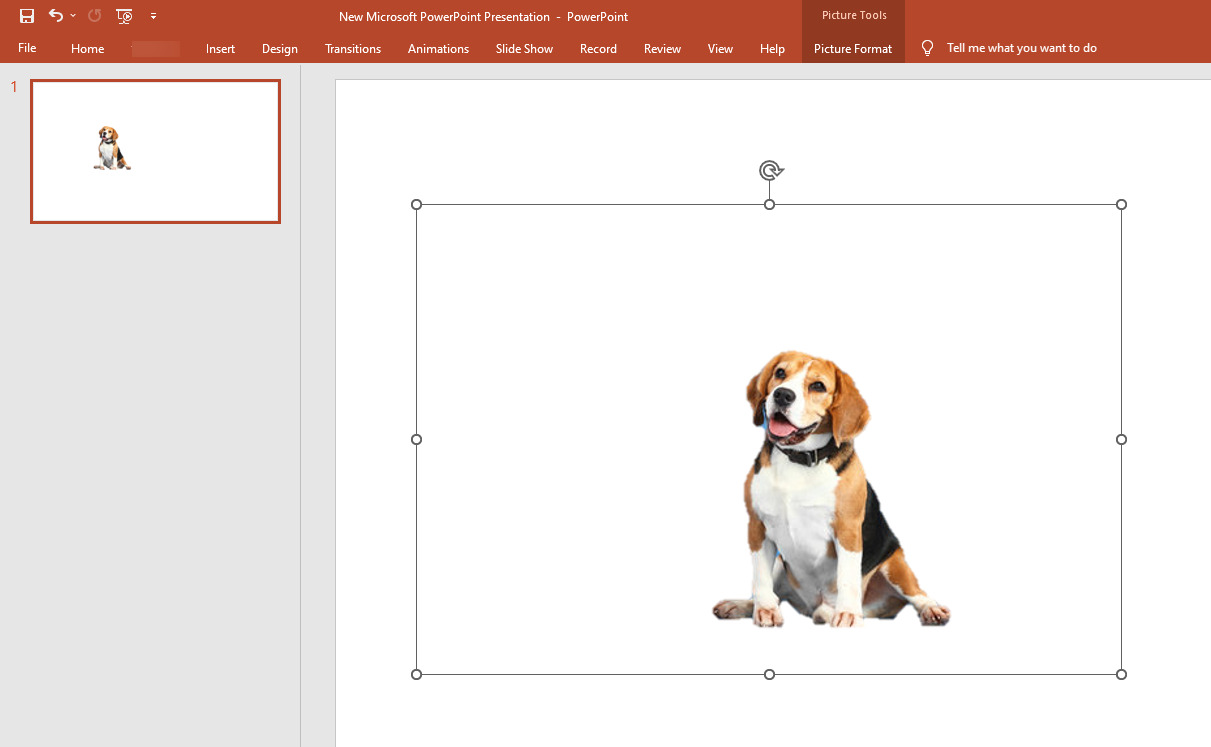
Советы: Если вам нужно урегулировать изображения с цветным фоном, вам лучше прибегнуть к инструменту «Удалить фон». Он удаляет сплошной белый фон лучше, чем раздел «Установить прозрачный цвет». Кроме того, инструмент может удалять цветной фон, интеллектуально распознавая объект и стирая фон с изображения.
Онлайн-инструменты для удаления сложных фонов в 1 клик
Упомянутые инструменты уже удовлетворили ваши потребности? И ты хочешь остановиться здесь? Нет, нет, нет, я хотел бы дать вам больше.
В то время как инструменты PowerPoint требуют, чтобы вы настроили изображение вручную, эти онлайн-инструменты помогут вам мгновенно удалить сложный фон. Их технологии искусственного интеллекта с точностью удаляют фон, избавляя вас от надоедливых останков.
Я рекомендую два онлайн-инструмента, которые сравнительно благоприятны.
1. remove.bg — точно и полностью вырежьте объект
удалить.bg получает известность за удаление фона с изображений и может похвастаться простотой в эксплуатации и отличной производительностью.
Быстрые шаги:
1. Войдите на сайт remove.bg.
2. Загрузите свою фотографию
3. Загрузите картинку с прозрачным фоном.
Невероятно легко, правда? Пожалуйста, прочитайте, чтобы получить несколько советов.
- Найдите удалить.bg и посетите официальный сайт. Онлайн-средство для удаления фона выставлено на главной странице.
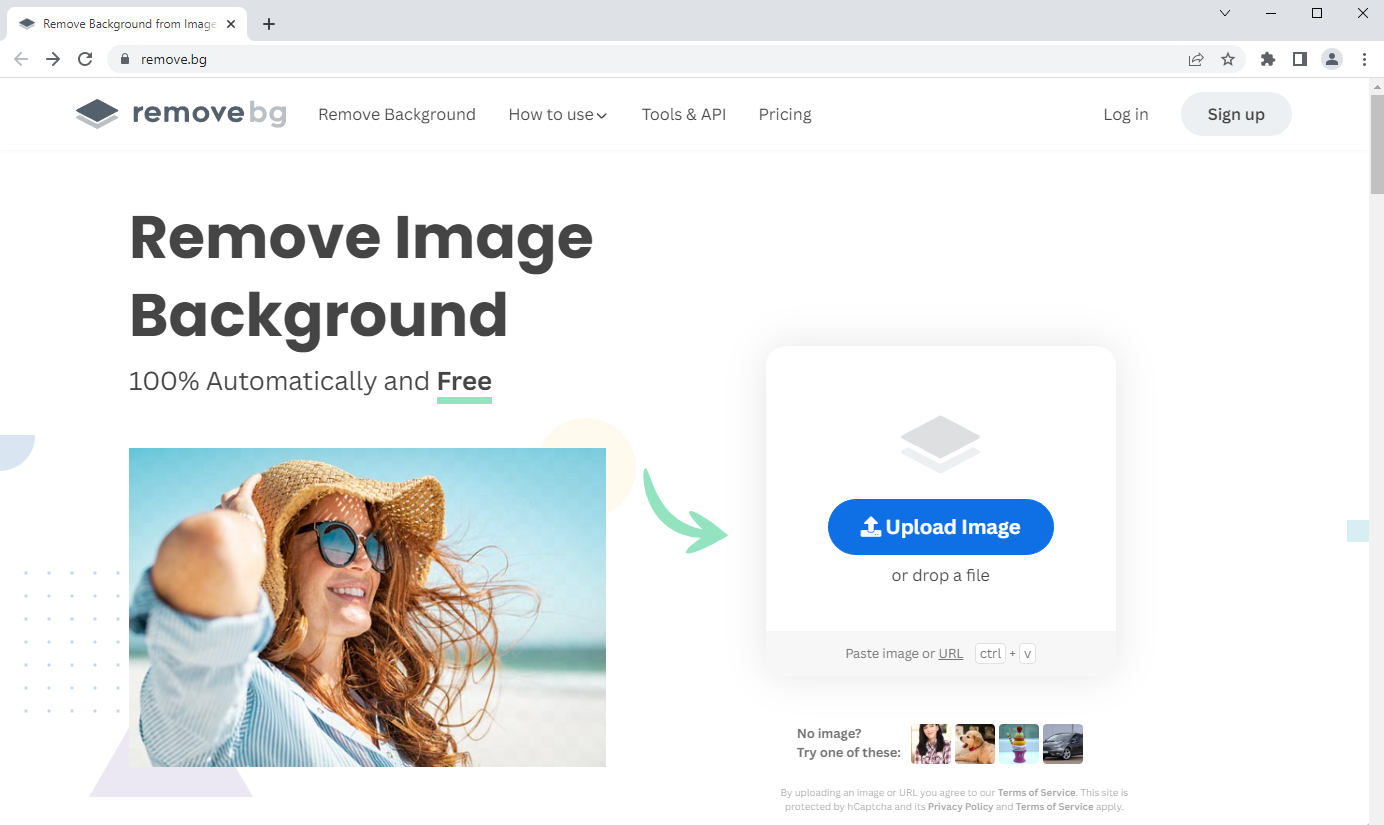
- Нажмите на синюю панель с надписью «Загрузить изображение», чтобы импортировать изображения, и вы сможете мгновенно получить изображение без фона. Вы можете увидеть изменения, переключаясь между вкладками «Исходный фон» и «Удаленный фон».
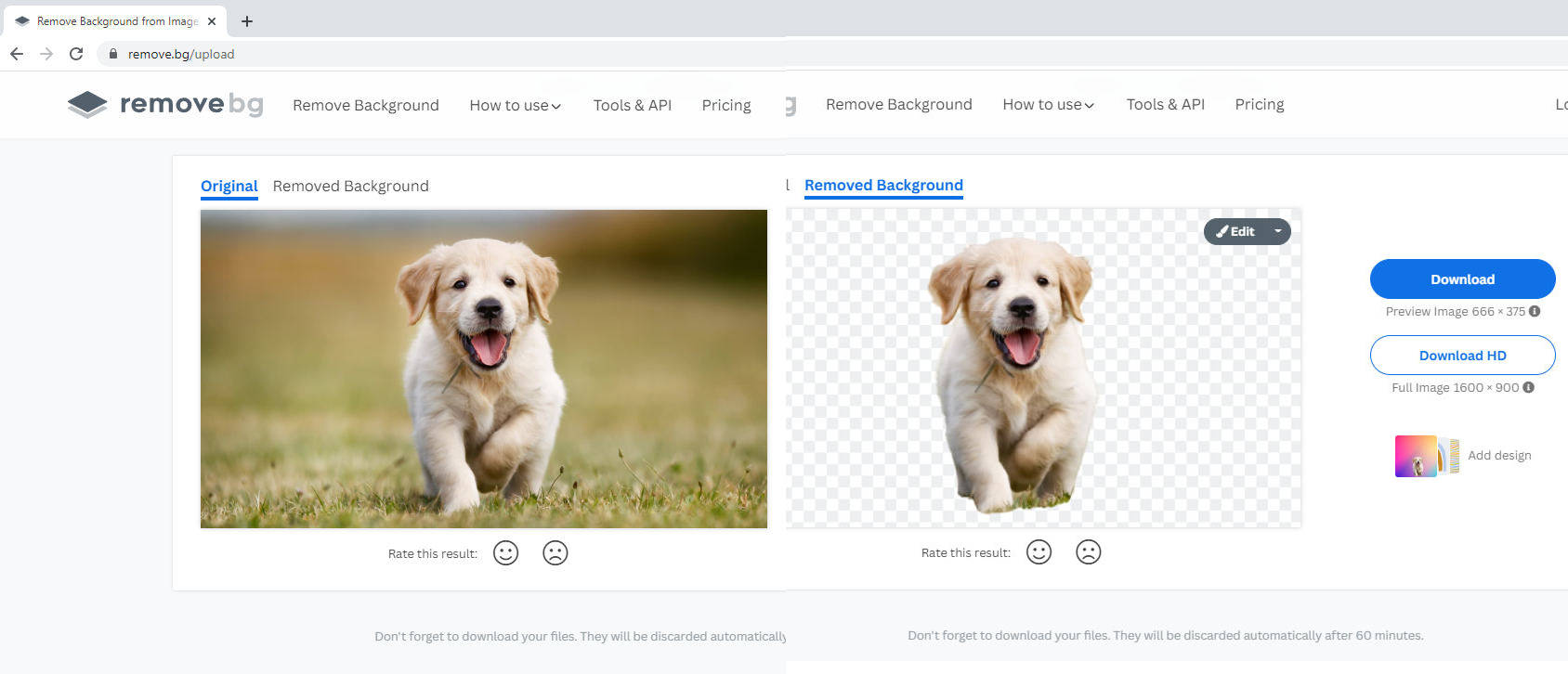
- Проверьте, что remove.bg уже очистил сложный фон, тогда вы можете загрузить обработанную картинку. Кроме того, вы можете дополнительно настроить фотографию, нажав «Редактировать».
2. PhotoRoom — автоматическое и быстрое удаление фона
ФотоКомната оказалось еще одним простым в использовании онлайн-удалением фона. Он не только использует отличную технологию искусственного интеллекта для идентификации объекта перед удалением окружения, но и предоставляет множество функций для улучшения обработанных изображений.
Давайте посмотрим, как работает фантастический инструмент!
- Посетите веб-сайт PhotoRoom и нажмите кнопку Средство для удаления фона опцию.
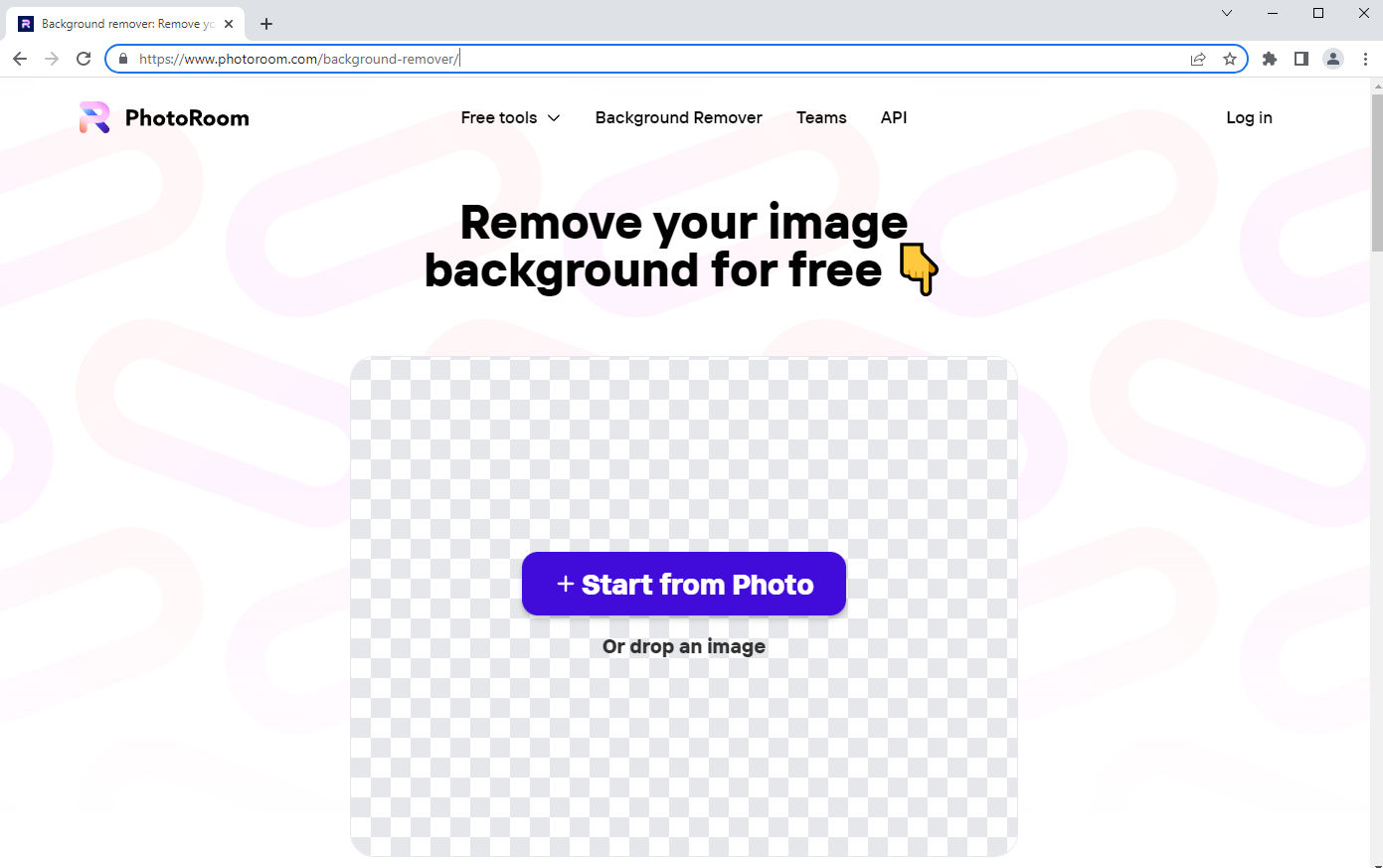
- Загрузите фото и получите качественное изображение без фона.
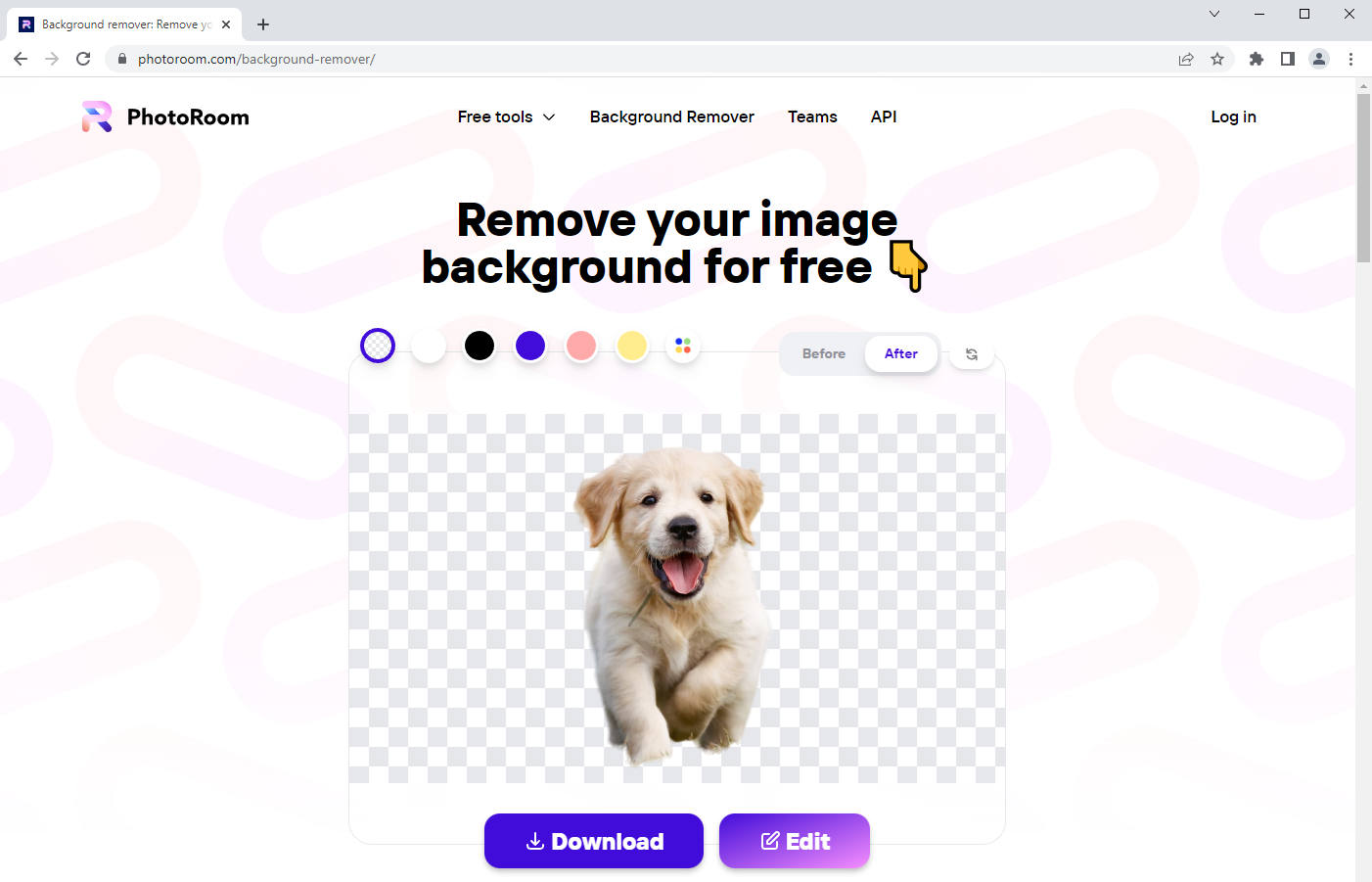
- Просто загрузите финальное изображение, если вам нужен только прозрачный фон. Больше дизайнов размещается в поле редактирования.
Советы. Бело-серая шахматная доска указывает на прозрачный фон. Таким образом, вы можете загрузить его напрямую, если хотите сохранить изображение без фона.
Заключение
В этой статье подробно рассказывается, как удалить фон с изображения в PowerPoint. Используя инструмент «Установить прозрачный цвет» или инструмент «Удалить фон», вы можете выделить объект из расстроенного фона и оформить презентацию в визуально четкой форме.
Если вы столкнулись с изображениями с красочным фоном, я рекомендую вам использовать онлайн-конструктор прозрачного фона, чтобы стереть фон, что сэкономит много времени. Я надеюсь, что этот отрывок удовлетворит ваши потребности.
FAQ
Можно ли сделать прозрачный фон в PowerPoint?
Конечно. В PowerPoint 2007 появился инструмент «Установить прозрачный цвет», позволяющий сделать фон прозрачным. В PowerPoint 10 добавлен еще один инструмент — «Удалить фон», чтобы удалить фон с изображения. Поэтому вам разрешено делать прозрачный фон в PowerPoint.
Почему мое изображение PNG не прозрачно в PowerPoint?
Хотя PNG является распространенным форматом файла, который поддерживает сохранение изображения с прозрачным фоном, это не означает, что все ваши загруженные изображения в формате PNG являются изображением с прозрачным фоном. Если вы хотите, чтобы изображение PNG отображало прозрачный фон в PowerPoint, вы можете использовать встроенный инструмент, например, инструмент «Установить прозрачный цвет» и инструмент «Удалить фон», чтобы удалить фон из изображения в PowerPoint.