
Подходящий фон будет согласовывать объект и создавать опьяняющую атмосферу, в то время как сбивающий с толку ухудшит визуальный эффект. Вот почему мы склонны удалить загроможденный фон из наших селфи. С другой стороны, некоторые интернет-пользователи любят вырезать объект из фона и делать из него забавную наклейку. Приведенные выше случаи говорят нам о том, что удаление фона является одной из наиболее распространенных потребностей при редактировании фотографий. Теперь проблема в том, какой инструмент мы можем использовать для удаления фона.
На рынке, который наводнен программа для удаления фона для креативщиков выбрать лучший вариант для своих нужд становится все сложнее, но основная конкуренция сводится к этим конкурирующим программам: Adobe Photoshop и Affinity Photo. Как сделать фон прозрачным в Photoshop был разработан во многих функциях. Итак, в этом посте мы обсудим, как использовать Affinity Photo для удаления фона. Кроме того, этот пост добавляет бонус использования удобных инструментов для удаления фона с фотографий в один клик.
Давай погрузимся.
Affinity Photo удаляет фон с помощью дополнительных инструментов
Хотя Affinity Photo превратилась в конкурирующую альтернативу Photoshop, предлагая многие из тех же инструментов и функций для настройки изображений и управления ими.
Лично говоря, Affinity Photo гораздо удобнее для новичков.
Сегодня, взяв в качестве примера удаление фона с фотографии, в этом разделе вы познакомитесь с тремя полезными инструментами, которые Affinity Photo предлагает для удаления фона. На самом деле удалить фон в Affinity Photo невероятно просто.
Пришло время узнать, как удалить фон в Affinity Photo.
Сложный фон — использование инструмента «Кисть выделения»
Инструмент «Кисть выбора» в Affinity позволяет закрашивать объект, и он интеллектуально определять границу между объектом и фоном, точно захватывая пиксели объекта. Таким образом, вы можете использовать инструмент «Кисть выбора», чтобы выделить объект на сложном фоне.
Теперь давайте начнем изучать, как удалить фон в Affinity Photo с помощью инструмента «Кисть выделения».
- Откройте изображение, чтобы приступить к редактированию фотографии.
Запустите Affinity Photo на рабочем столе, чтобы вы могли видеть рабочее место. Далее, чтобы открыть изображение в этом инструменте, следует перейти в Файл> Открыть опция в верхней строке меню.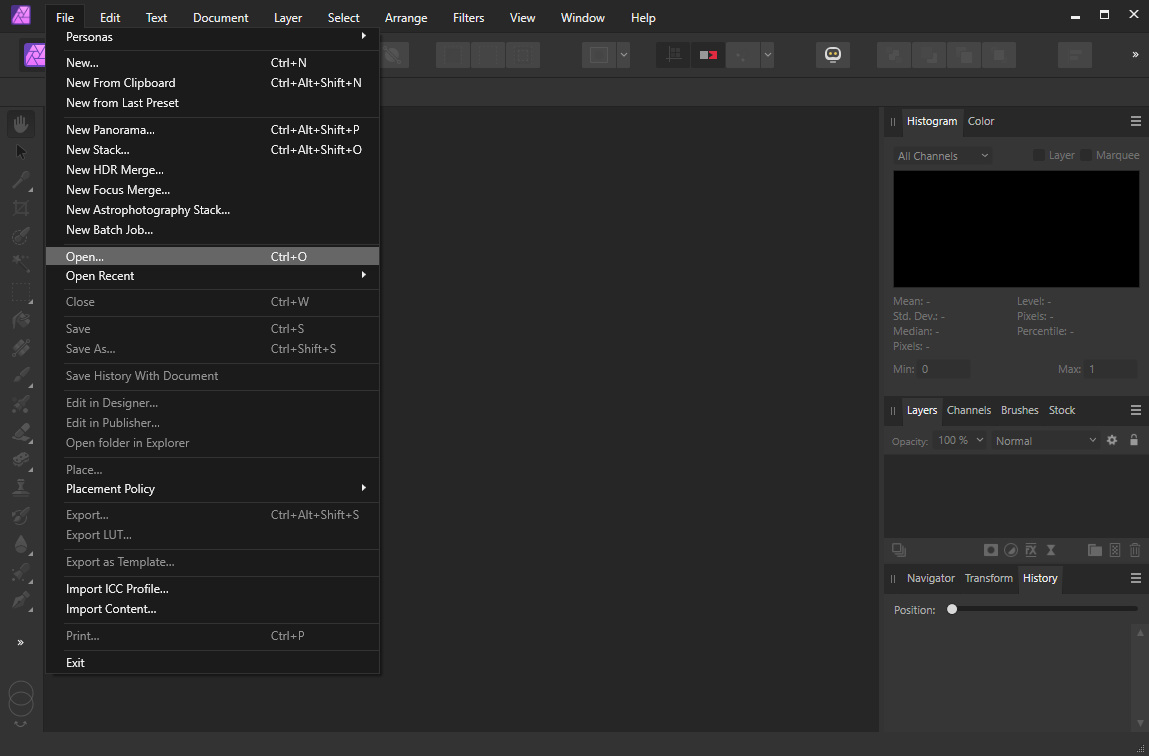
- Выберите объект с помощью инструмента «Кисть выделения».
На левой панели инструментов есть список инструментов, где вы можете найдите значок инструмента «Кисть выделения». После того, как вы активируете его, продолжайте щелкать и удерживать мышь, чтобы перетащить нужную область. Область, которую вы закрашиваете, будет окружена пунктирной линией.
Если вы случайно закроете ненужные фоны в кадре, используйте Инструмент вычитания на панели «Режим», чтобы исключить их из кадра.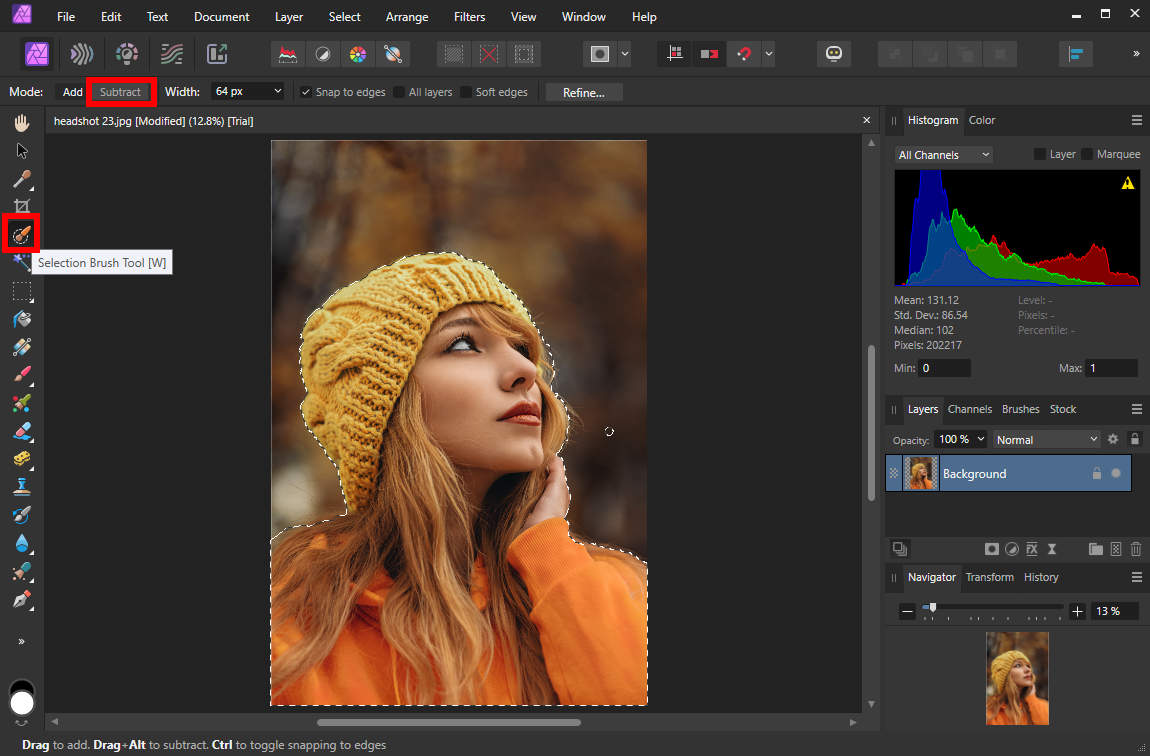
- Выберите фон наоборот.
Вы выбрали объект на последнем шаге, но мы хотим удалить фон, верно? Ну, фон можно легко выбрать с помощью выбор параметра «Выделение» > «Инвертировать выделение пикселей» в верхнем меню.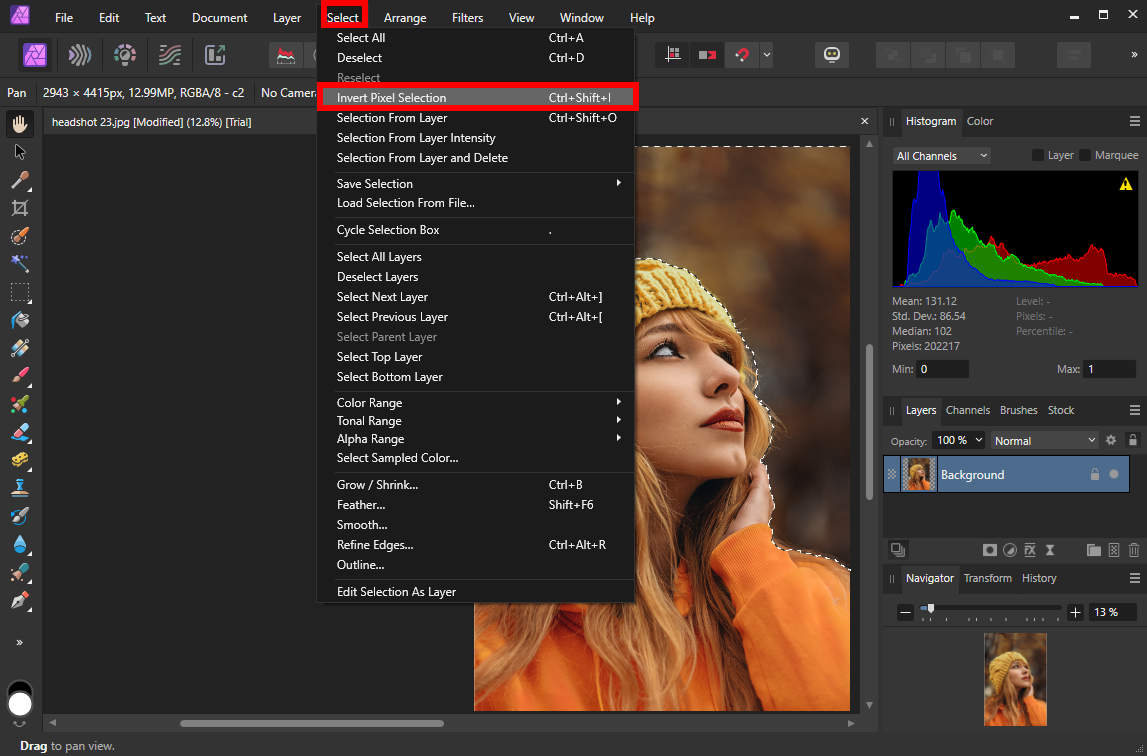
- Удалите фон.
Нажмите клавишу Delete на клавиатуре, чтобы удалить фон с фотографии, и прозрачный фон будет отображаться в виде серо-белой шахматной доски. - Сохраните финальную фотографию.
Наведите мышку на Файл> Экспорт опция в верхнем меню, чтобы загрузить окончательную фотографию без фона.
Не забывайте, что нужно выберите формат PNG при сохранении фотографии, потому что только формат PNG поддерживает отображение прозрачного фона.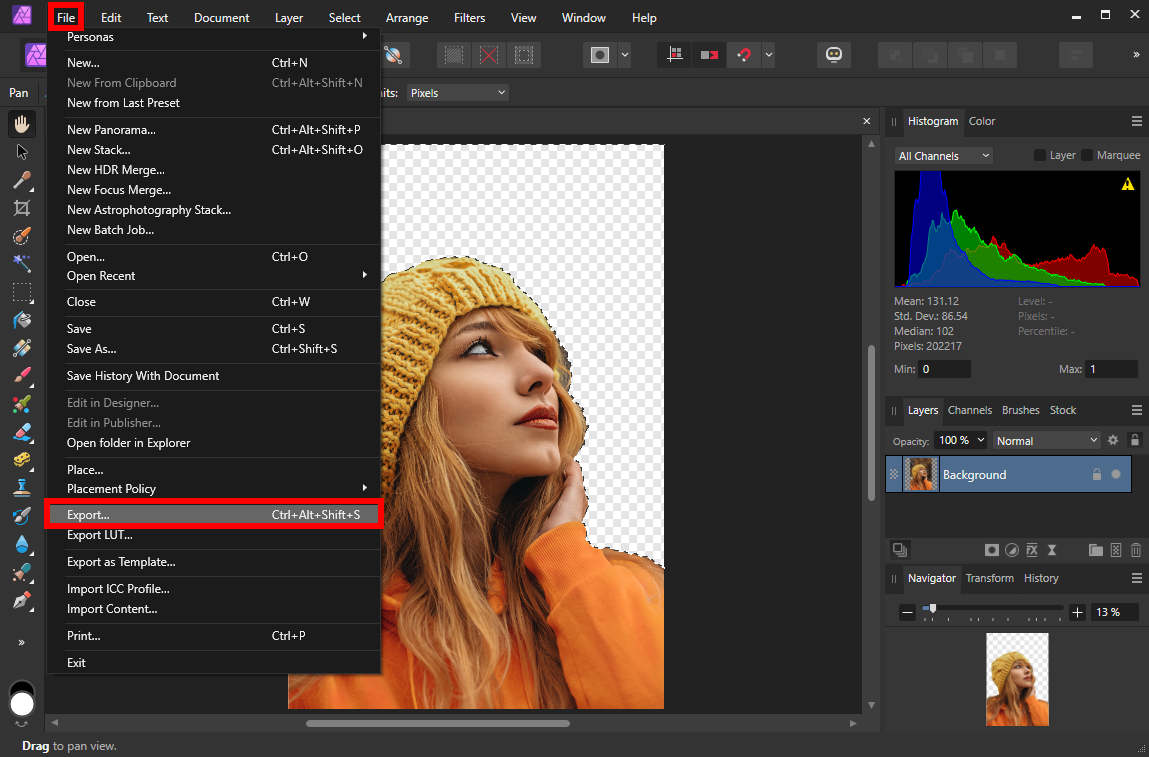
Сплошной цвет фона — использование инструмента «Выделение заливкой»
Инструмент выбора флуда работает с пикселями похожего цвета. Когда вы используете этот инструмент для выделения, пиксели одного цвета могут быть выделены за один раз. Например, вы нажимаете на зону красного цвета, и все элементы красного цвета этой фотографии будут добавлены к этому выбору.
Основываясь на этой функции, инструмент Flood Select Tool играет очень эффективную роль при работе со сплошным фоном. Читайте дальше, чтобы узнать, как удалить сплошной фон в Affinity Photo с помощью инструмента Flood Select Tool.
- Найдите изображения в своей библиотеке, а затем щелкните правой кнопкой мыши изображение, которое необходимо отредактировать, выберите Открыть с помощью > Affinity Photo 2.
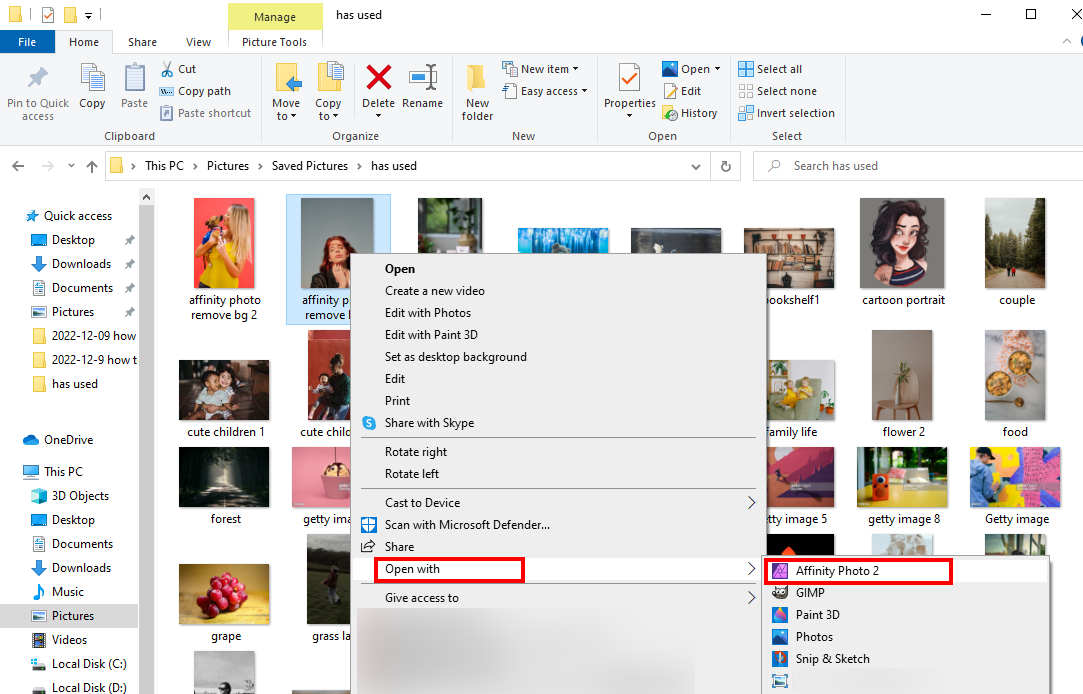
- Увидев, что фотография показана на рабочем месте, вы можете перейти к инструмент выбора заливки на левой панели, а затем нажмите на фон, который вы хотите удалить. Достаточно одного клика если вы боретесь со сплошным фоном. В противном случае вам придется повторить использование этого инструмента, чтобы выбрать все элементы фона.
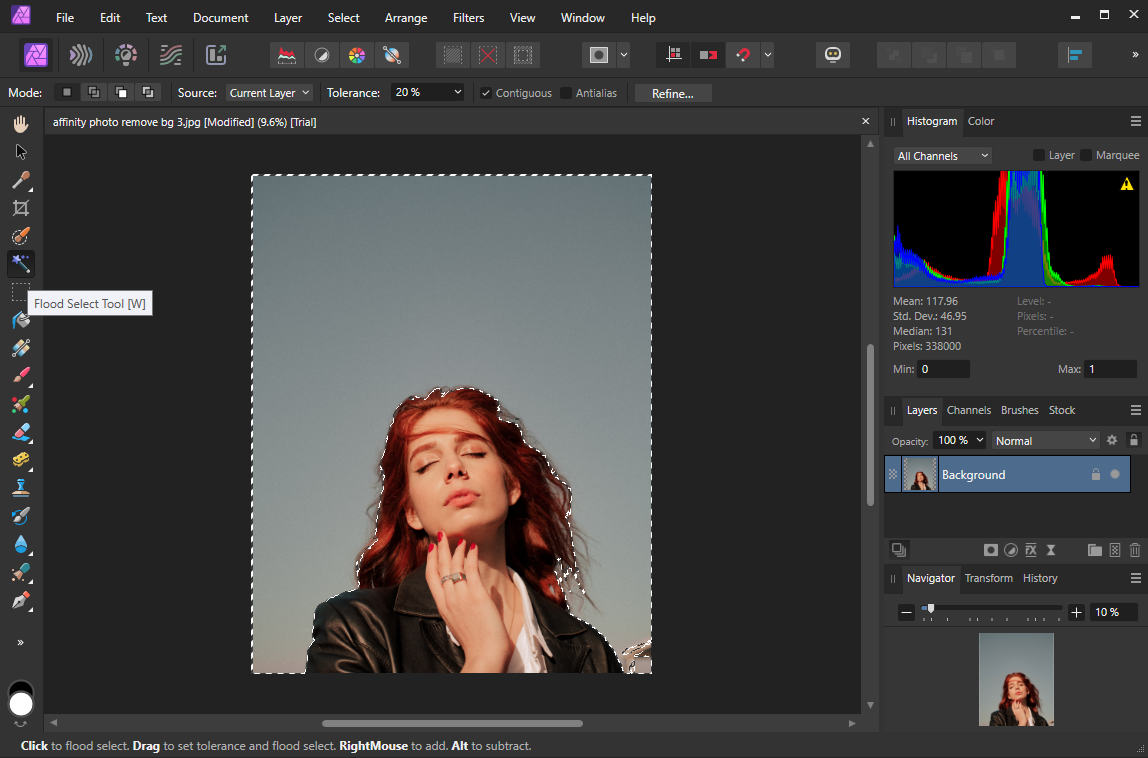
- Нажмите клавишу Удалить на клавиатуре для удаления фона в один клик.
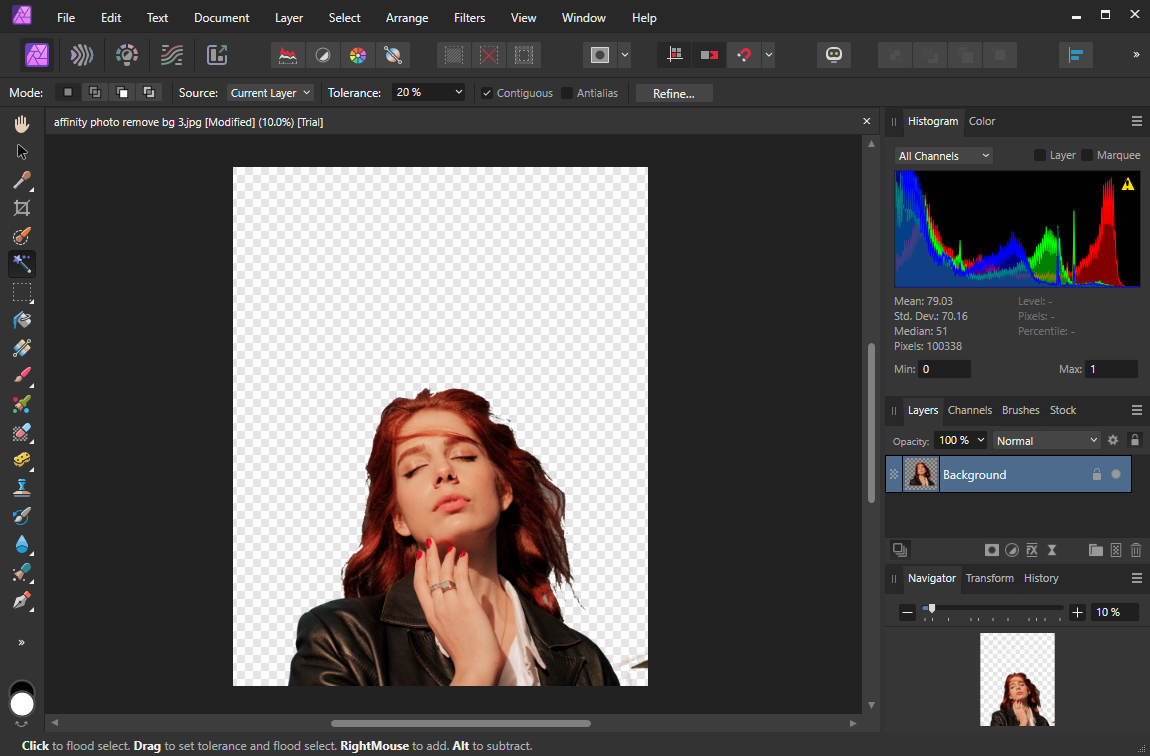
- Перейдите в Файл> Экспорт опция в верхней строке меню. Появится страница настроек экспорта, и вы увидите множество различных форматов файлов для сохранения ваших работ. Пожалуйста, не забудьте выберите PNG и нажмите кнопку Экспорт. Сделав это, вы, наконец, сможете получить изображение с прозрачным фоном на своем компьютере.
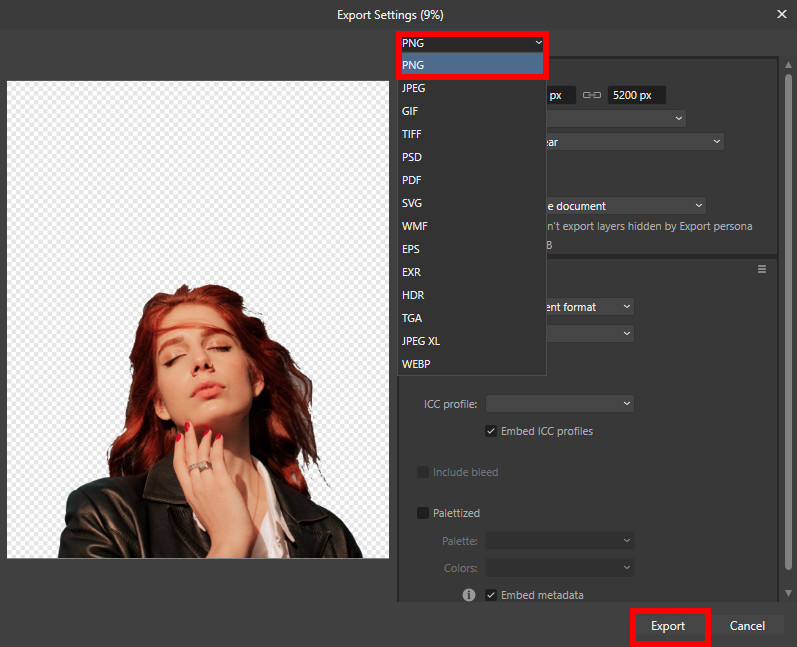
В большинстве случаев — с помощью инструмента «Кисть стирания»
Кажется, что инструмент «Кисть стирания» должен быть первым выбором, когда мы говорим об удалении фона в Affinity Photo, потому что он предназначен для удаления фона. Тем не менее, лучшее использование кисти стирания не могло бы существовать без помощи инструментов выделения, о которых мы упоминали выше.
Продолжайте читать, чтобы узнать, как удалить фон в Affinity Photo.
- Откройте изображение в Affinity Photo. Запустите Affinity Photo и перейдите к Файл> Открыть в верхнем меню, а затем вы можете открыть изображение в Affinity Photo.
- Активировать Инструмент «Кисть выделения» чтобы быстро выбрать тему, а затем перейти к Выберите > Инвертировать выделение пикселей возможность выбрать нежелательный фон наоборот.
На самом деле, вы можете пропустить этот шаг выделения и сразу удалить фон с помощью инструмента «Кисть стирания», если у вас хватит терпения тщательно изобразить край переднего плана.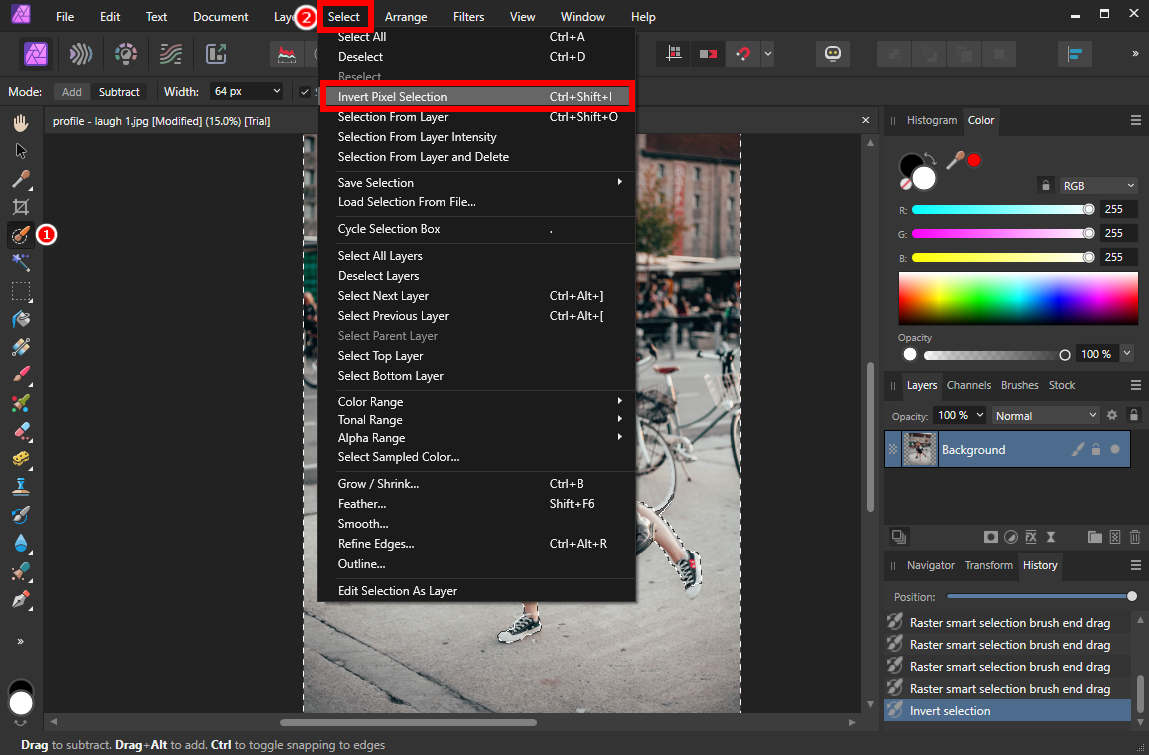
- Перейдите в Инструмент «Кисть стирания» на левой панели инструментов. При условии, что вы обвели фоновую область ранее, вы можете настроить размер кисти как можно больше, а затем свободно рисовать по фотографии. Вы обнаружите, что фон очищается, а объект остается нетронутым.
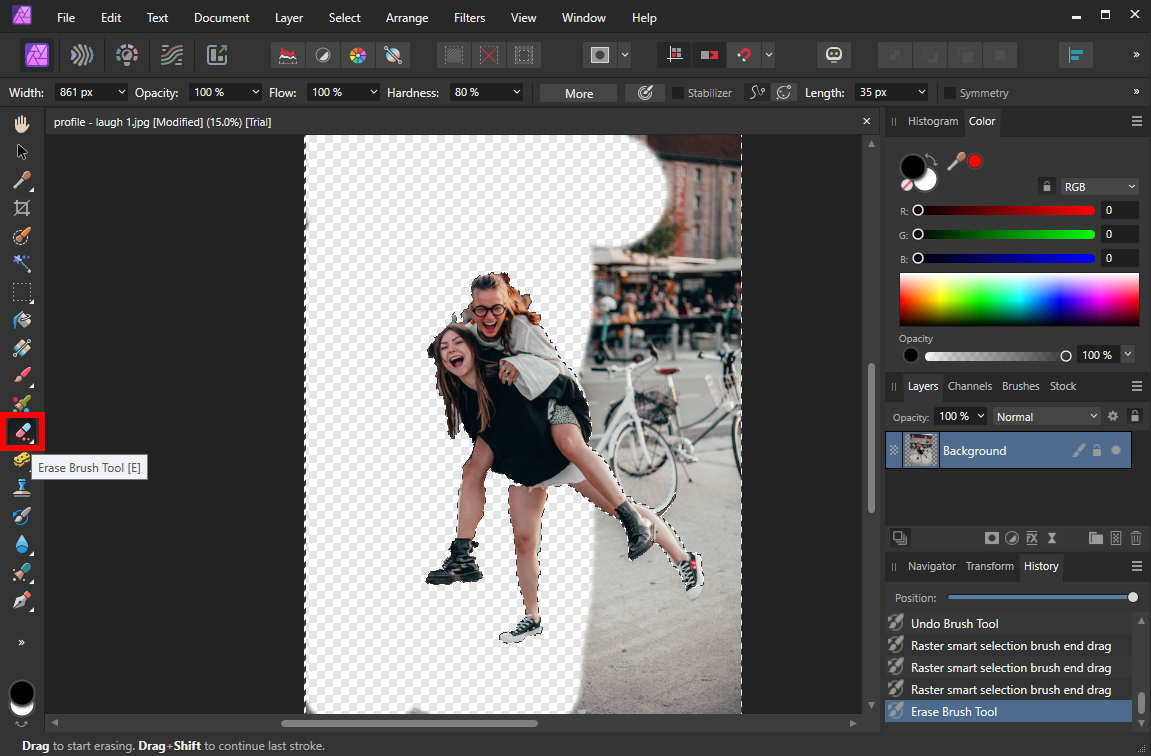
- Шаг 4: перейти к Файл> Экспорт на верхней панели, чтобы сохранить окончательную фотографию.
Удалить фон в 1 клик — с помощью онлайн-инструментов
Вы видели, что Affinity Photo отлично справляется с удалением фона, но не решаетесь использовать его из-за сложности его работы. Учитывая эту ситуацию, эта функция предоставляет доступные онлайн-инструменты для простого удаления фона с фотографии.
AmoyShare для удаления фона
Поддерживается технологией ИИ, AmoyShare для удаления фона способна автоматически удалить фон с фотографии, оставив аккуратный и чистый вырез. Более того, он применим для различных целей, таких как фотография, социальные сети, электронная коммерция, личные дела и так далее.
Теперь давайте посмотрим, как убрать ненужный фон с изображения с помощью AmoyShare Background Remover.
- Войти AmoyShare для удаления фона в вашем браузере.
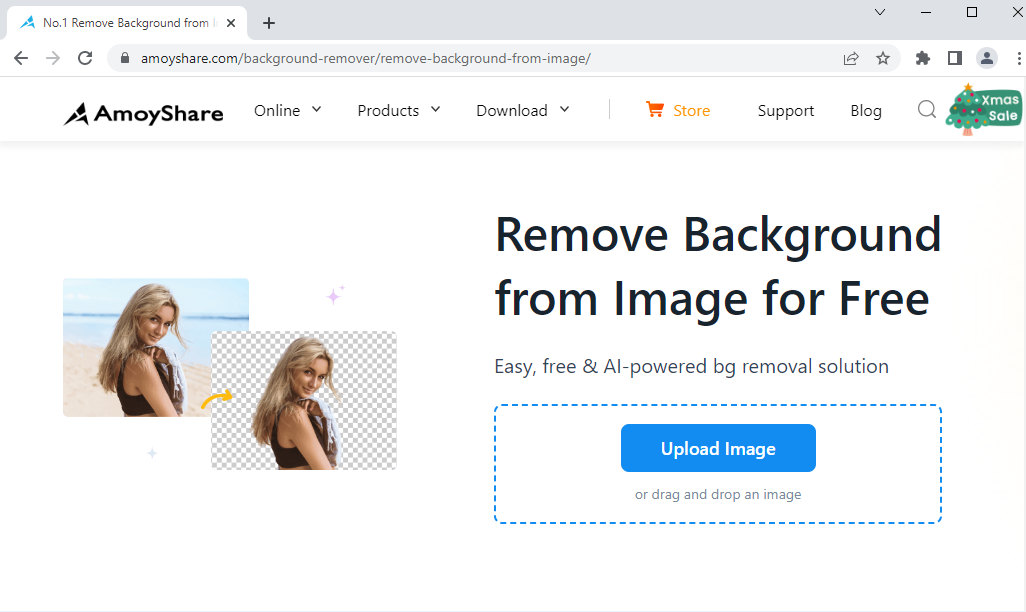
- Перетащите изображение, которое необходимо улучшить, на рабочую панель. Подождав секунду, вы можете без особых усилий получить чистую фотографию.
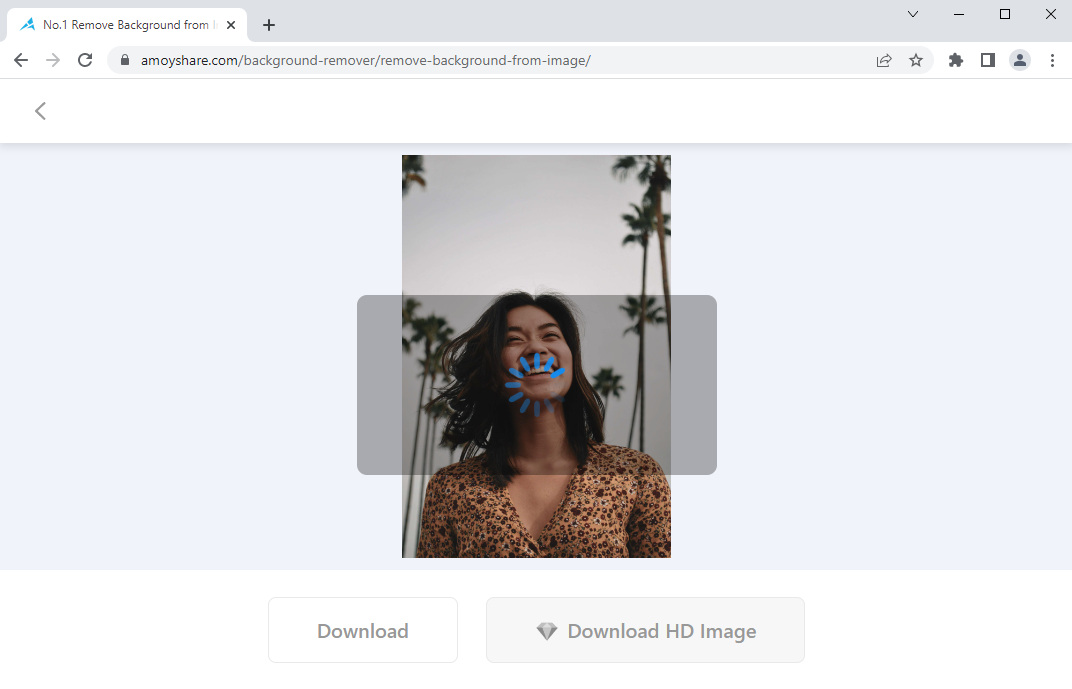
- Нажмите кнопку «Загрузить», чтобы сохранить окончательную фотографию.
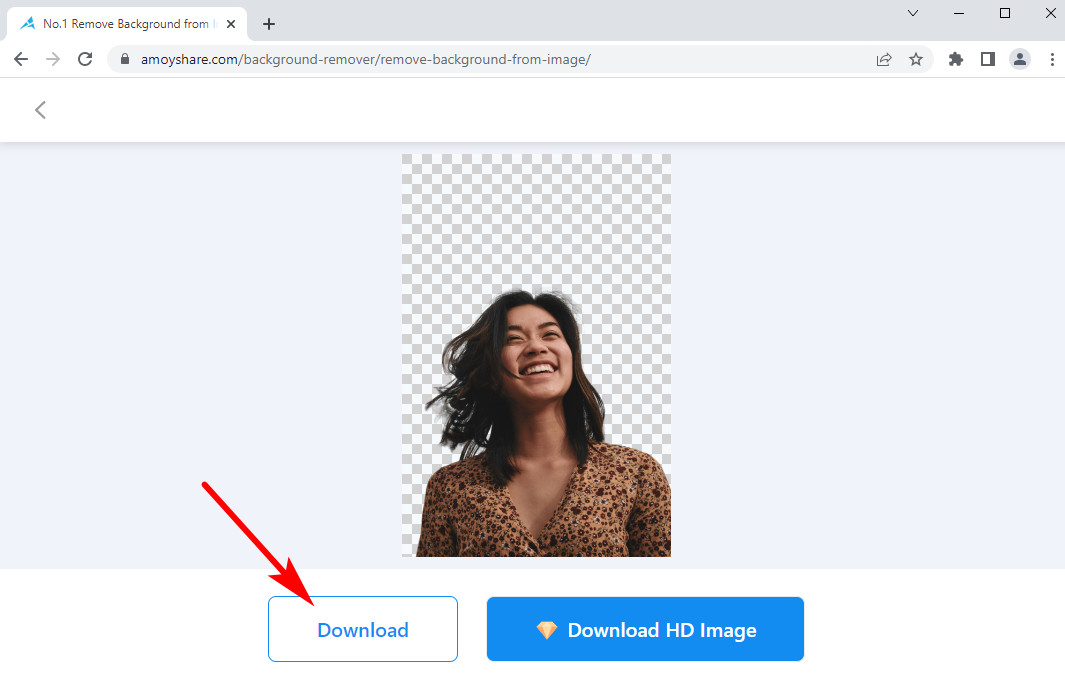
Pixlr
Pixlr — это фоторедактор, в котором есть все необходимое для создания потрясающих дизайнов. Вы также можете получить услугу удаления с помощью онлайн-удалителя фона, который помогает вырезать нужный объект за один раз.
Ниже описано, как удалить фон с помощью службы удаления Pixlr. Пожалуйста, продолжайте.
- Enter PixlrСайт удаления БГ.
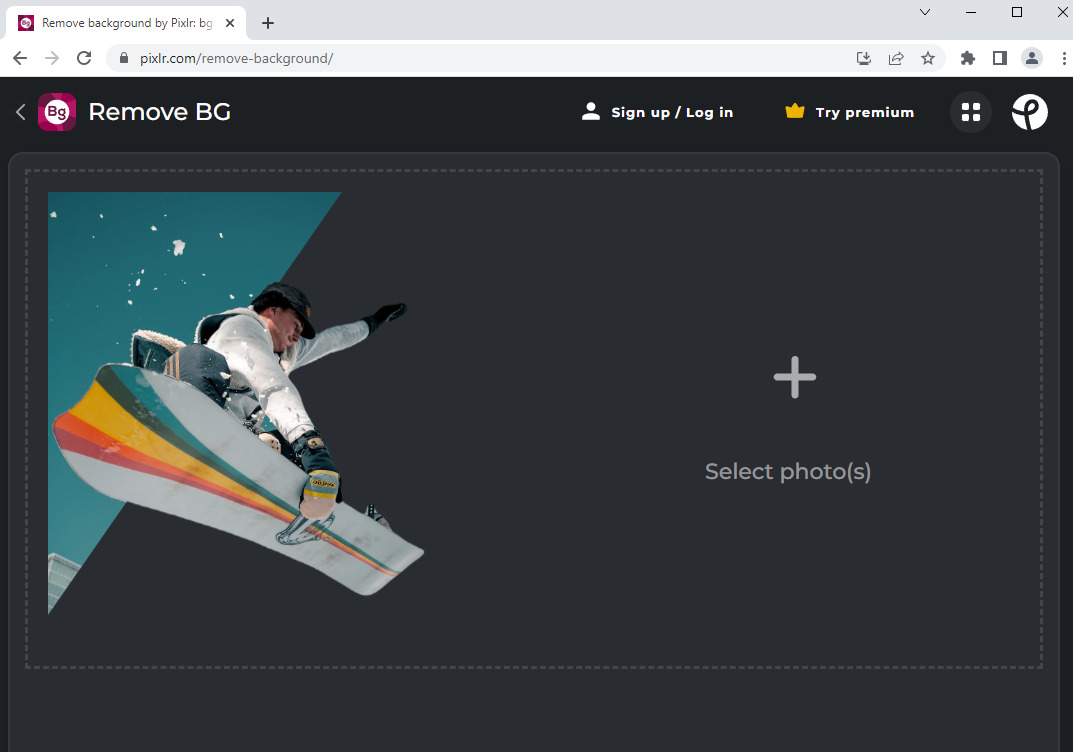
- Нажмите на значок «+», чтобы загрузить фотографию на этот сайт, и этот инструмент автоматически удалит фон.
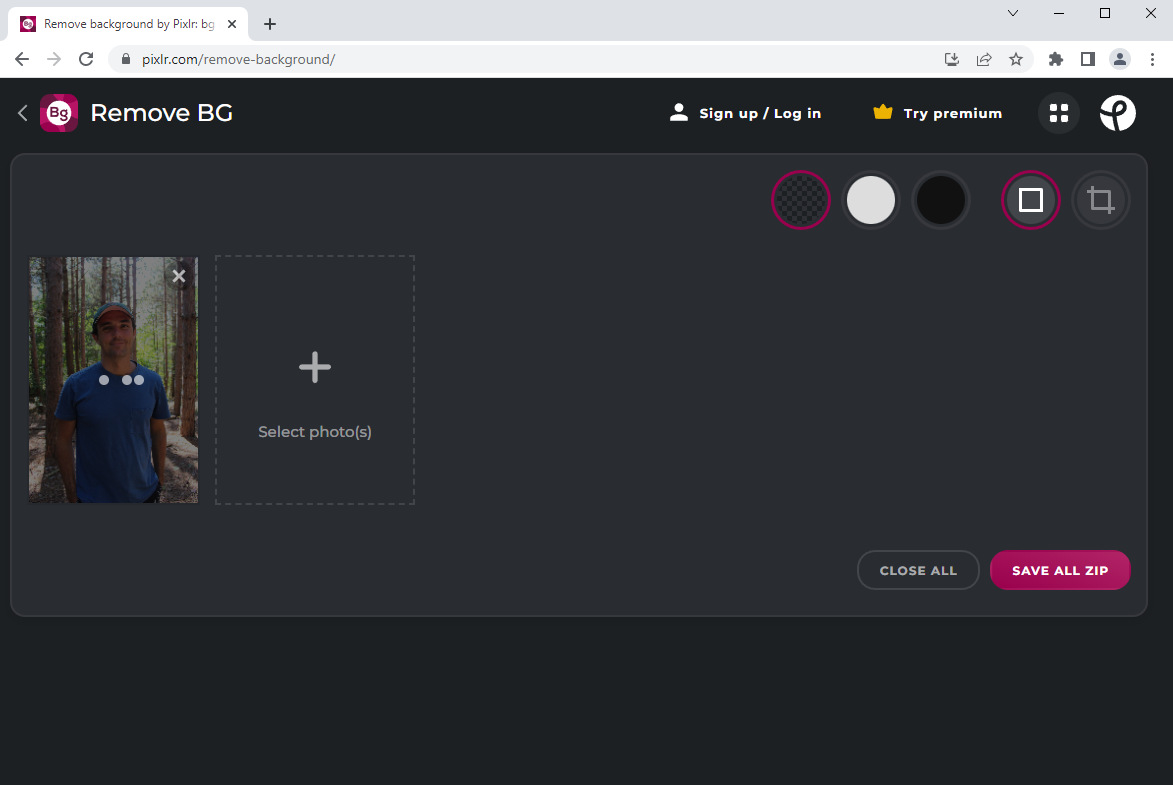
- Нажмите кнопку СОХРАНИТЬ ВСЕ ZIP, чтобы экспортировать окончательную фотографию, после чего отредактированная фотография будет сохранена в ZIP-файле. Итак, вам нужно распаковать отредактированную фотографию с помощью ZIP-распаковщика.
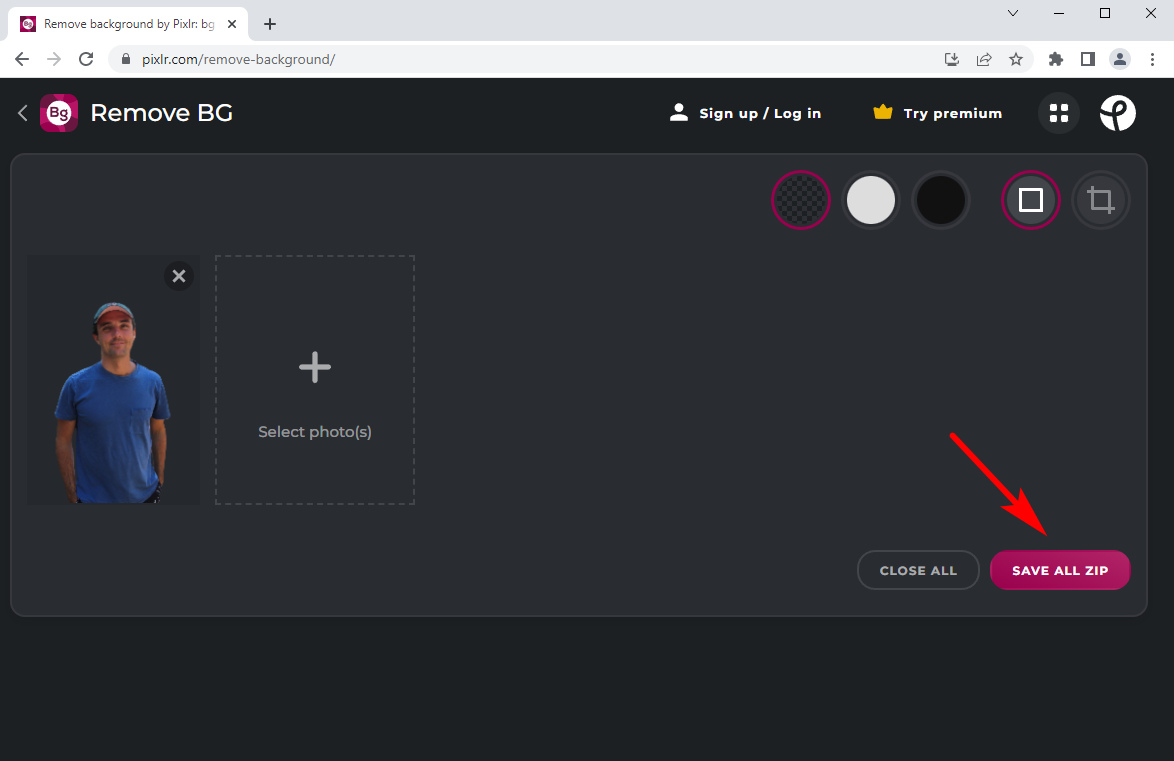
удалить.bg
remove.bg — профессиональный оператор, предназначенный для удаления фона. Он посвящает себя обеспечению наилучшего эффекта удаления, и это действительно так. Благодаря мощной технологии искусственного интеллекта remove.bg не только сокращает ваше время на удаление сложного фона, но и позволяет редактировать фон.
- Посетить удалить.bg онлайн-страницу и щелкните синюю панель с надписью «Загрузить изображение», чтобы добавить фотографию на эту платформу для удаления.
remove.bg автоматически удаляет фон с фотографии. Таким образом, вы получите отредактированную фотографию, отображаемую на прозрачном фоне, как только вы загрузите на нее изображение.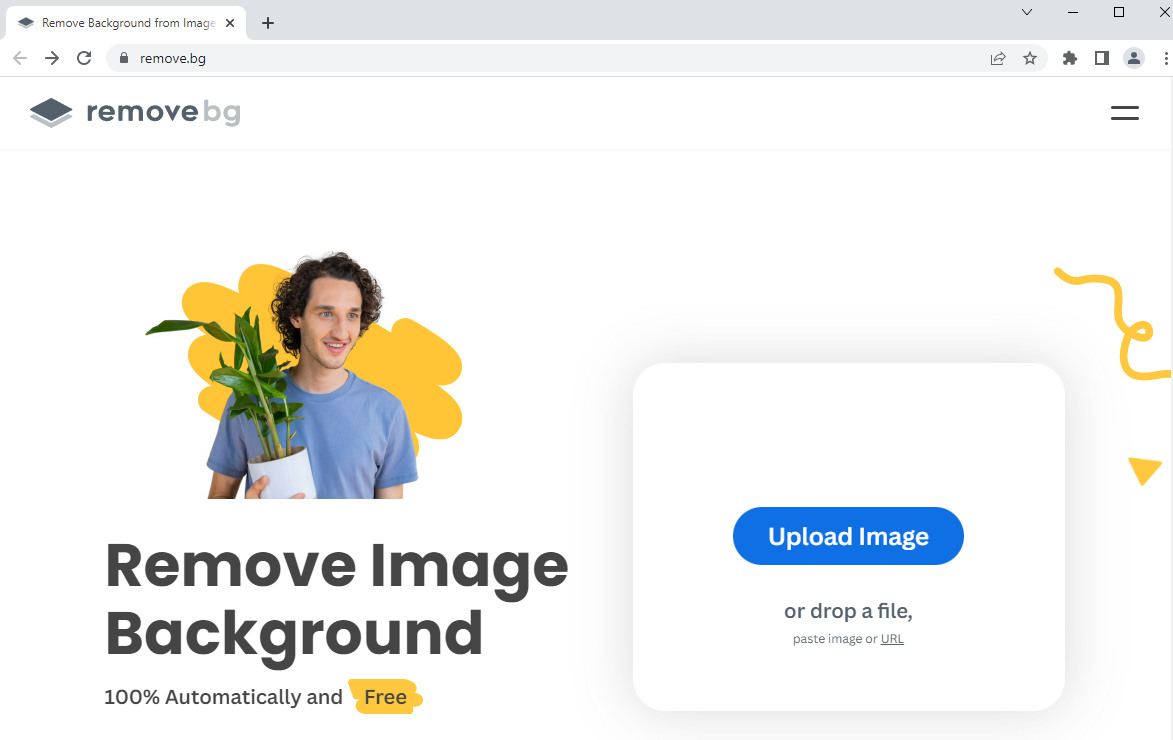
- Вы можете нажать кнопку «Редактировать», чтобы уточнить отредактированную фотографию. Например, если remove.bg удаляет некоторые элементы, которые вы хотите сохранить, вы можете выбрать инструмент «Восстановить», чтобы восстановить их вручную.
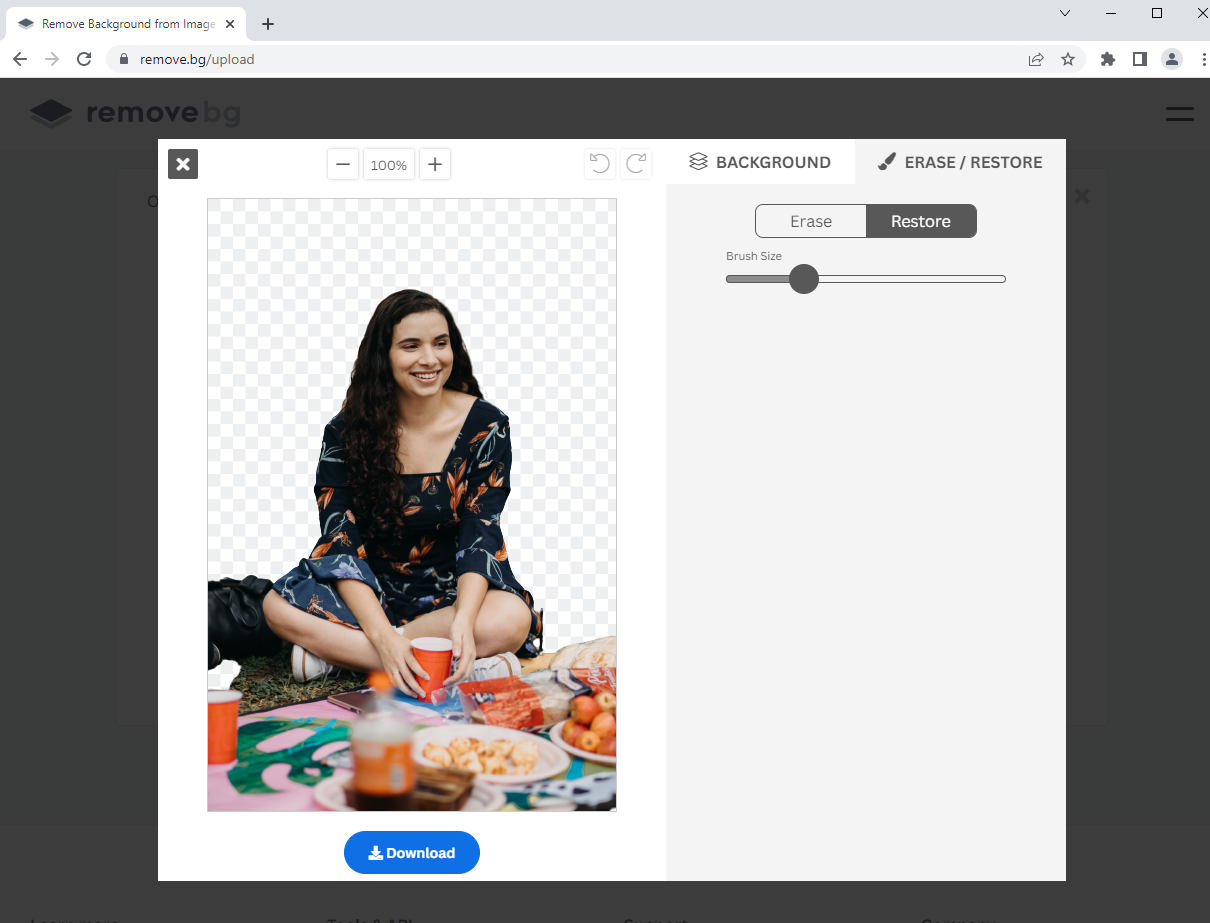
- Нажмите «Загрузить», чтобы сохранить окончательное изображение.
Заключение
Одним словом, использование Affinity Photo для удаления фона с фотографии является оперативным, а жизненно важный шаг заключается в выборе фона. В этом посте представлены 3 полезных инструмента и подробно рассказывается, как удалить фон в Affinity Photo с помощью этих инструментов.
Учитывая, что некоторым людям требуется совершенно простое и бесплатное средство для удаления фона, в этом посте также рекомендуется AmoyShare для удаления фона чтобы избавиться от фона. Подробное руководство уже есть, и вы можете попробовать.
FAQ
1. Как легко удалить фон с фотографии?
Используйте онлайн-средство для удаления фона AmoyShare, чтобы стереть фон одним щелчком мыши.Сначала вам нужно загрузить изображение на веб-сайт, а затем AmoyShare Background Remover автоматически удалит фон. Наконец, вы можете нажать кнопку «Загрузить», чтобы сохранить чистую фотографию.
2. Как удалить белый фон с изображения в Affinity Photo?
1. Откройте изображение в Affinity Photo.2. Активируйте инструмент выделения заливки, затем переместите курсор в область белого фона и щелкните по ней.3. Нажмите клавишу Delete на клавиатуре, и вы сможете успешно удалить белый фон с изображения.4. Выберите опцию «Файл, Экспорт» в верхнем главном меню и выберите файл формата PNG, чтобы сохранить фотографию с прозрачным фоном.