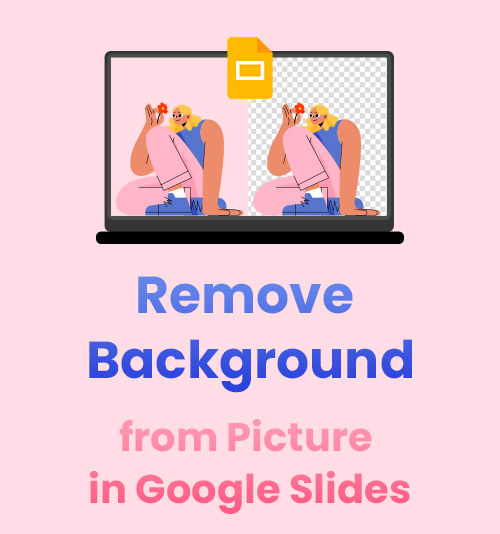
Презентация настолько скучна для чтения, если она полна контекста, поэтому мы, вероятно, вставим яркие изображения, чтобы сделать презентацию более понятной и интересной. Поэтому идеальная презентация требует от нас выбора подходящих изображений и их редактирования.
Например, мы должны удалить фон с изображения чтобы предотвратить занятый слайд и убедиться, что фон изображения не закрывает содержимое.
Вы должны спросить, как удалить фон с изображения в Google Slides, если вы используете его для создания презентации. Жаль, что встроенная программа в Google Slides может только сделать фон изображения прозрачным, но не удаляет фон.
Не волнуйся. Этот пост также содержит другие полезные средства для создания прозрачного фона.
Читайте дальше, чтобы получить подробное руководство!
Как сделать изображение прозрачным в Google Slides?
По сравнению с всемирным PowerPoint, Google Slides, представленный несколько лет назад, стал еще одним ведущим программным обеспечением для презентаций. Google Slide завоевал сердца людей своим бесплатным онлайн-сервисом.
Вы сделали свою презентацию на этой платформе? Вы когда-нибудь сталкивались с некоторыми проблемами в работе, такими как занятая горка? Если да, то этот пост протянет вам руку помощи.
В этой части я хотел бы показать, как сделать изображения прозрачными в Google Slides. Пожалуйста, пойдем со мной!
- Запустите Google Slides в своем браузере и выберите «Перейти к слайдам». Если вы уже работаете с презентацией, пропустите этот шаг.
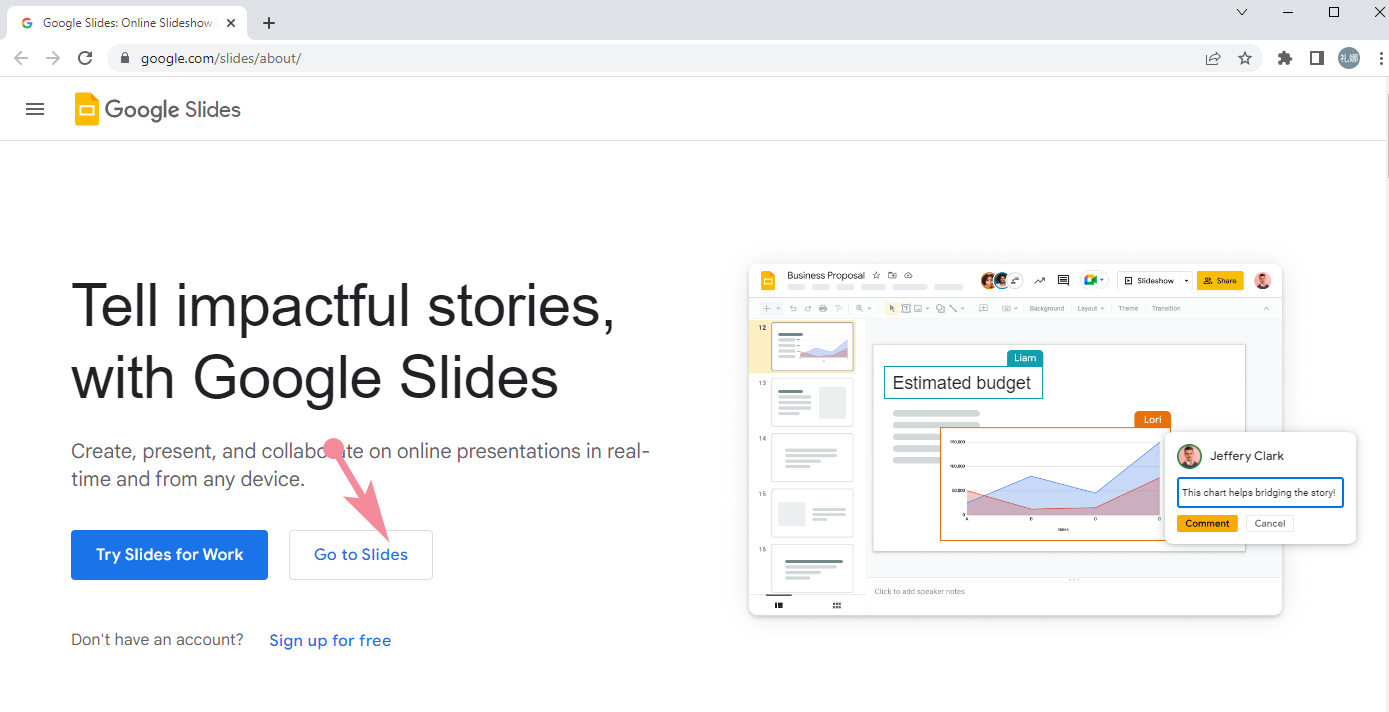
- Создайте пустой файл и перейдите в раздел «Вставка», чтобы загрузить изображение, которое вы будете применять.
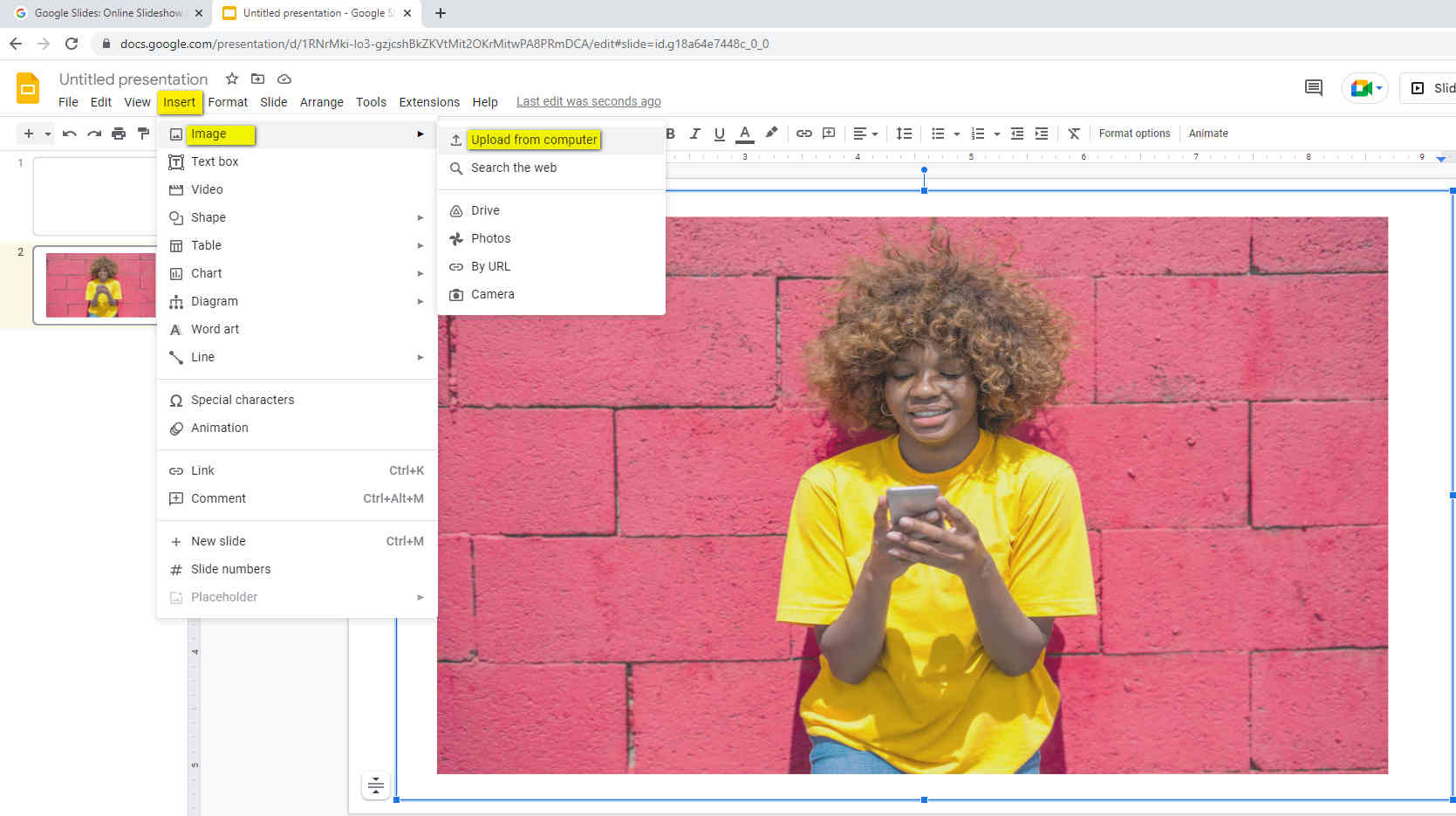
- Щелкните изображение и выберите «Параметры формата» > «Коррекция» > «Прозрачность». Проведите ползунок, чтобы настроить прозрачность изображения.
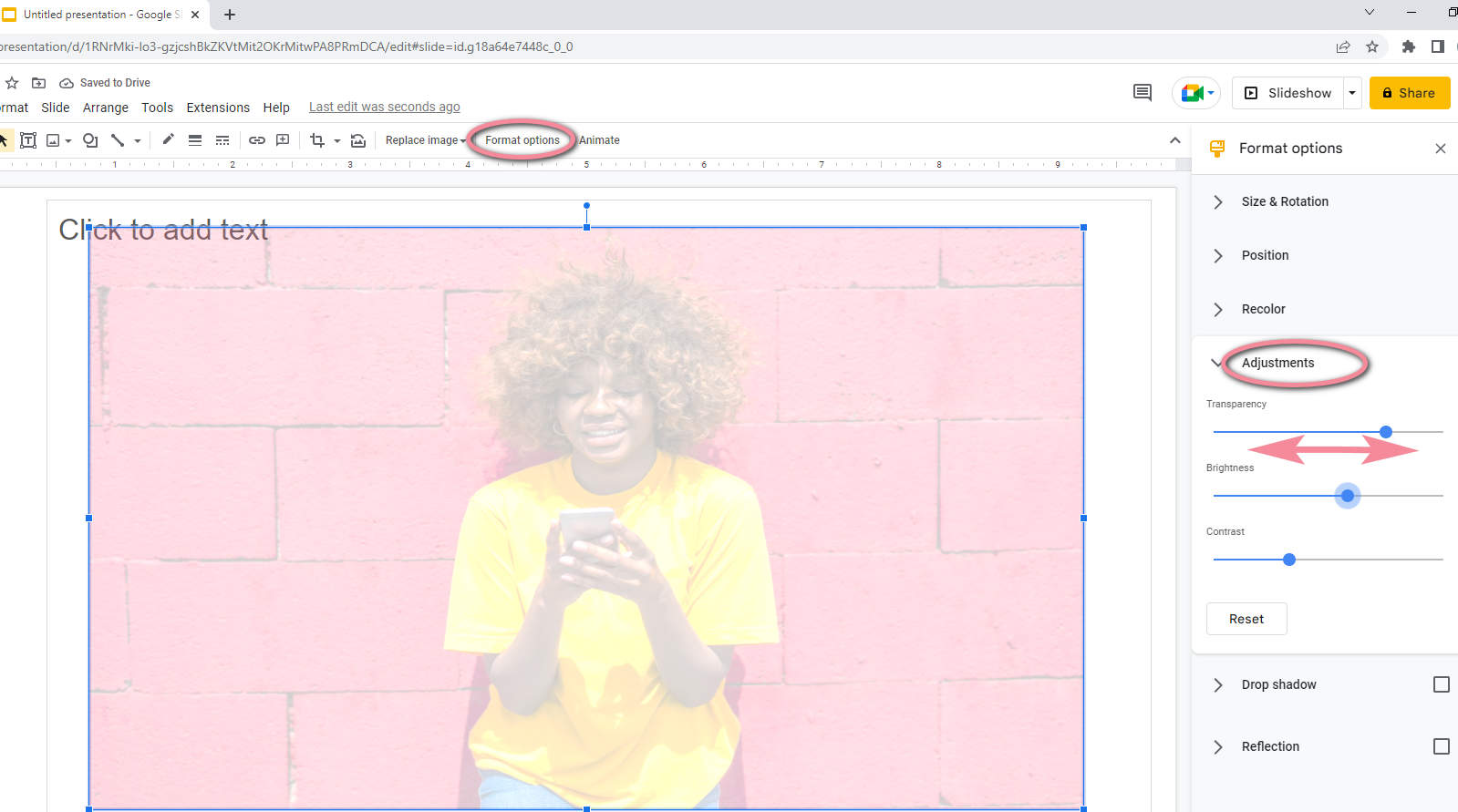
- После того, как вы будете удовлетворены прозрачностью фонового изображения Google Slides, вы можете приступить к дизайну презентации.
Советы. Если вы хотите установить фотографию в качестве фона слайда, вам лучше использовать инструмент прозрачности фонового изображения Google Slides, чтобы размыть фон и выделить слова вашего содержания.
Как удалить фон с изображения на ПК
Google Slides позволяет изменять прозрачность фона. Если вы хотите удалить фон и сохранить объект нетронутым, вам придется отказаться от Google Slides и прибегнуть к специализированным фоторедакторам, чтобы удалить фон с изображения бесплатно. Этот пост ориентирован на ваши потребности и рекомендует вам несколько эффективных инструментов.
1. Fotor
Fotor — это профессиональный и простой в использовании инструмент для редактирования фотографий и графического дизайна, помогающий фотографам-любителям и энтузиастам дизайна воплощать в жизнь свои творения. Его служба удаления фона позволяет нам создавать прозрачный фон в один клик.
Следуй моим шагам!
- Сначала вам нужно загрузить Fotor на свой рабочий стол и открыть его. Там собрано множество наборов инструментов.
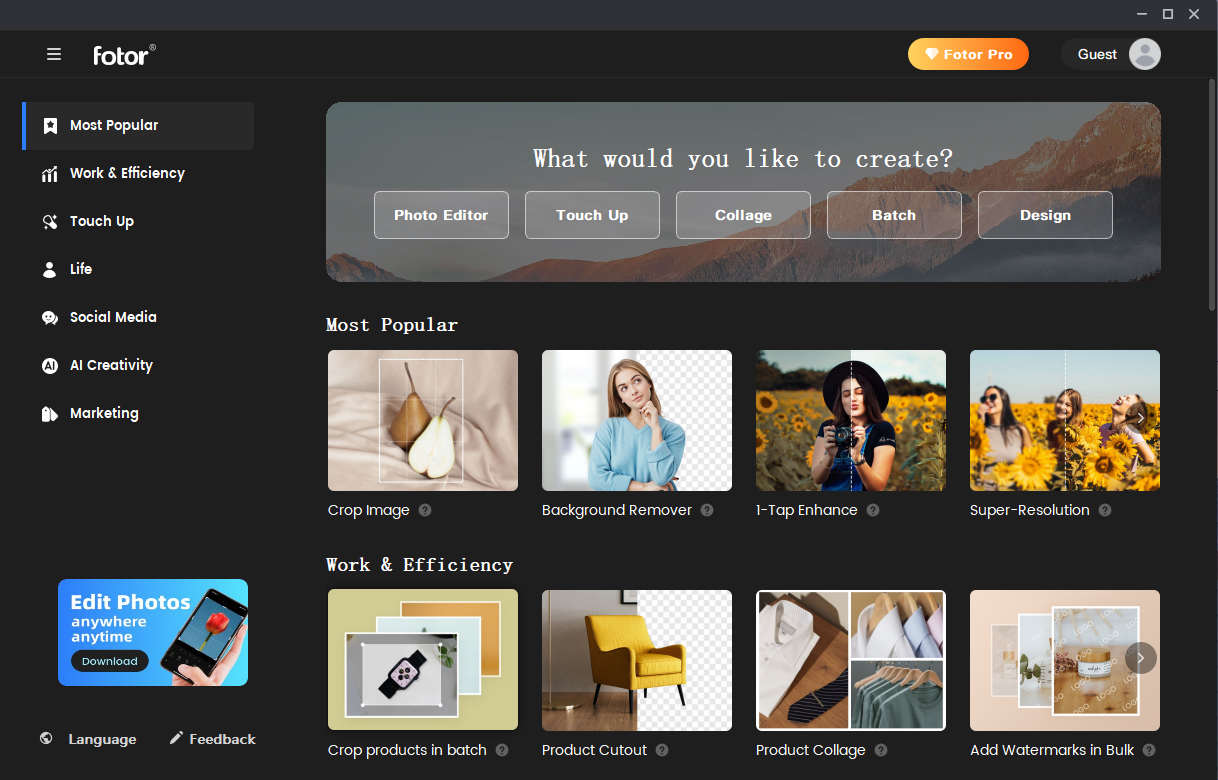
- Нажмите на поле «Удаление фона» и щелкните значок «+», чтобы импортировать фотографию.
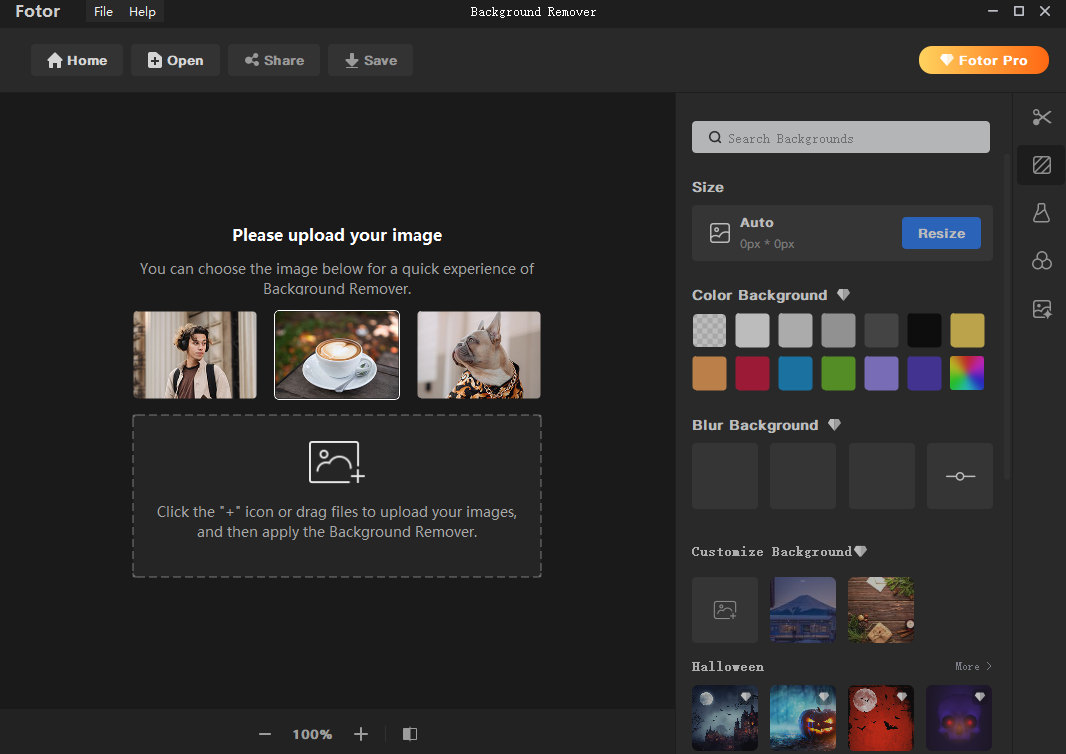
- Инструмент удаления фона интеллектуально удаляет фон, и вы можете сохранить фотографию с прозрачным фоном.
Вам нужно купить профессиональную услугу, если вы не возражаете, что обработанное изображение помечено водяным знаком Fotor.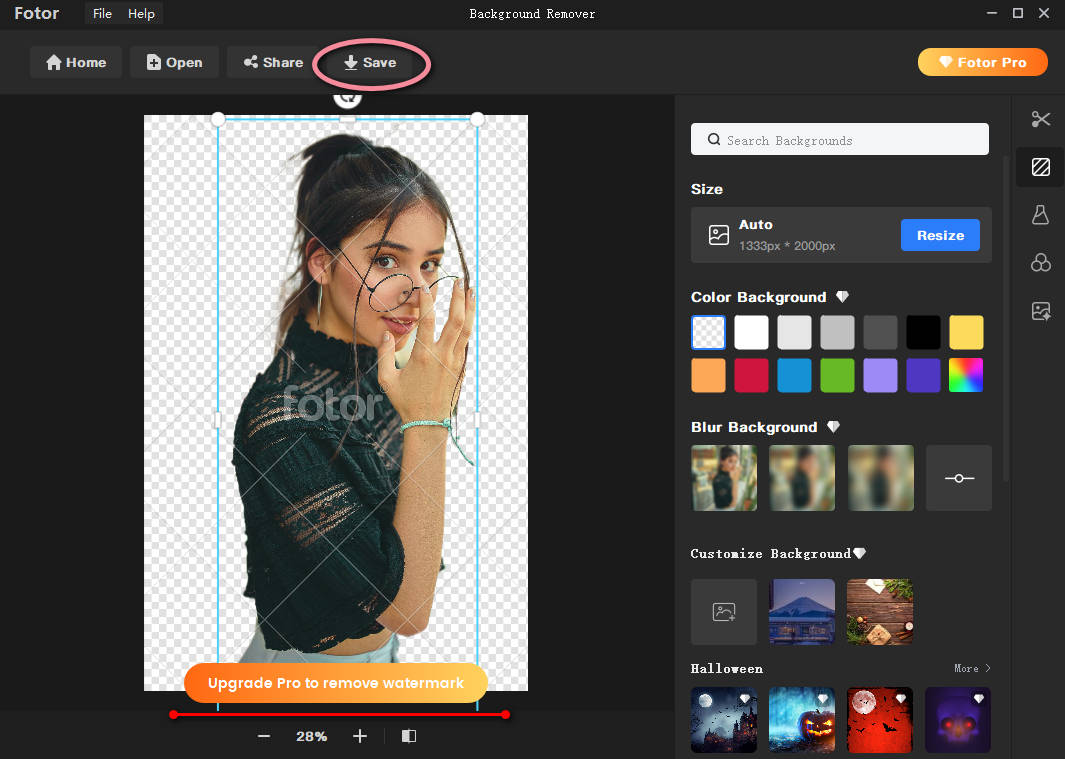
Вы видите фотографию с прозрачным фоном в своем файле, верно? Затем вы можете вставить этот вырез в свою презентацию в Google Slides.
2. iMyFone МаркГо
iMyFone Markgo позволяет нам стирать мешающие водяные знаки на изображениях и видео без размытия. Более того, его эффективность в удалении фона с изображения заслуживает нашей награды.
Давайте пройдем тест для iMyFone MarkGo!
- Запустите iMyFone MarkGo и коснитесь панели «Удалить фоновое изображение».
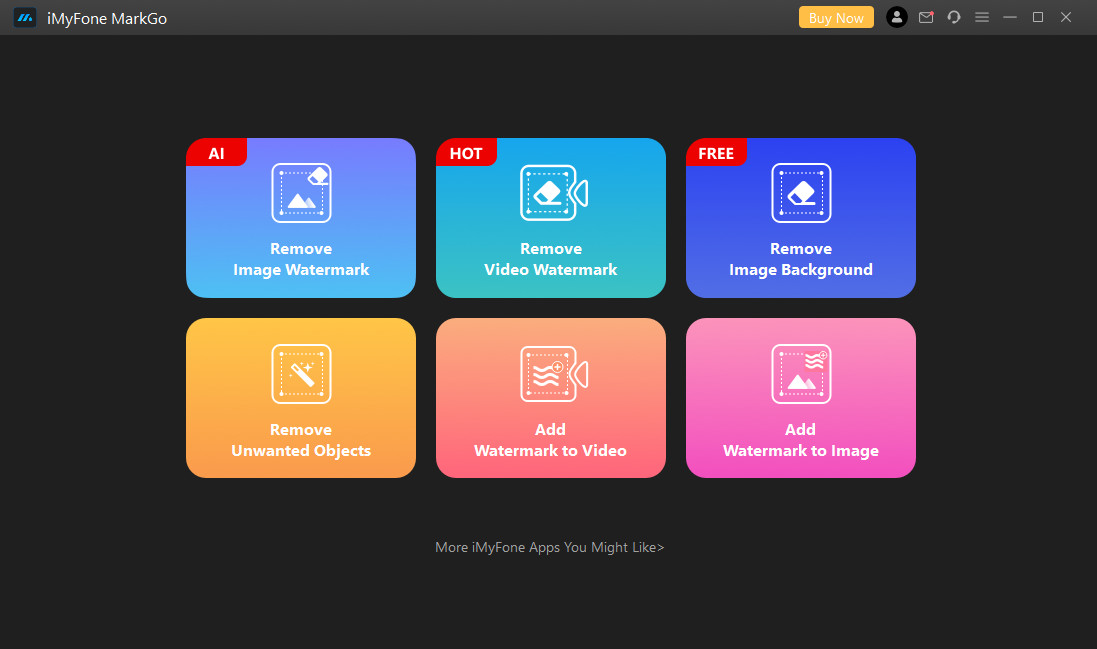
- Щелкните поле «Добавить изображение», чтобы загрузить фотографию, и выберите функцию «Удалить сейчас».
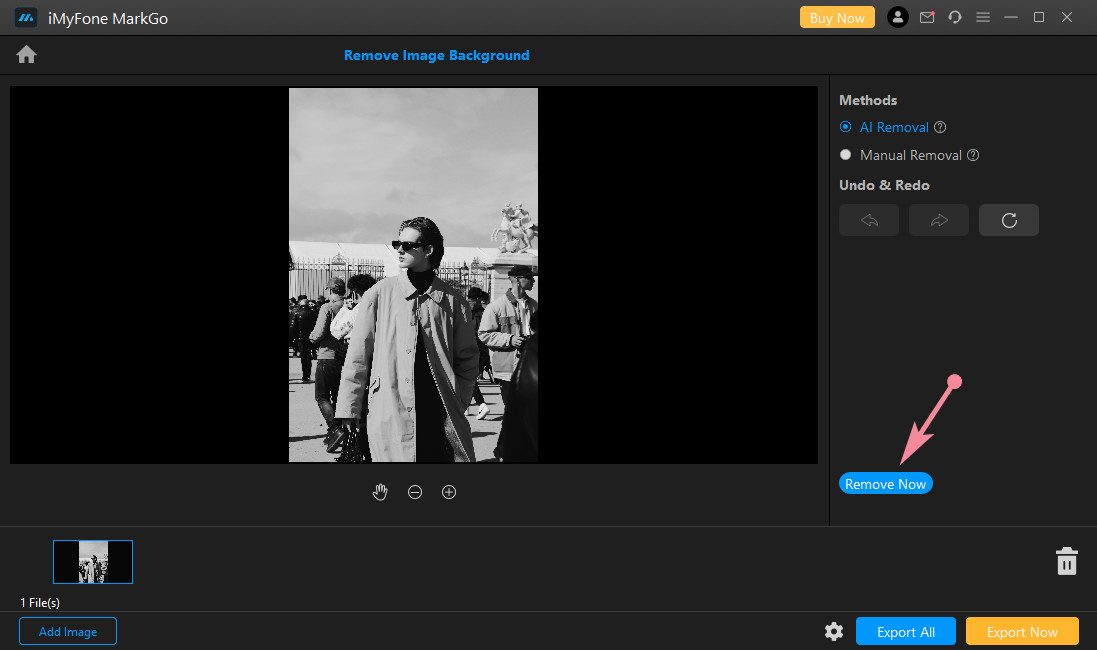
- Используйте инструмент «Ручное удаление», чтобы удалить нежелательный фон, если iMyFone MarkGo не удаляет фон. И снова выберите «Удалить сейчас», чтобы сделать фон прозрачным без гонок.
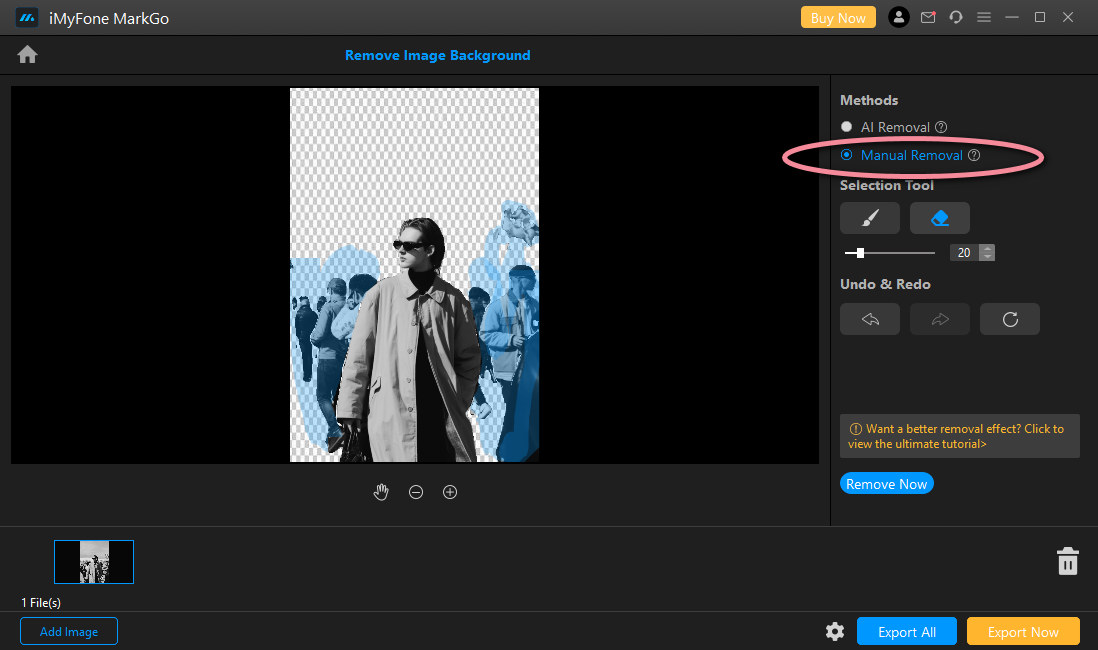
- Нажмите «Экспортировать сейчас», чтобы сохранить изображение с прозрачным фоном. Если вы редактируете сразу несколько фотографий, вам нужно нажать «Экспортировать все».
Что ж, пришло время использовать прозрачное изображение для создания привлекательной презентации в Google Slides.
3. Как удалить фон с изображения в Photoshop?
Photoshop был бы первым выбором большинства людей из-за его всемирной известности. Photoshop предоставляет так много функций для редактирования вашей фотографии, что просто фон можно удалить разными способами. Но сегодня этот пост, как правило, научит вас самому простому.
Давайте посмотрим, как удалить фон с изображения в Photoshop простым способом.
- Сначала вы откроете Photoshop на своем ПК. Затем откройте файл с фотографией.
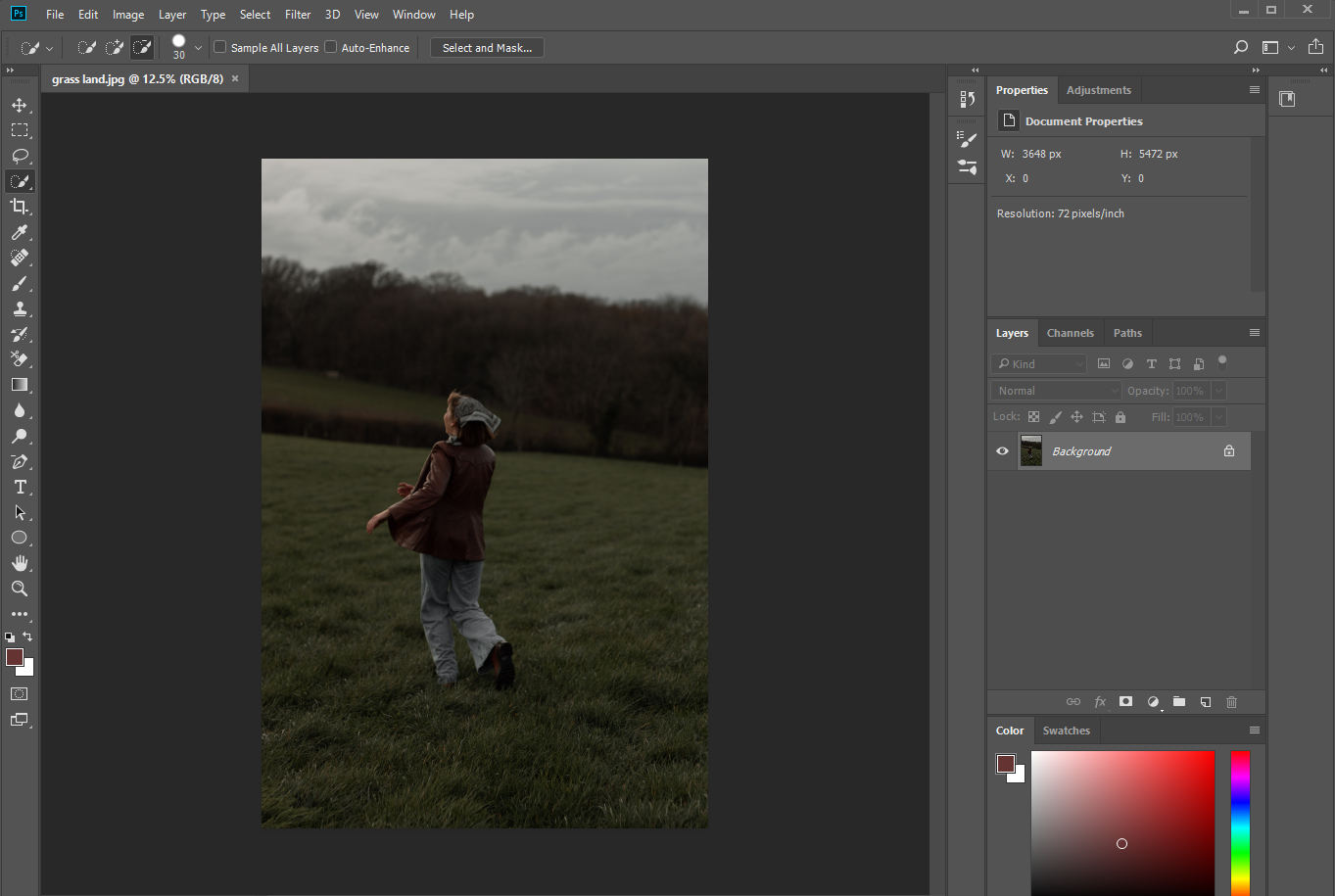
- Возьмите инструмент быстрого выбора на левой функциональной панели, чтобы выбрать объект, который вы хотите вырезать.
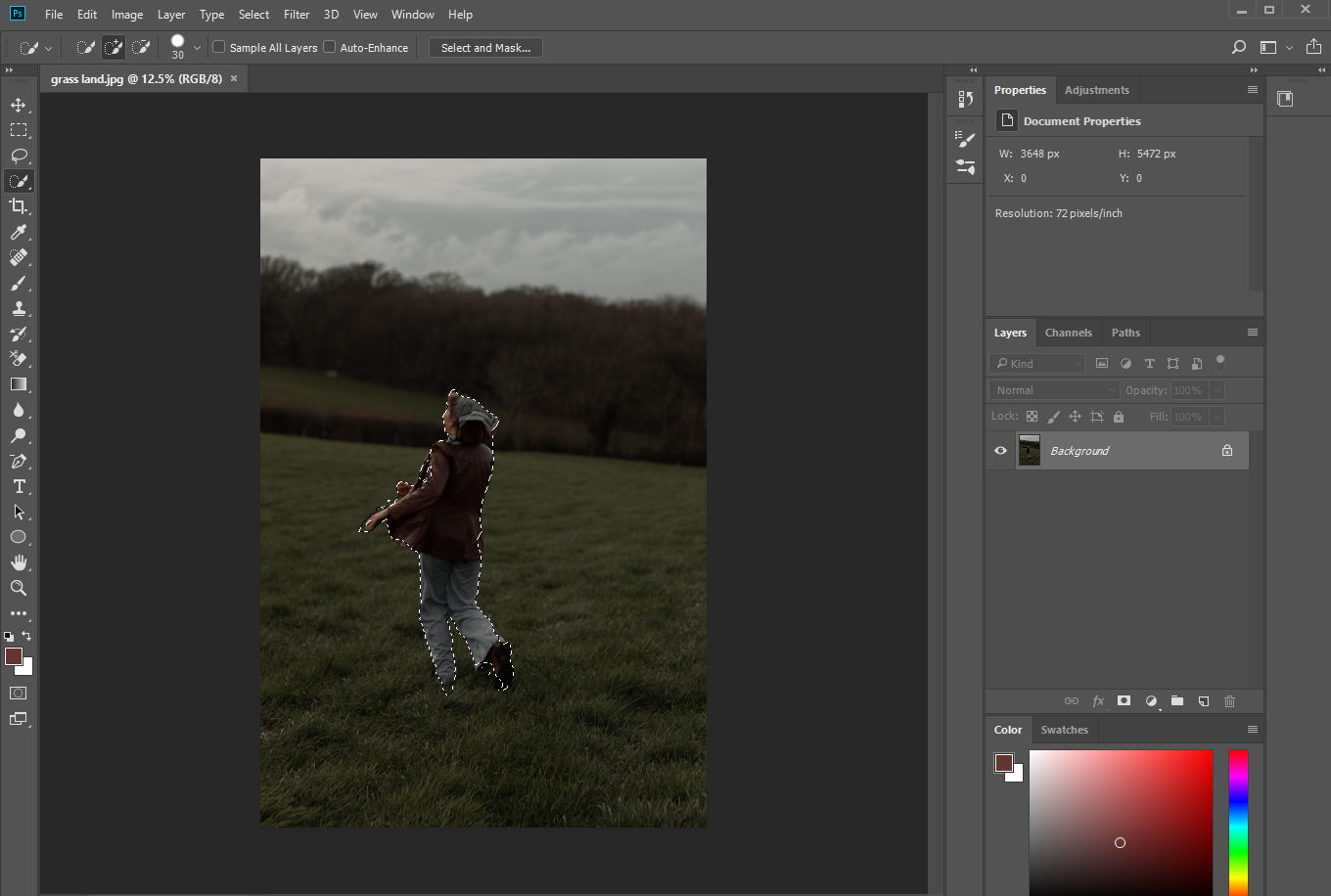
- Внимание: этот шаг имеет решающее значение! Перейдите к опции Select> Inverse на верхней панели. Параметр «Инверсия» может помочь вам напрямую нарисовать нежелательный фон, и вы можете очистить фон на следующем шаге.
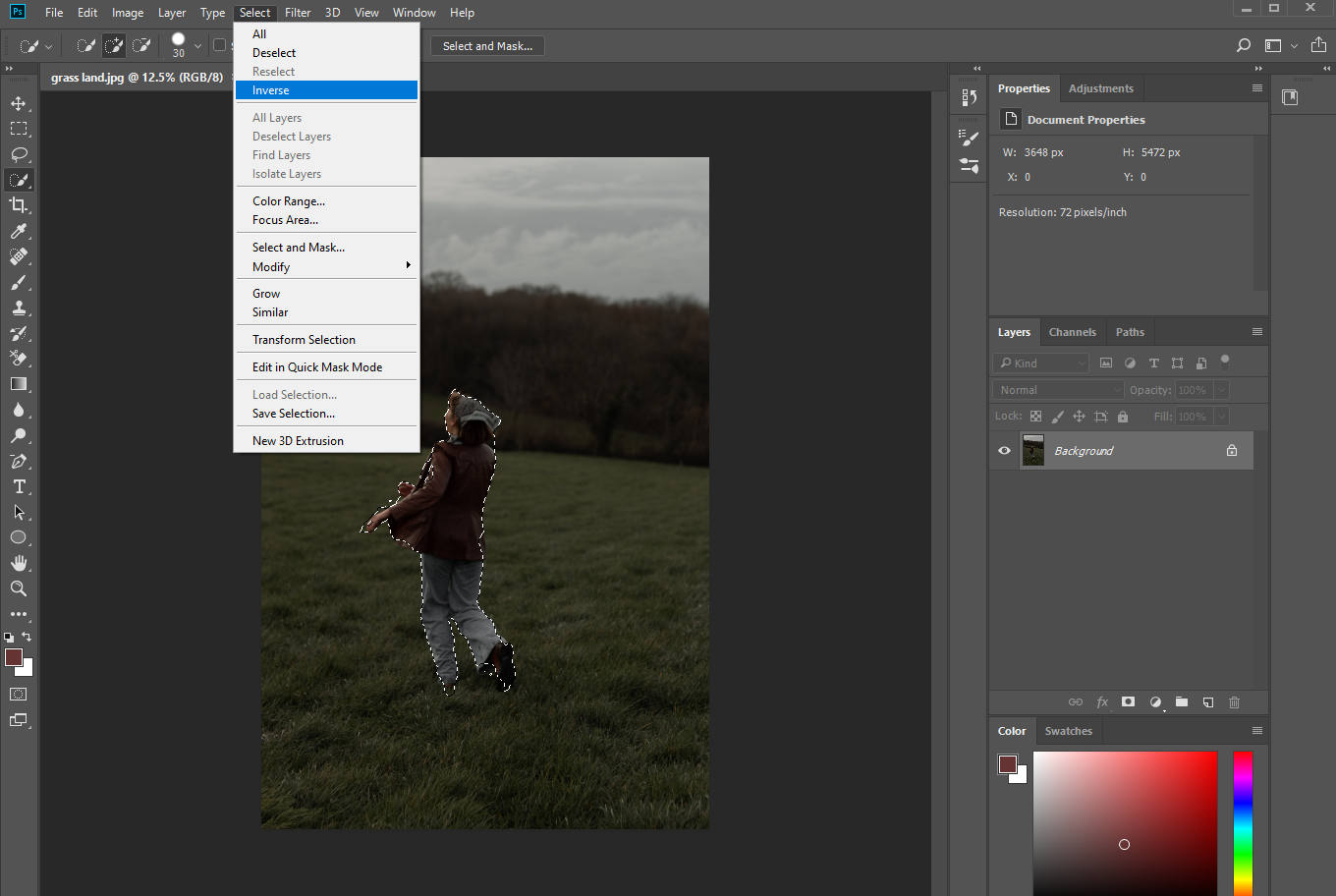
- Затем щелкните замок в правой части слоя изображения, чтобы разблокировать его. Имя слоя изменится на «Слой 0», если у вас нет других слоев.
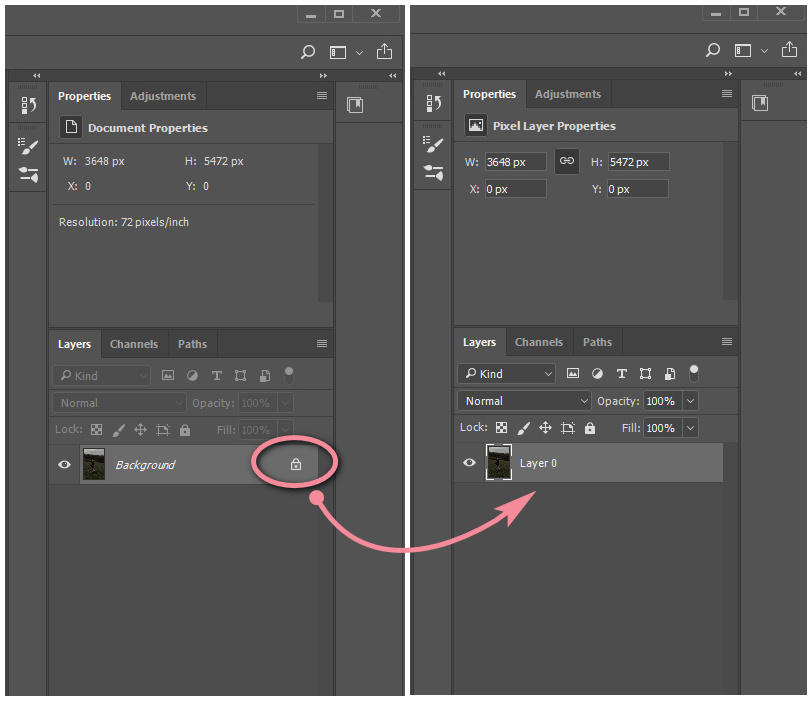
- Чтобы удалить фон, щелкните Инструмент «Ластик» > Инструмент «Ластик фона». Затем вы можете начать стирание фона. Вы можете настроить размер кисти как можно шире, чтобы нарисовать фон несколькими прикосновениями.
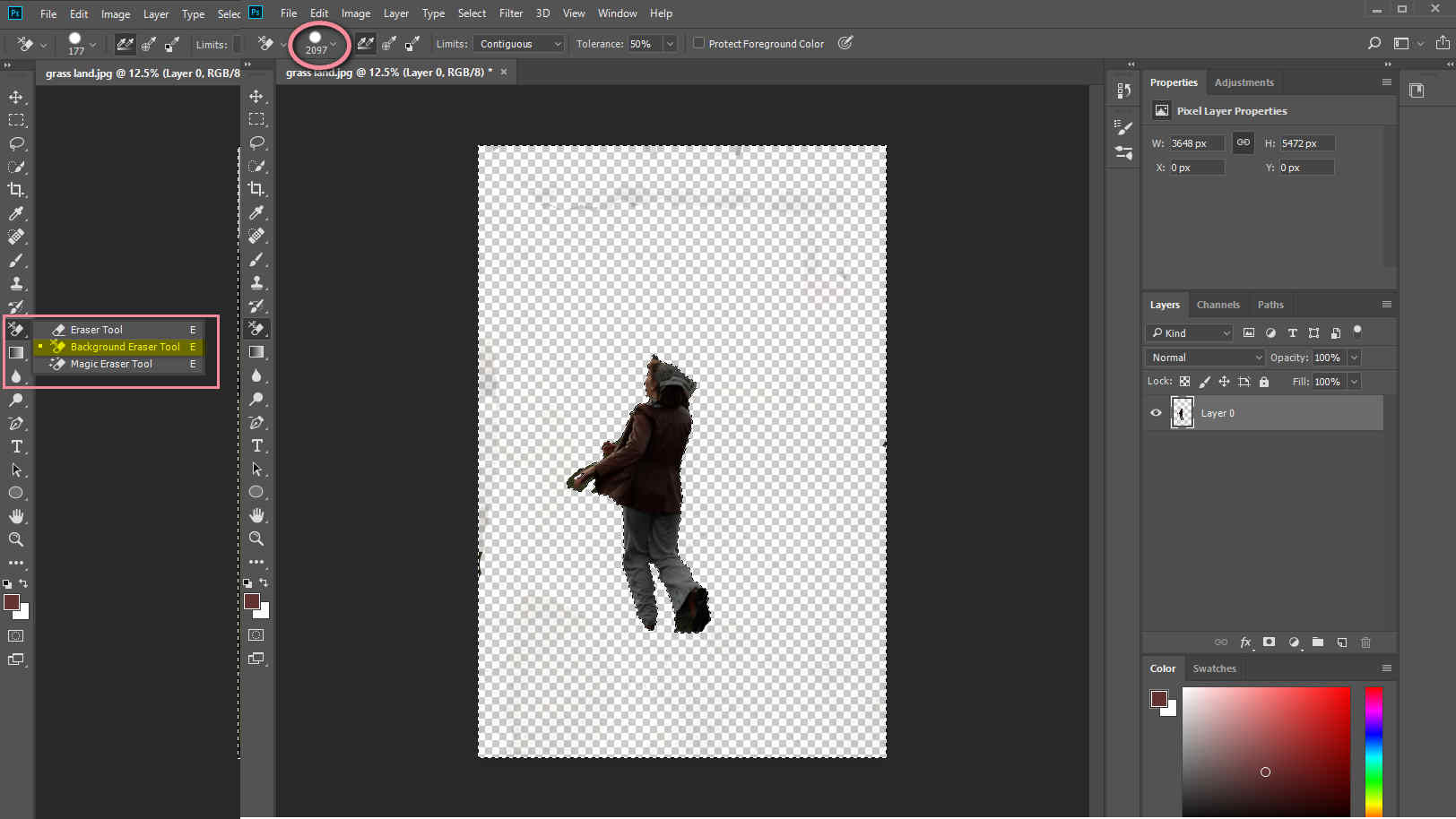
- Сохраните изображение с прозрачным фоном или продолжайте свой дизайн.
Photoshop позволяет вам получать фотографии без фона, что составляет слабость Google Slides. Итак, теперь вы можете использовать встроенную фотографию, чтобы сделать замечательную презентацию.
Заключение
В этом посте подробно рассказывается о том, как удалить фон с изображения в Google Slides.
Мы можем получить прозрачный фон, настроив прозрачность фонового изображения Google Slides. Однако мы обнаружили, что этот инструмент отвечает только за то, как сделать фон прозрачным в Google Slides.
Итак, мы прибегаем к альтернативным редакторам, чтобы помочь удалить существующий фон изображения, сохранив основной объект нетронутым. Среди трех альтернатив Photoshop Adobe для удаления фона является наиболее профессиональным.
Тем не менее, я предпочитаю еще два средства для удаления фона: Fotor и iMyFone MarkGo, потому что они работают на базе искусственного интеллекта и могут автоматически определять объект и удалять фон. Моя идея может отличаться от вашей, так что выбирайте понравившуюся.
FAQ
Как сделать фон изображения прозрачным в Google Slides?
Самый простой способ — использовать инструмент Google Slides Transparency. После вставки изображения вы переходите к параметрам формата, настройке, прозрачности; затем установите прозрачность на 0. Наконец, вы можете получить прозрачное изображение.
Как установить изображение в качестве фона в Google Slides?
1. Вставьте картинку на слайд.2. Щелкните изображение левой кнопкой мыши и перейдите к разделу «Упорядочить» в строке меню.3. Выберите опцию «Заказать» и «Отправить назад».