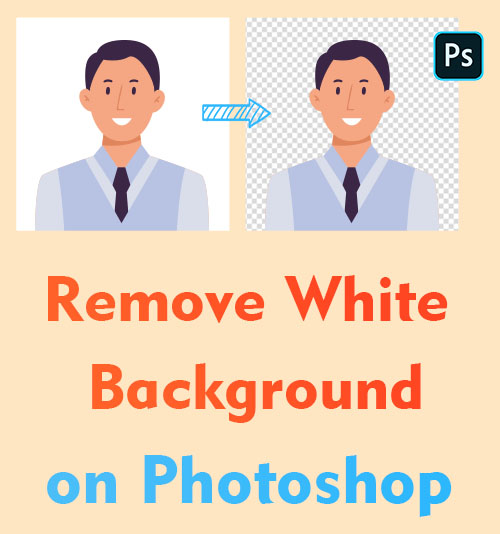
Есть множество причин, по которым вы хотели бы знать, как удалить белый фон в Photoshop. Например, может быть, вы хотите изменить цвет фона своего портрета на удостоверении личности или сделать прозрачную версию своего логотипа или товарного знака.
Многие люди думают, что Photoshop — это сложно, но на самом деле стереть белый фон в Photoshop очень просто. В этой статье я представлю 3 простых инструмента Photoshop для выполнения этой задачи.
Поскольку Photoshop требует, чтобы вы вручную избавились от белого фона, если вы ищете Удаление фона с помощью ИИ, ты можешь пойти в Часть 2. Мы рекомендуем инструмент для удаления AI, который может автоматически и быстро стирать белый фон.
Давай нырнем!
Часть 1. Как удалить белый фон в Photoshop?
Photoshop универсален и предоставляет различные инструменты. В этой части я представлю 3 инструмента, которые хорошо удалят белый фон. Инструмент «Волшебная палочка» идеально подходит для изображений со сплошным и однородным фоном, позволяя выбирать и удалять фон с минимальными усилиями. Инструмент «Быстрое выделение» хорошо подходит для изображений с более сложным фоном, поскольку он эффективно обнаруживает и выбирает похожие области для удаления. А Magic Eraser Tool — это инструмент для автоматического удаления фона в Photoshop, который может разумно удалять белый фон.
Инструмент «Волшебная палочка» — лучший для начинающих
Если вы считаете, что использование Photoshop для удаления белого фона слишком сложно, я хочу познакомить вас с инструментом «Волшебная палочка». Он может выбрать объект с изображения легко.
Не требует никаких навыков; вы можете разделить объект и фон одним щелчком мыши. Поэтому Magic Wand Tool — лучший выбор для новичков!
Ниже приведены простые шаги по удалению белого фона в Photoshop.
- Запустите программу Photoshop и нажмите «Файл>Открыть” чтобы выбрать изображение с белым фоном, которое вы хотите удалить.
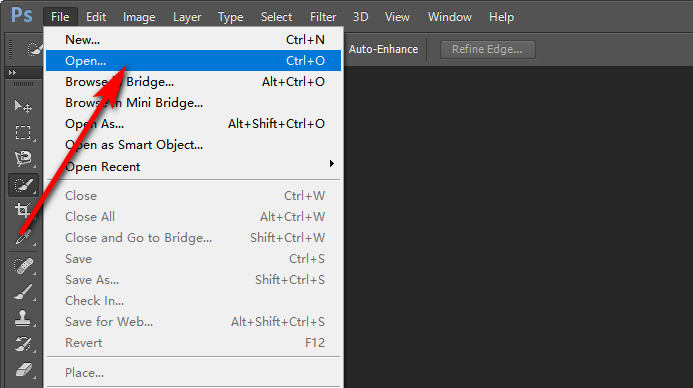
- Выберите Инструмент волшебной палочки на левой панели инструментов, затем щелкните объект, который хотите сохранить, и он будет выбран автоматически.
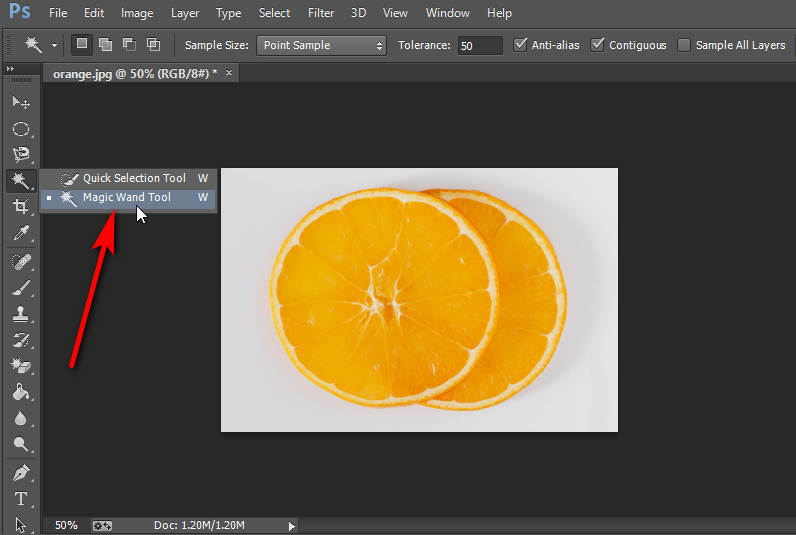
- Затем щелкните правой кнопкой мыши изображение и выберите «Выберите инверсию». Далее нажмите Ctrl + C (или Ctrl + X) и вставьте свое изображение (Ctrl + V) для разделения объекта и фона.
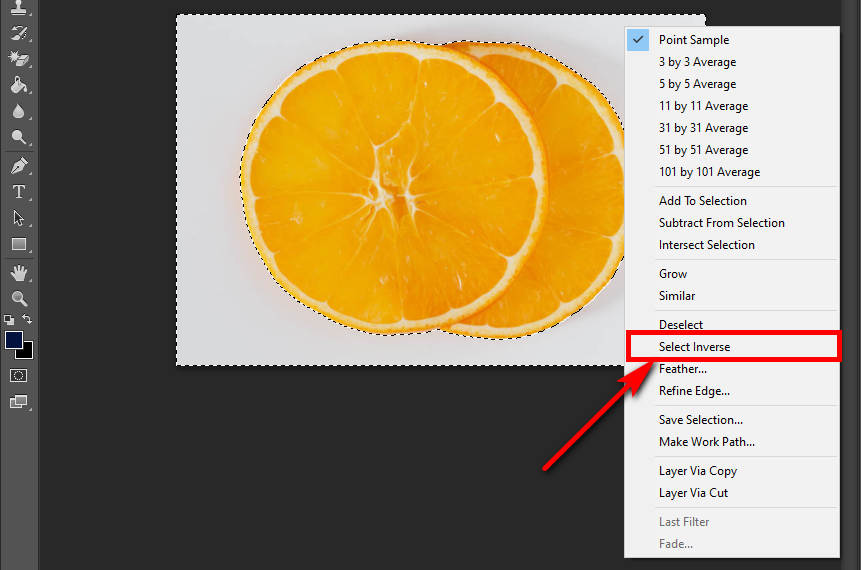
- Вы увидите, что новый слой с прозрачным фоном добавлен на правую панель слоев, и нажмите кнопку значок «глаз» из "проверка данных
» на правой панели «Слои», чтобы сделать его невидимым. И вы обнаружите, что картинка с прозрачным фоном готова.
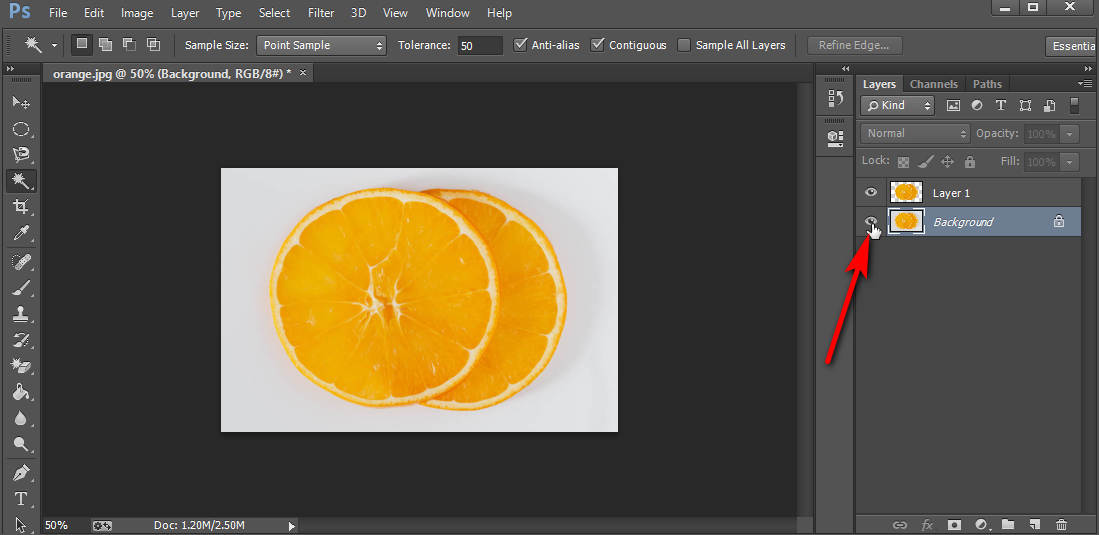
- Наконец, вы можете нажать «Файл>Сохранить как», чтобы сохранить изображение в формате PNG, так как он поддерживает прозрачный фон.
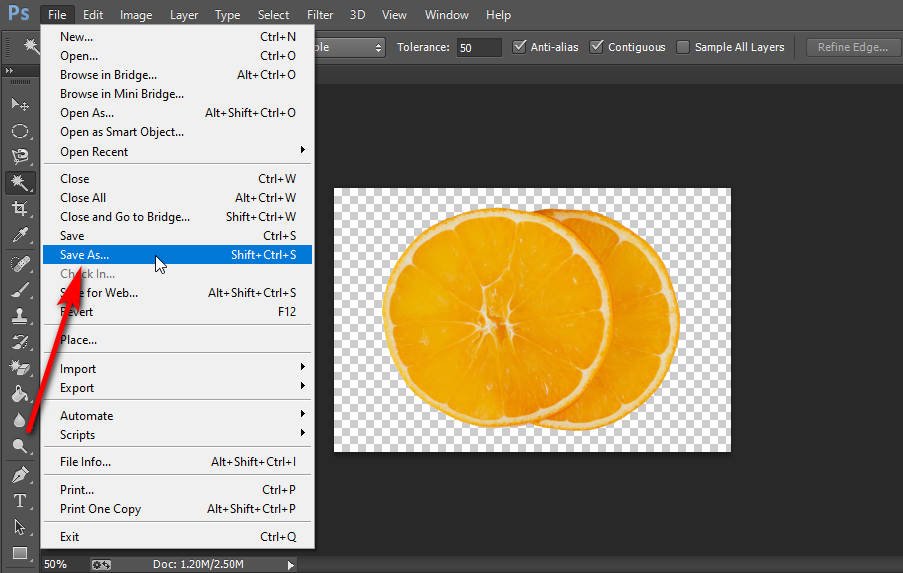
Инструмент быстрого выбора — обработка изображения с четкими краями
Инструмент быстрого выделения позволяет быстро выделять или обводить объекты. Он подходит для объекта с четкими краями. Инструмент может точно и быстро определять и создавать макеты.
С помощью этих шагов давайте узнаем, как избавиться от пробелов в Photoshop.
- Откройте программу Photoshop и перейдите в раздел «Файлменю. Ударять "Откройте», чтобы просмотреть и выбрать изображение, белый фон которого необходимо удалить. Далее выберите Инструмент быстрого выбора на набор инструментов.
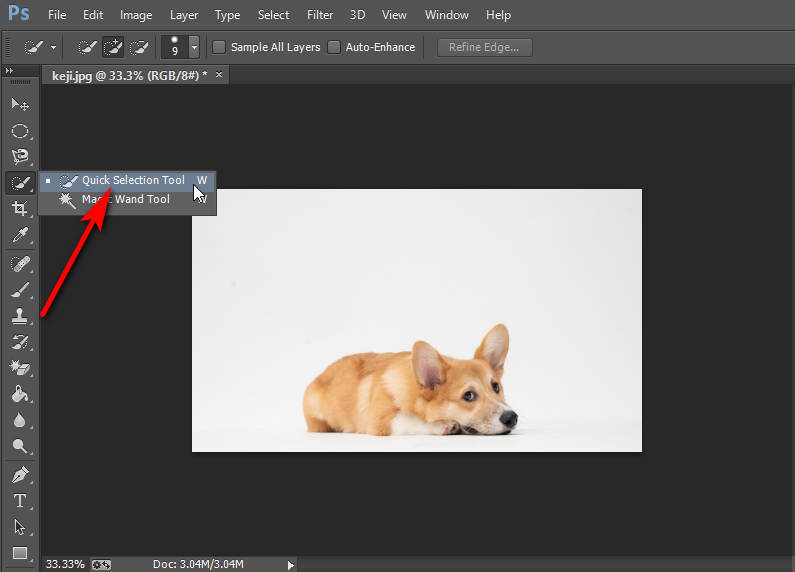
- Теперь вы можете обвести собаку, которую хотите оставить. Затем Photoshop создаст вокруг него область выделения.
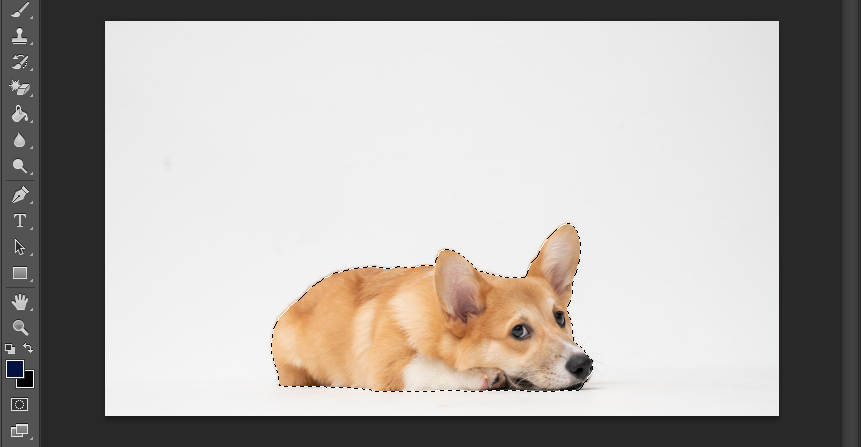
- Теперь нажмите Ctrl + C (или Ctrl + X) и вставьте свое изображение (Ctrl + V). В правой части экрана Photoshop вы можете увидеть два слоя: Layer 1 и Background. Теперь нажмите на значок «глаз» фонового слоя, и вы увидите, что белый фон стал прозрачным.
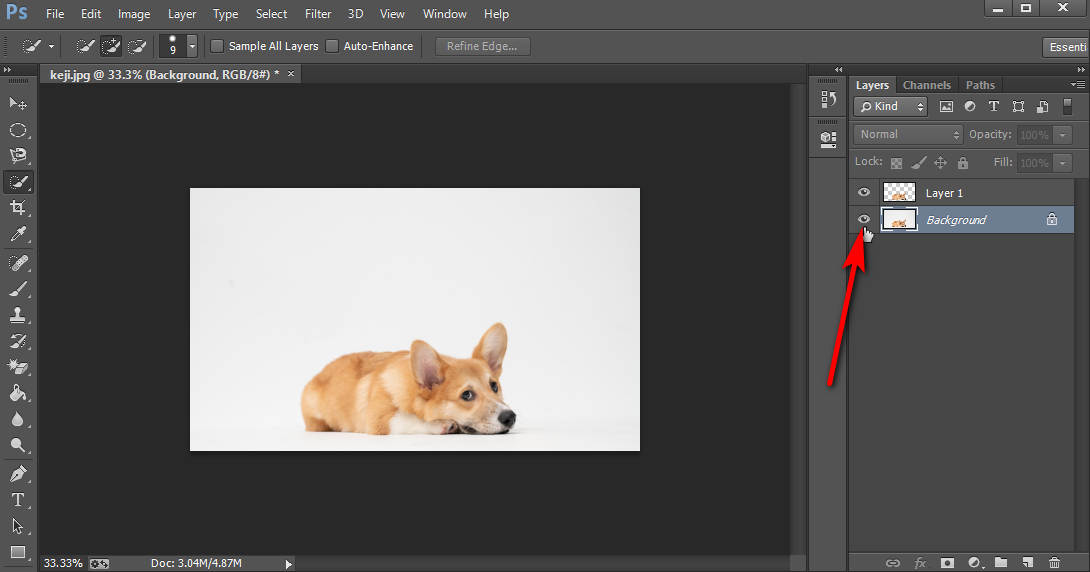
- Вы можете нажать «Файл>Сохранить как», чтобы сохранить изображение в формате PNG, если вас устраивает картинка без белого фона.
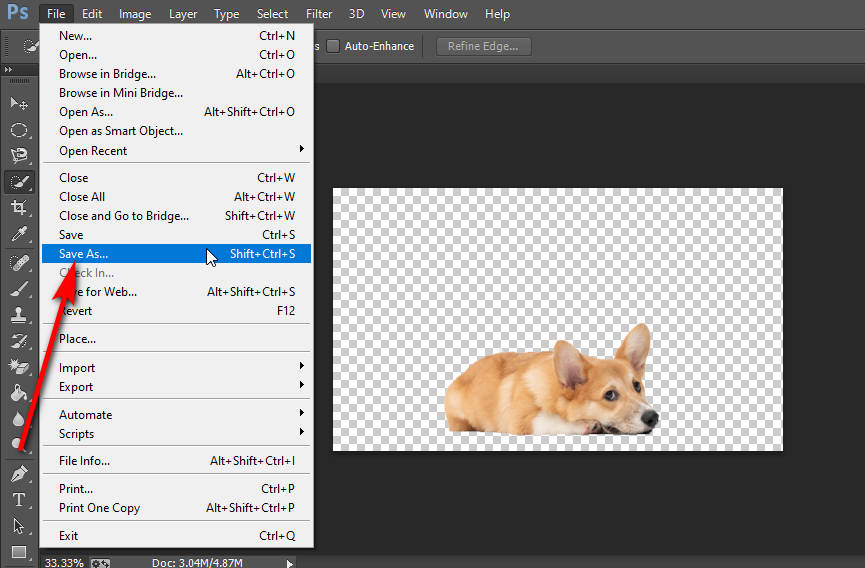
Волшебный ластик — стирание фона в 1 клик
Наблюдения и советы этой статьи мы подготовили на основании опыта команды Волшебный ластик поставляется с функцией автоматического удаления. Это лучший способ удалить белый фон в Photoshop. В отличие от Magic Wand Tool, он может стереть белый фон в Photoshop одним щелчком мыши, и вам не нужно создавать новый слой. Однако инструмент Magic Eraser Tool не подходит для объекта на фоне схожих цветов фона. Подобные цвета будут влиять на точность при использовании этого инструмента для удаления фона для автоматического стирания фона.
Как сделать белый фон прозрачным в фотошопе? Вот шаги.
- Запустите программу Photoshop и откройте «Файлменю. Выбрать "Откройте», чтобы изучить и выбрать изображение с белым фоном.
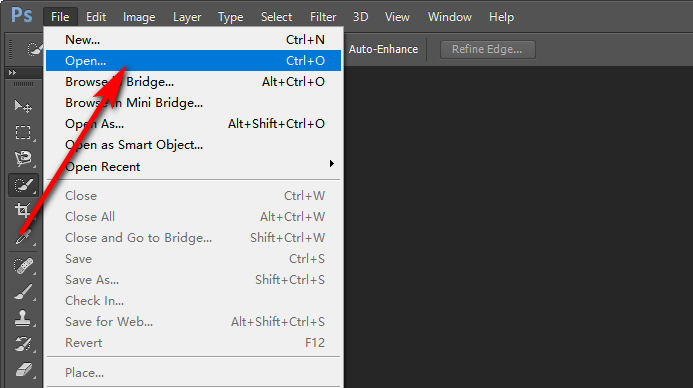
- Нажмите инструмент «Ластик», щелкните правой кнопкой мыши, чтобы выбрать Волшебный ластик, и нажмите на фон изображения. Тогда белый фон будет удивительно удален.
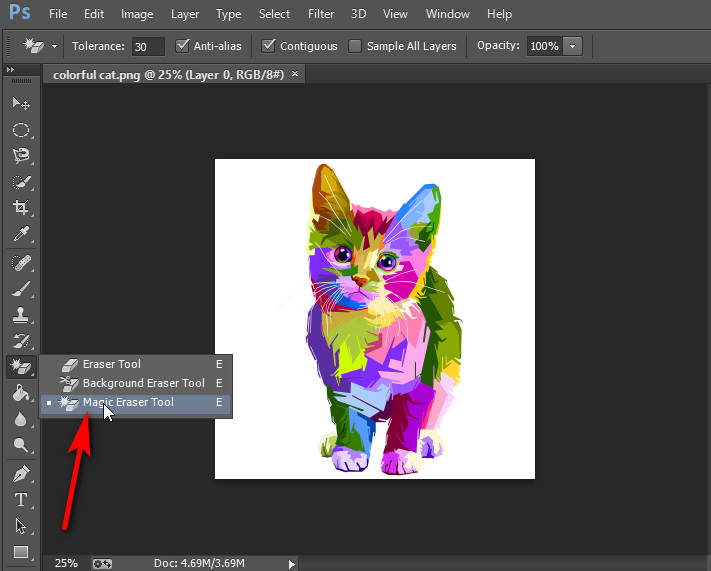
- Наконец, если вы согласны с результатом, нажмите «Файл>Сохранить как», чтобы экспортировать изображение в формате PNG.
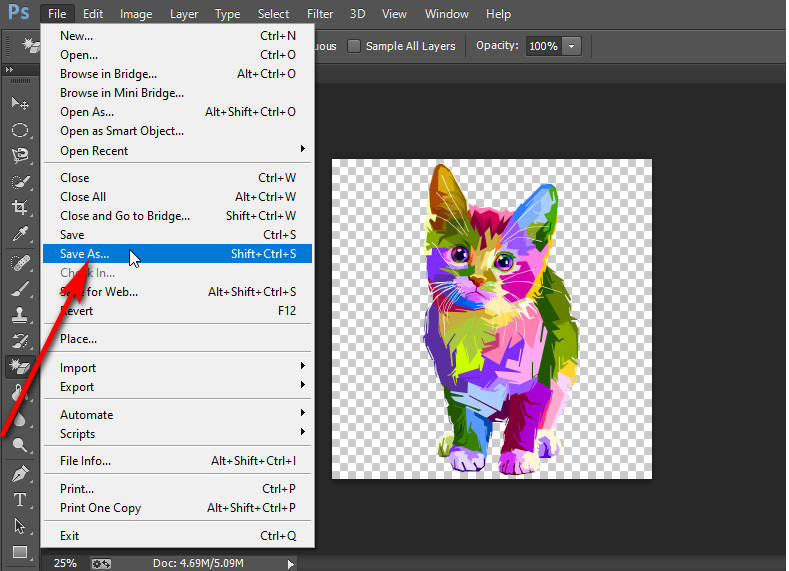
Часть 2. Как удалить белый фон без Photoshop?
Мы представили 3 лучших способа удаления белого фона в Photoshop, и теперь я хочу порекомендовать простой способ удалить белый фон без Photoshop.
это использовать на базе ИИ AmoyShare Удаление фона изображения онлайн инструмент. С ним вам не нужно загружать какое-либо программное обеспечение. Вы даже можете сделать это без каких-либо ограничений устройства. Это помогает автоматически удалить белый фон. Кроме того, после того, как вы стерли фон, вы можете изменить цвет фона, который вам нравится.
Ниже приведены простые шаги о том, как удалить белый фон без Photoshop.
- Войти AmoyShare Удаление фона изображенияи нажмите кнопку «Загрузить изображение», чтобы добавить изображение с белым фоном.
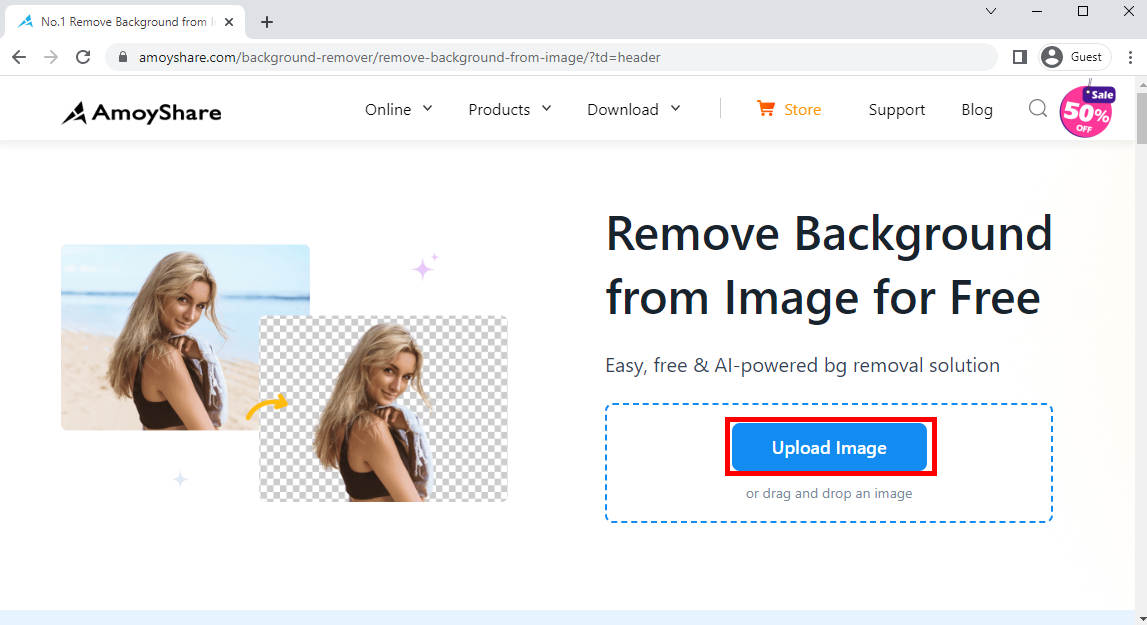
- Всего несколько секунд, и вы увидите, что фон автоматически удаляется. Затем нажмите кнопку «Загрузить», чтобы экспортировать изображение с прозрачным фоном. Конечно, вы также можете добавить новый цвет фона перед загрузкой изображения.
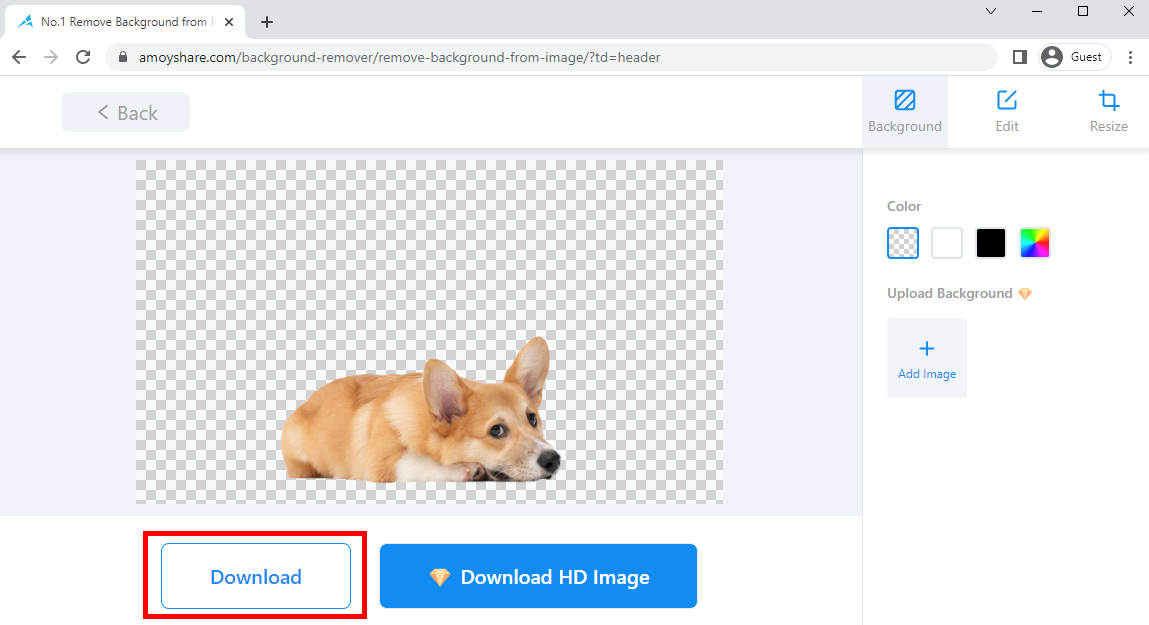
Заключение
Говоря о том, как удалить белый фон в Photoshop, многие люди знают только об использовании инструмента «Перо» и «Лассо». Прочитав эту статью, вы сможете освоить 3 лучших инструмента для избавления от белого фона в Photoshop. Каждый из них имеет свою силу; выберите тот, который вам нравится. И не забывайте, что есть еще один AmoyShare Удаление фона изображения вы можете использовать, чтобы удалить белый фон онлайн бесплатно!
Часто задаваемые вопросы:
Как убрать белый фон в фотошопе онлайн?
Во-первых, посетите AmoyShare Удаление фона изображения веб-страница. Во-вторых, нажмите кнопку «Загрузить изображение», чтобы добавить изображение. В-третьих, фон изумительно стирается, и фото можно скачать.
Как использовать Photoshop для удаления белого фона с логотипа?
Сначала запустите Photoshop и загрузите изображение логотипа. Во-вторых, выберите инструмент «Волшебный ластик» и щелкните фон логотипа. В-третьих, фон изумительно убирается, а картинку можно сохранить в PNG с прозрачным фоном.