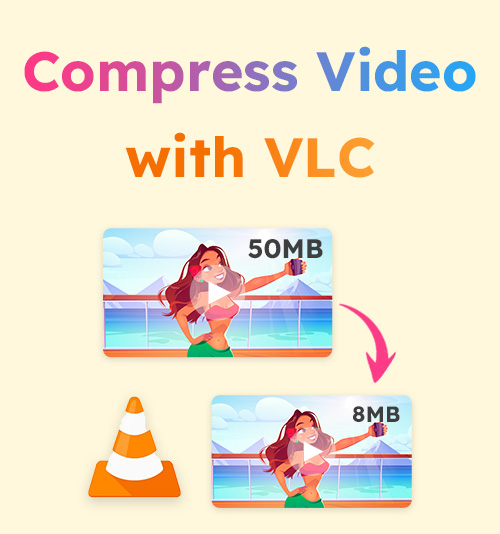
Упустить величие VLC — огромная потеря, и я не шучу. Поскольку вы впервые загрузили этот медиаплеер с открытым исходным кодом, вы, возможно, задались вопросом: «Создана ли эта программа для благотворительности?» Простота, эффективность и возможность самостоятельной работы сервисов — это определяющие особенности VLC, которые трудно скопировать.
Для пользователей Mac и Windows VLC — лучший выбор для замены встроенного видеоплеера. Но вы удивитесь, когда вам сообщат, что VLC может сжимать видео. Эта статья расскажет вам о самых быстрых способах сжатия видео с помощью VLC. Мы также выбираем еще более удобную альтернативу для помощи нуждающимся зеленым рукам.
Пожалуйста, продолжайте читать, и вы найдете эту статью полезной.
СОДЕРЖАНИЕ
Сжатие видео с помощью VLC путем изменения формата видео
Фактически, в меню VLC вы не можете найти ни одной функции, напрямую связанной со «сжатием». Но существуют инсайдерские рецепты сжатия видео с помощью VLC. Одним из них является изменение формата видео. Вы не ошиблись. VLC выполняет функцию видеоконвертера, благодаря чему пользователи могут конвертировать свое видео в любимый формат. Является ли преобразование тем же самым, что и сжатие? Нет, но по крайней мере вы можете уменьшить размер видео. Это ваша конечная цель.
Некоторые видеоформаты кодируются с использованием видео- и аудиоинформации более низкого качества, что уменьшает размер видео, в то время как некоторые могут сжимать видео без ущерба для качества видео. В этой статье предлагается формат видео: H.264 + MP3/H.265 + MP3. Следуйте пошаговому руководству ниже, чтобы насладиться бесплатным сжатием видео.
- Запустите VLC на рабочем столе и щелкните меню «Медиа», чтобы выбрать «Конвертировать / Сохранить".
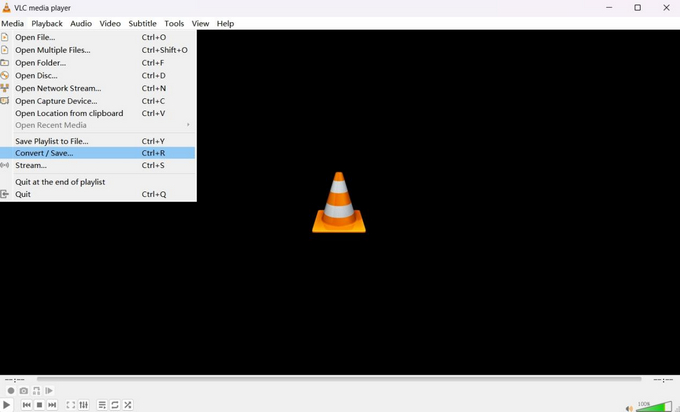
- Нажмите "+ Добавить», чтобы импортировать видео, затем нажмите кнопку «Конвертировать/Сохранить» ниже.
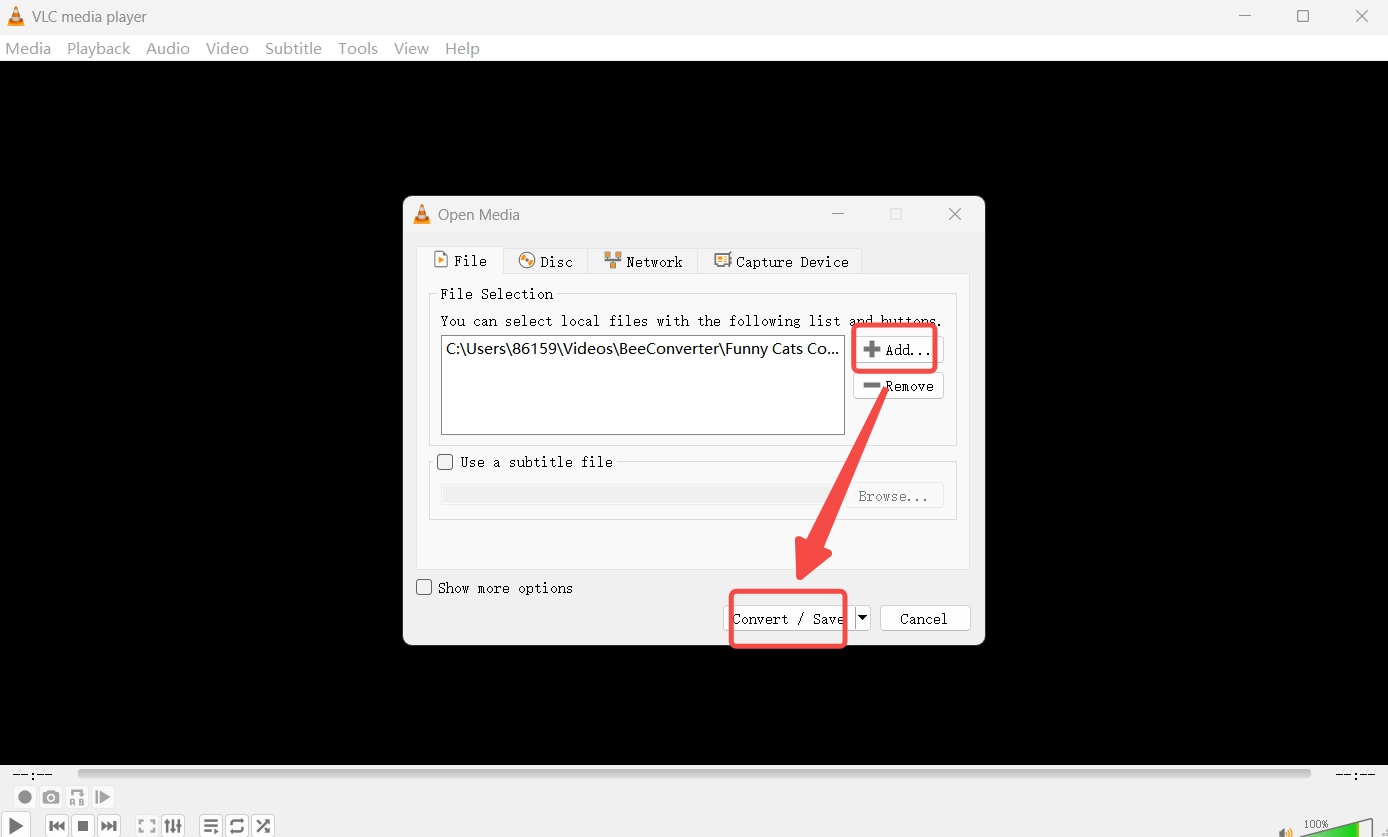
- Выберите H.264 + MP3 в качестве выходного профиля.
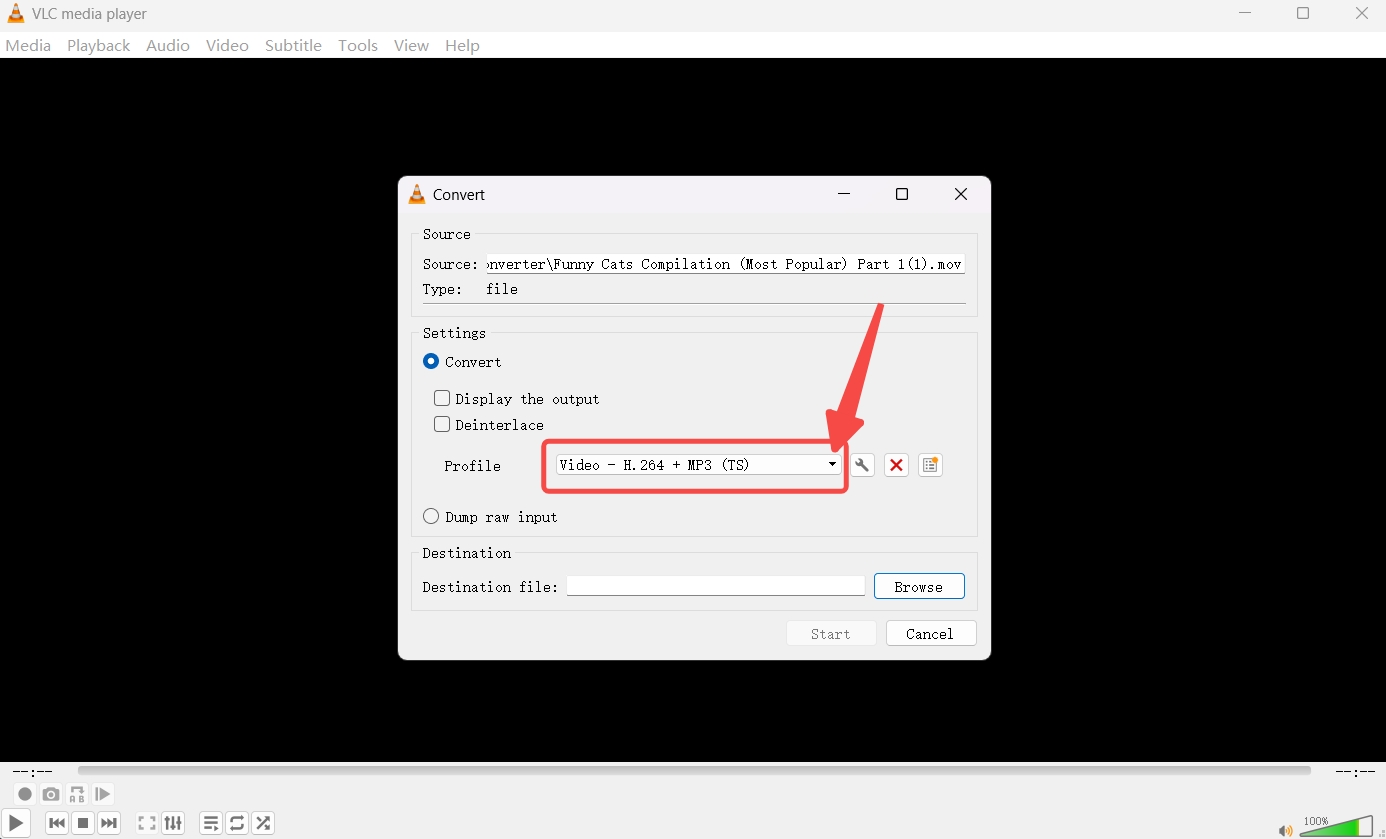
- Нажмите кнопку «Обзор», чтобы установить путь вывода, и нажмите кнопку «Пуск», чтобы сжать видео.
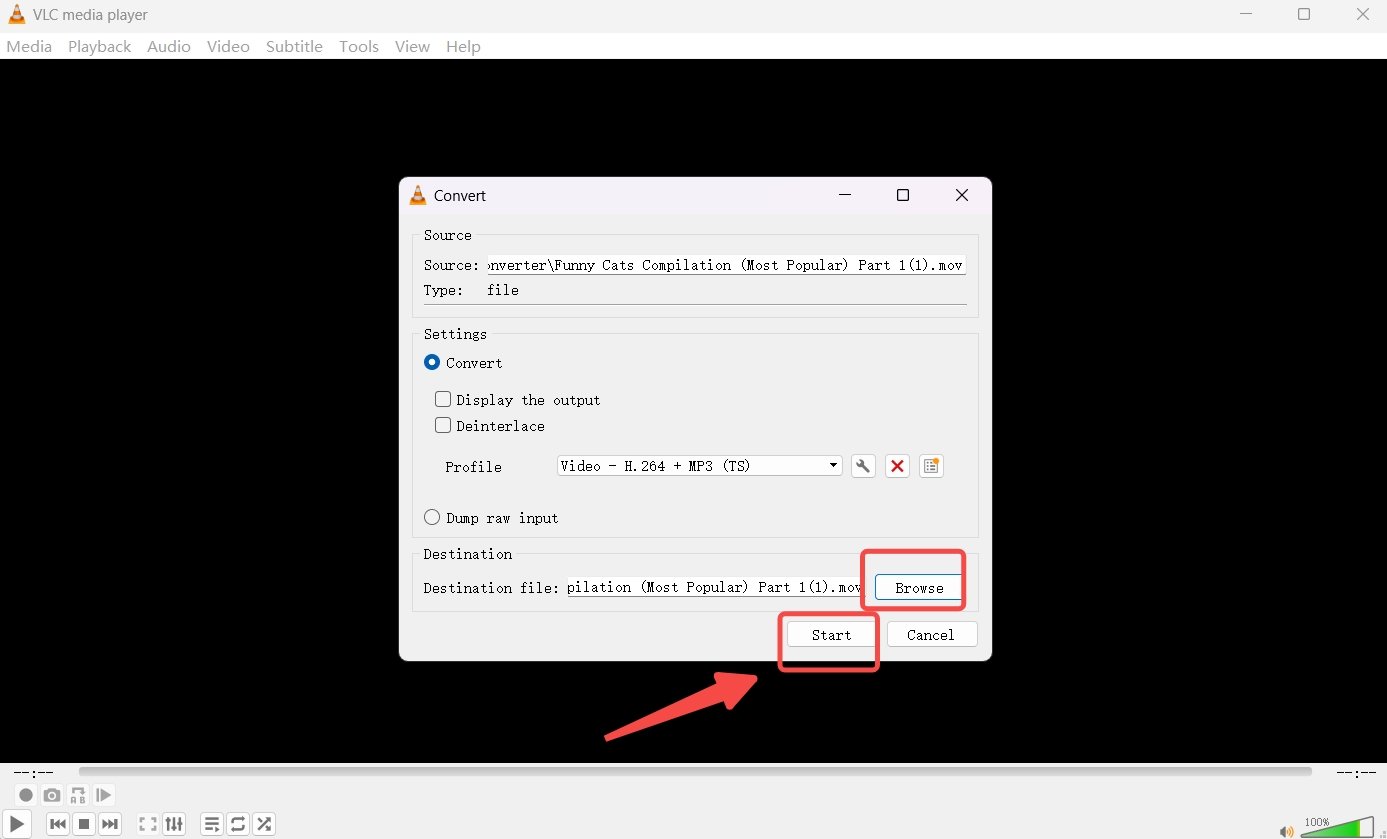
Уменьшите размер видео с помощью VLC, изменив параметры кодирования видео
Другой способ сжать видео с помощью VLC — уменьшить некоторые параметры кодирования видео. Этот метод может еще больше уменьшить размер видео за счет внесения изменений в H.264 + MP3, как уже упоминалось выше. Изменив некоторые важные параметры, определяющие размер видео, вы сможете полностью понять прелесть этого инструмента с открытым исходным кодом.
Ниже приведено руководство по уменьшению размера видео на основе нового видеоформата. Перед этим вам необходимо повторить некоторые процедуры, упомянутые в первом способе: «Медиа» ➡ «Конвертировать/Сохранить» ➡ «+Добавить» ➡ «H.264 + MP3».
- Нажмите значок гаечного ключа рядом с надписью «H.264 + MP3» вы выбрали.
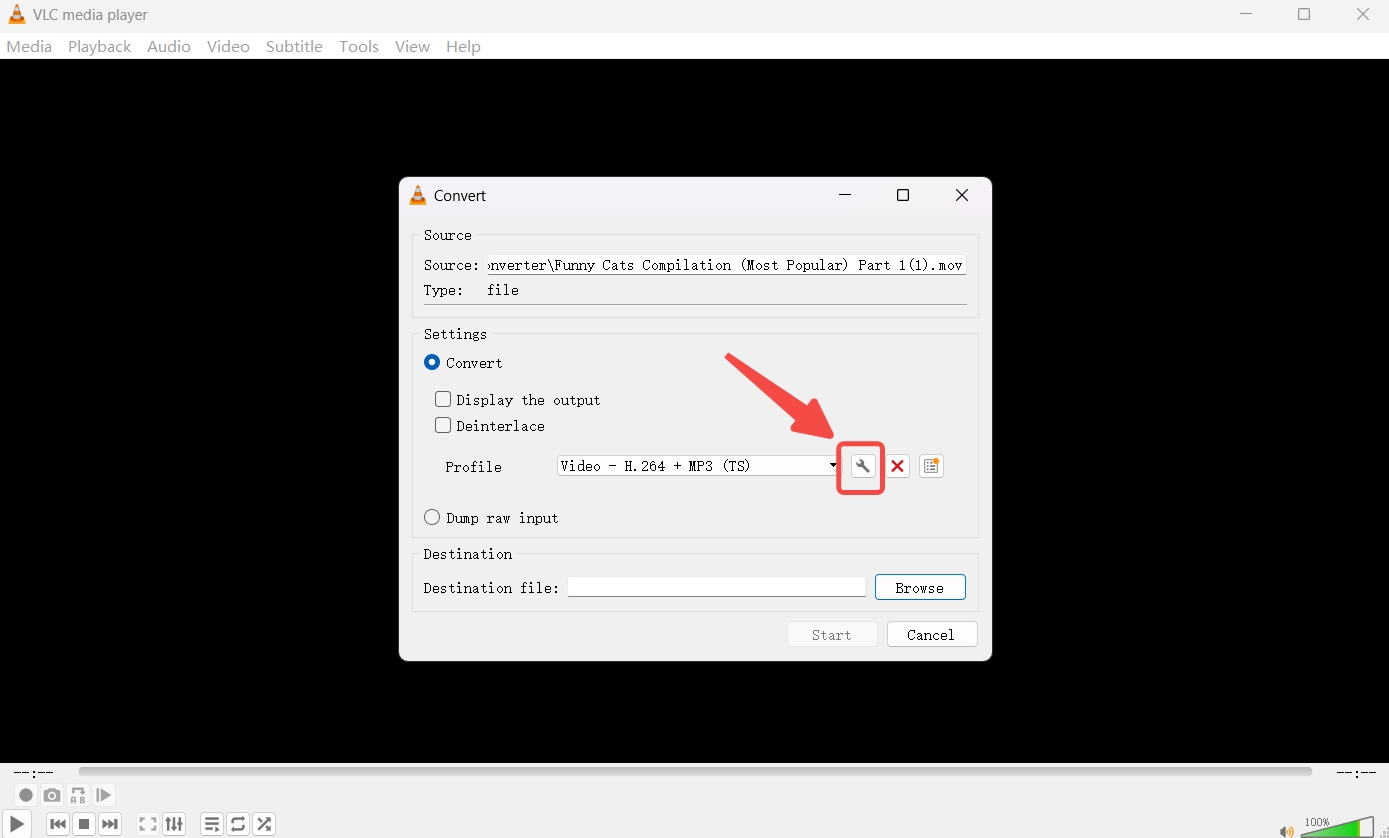
- Перейдите на панель «Видеокодек», чтобы установить частоту кадров как 30 кадров в секундуи, при необходимости, уменьшите скорость передачи данных и качество в соответствии с вашими потребностями.
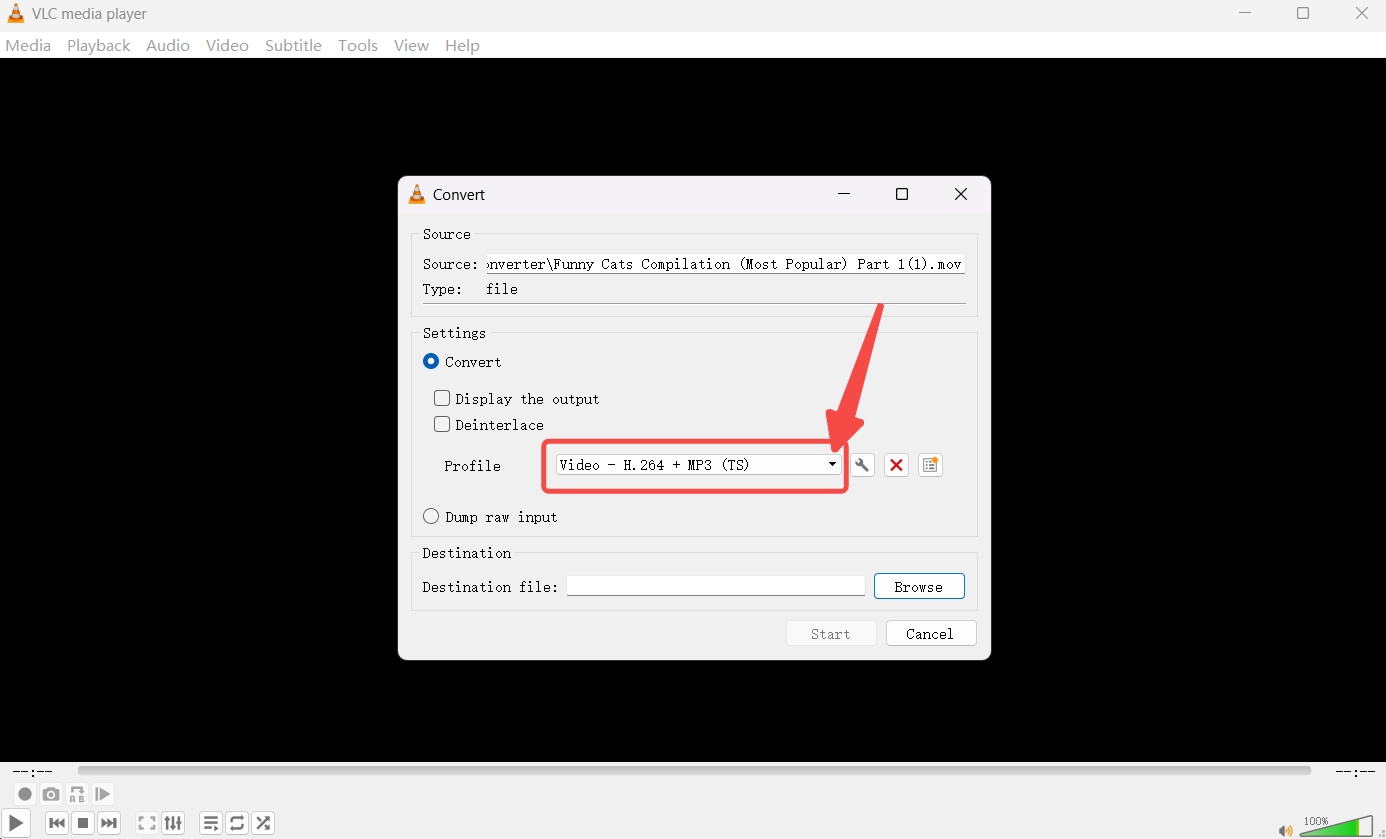
- Сохраните настройки, установите место назначения вывода и нажмите кнопку «Пуск», чтобы сжать видео с помощью VLC.
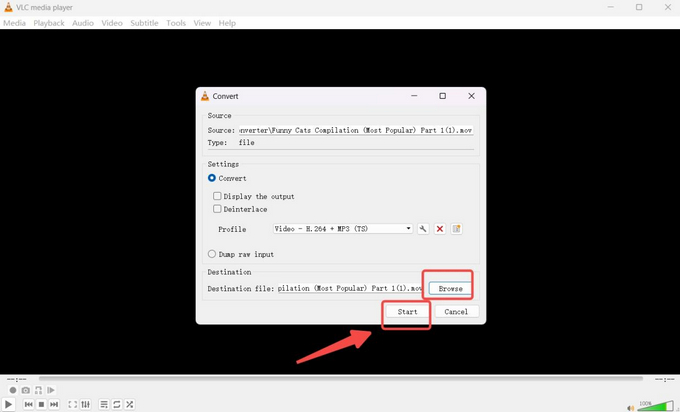
Уменьшите размер видео с помощью VLC, обрезав его.
Иногда вам может помочь измельчение видео до меньшего размера. Возможно, вам понадобится только небольшой фрагмент видео, а затем вы сможете использовать функцию записи VLC, чтобы сохранить понравившийся фрагмент видео. Процедуры сжатия видео таким способом представлены ниже.
- Нажмите "Открыть файл» в меню «Медиа», чтобы добавить видеофайл.
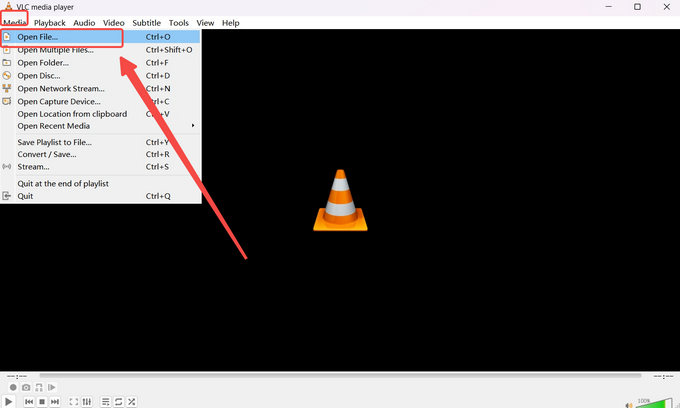
- Воспроизведите видео, выберите точку, с которой хотите записать, и нажмите красную точку, чтобы начать запись.
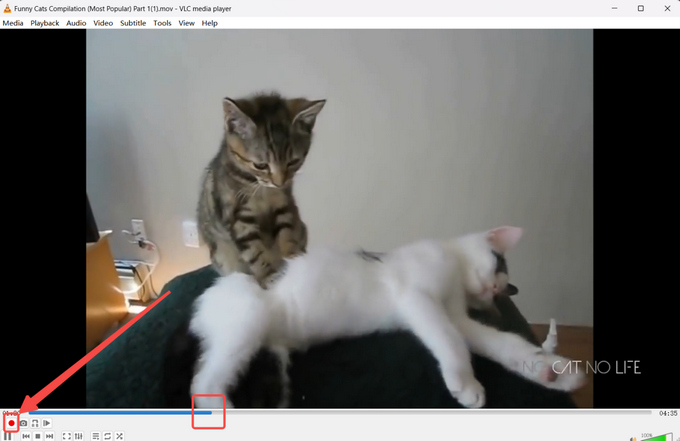
- Нажмите красную точку еще раз, чтобы остановить запись, и запись будет сохранена автоматически.
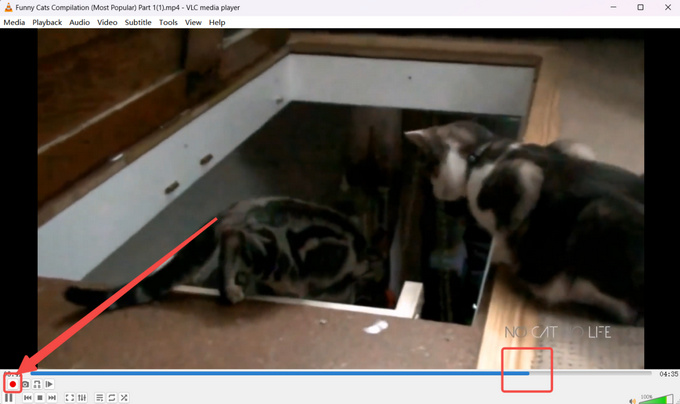
Лучшее программное обеспечение для сжатия видео как альтернатива
Нет сомнений в том, что три метода сжатия видео с помощью VLC эффективны для уменьшения размера видео. Что касается некоторых приложений, которым требуется, чтобы размер видео был ниже определенного числа (например, 20 МБ для электронной почты), VLC не может гарантировать столь точное сжатие. Хорошо иметь такой бесплатный видеокомпрессор. Тем не менее, иногда вам нужен профессиональный видеокомпрессор, который удовлетворит ваши уникальные потребности, например, сжатие видео ниже определенного размера.
Пчелиный Конвертер — один из инструментов сжатия видео, предназначенный для начинающих. Его особенности включают в себя:
⭐ Сжимайте видео до MAX 90%.
⭐ Скачивайте видео с более низким качеством с 1000+ сайтов
⭐ Конвертируйте видео, музыку и изображения с помощью 100+ форматов поддержал
⭐ Более гибкие инструменты редактирования видео для обрезки и обрезки видео.
⭐ Сжимайте несколько длинных видео одновременно
Ниже приведено пошаговое руководство по сжатию видео с помощью BeeConverter.
- Выберите инструмент сжатия видео на вкладке «Главная».
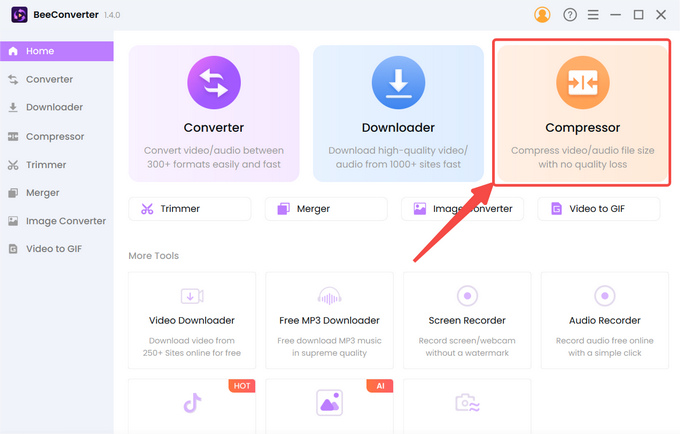
- Нажмите "+ Добавить файл», чтобы импортировать ваше видео.
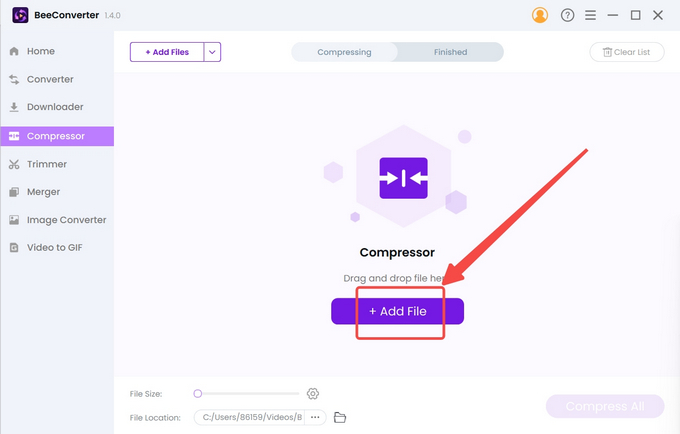
- Выберите целевой размер, качество и выходной формат и нажмите «OK» для подтверждения настроек.
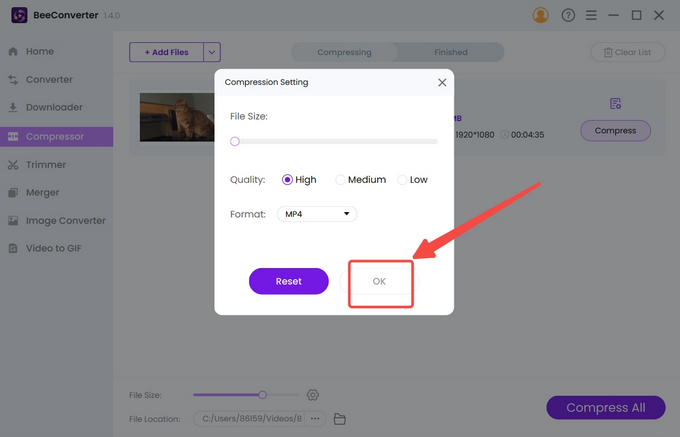
- Нажмите Сжимать для запуска.
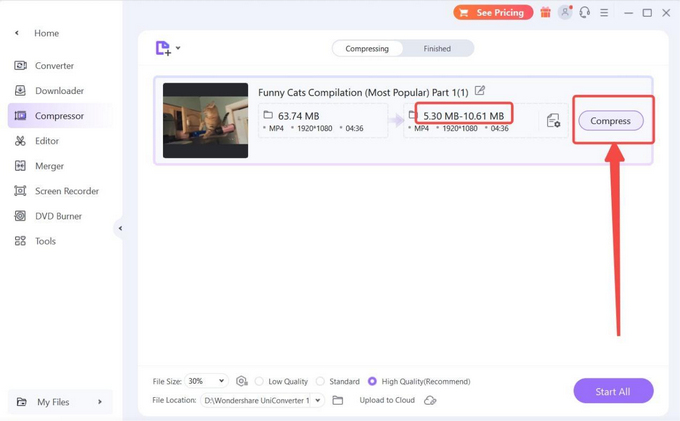
Заключение
Как видите, VLC — это благотворительный инструмент для сжатия видео. Помимо повседневного использования в качестве видеоплеера, VLC также может уменьшать размер видеофайла, изменяя формат видео, изменяя параметры кодирования видео и обрезая видео. Однако ни один из этих методов сжатия видео с помощью VLC не может соответствовать стандарту в некоторых обстоятельствах, когда вы хотите поделиться видео со своим другом или коллегами по электронной почте или в социальных сетях. Они накладывают ограничения на размер ваших видео, поэтому вам придется прибегнуть к профессиональным видеокомпрессорам, таким как Пчелиный Конвертер. Он может легко сжать длинное видео без особой потери качества.
Часто задаваемые вопросы
Как сжать видео с помощью VLC?
Вы можете изменить формат видео на «H.264 + MP3» в VLC, настроить частоту кадров вашего видеоформата или записать фрагмент видео. Все эти три метода могут уменьшить размер видео.
Есть ли бесплатный видеокомпрессор?
Да, VLC — это бесплатный медиаплеер с открытым исходным кодом, который занимается сжатием видео. В конце концов, VLC не предназначен для сжатия видео, поэтому вам понадобится помощь более мощных видеокомпрессоров, таких как Пчелиный Конвертер чтобы иметь более простое сжатие.
Какая программа для сжатия видео лучшая?
Пчелиный Конвертер является лучшим кандидатом в шорт-листе. Он может уменьшить размер видео на 90 %, делая его легче благодаря удобному интерфейсу. Даже длинное видео 4K может оказаться проще простого.