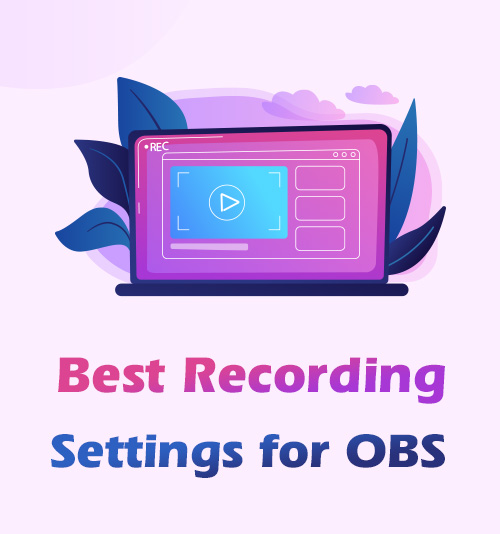
Интернет-мир быстро развивается — по мере того, как веб-разработчики изобретают веб-технологии, люди адаптируют их для своей повседневной жизни. В былые времена, захватчики экрана не были универсальным инструментом. Первые скриншоты были сделаны на интерактивном компьютере в 1960 году.
С развитием новых устройств, таких как Mac, Windows, смартфоны и планшеты, были введены функции захвата экрана. Одним из основных инструментов захвата экрана в настоящее время является OBS.
Этот инструмент представляет собой бесплатную кроссплатформенную программу для записи экрана и потоковой передачи с открытым исходным кодом, которая хорошо работает на различных устройствах, таких как Windows и Mac. Это идеальный инструмент для создателей видео в соответствии с таким контентом, как видеоигры, практические руководства и многое другое.
Тем не менее, такие любители видео, как мы, знакомы ли с его советами и приемами, которые могут улучшить как вы экранируете запись с помощью OBS?
Если нет, то эта статья вам подходит. Ниже мы собрали лучшие настройки записи для OBS.
Прочтите их, чтобы вы знали.
СОДЕРЖАНИЕ
- Часть 1: Лучшие базовые настройки записи OBS
- Часть 2: Лучшие настройки вывода для записи
- Часть 3: Лучшие настройки записи видео для OBS
- Часть 4: Лучшие настройки звука OBS для записи
- Часть 5: Лучшая альтернатива OBS для записи
Часть 1: Лучшие базовые настройки записи OBS
В настройках OBS есть семь разделов, в которых непросто разобраться. У этого устройства записи экрана с широкими возможностями настройки есть несколько секретов, которые вам необходимо знать. Многие пользователи OBS не имеют единого представления о том, как настроить серию лучших настроек OBS для записи.
Поэтому в этой части мы рассмотрим основные настройки, которые вам нужно использовать для лучшего захвата видео с экрана. Следуйте приведенным ниже советам.
- Сначала запустите OBS на своем компьютере и перейдите в Настройки в разделе Управление.
- Затем в модуле «Общие» прокрутите вниз и выберите параметр «Панель задач». Коснитесь поля Включить. В этом процессе OBS будет активен на вашем фоновом экране, и вы можете активировать инструмент с помощью сочетаний клавиш.
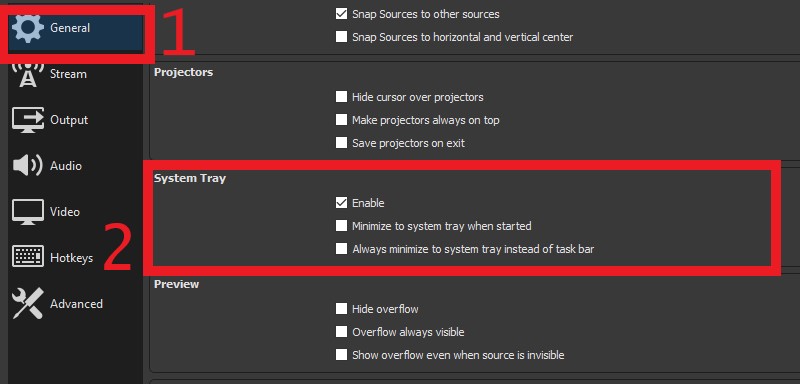
- Затем перейдите в раздел аудио и измените различные параметры звука, такие как каналы, дополнительный звук, источник звука и многое другое.
- Наконец, перейдите в меню горячих клавиш, чтобы включить сочетания клавиш для различных функций.
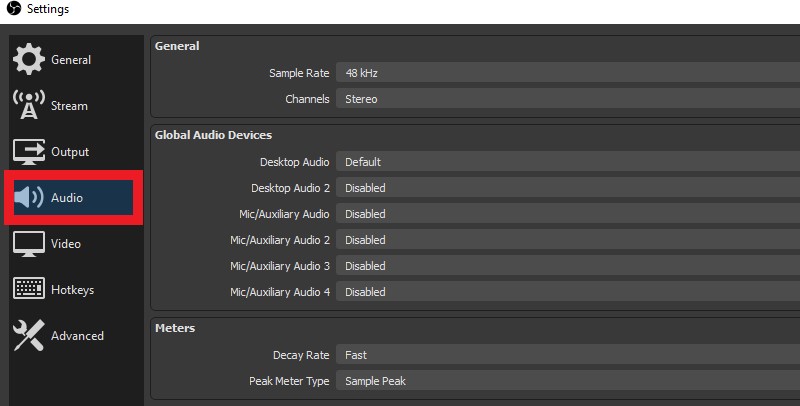
Вот ты где; приведенные выше шаги являются общими настройками, которые необходимо знать пользователям, чтобы лучше записывать видео с экрана с помощью OBS.
Часть 2: Лучшие настройки вывода для записи
Для таких энтузиастов видео, как мы, мы всегда ищем лучший выходной файл для любой программы обработки видео, которую мы используем. Таким образом, когда вы используете OBS для записи игрового видео или любого контента, который вам нужен, вам нужно взглянуть на несколько параметров видео. Ниже приведены советы по лучшим настройкам записи OBS для вывода.
Вот список элементов, на которые нужно обратить внимание при записи игровых видеороликов на OBS.
а. Папки вывода
Многие из нас не часто используют папку вывода или путь записи для сохранения записанных файлов вывода. Иногда это может вызвать проблемы, потому что мы не можем найти выходной файл. Лучший способ сделать это - использовать папку по умолчанию или создать новую, чтобы удобно расположить выходной файл. Просто зайдите в Настройки, наведите указатель мыши на Вкладка вывода, и найдите Путь записи изменить или изменить его.
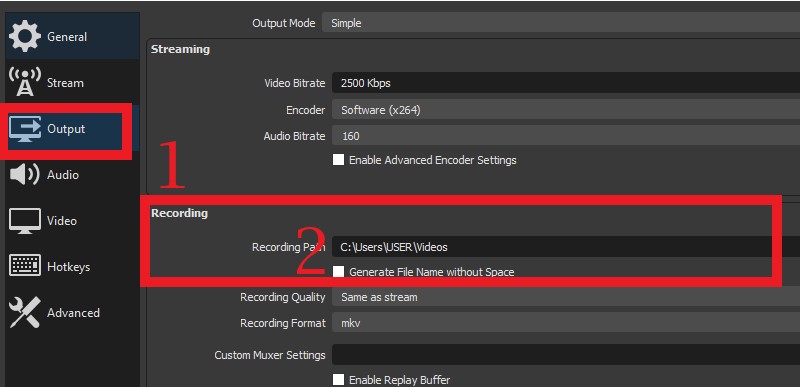
б. Лучший формат записи для OBS
Если вы собираетесь поделиться записанным файлом на разных платформах социальных сетей, таких как Instagram, Facebook и др., Вы должны рассмотреть совместимые форматы этих сайтов. Если вы не уверены, какой формат поддерживает ваша платформа, выберите вместо этого формат MKV. Формат MKV - лучший формат записи для OBS. Почему MKV лучше MP4 - универсальный контейнер, который в основном совместим с различными медиаплеерами и социальными платформами? Поскольку записи, сохраненные в MP4, невозможно будет восстановить, если файл не будет завершен должным образом. Чтобы выбрать MKV - лучший формат записи для OBS, перейдите на Настройки, Перейдите к Вкладка вывода, и изменить Выходной формат.
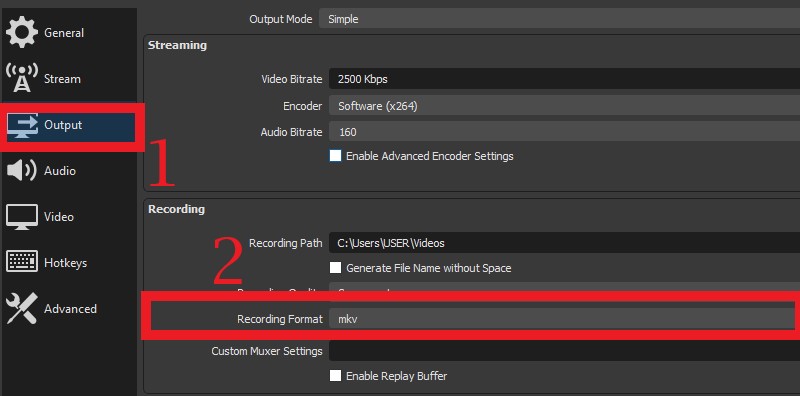
Совет: OBS позволяет без проблем конвертировать записанное видео MKV в формат MP4 или MOV. Когда запись закончится, нажмите Файл в правом верхнем углу OBS и выберите Ремукс записи. Затем добавьте записи, которые хотите преобразовать. Наконец, нажмите Ремукс кнопку внизу, чтобы мгновенно выполнить задачу.
c. Лучший битрейт видео для OBS
Количество битрейтов коррелирует с разрешением записываемого файла. Чтобы изменить скорость передачи данных, щелкните значок скорость передачи видео под Вкладка «Вывод» в настройках и измените его. Ниже представлена таблица, которая поможет вам выбрать лучший битрейт видео для OBS.
| Качество видео | Лучший битрейт для записи OBS | Постановления | Размер файла |
| High | 1,200 | 862*480 | Мелкие |
| Высокое разрешение (720p) | 1,500 | 1280*720 | Medium |
| Высокое разрешение (1080p) | 4,000 | 1928*1080 | Большой |
| Сверхвысокое разрешение | 8,000 | 4K | Очень большой |
| Без потерь | 20,000 | – | Чрезвычайно большой |
d. Предустановка использования ЦП
Этот параметр идеально подходит для игровых видеороликов. Предварительная установка использования ЦП идеально подходит для записи игровых видеороликов, чтобы обеспечить плавный процесс записи. Чтобы выбрать наилучшие настройки для процесса записи OBS, откройте Вкладка «Вывод» Дополнительные параметры, затем измените предустановка использования ЦП от плацебо до сверхбыстрого.
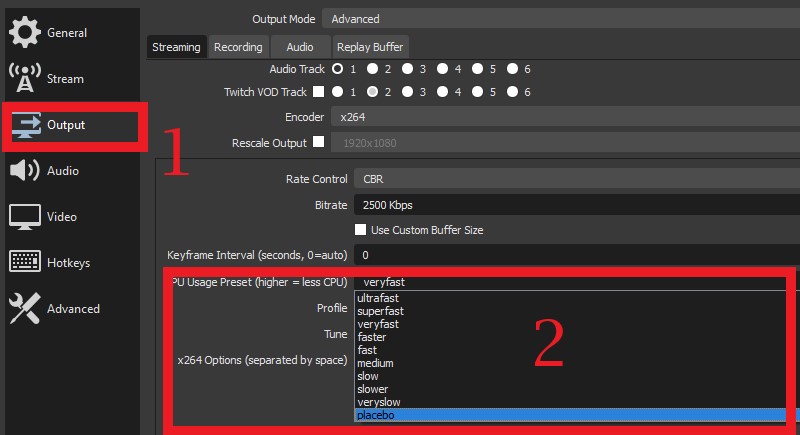
Часть 3: Лучшие настройки записи видео для OBS
Теперь в этой части мы сосредоточимся на параметрах видео и нескольких элементах, которые нам необходимо учитывать при использовании OBS. Ниже приведен список параметров видео с лучшими настройками записи OBS Studio.
а. Выходное разрешение
Как энтузиасты видео, мы хотели иметь лучшее и четкое разрешение для наших выходных файлов. OBS может записывать и рендерить качество 4K и качество без потерь с помощью своих плавных и быстрых функций. Чтобы изменить разрешение видео в OBS, перейдите на вкладку «Видео» в настройках и найдите параметр «Разрешение вывода». Это предоставит вам доступ к списку разрешений видео, таких как 1928 * 1080, 4K, 1280 * 720 и другие.
Вы можете выбрать идеальный битрейт видеовыхода с таблицей на Часть 2.c Лучший битрейт видео для OBS.
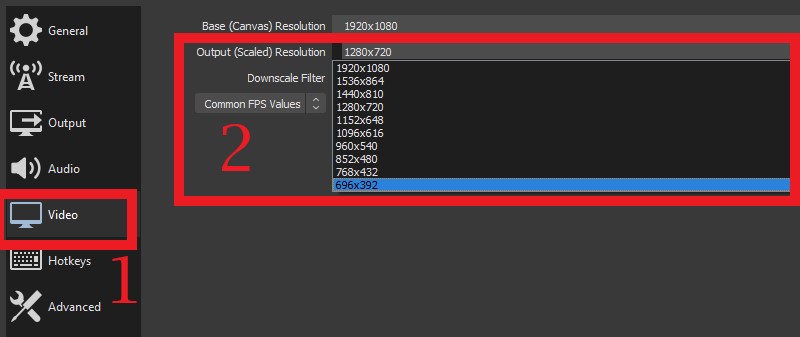
б. Значение FPS
Средний человеческий глаз может обрабатывать 12 отдельных изображений в секунду. Это означает, что видео с частотой 12 кадров в секунду может отображать движение, но при воспроизведении оно будет прерывистым. OBS может обеспечить от 10 до 60 кадров в секунду для видеофайла. Благодаря 60 FPS он обеспечивает более плавное и четкое воспроизведение для аудитории. Если вы хотите изменить FPS вашего видеофайла, просто войдите в Вкладка видео и найдите Общее значение FPS. Затем выберите число FPS в раскрывающемся меню.
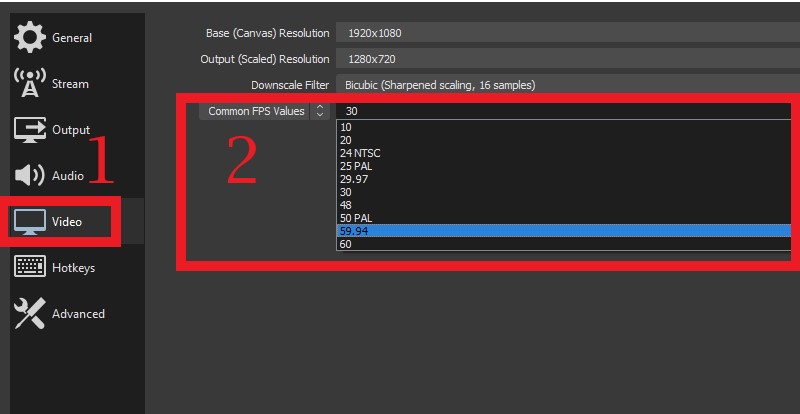
Часть 4: Лучшие настройки звука OBS для записи
В этой части мы сосредоточимся на звуковых параметрах OBS. Аудио - это важный элемент или файл на записанном носителе. Он задает настроение, дает эмоции и стимулирует сюжетную линию видео. Таким образом, чем лучше предустановка качества, тем лучше общее впечатление от воспроизведения. Ниже приведен список параметров звука, которые пользователи могут использовать для улучшения настроек OBS для записи.
а. Частота дискретизации
Частота дискретизации или частота дискретизации - это количество отсчетов звука, записываемых за секунду. Для его измерения используются Герцы (Гц). Частота дискретизации представляет собой измерение акустических волн, оцененных в определенный момент времени. OBS предлагает 44.1 кГц, что типично для музыкальных компакт-дисков, и 48 кГц для звуковых дорожек в фильмах.
Вы можете выбирать между этими двумя, просто открыв Вкладка Аудио в настройках наведите указатель мыши на Частота дискретизации, и выберите между 44.1 кГц и 48 кГц. Таким образом, вы можете максимизировать лучшие настройки звука OBS для записанного файла.
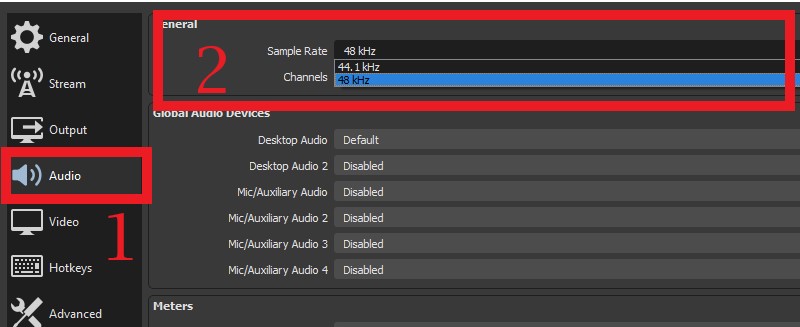
б. каналы
Канал - это представление музыки или звука, исходящих или исходящих из одной точки. Например, микрофон может создавать один аудиоканал, а динамик - один аудиоканал. Многие пользователи записывают каналы в стереофоническом режиме, поскольку при этом сохраняются два канала, которые можно воспроизводить на левой и правой сторонах наушников или гарнитуры. Таким образом, это обеспечит четкое и хорошее качество звука.
Чтобы изменить каналы в OBS, откройте Вкладка Аудио и посмотрите поверх Вариант канала меню. Затем нажмите раскрывающийся список, чтобы выбрать предпочтительный канал из 2.1 вверх к стерео канал.
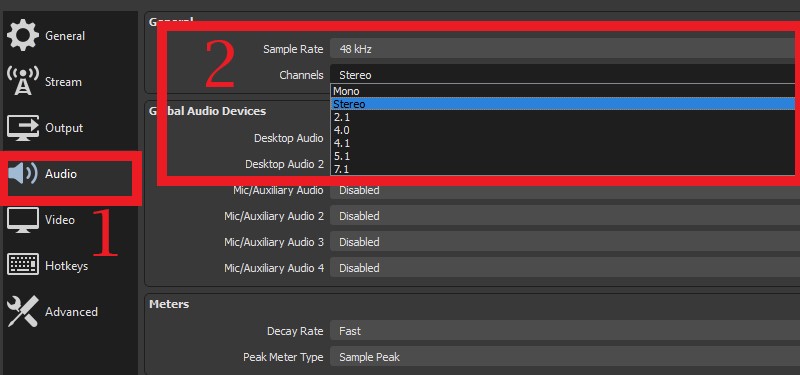
Часть 5: Лучшая альтернатива OBS для записи
Отличительная черта: Имеется планировщик задач, который позволяет пользователю установить процесс записи в заранее определенное время.
Поддерживаемые форматы: MP4, WMV, MOV, F4V и другие.
Что ж, если вы новичок в процессе записи экрана и не слишком разбираетесь в технологиях. OBS может ошеломить вас своими сложными настройками и непонятными параметрами. Таким образом, в этой части мы курировали лучшая альтернатива OBS для записи.
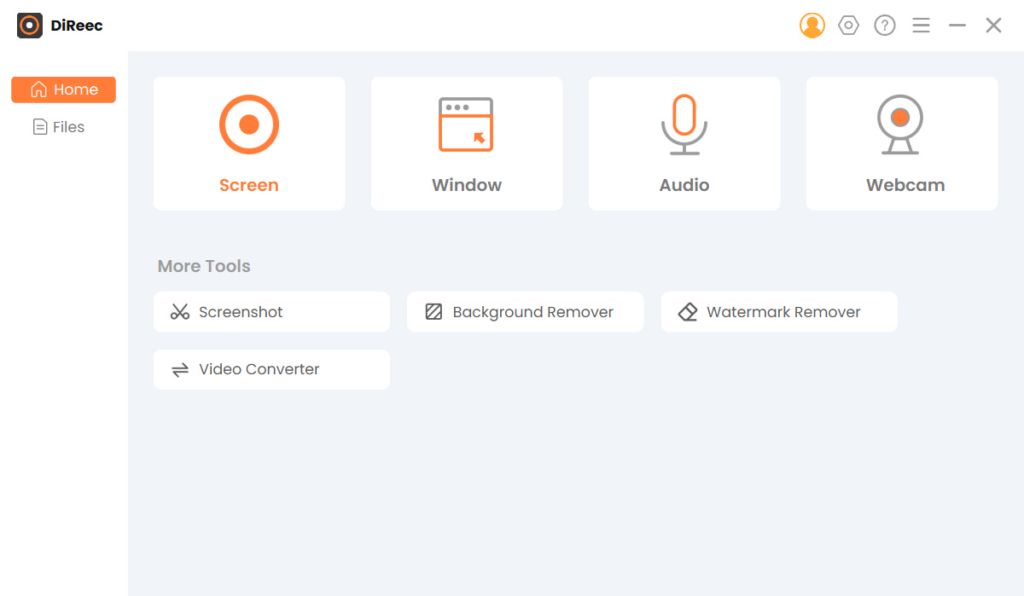
Мы будем использовать ДиРеек Screen Recorder благодаря интуитивно понятным и всеобъемлющим функциям. По сути, его интерфейс легкий и состоит из понятных кнопок и функций. Даже без видео-пошагового руководства вы можете легко обойти его функции записи. Это предлагает нет ограничений по времени для записи любые действия на экране рабочего стола. Он оборудован шумоподавление микрофона и улучшение микрофона Особенности. Это сделает ваши записанные озвучки четкими и успокаивающими для ушей. Более того, он может снимать высококачественные видео и обрабатывать их с 60FPS. Наконец, он оснащен простыми сочетаниями клавиш, что делает его более гибким и доступным в использовании.
Ниже приведено подробное пошаговое руководство по записи с использованием альтернативы OBS.
Screen Recorder
Мгновенный захват HD-видео и звука
- для Windows 10/8/7
- для Mac OS X 14+
- для Android
- Установите альтернативу OBS
- Во-первых, получить Программа записи экрана DiReec на вашем рабочем столе. Затем отметьте кнопку «Бесплатная загрузка» ниже, чтобы установить ее полностью. Следуйте указаниям мастера и инструкциям по установке, чтобы продолжить. Затем, после установки, запустите программное обеспечение и изучите его возможности и функциональные возможности, чтобы ознакомиться.
- Оптимизировать настройки
- Затем оптимизируйте настройки, открыв настройка значок, расположенный в правом верхнем углу инструмента. При нажатии на этот значок появится окно настроек. Перейти к Результат возможность найти различные параметры записи, такие как формат видео, частота кадров, формат аудио, качество звука и видео и многое другое. После того как вы выбрали нужные параметры вывода, эти настройки будут сохранены автоматически.
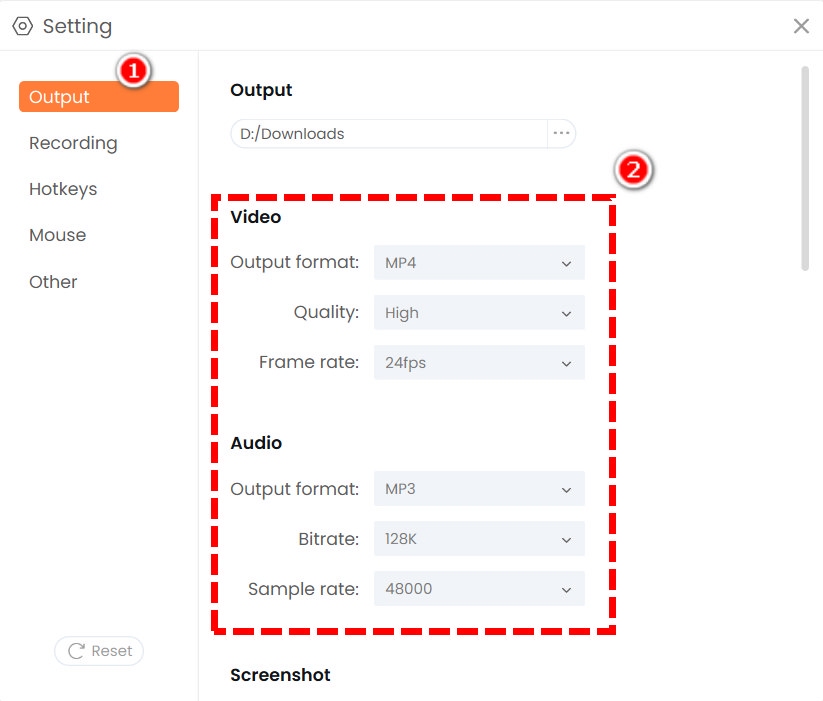
- Затем оптимизируйте настройки, открыв настройка значок, расположенный в правом верхнем углу инструмента. При нажатии на этот значок появится окно настроек. Перейти к Результат возможность найти различные параметры записи, такие как формат видео, частота кадров, формат аудио, качество звука и видео и многое другое. После того как вы выбрали нужные параметры вывода, эти настройки будут сохранены автоматически.
- Выберите свой контент
- Далее зайдите на любую платформу для обмена видео и выберите видео, которое хотите записать. Воспроизведите видео и вернитесь к программе записи экрана DiReec. Подготовьте инструмент к процессу. Вы можете использовать Screen Recorder для записи действий на рабочем столе Audio Recorder для музыки и звуков, и Оконный рекордер чтобы сосредоточиться на конкретной вкладке.
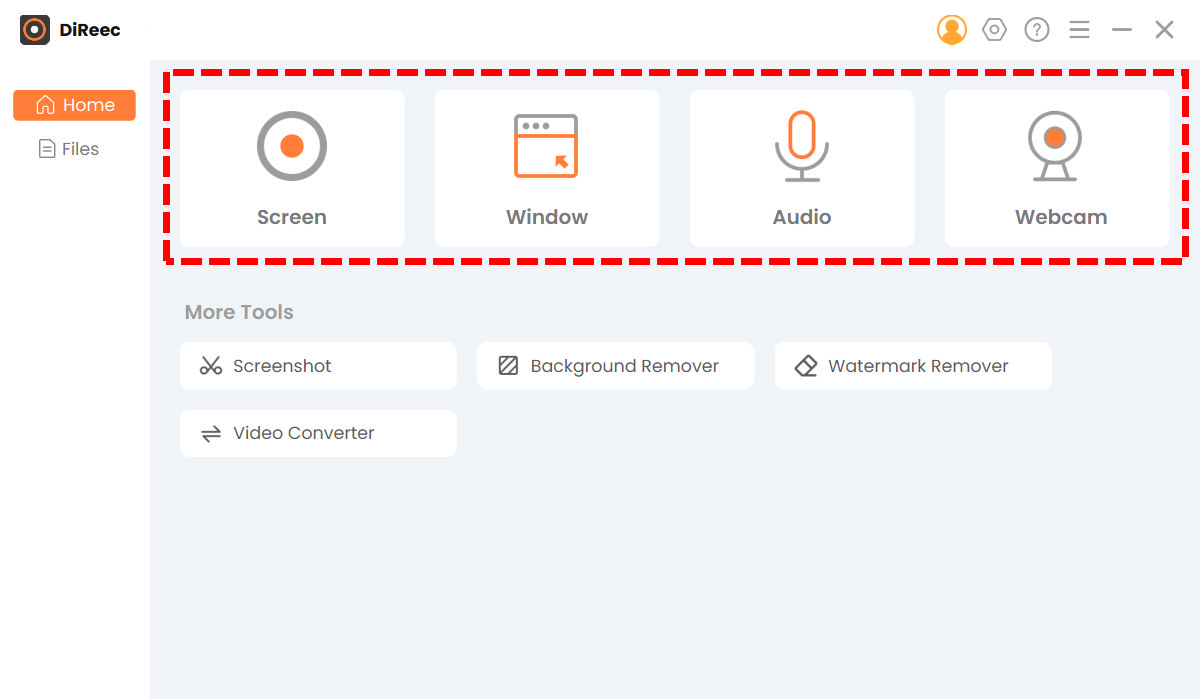
- Далее зайдите на любую платформу для обмена видео и выберите видео, которое хотите записать. Воспроизведите видео и вернитесь к программе записи экрана DiReec. Подготовьте инструмент к процессу. Вы можете использовать Screen Recorder для записи действий на рабочем столе Audio Recorder для музыки и звуков, и Оконный рекордер чтобы сосредоточиться на конкретной вкладке.
- Запись с использованием альтернативы OBS
- После этого воспроизведите исходное видео и нажмите кнопку Опция экрана. Выберите На заказ вкладка, чтобы выбрать предпочитаемую область записи. Нажмите REC кнопку, чтобы запустить процесс. Появится диалоговое окно с различными опциями, такими как кнопки воспроизведения и паузы, текстовые аннотации и многое другое. Ударь остановить значок для экспорта записей. Затем появится медиаплеер, который предоставит вам возможность предварительного просмотра, если вы хотите перезаписать процесс или вырезать и сохранить записанные файлы.
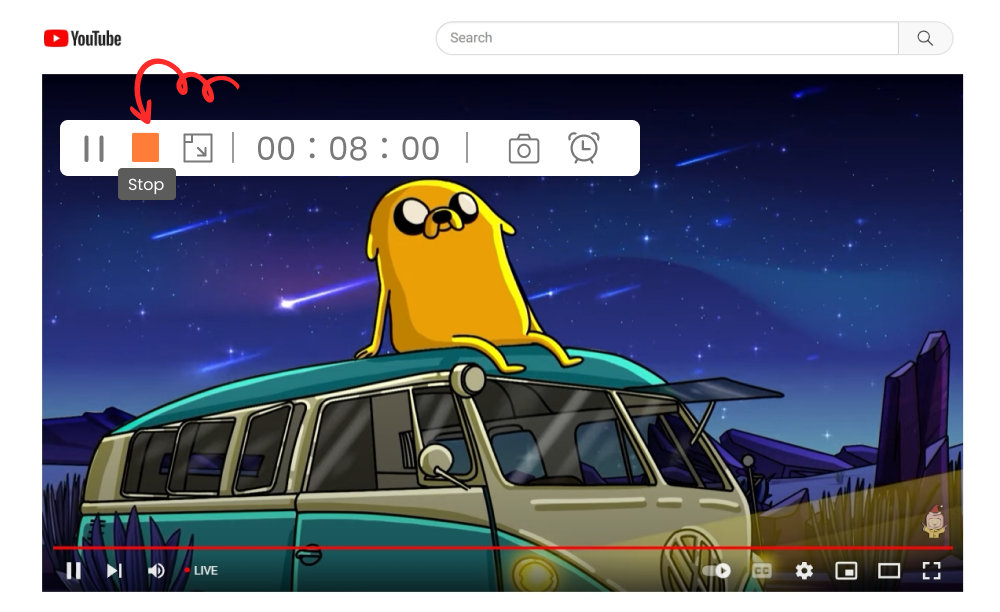
- После этого воспроизведите исходное видео и нажмите кнопку Опция экрана. Выберите На заказ вкладка, чтобы выбрать предпочитаемую область записи. Нажмите REC кнопку, чтобы запустить процесс. Появится диалоговое окно с различными опциями, такими как кнопки воспроизведения и паузы, текстовые аннотации и многое другое. Ударь остановить значок для экспорта записей. Затем появится медиаплеер, который предоставит вам возможность предварительного просмотра, если вы хотите перезаписать процесс или вырезать и сохранить записанные файлы.
Заключение
Теперь вы знаете лучшие настройки записи для OBS и его лучшую альтернативу - Программа записи экрана DiReec. Теперь вы можете пойти и попробовать записать различное содержимое в Интернете.
Как говорится в цитате: «Опыт - лучший учитель», так что продолжайте записывать, используя эти инструменты, чтобы ускорить свои навыки записи. Если у вас есть дополнительные вопросы или предложения, прокомментируйте их ниже.
Часто Задать вопросы
Какой битрейт записывать в OBS?
Рекомендуется использовать от 1,500 до 4,000 битрейтов, если вы хотите добиться плавных и четких видеозаписей. Хотя это не так гладко, как качество 4K и видео 1080P, оно сэкономит большой размер файла и не поставит под угрозу ваше хранилище.
Какая наилучшая настройка OBS для записи Twitch?
Рекомендуемая настройка, предлагаемая в этой статье для записи Twitch, - использовать битрейт с 6500 Кбит / с, предустановка: максимальное качество, контроль скорости: CBR, формат: MP4. Вы можете попробовать приведенные выше советы, чтобы изменить настройки OBS в соответствии с вашими предпочтениями.