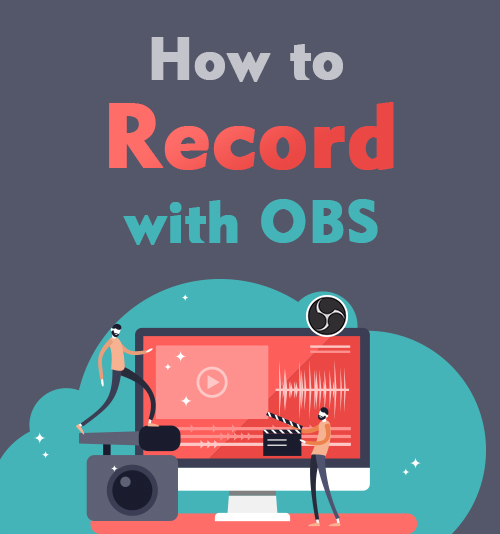
OBS (Open Broadcaster Software) - бесплатная программа для записи и потоковой передачи видео. Вы можете использовать его для одновременной записи нескольких источников видео, веб-камер или углов камеры, снимков экрана и статической графики. Кроме того, он позволяет одновременно захватывать несколько каналов звука.
КАК запись с ОБС? Кривая обучения OBS немного крутая для многих пользователей, особенно для новичков.
В этом посте я хотел бы рассказать вам, как быстро начать запись экрана с помощью OBS. Следуйте инструкциям ниже, и вы сможете получить свою первую запись прямо сейчас.
Тем не менее, если вам нужен простой способ записи экрана и звука, перейдите по ссылке Часть 2., где вы можете найти "забрать и уехать" экранный диктофон без какой-либо кривой обучения.
СОДЕРЖАНИЕ
Часть 1. Как записывать с помощью OBS
Программа записи экрана OBS - это многофункциональный и полностью кроссплатформенный инструмент. Вы можете загрузить и установить его на Windows 8,8.1.10, XNUMX, Mac или Linux.
Процесс записи на этих устройствах аналогичен. Поэтому я приведу пример того, как использовать OBS для записи экрана в Windows. Итак, теперь давайте быстро начнем и мгновенно запишем экран.
Быстрая установка OBS Studio
При первом запуске OBS сцена уже добавлена по умолчанию. Вы можете увидеть это в нижнем левом углу интерфейса.
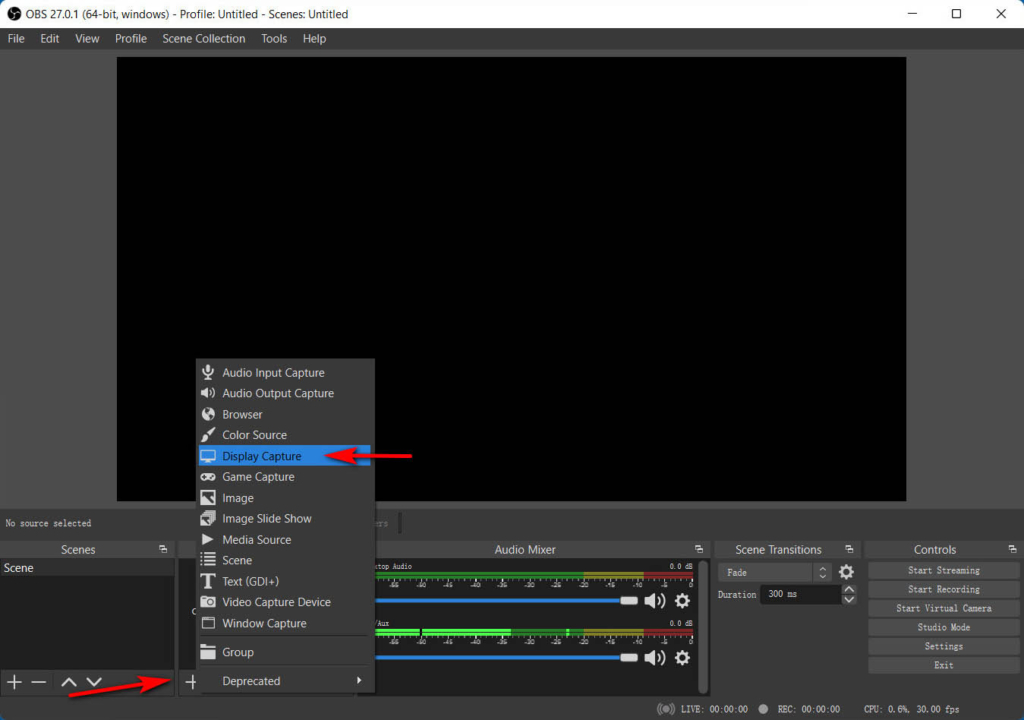
Перед началом записи вам необходимо добавить источник внутри этой сцены. Щелкните значок «+» в нижней части панели с надписью «Источники», и вы увидите список параметров. Выберите Захват дисплея для записи в полноэкранном режиме или Захват окон для записи определенного окна. Подтвердите свой выбор, нажав кнопку ОК.
Совет: многие новички обнаружат, что OBS показывает несколько окон в OBS, если они выберут Display Capture. Это вызвано тем, что OBS Studio отображается в предварительном просмотре, и это нормально. Чтобы избавиться от него, вы можете переместить OBS на другой, не захваченный монитор. Или вы можете выбрать вместо этого режим игры или захвата окна.
Теперь откройте меню настроек в правом нижнем углу. На вкладке «Вывод» вы можете выбрать путь записи, качество записи и формат. Многие пользователи задаются вопросом, какие форматы записи для OBS лучше всего. Что ж, FLV и MKV настоятельно рекомендуются командой OBS. Оба формата могут содержать разные типы видео или аудио.
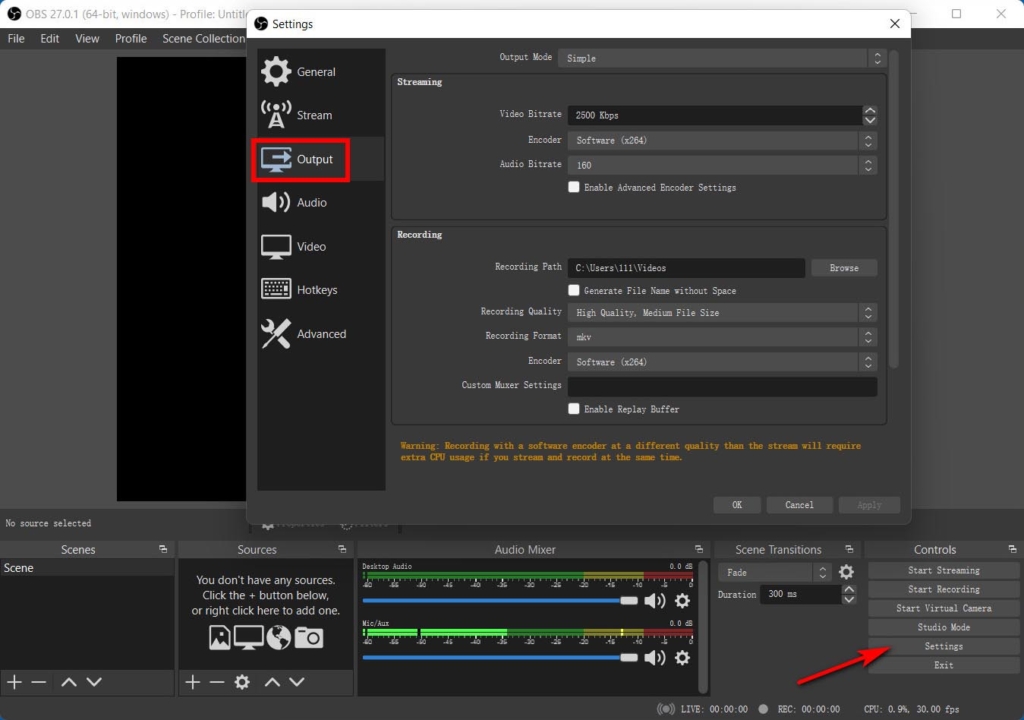
Теперь вы готовы к записи OBS.
Начать запись
Как только параметр установлен, вы можете нажмите "Начать запись" в правом нижнем углу вкладки.
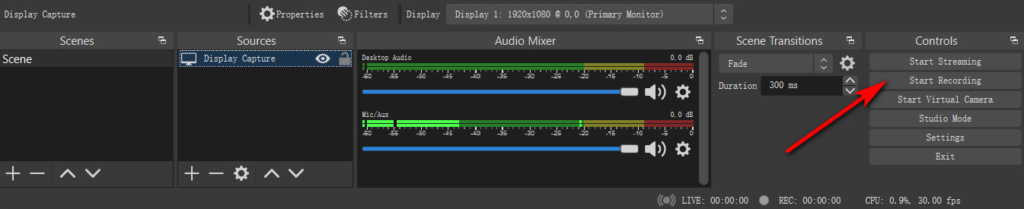
Чтобы остановить запись, нажмите кнопку Остановить запись, и видео будет записано в конкретную папку, которую вы указали в настройках.
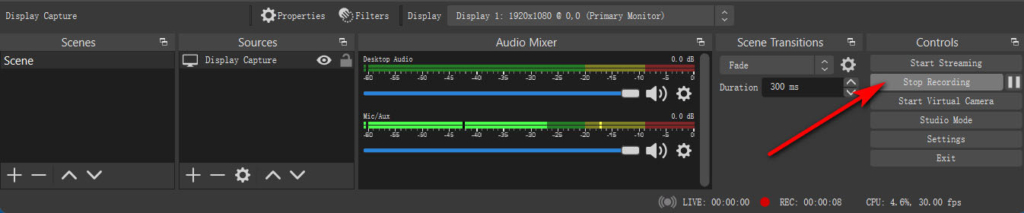
Многие пользователи не понимают где OBS сохраняет записи.
Найти его можно двумя способами. Во-первых, когда видео будет записано, в нижней части интерфейса OBS появится подсказка о пути записи. Второй способ - открыть меню «Настройки» на вкладке «Элементы управления», расположенной в правом нижнем углу интерфейса. Появится мастер. Затем перейдите на вкладку «Вывод», и вы увидите путь записи. Идите по этому пути, и вы сможете найти свой скринкаст.

Часть 2. Самый простой способ записи экрана на ПК и Mac
Следуйте инструкциям выше, и вы научитесь легко просматривать записи с помощью OBS.
Однако вы можете заметить, что OBS не позволяет добавлять текст или строки в режиме реального времени. Кроме того, нет горячих клавиш для быстрого запуска или остановки записи. В результате вы можете включить интерфейс OBS в свой скринкаст.
Есть ли лучшие способы избежать такой ситуации?
Здесь очень много Альтернативы OBS для записи, которая могла бы решить эту проблему. Среди всех этих замен Программа записи экрана AmoyShare это отличный вариант.
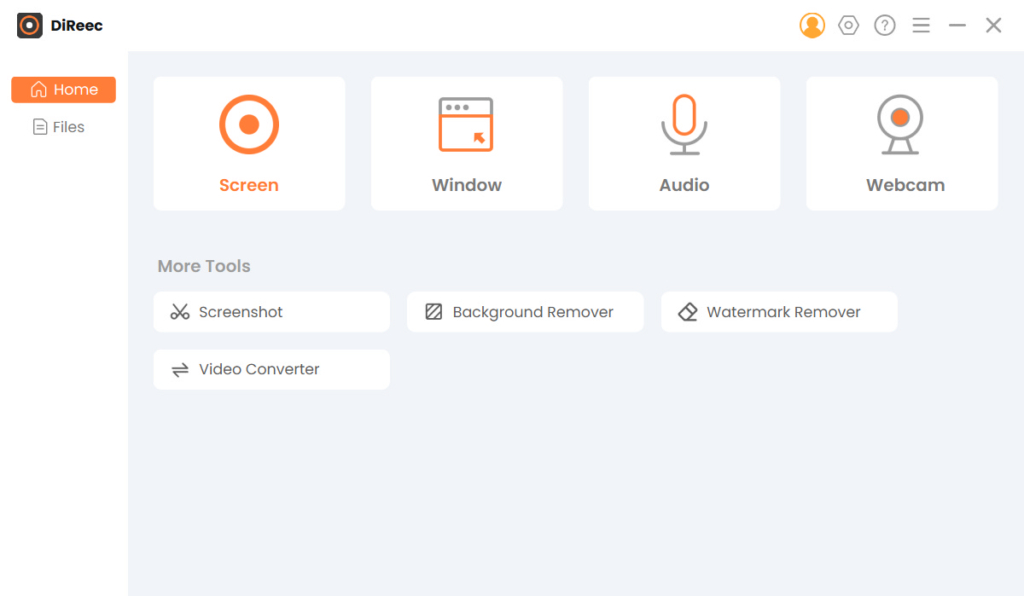
AmoyShare Screen Recorder — это универсальный инструмент, который позволяет записывать экран, звук и веб-камеру одновременно или по отдельности. Кроме того, вы также можете использовать встроенный рекордер окон, чтобы специально захватить любое желаемое окно.
Ключевые особенности этого средства записи экрана включают в себя:
● Одновременная запись экрана, веб-камеры и звука;
● Установите область записи на полный экран, окно или определенную пользователем область;
● Захват звука с микрофона и системного звука и сохранение их в чистом аудиофайле;
● Редактирование текста, линий, фигур и т. Д. В процессе записи;
● Горячая клавиша для запуска / остановки, приостановки / возобновления записи, захвата экрана, открытия / закрытия веб-камеры и т. Д.
● Предварительный просмотр и обрезка скринкаста перед сохранением;
● Расширенный режим записи для блокировки окна записи, записи треков мыши, исключения определенного окна в процессе записи;
● Добавьте эффект мыши, чтобы его было легко заметить.
Затем как записать экран с помощью этого бесплатного средства записи экрана?
Прежде всего, установите AmoyShare Screen Recorder на Windows 11/10/8/7 или Mac 10.10+.
Screen Recorder
Мгновенный захват HD-видео и звука
- для Windows 10/8/7
- для Mac OS X 14+
- для Android
- Запустите Screen Recorder, выберите модуль «Экран», включите значок «Дисплей», установите область записи и при необходимости включите веб-камеру. Теперь нажмите оранжевый значок REC, чтобы начать запись.
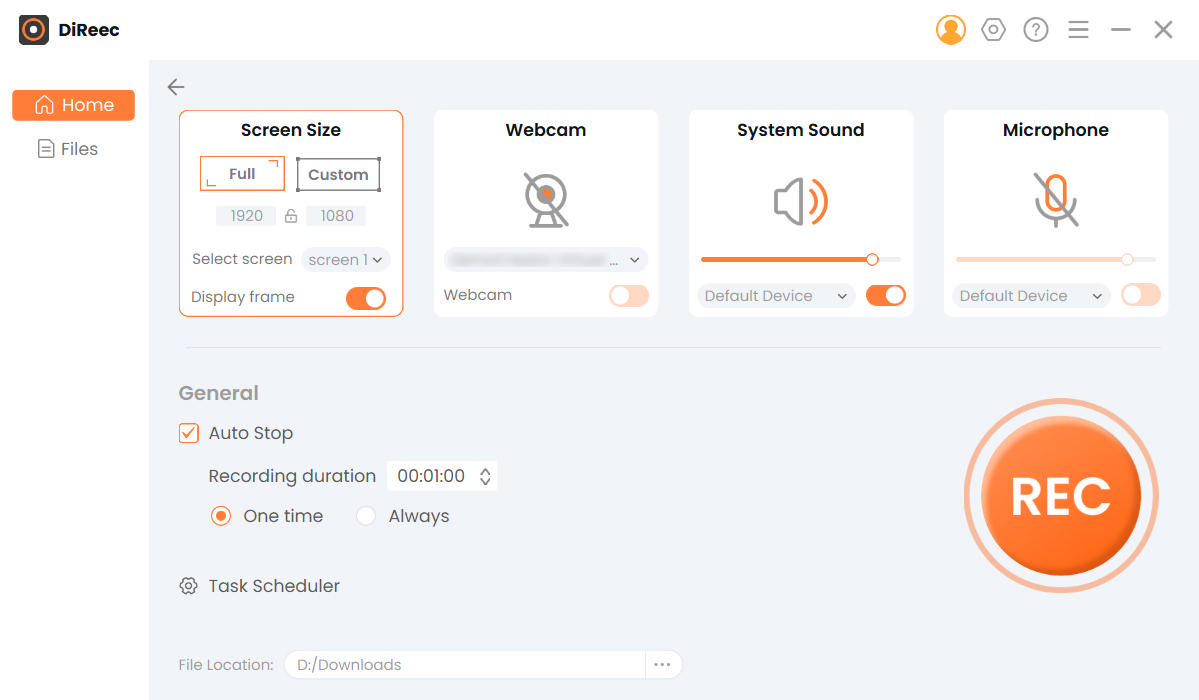
- Редактирование пером, текстом, формой, шагами в реальном времени.
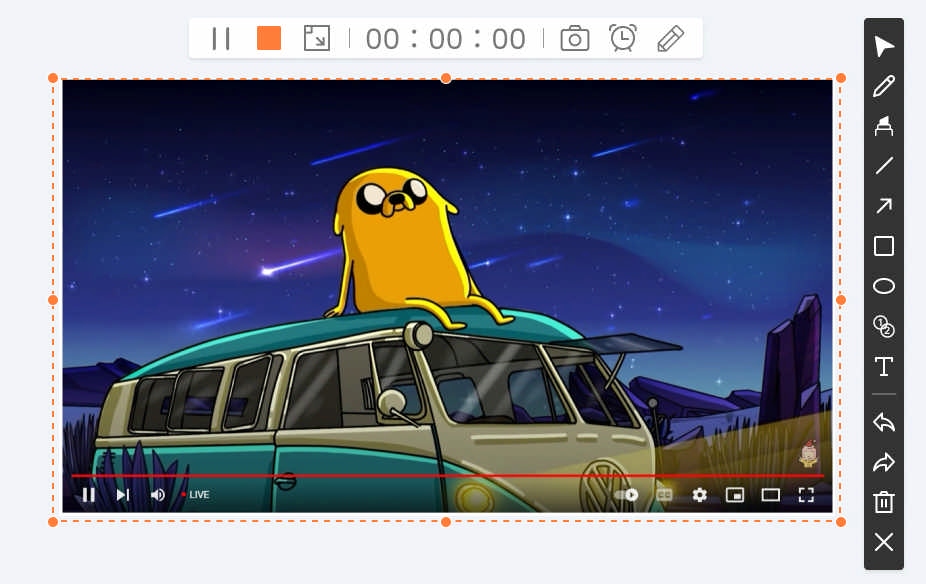
- Нажмите значок оранжевого квадрата, чтобы остановить запись. Затем вы можете просмотреть и обрезать скринкаст перед сохранением его на свой компьютер.
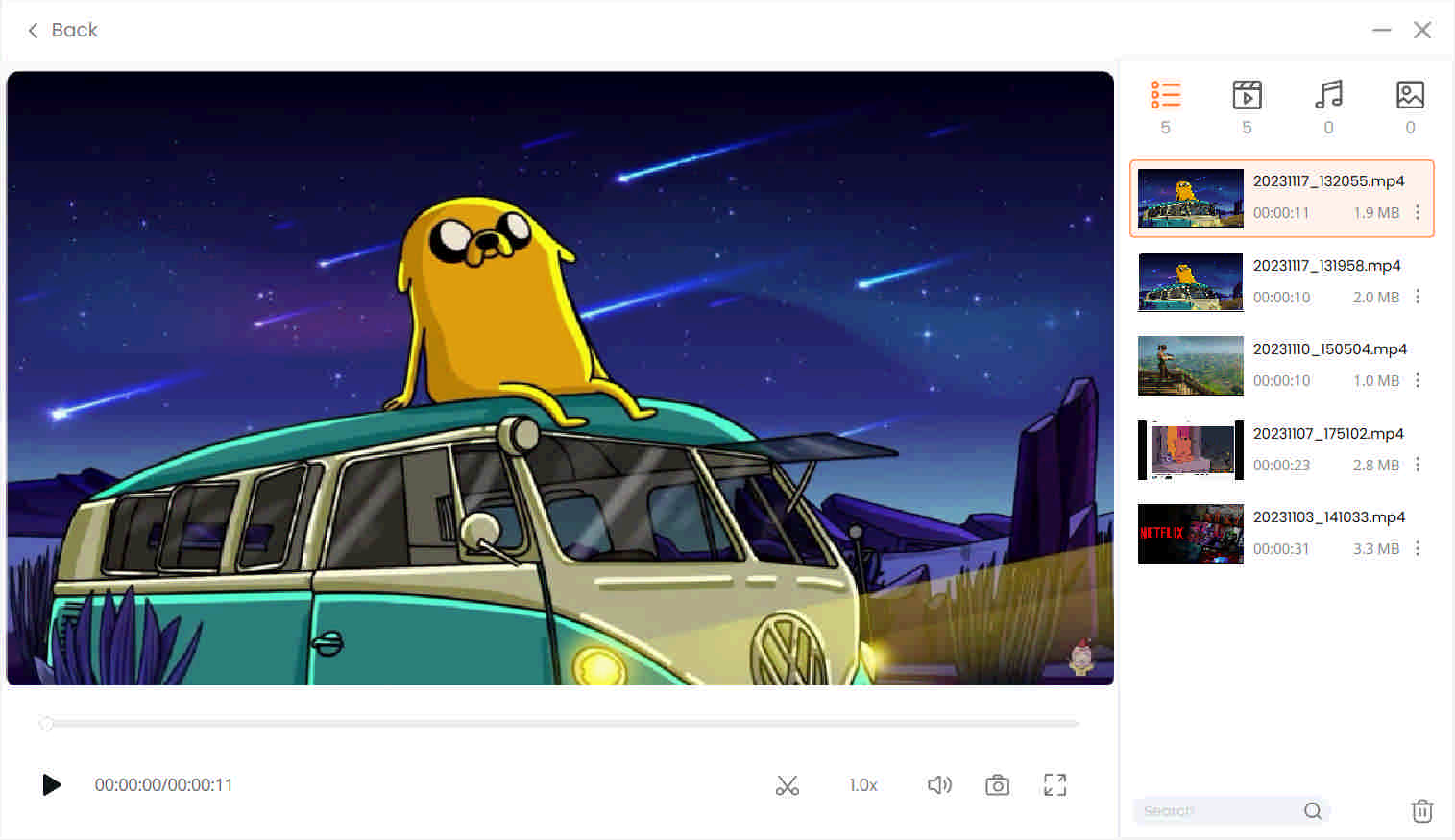
Все сделано. Шаги просты, а функции мощные.
Сделайте это прямо сейчас!
Начать запись
Как записывать с OBS? Выше приведен базовый подход к быстрому запуску записи экрана с помощью OBS. Следуйте за ним и снимите свое первое видео прямо сейчас.
Тем не менее, устройство записи экрана OBS не идеально подходит для создания видеоуроков или записи игрового процесса с ограниченными функциями. Если вы хотите добавить аннотацию во время записи или использовать горячую клавишу для запуска различных настроек записи, Программа записи экрана AmoyShare это лучший вариант.
Он позволяет записывать HD-видео и аудио с редактированием, обрезкой и другими настраиваемыми функциями.
Попробуйте прямо сейчас!
Screen Recorder
Мгновенный захват HD-видео и звука
- для Windows 10/8/7
- для Mac OS X 14+
- для Android
Часто задаваемые вопросы
Где OBS сохраняет записи?
Запустите OBS Studio, нажмите «Настройки» в правом нижнем углу вкладки, перейдите на вкладку «Вывод» и найдите путь для перезаписи. Вот где идет запись OBS.
Как использовать OBS для записи?
1. Запустите OBS Studio, затем щелкните значок + и выберите «Захват экрана» для записи в полноэкранном режиме.2. Нажмите меню «Пуск» в правой нижней части вкладки, чтобы начать процесс записи.3. Щелкните меню «Стоп» в правом нижнем углу, чтобы завершить и сохранить его. Подсказка в нижней части интерфейса OBS укажет путь к хранилищу.
Как записать экран с помощью OBS в Windows 10?
Если вам интересно, как использовать OBS Studio для записи экрана в Windows 10, вы попали по адресу. Сначала откройте OBS и нажмите + в разделе «Источники». Выберите «Захват дисплея» в раскрывающемся меню. Затем настройте параметры в окне «Свойства» и нажмите «ОК». Наконец, нажмите «Начать запись» в правом нижнем углу, чтобы начать запись!
Как записать звук Discord с помощью OBS?
Записать звук Discord на OBS очень просто. Просто выполните следующие действия:Запустите программное обеспечение Open Broadcaster, перейдите в раздел «Источники», нажмите кнопку «+» и выберите «Захват аудиовхода».Назовите источник и нажмите «ОК». После этого выберите предпочитаемое аудиоустройство.После выбора нажмите «Начать запись» в разделе «Управление». Чтобы завершить, просто нажмите «Остановить запись».
Как записать с помощью OBS на Mac?
Процесс записи OBS на Mac аналогичен процессу записи в Windows. Просто загрузите OBS на свой компьютер, добавьте источник захвата изображения, настройте параметры, а затем нажмите кнопку «Начать запись», чтобы начать запись.