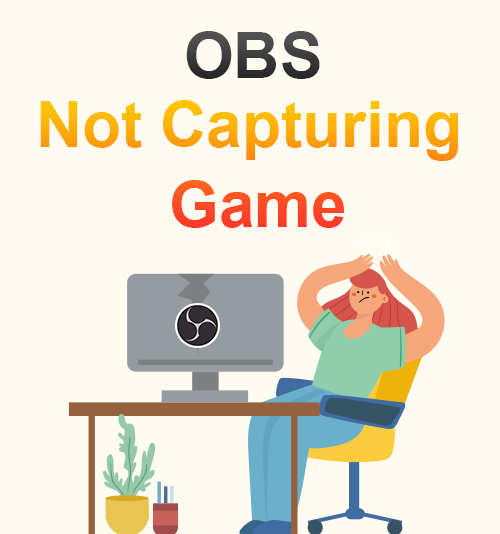
Программное обеспечение OBS или Open Broadcaster бесплатный инструмент для записи экрана. Он хорошо известен среди видео- и онлайн-геймеров. Это помогает им записывать игровой процесс и транслировать его в прямом эфире на соответствующей платформе социальных сетей.
Но многие из них также сталкиваются с проблемами, в основном с такими проблемами, как OBS, не захватывающий экран игры, записанный экран без звука и т. Д. И затем оказывается, что они видят только черный цвет на своем экране и отключены.
Сегодня мы исправим эти основные проблемы, связанные с тем, что OBS не захватывает игру должным образом и позволяет вам записывать и захватывать игровой процесс с чистым звуком. Но перед этим мы сначала узнаем, почему у вас появляется черный экран OBS в процессе захвата игры.
Почему OBS не записывает игры
Иногда во время игры экран OBS становится черным. Это не очень приятно, особенно если вы не понимаете, как работает OBS. Ниже приведены причины.
1. OBS не назначен администратором
Когда OBS заново установлен на вашем устройстве, иногда он не полностью настроен. Вот почему у вас есть шанс столкнуться с ошибкой захвата черного экрана игры OBS. Возможно, что OBS, заблокированный системой Windows, вызывает черный экран.
2. Режим совместимости включен.
OBS не имеет автоматической настройки на каждом компьютере. Вот почему вы должны тщательно изучить инструкции и шаги, чтобы правильно и полностью настроить инструмент. В противном случае вы можете столкнуться с проблемой неработающего захвата игры OBS, особенно если режим совместимости не настроен или не исправлен надлежащим образом.
3. Обновлен OBS.
Другая возможная причина, по которой захват окна OBS не работает, кроется в самом устройстве. OBS постоянно обновляет свое программное обеспечение, постоянно расширяя возможности, чтобы количество пользователей постоянно росло. Благодаря обновлениям функций OBS привлекает и удерживает новых пользователей. Но бывают случаи, когда устройства больше не совместимы с последней версией. Вот почему некоторые пользователи не могут правильно использовать OBS, поэтому, с другой стороны, им нужно новое устройство для доступа к последней версии.
4. Слишком много или неправильный источник
Еще одна возможная причина, по которой черный экран захвата игры OBS является слишком большим источником, или вы выбрали неправильный источник на панели источников. Вы можете дать источникам имена, установив их по своему усмотрению.
Методы исправления ошибки OBS Game Capture Not Working
1. Запустите OBS от имени администратора.
Если вы не запускаете OBS на своем устройстве от имени администратора, вы можете столкнуться с такой проблемой, как черный экран захвата окна OBS. Но сегодня у нас есть простое решение.
- Щелкните правой кнопкой мыши приложение OBS, размещенное на рабочем столе, затем щелкните «Запуск от имени администратора».
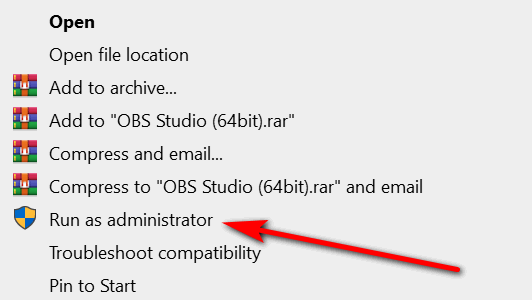
- Затем появится сообщение от системы с просьбой внести изменения на вашем компьютере. После этого вам просто нужно нажать кнопку ОК.
2. Включите режим совместимости.
Проблема с захватом черного окна OBS studio может быть связана с совместимостью с другими запущенными приложениями на вашем устройстве. Включив режим совместимости, вы можете решить эту проблему.
- Щелкнув правой кнопкой мыши значок OBS, вы увидите параметр «Свойства» в последней части. Щелкни по нему легко.
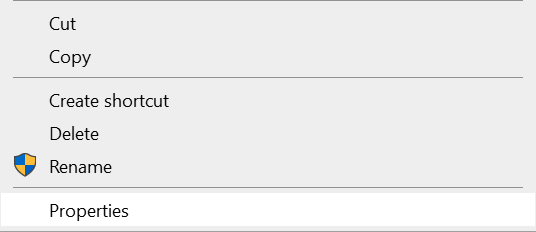
- Перейдите на вкладку «Совместимость», отметьте небольшой квадратик под «Режимом совместимости», чтобы настроить его правильную работу. Затем нажмите кнопку «Применить», чтобы сохранить его.
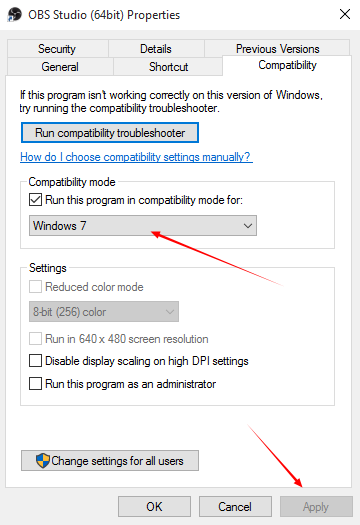
3. Выберите правильный источник.
Чтобы OBS мог записывать ваш игровой процесс, вы должны выбрать правильный источник для захвата, правильно добавив экран или игровой процесс, который вы хотите передать в OBS.
- Запустите OBS и щелкните значок «+» в разделе «Источники». И далее в списке выберите «захват игры». Затем сразу нажмите кнопку «ОК».
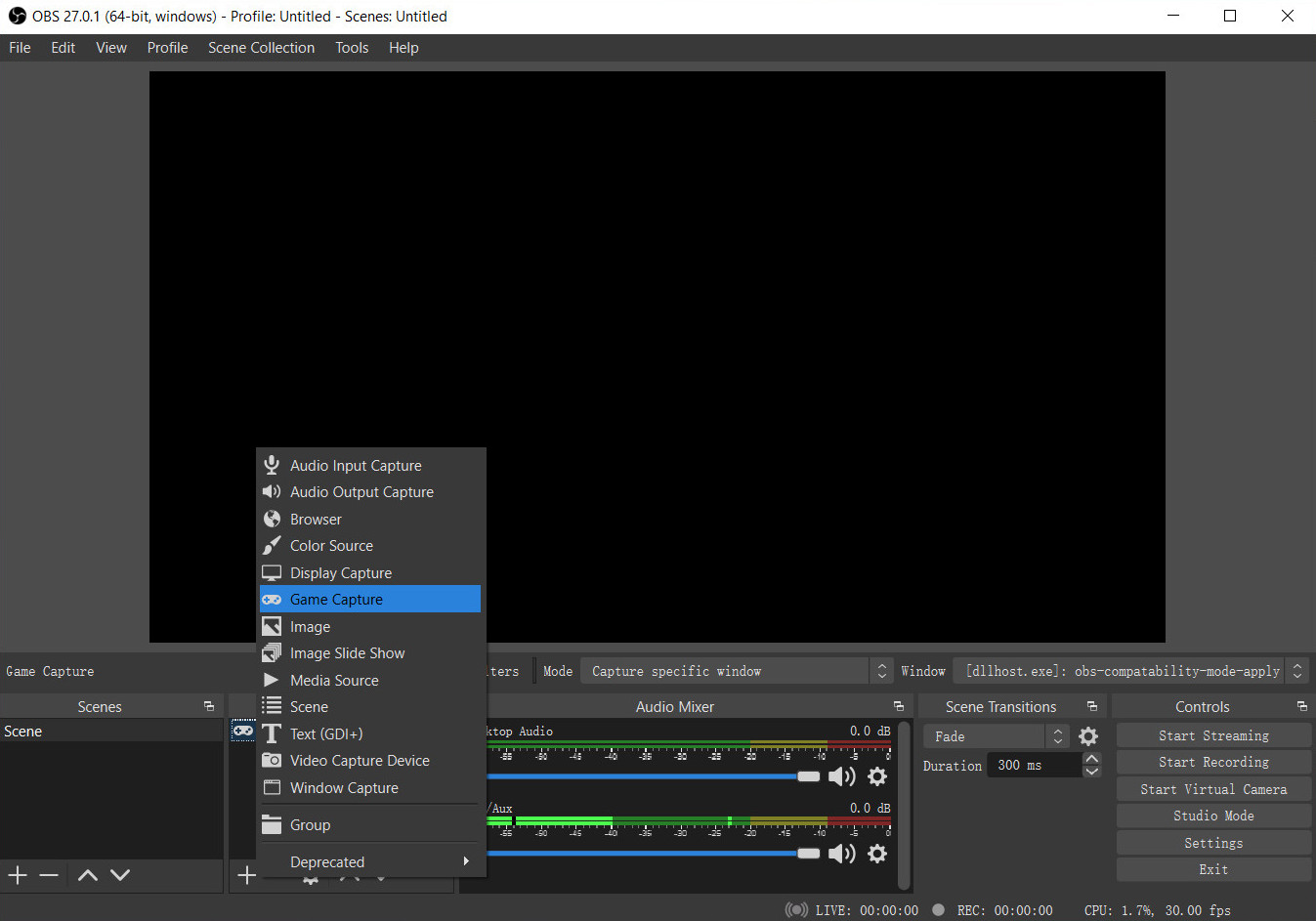
- Во всплывающем окне выберите «Захватить конкретное окно» в списке «Режим», затем выберите окно, которое вы хотите захватить, в разделе «Окно». И подтвердите свои варианты с помощью кнопки ОК.
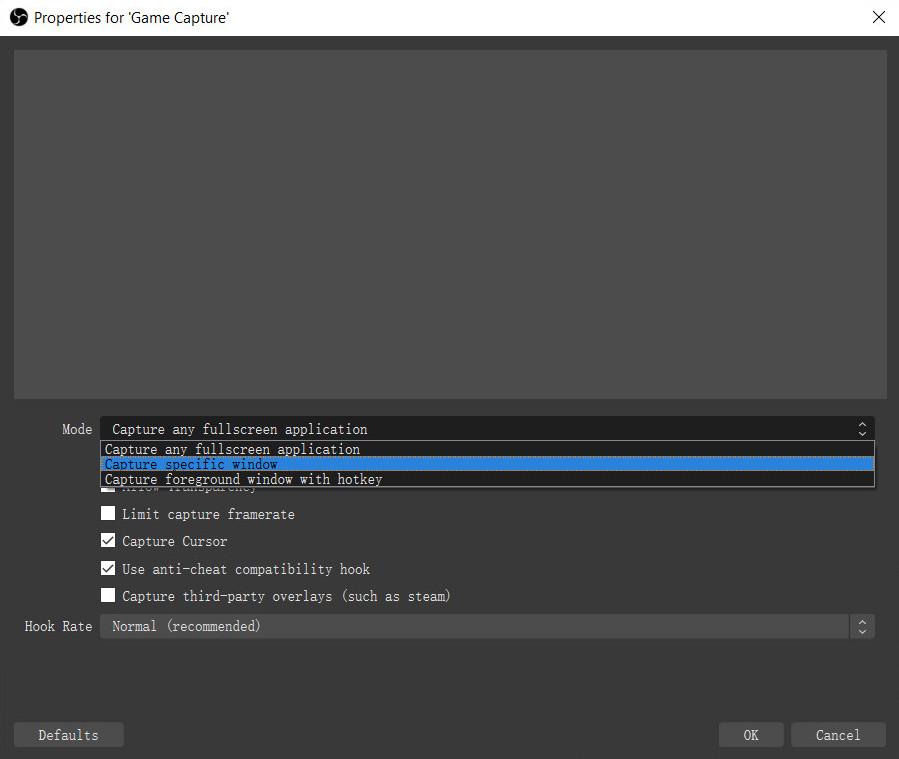
Теперь вы можете увидеть игровой процесс, который хотите записать, в OBS.
4. Используйте альтернативы (рекомендуется)
Если ни одно из вышеупомянутых решений не помогло записать ваш экран или игровой процесс с помощью OBS, возможно, вам придется изменить свой инструмент в записи. Здесь мы рекомендуем Программа записи экрана AmoyShare - лучший Альтернатива OBS для записи экрана.
AmoyShare Screen Recorder - это приложение, которое позволяет записывать экран во время игры, потоковой передачи, игр, просмотра фильмов и т. Д. Благодаря простому в использовании интерфейсу вы можете избежать проблем с черным экраном при захвате игры OBS.
Вот подробные инструкции по обеспечению плавного захвата экрана с помощью средства записи экрана AmoyShare.
Screen Recorder
Мгновенный захват HD-видео и звука
- для Windows 10/8/7
- для Mac OS X 14+
- для Android
- Установите AmoyShare Screen Recorder на свой ПК или Mac с помощью кнопки выше. Затем откройте инструмент и исследуйте его возможности, протестировав их. Вы можете видеть, что он может снимать экран, игровой процесс и веб-камеру. Кроме того, он также может записывать только аудио. Вы можете попробовать это, исходя из ваших предпочтений и потребностей.
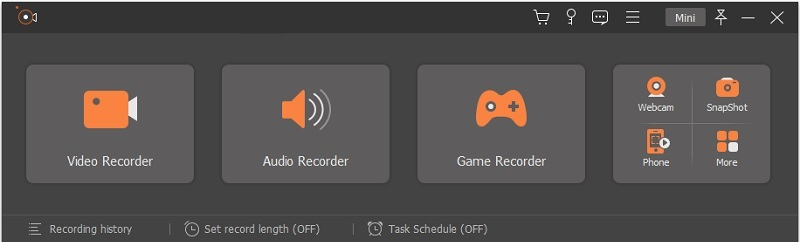
- Следующим шагом является нажатие кнопки Game Recorder. Затем появится сообщение с просьбой разрешить запустить его от имени администратора; не забудьте разрешить это.
- Нажмите на опцию «Выбрать игру», выберите страницу, на которой вы играете. Затем проверьте, включен ли системный звук, если вы хотите, чтобы он был частью записи, как и микрофон. Наконец, когда вы его настроили, нажмите кнопку «ЗАПИСЬ».
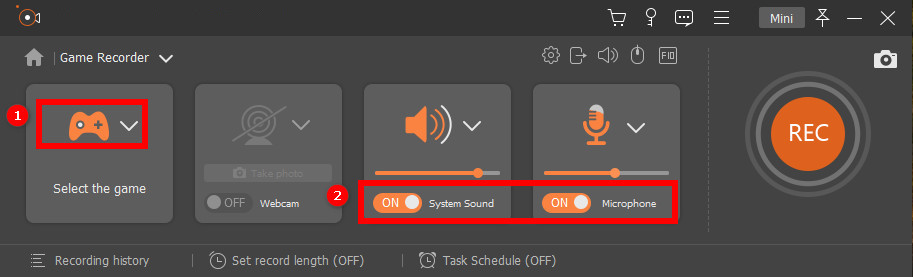
- Чтобы завершить запись, нажмите квадратную кнопку остановки в нижней части экрана. Затем вы воспроизводите записанное видео и нажимаете кнопку сохранения.
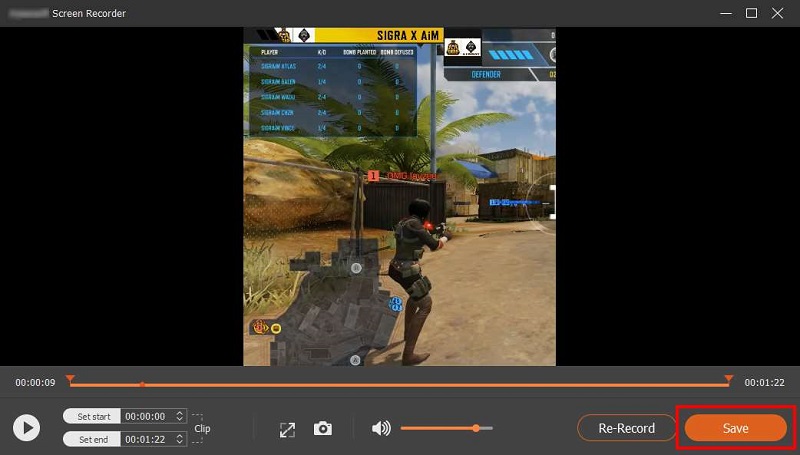
Что делать, когда OBS не записывает игровой звук
Помимо неработающей проблемы с захватом окна OBS, некоторые пользователи обнаруживают, что OBS не фиксирует игровые звуковые ошибки, что вызывает проблемы. Как с этим бороться, продолжайте читать.
1. Установите для звука рабочего стола значение по умолчанию.
Вы можете исправить это, установив звук в режим по умолчанию. OBS отсутствие звука в игре не является обычной проблемой при использовании OBS для записи игрового процесса, потому что вы можете исправить эту ошибку, выполнив это пошаговое руководство.
- Запустите OBS Studio и нажмите Настройки в правом нижнем углу.
- Коснитесь вкладки «Аудио» во всплывающих окнах и установите флажок «Аудио рабочего стола» для перехода в режим по умолчанию. Затем нажмите кнопку «Применить» ниже.
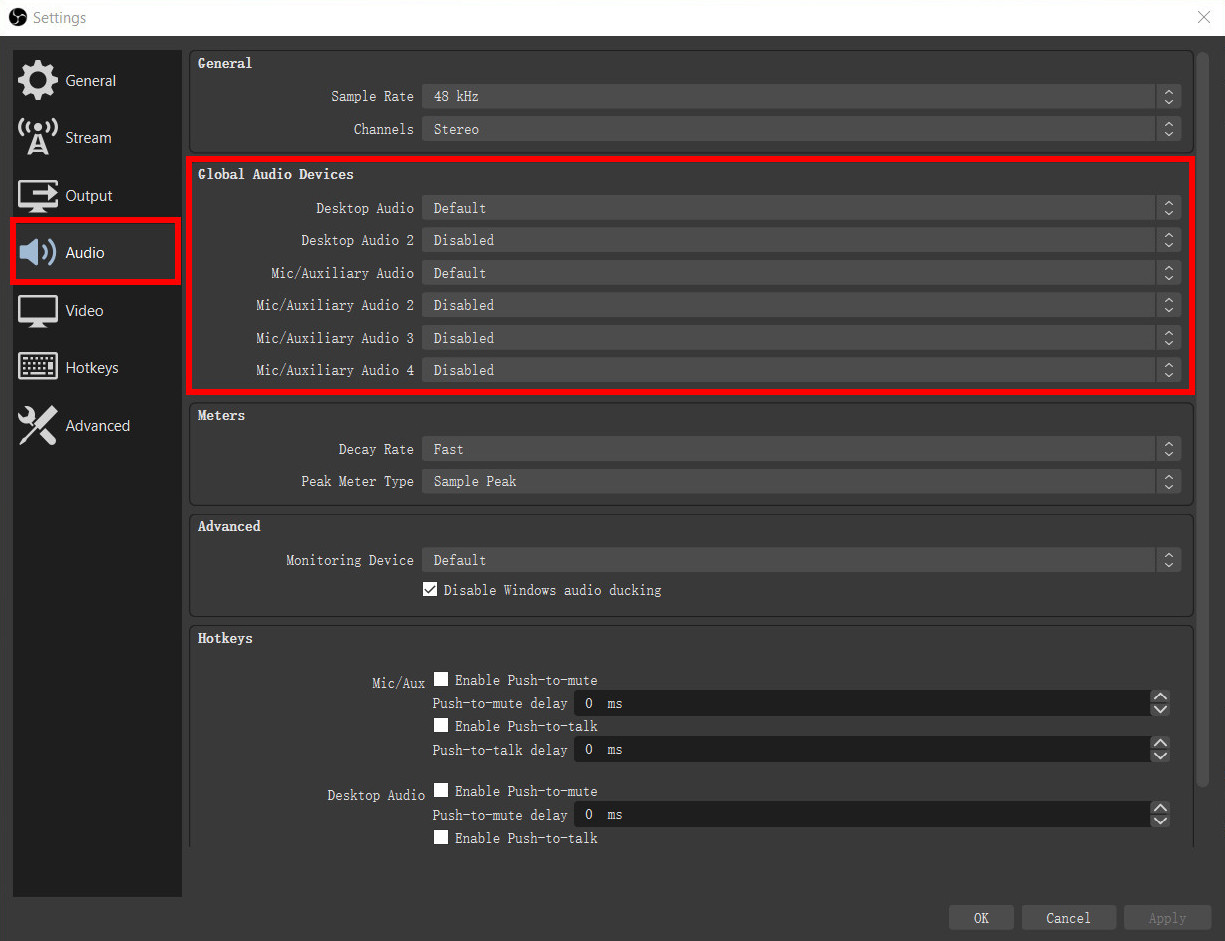
2. Проверьте смеситель объема.
Кроме того, возможная причина, по которой OBS не записывает игровой звук, - это улучшение звука на вашем устройстве. Он встроен в каждый компьютер, чтобы звук был чистым и плавным. Но вы должны установить его точно. Следуйте инструкциям ниже, чтобы установить его.
- Нажмите на значок громкости, расположенный в правом углу вашего компьютера. Вы можете увидеть «Open Volume Mixer», щелкнув по нему.
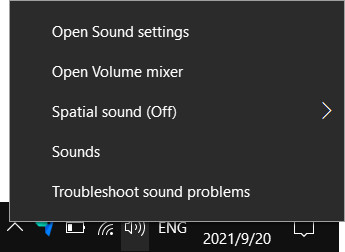
- Внесите в него изменения. Затем вам нужно перезапустить OBS и саму игру и проверить, правильно ли она работает.
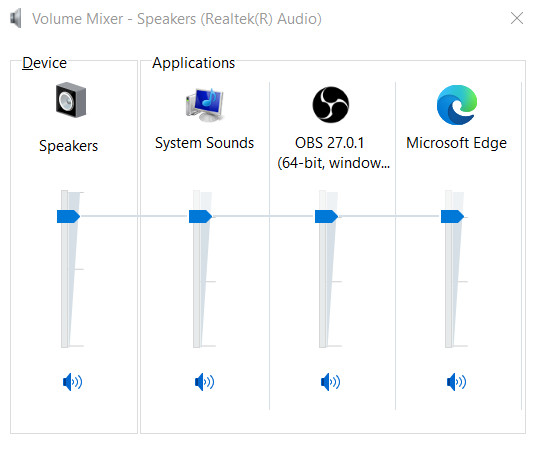
3. Отменить улучшение звука.
Улучшения иногда раздражают, особенно когда они ухудшают качество записи. Это может доставить вам проблемы с игровыми процессами и многое другое. Но вы можете избежать этой проблемы, исправив ее правильно. Это то, что вы можете сделать, чтобы OBS не записывал проблемы со звуком в игре.
- Откройте Настройки> Система на вашем устройстве. Затем перейдите на вкладку «Звук». Затем нажмите на вывод ниже, вы увидите галочку «Свойства устройства».
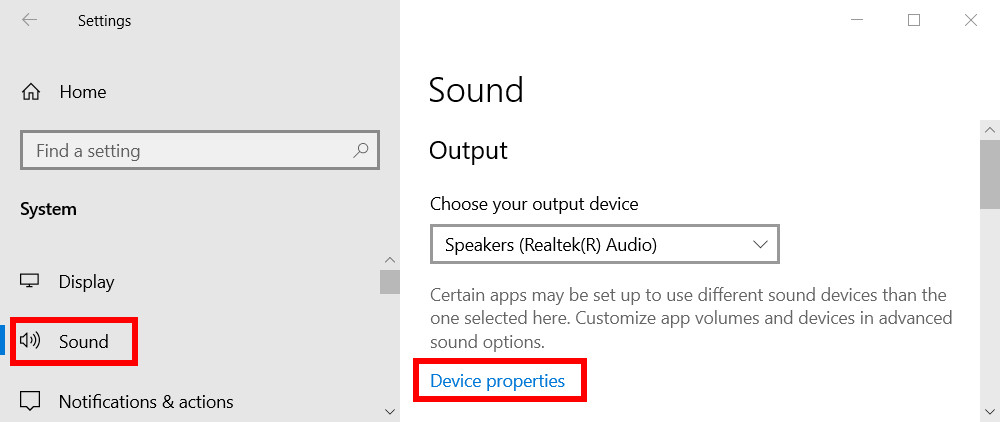
- Затем в разделе «Связанные настройки» нажмите «Дополнительные свойства устройства». Наконец, на вкладке «Дополнительно» вы можете снять флажок «Включить улучшения звука».
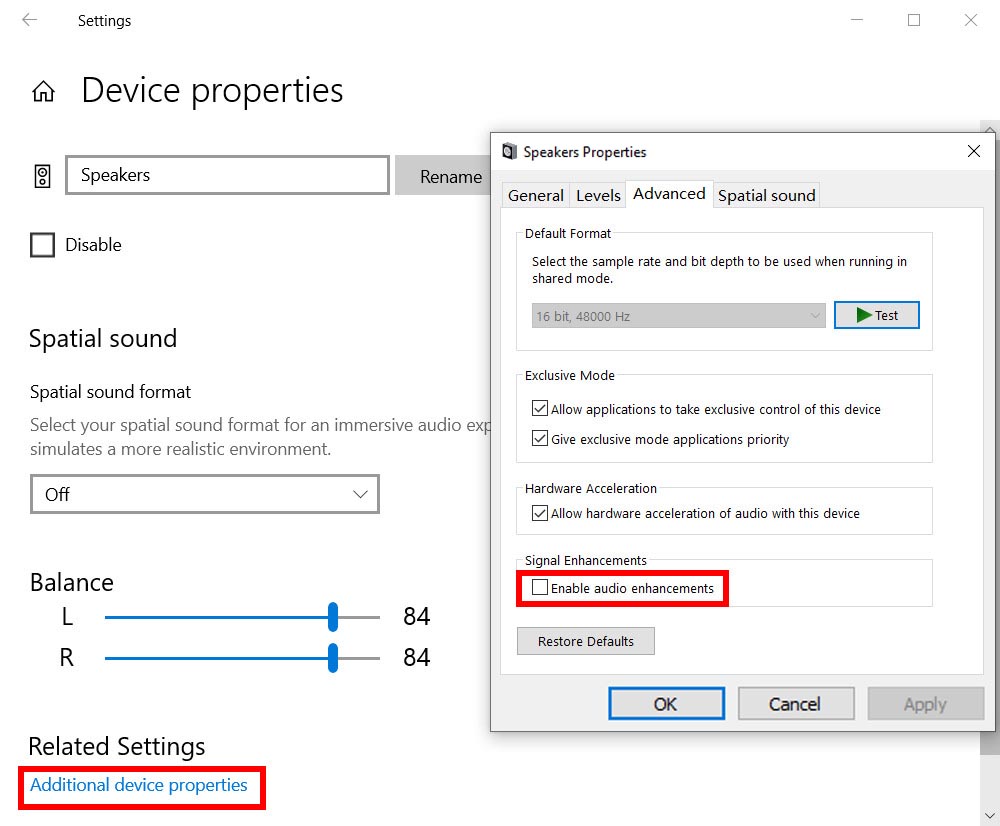
Заключение
Все мы знаем, что OBS - фантастический инструмент, но для его целенаправленного использования требуются усилия.
Если вы столкнулись с ошибкой OBS, которая не захватывает игру, используйте простые шаги, упомянутые выше, чтобы решить эти проблемы самостоятельно.
Вы также можете использовать Программа записи экрана AmoyShare чтобы помочь вам легко записывать свои игры.
Screen Recorder
Мгновенный захват HD-видео и звука
- для Windows 10/8/7
- для Mac OS X 14+
- для Android
Часто задаваемые вопросы
Почему не работает снимок экрана OBS?
Можно столкнуться с тем, что захват игры не работает в OBS, потому что это не для всех. Для полноценного использования его функций требуются знания. Вам нужно прочитать много ссылок, подобных тому, что было обсуждено выше.
Может ли OBS снимать полноэкранные игры?
Да, OBS может захватывать весь экран игры, потому что этот инструмент предназначен для захвата великолепных графических изображений. Это популярно среди игроков Mobile Legends и Call of Duty. Это очень помогает им при записи своих игр.