
OBS or Открытое программное обеспечение Broadcaster - это доступная платформа с открытым исходным кодом для демонстрации видео и прямых трансляций для просмотра в автономном режиме. Это популярное многофункциональное программное обеспечение, которое может записывать прямые трансляции и делиться ими с любыми социальными сетями и сайтами потокового видео, такими как YouTube, Facebook и т. Д.
Однако у большинства пользователей возникают ошибки, когда запись с OBS, Такие, как OBS не захватывает игру, кодировка перегруженного OBS. В этом посте мы поговорим о перегруженной ошибке в OBS.
Сначала мы разберемся, почему на вашем устройстве возникает проблема с перегрузкой кодировки OBS. Затем мы раздадим лучшие решения и альтернативные утилиты для записи видео для разных целей.
Давайте погрузимся в это!
Навигация по содержанию
Часть 1. Почему возникает ошибка Encoding Overload OBS?
Прежде чем продолжить работу с решениями, дайте нам знать, почему кодирование OBS иногда бывает перегружено. Вот наиболее частые ситуации, с которыми сталкиваются многие пользователи.
● Доступного места на жестком диске недостаточно для трансляции.
● Рабочий стол может не поддерживать разрешение экрана или оно слишком высокое.
● Параметр частоты кадров может быть слишком высоким и перегружать ваш графический процессор.
● Стороннее приложение может прерывать OBS, что приводит к множеству ошибок.
Часть 2. Как исправить кодировку, перегруженную OBS Studio
Вы можете исправить предупреждение о высокой кодировке OBS, изменив настройки OBS и оптимизируя настройки компьютера. Продолжайте читать и получите инструкции по устранению неполадок, указанные ниже.
Совет: как сделать запись OBS более плавной? Пожалуйста, прочтите лучшие настройки записи для OBS.
Метод 1. Измените настройки в OBS.
Некоторые настройки могут подавлять приложение OBS. Вот почему многие пользователи сталкиваются с ошибками перегрузки. Вот наиболее распространенные настройки, которые следует пересмотреть, чтобы предотвратить проблемы с перегрузкой.
Более низкое выходное разрешение
Разрешение существенно влияет на производительность вашего компьютера. А поскольку приложение может записывать экраны в режиме реального времени, высокое разрешение может оказаться слишком сложным для вашего процессора. Если кодирование OBS перегружено, попробуйте уменьшить разрешение видео.
- Для этого нажмите на Настройки расположен в правом нижнем углу инструмента, затем щелкните значок Видео таб. Инструмент автоматически сжимает ваше видео в зависимости от введенного вами разрешения.
- И после этого нажмите Выходное (масштабированное) разрешение и уменьшите параметр. Вы можете изменить исходное разрешение с 1440 × 900 к любому варианту, который вы хотите, например 960 × 540и т. д. Наконец, нажмите OK и закройте студию OBS.
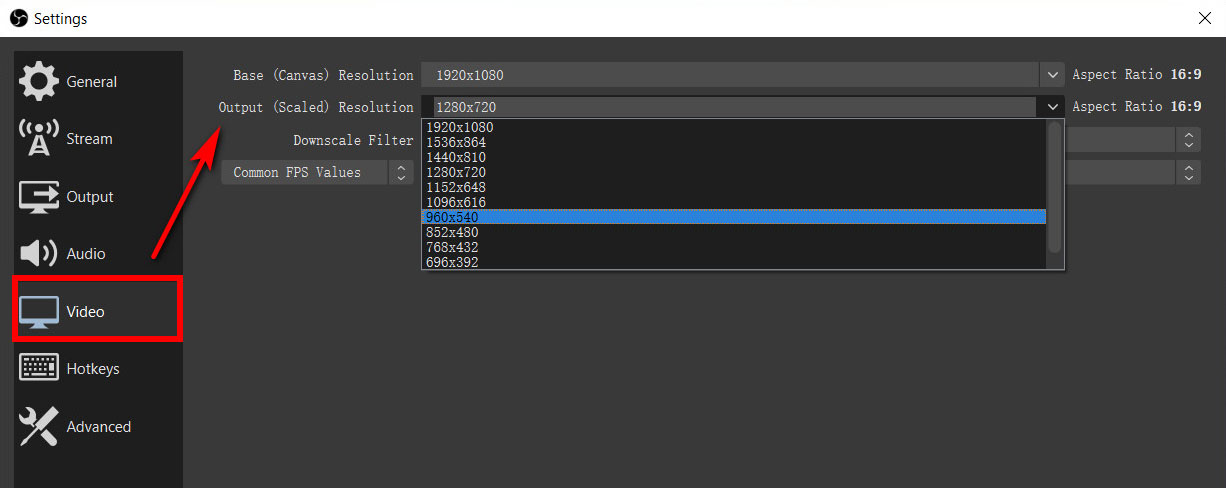
- Restart ваш рабочий стол и посмотрите, исчезло ли предупреждение об использовании ЦП OBS.
Уменьшите частоту кадров
Частота кадров - это та, которая определяет количество кадров в секунду во время записи. В некоторых случаях частота кадров также является одной из причин ошибок OBS с перегрузкой кодирования на вашем компьютере.
- Чтобы снизить скорость, перейдите в Настройки инструмента и отметьте Видео меню.
- Выберите Общие значения FPS и понизьте частоту кадров.
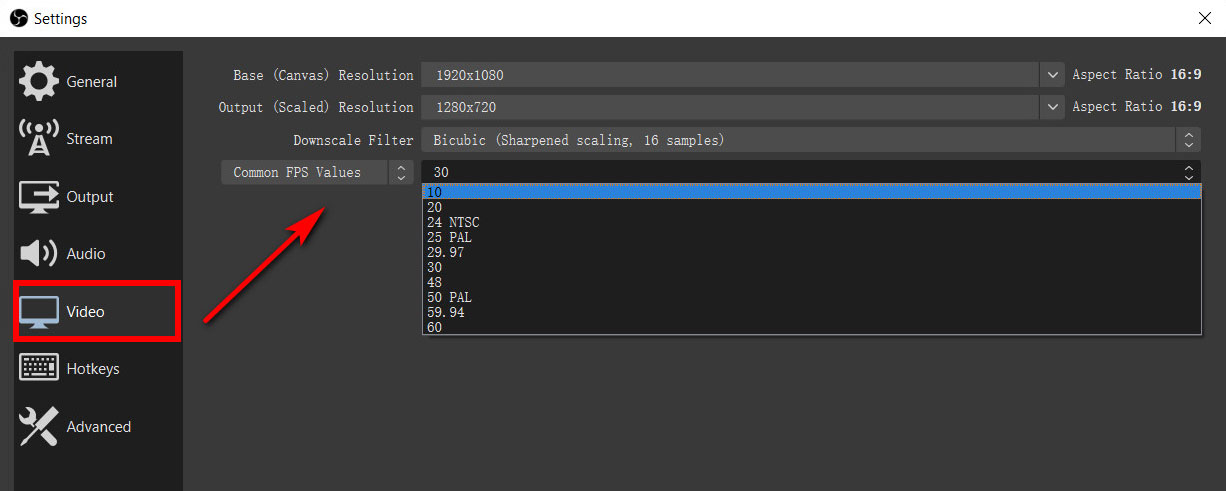
- После этого перезагрузите компьютер и проверьте, сохраняется ли ошибка.
Измените предустановку кодировщика
Студия OBS использует лучшую библиотеку кодирования видео с открытым исходным кодом, x264, для кодирования видео. Предустановки указали, что скорость кодировщика должна работать. Предварительная установка утилиты по умолчанию: «очень быстро, »Это наиболее сбалансированная предустановка. Вот почему инструмент использует его по умолчанию. В некоторых случаях эта предустановка не поддерживается и вызывает задержки на вашем компьютере. Если это произойдет, вы можете изменить его на «сверхскоростной»Или даже быстрее. Теперь не путайте со словом «быстро», ведь чем быстрее предустановка, тем ниже качество.
- Чтобы изменить предустановку по умолчанию, перейдите в Настройки, затем откройте Результат меню.
- Отметьте Включить расширенные настройки кодировщика если еще не проверено.
- Нажмите Предустановка кодировщика и измените очень быстрое на сверхбыстрое.
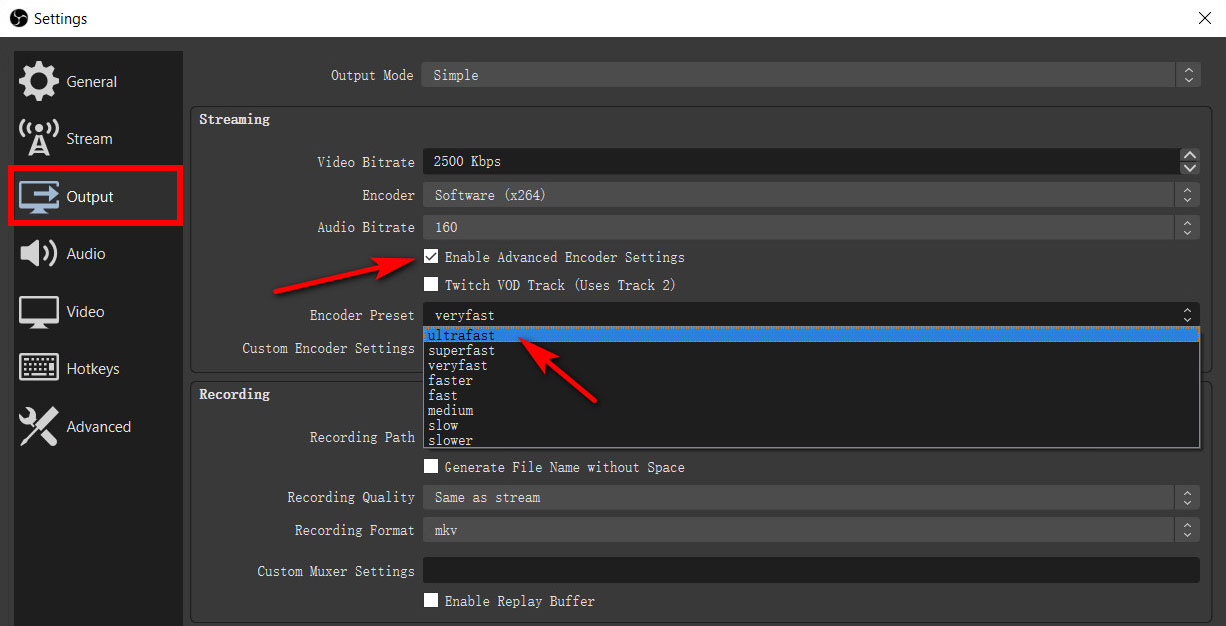
Метод 2. Оптимизируйте настройки компьютера.
Если вы уже изменили предложенные выше настройки, проблема может быть связана с оборудованием вашего компьютера. Это несколько вещей, которые следует проверить на вашем компьютере, чтобы предотвратить перегрузку кодирования в OBS.
Очистите дисковое хранилище
OBS studio требуется достаточно оперативной памяти для работы и места на жестком диске. Если у вас недостаточно места для хранения, может возникнуть ошибка перегрузки кодировки OBS. Чтобы обеспечить минимальный объем памяти для инструмента, было бы лучше, если вы удалите и удалите ненужные файлы и приложения. Или вы можете выполнить очистку диска и очистить весь жесткий диск.
- Для этого откройте свой Проводник или нажмите кнопку Windows Key + E, Перейдите к Этот компьютер вариант, а затем щелкните правой кнопкой мыши диск, который вы хотите очистить.
- После этого выберите Предложения и, наконец, нажмите Очистка диска.
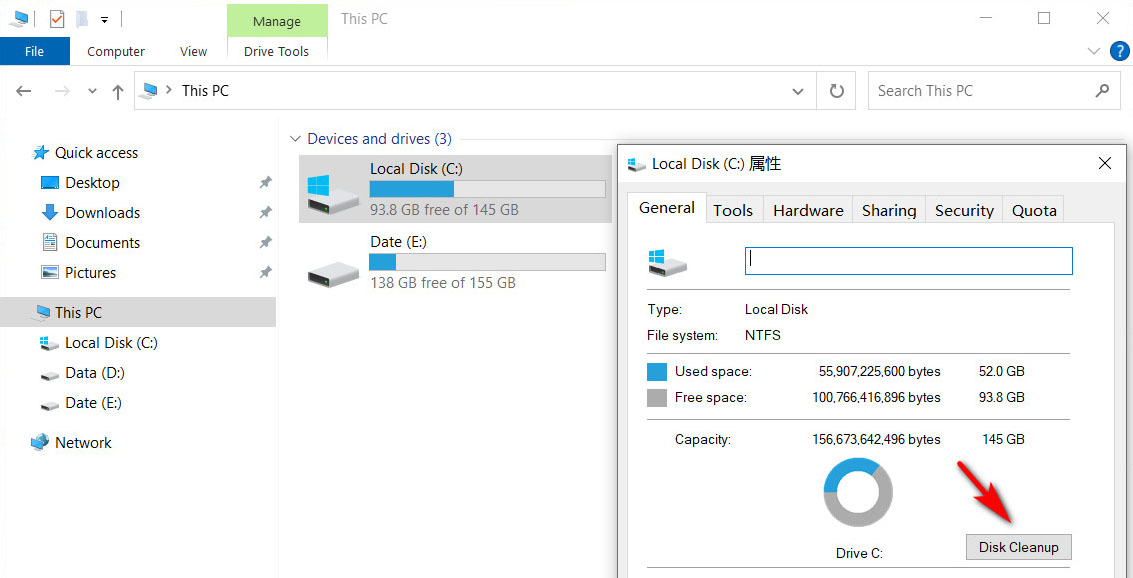
Закройте все запущенные сторонние приложения
Еще одна вещь, которую нужно проверить, когда на вашем компьютере возникает проблема с перегрузкой кодировки OBS, - это стороннее приложение, работающее в фоновом режиме. Некоторые приложения, связанные с записью, могут мешать работе студии OBS. Следовательно, было бы полезно закрыть все другие запущенные программы, чтобы ваш процессор сосредоточился на записи или потоковой передаче.
- Чтобы увидеть все запущенные приложения, нажмите одновременно клавиши «Ctrl», «Alt» и «Удалить».
- Затем щелкните значок Диспетчер задач.
- Вы можете увидеть все приложения под Процессы закройте нежелательные приложения, щелкнув их правой кнопкой мыши, а затем отметьте Завершить процесс.
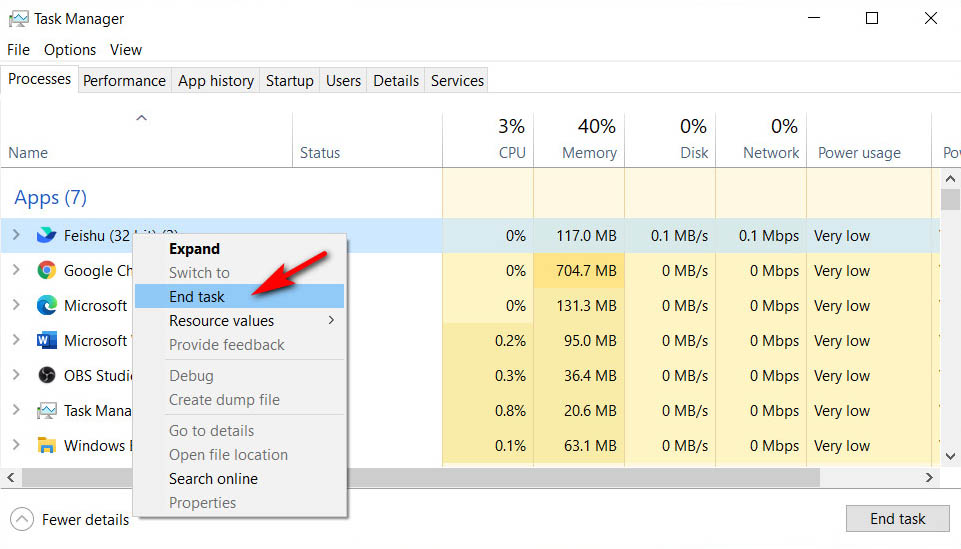
Изменить приоритеты процессов OBS
Распределение мощности запущенных программ зависит от принципа приоритета ЦП. Это означает, что все ресурсы будут отданы приоритетным процессам. К сожалению, OBS studio, возможно, ставится как малоприоритетная задача. Вот почему возникают такие проблемы, как перегрузка кодировки.
- Чтобы изменить приоритеты процесса, откройте Диспетчер задач нажав Windows Key + R, затем введите "Урочная".
- После этого перейдите в Подробнее на вкладке найдите процессор OBS и щелкните правой кнопкой мыши его.
- И, наконец, установите приоритет из нормальная в Above Normal.
Часть 3. Альтернативный инструмент для создания экранных видео и прямых трансляций
И если вы все еще сталкиваетесь с ошибками OBS с перегрузкой кодировки, возможно, пришло время попробовать Альтернатива OBS. Доступно много альтернативных звукозаписывающих устройств; один из них Программа записи экрана AmoyShare.
Это один из идеальных средств записи экрана с множеством замечательных функций, таких как запись видео и прямых трансляций. Вы можете использовать его во многих случаях, например, при записи онлайн-уроков, деловых встреч, игрового процесса и т. Д.
Operating System: Windows 11/10/8/7 и macOS 10.10+
Поддерживаемые форматы: Вы можете экспортировать свои записи в любые популярные форматы, такие как MP4, MP3, WMV, M4A, PNG, JPG, GIF и многие другие.
Главные преимущества
● Может легко захватывать любой экран (целое окно или его часть), веб-камеры, аудио и т. Д.
● Вы можете выделить важные части вашей записи с помощью функции редактирования в реальном времени.
● Он также позволяет вставлять аннотации, такие как текст, линии, формы и многое другое.
● Другое дело, что вы также можете делать скриншоты во время записи.
Теперь позвольте мне показать вам, как записывать экран с помощью этого превосходного программного обеспечения для видеоэкранов. Прежде чем мы начнем, установите AmoyShare Screen Recorder на свой ПК или Mac.
Screen Recorder
Мгновенный захват HD-видео и звука
- для Windows 10/8/7
- для Mac OS X 14+
- для Android
Руководство пользователя
- Запустите AmoyShare Screen Recorder и щелкните опцию Video Recorder, чтобы загрузить окно записи экрана. Затем вы можете настроить такие параметры, как системный звук, микрофон, разрешение и многое другое. Теперь щелкните REC, чтобы начать запись.
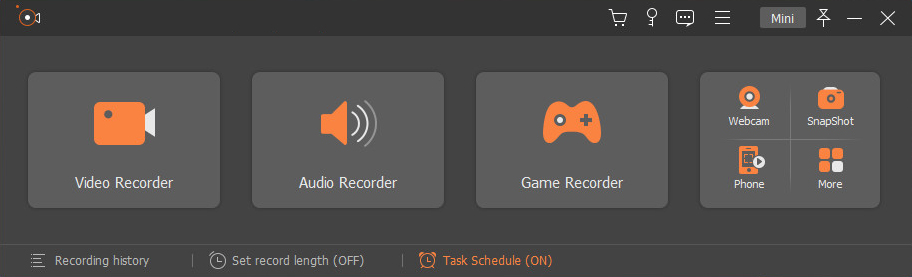
- А затем вы можете добавить некоторые аннотации к своей записи, такие как текст, формы, линии, цвет, делать снимки и многое другое.
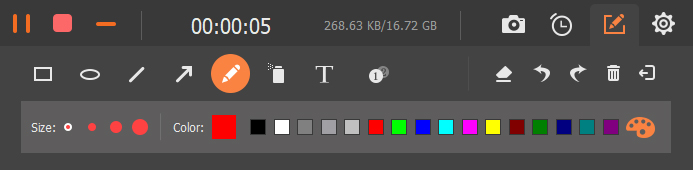
- Если вы хотите остановить запись, нажмите кнопку Красный квадрат в верхнем левом углу интерфейса записи. Теперь вы можете предварительно просмотреть или даже обрезать запись. После этого сохраните файл на свой компьютер и наслаждайтесь просмотром в автономном режиме или поделитесь им с друзьями.
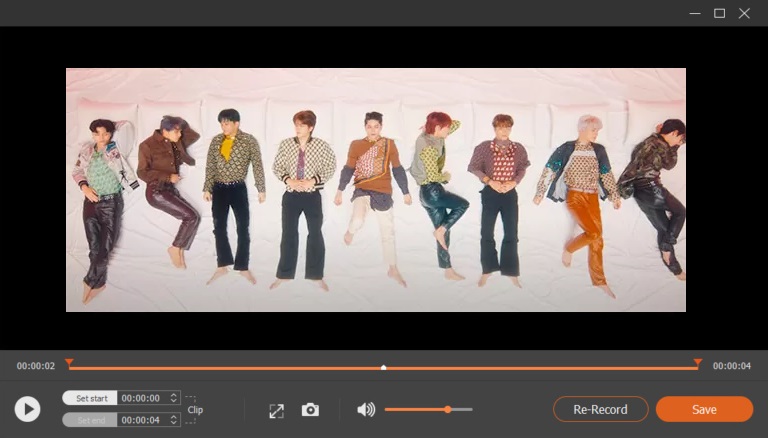
Часть 4. Краткое изложение решений по исправлению перегруженной кодировки OBS
| Решения | Итоги |
| Более низкое выходное разрешение | Уменьшите его с исходного параметра до меньшего. Например, от 1440 × 900 до 900 × 540. |
| Уменьшите частоту кадров | Уменьшите частоту кадров в секунду до функциональной, например, с 60 до 30 кадров в секунду. |
| Измените предустановку кодировщика | Измените предустановку с очень быстрой на сверхбыструю |
| Очистите дисковое хранилище | Очистите хранилище и удалите все ненужные файлы |
| Закройте все запущенные сторонние приложения | Удалите и закройте все приложения, работающие в фоновом режиме, влияющие на запись или прямую трансляцию. |
| Изменить приоритет процессов OBS | Установите приоритет OBS с нормального на выше нормального |
| Альтернативный инструмент для записи видео и прямых трансляций | Используйте AmoyShare Screen Recording для записи видео, аудио, прямых трансляций, игр и многого другого с его замечательными функциями |
Часто задаваемые вопросы о перегрузке кодировки OBS
Как исправить перегрузку кодировки в OBS?
Есть много способов решить эту проблему. Однако, чтобы облегчить вам жизнь, мы собрали и оценили эффективные решения: снижение разрешения вывода, минимизация частоты кадров в секунду, изменение предустановки кодировщика на сверхбыстрый, очистка хранилища жесткого диска, закрытие всех нежелательных приложений, работающих в фоновом режиме, изменить настройку приоритета параметра OBS в диспетчере задач и т. д.
OBS использует CPU или GPU?
И ЦП, и графический процессор имеют решающее значение для студии OBS. Если OBS установлен как программное обеспечение (x264) в кодировщике, ваш процессор использует CPU. Однако, если вы используете оборудование (AMD), оно будет использовать графический процессор в качестве процессора. Так что оба они играют важную роль в приложении.