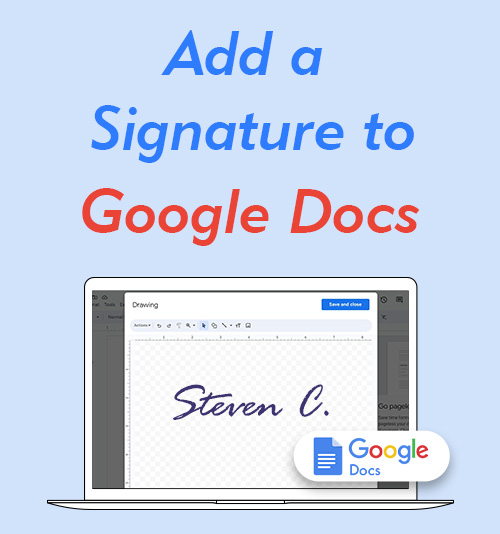
Google Docs — одна из самых популярных онлайн-платформ для обработки текста. Он позволяет вам легко создавать, редактировать документы и совместно работать над ними вместе с другими людьми. Кроме того, вы можете добавить подпись в Google Doc, который стал важной частью повседневной работы для частных лиц и организаций.
На самом деле добавление подписи в Документы Google может помочь оптимизировать рабочий процесс и сократить бумажную работу, упрощая работу нескольких деловых партнеров, участвующих в сделках или сложных контрактах.
Это руководство проведет вас через как добавить подпись в Google Docs с помощью 3 простых и понятных методов.
Итак, продолжайте читать!
Часть 1. Вставьте подпись в Документы Google, загрузив изображение
Вставить подпись в Документы Google можно несколькими способами. Если вы привыкли подписывать документы рукописным именем, вы можете превратить подпись в картинку, а затем удобно загрузить ее в строку подписи в Google Docs.
Вот простой способ вставки подписи в Документы Google, загрузив изображения подписи.
Подготовьте прозрачную подпись, подходящую для любого случая
Прежде чем добавлять свою подпись в Документы Google, вам необходимо сначала подготовить изображение подписи с прозрачным фоном.
Подпись может выглядеть неформально и непрофессионально, если она содержит фон или не относящиеся к делу строки в документе. Следовательно, необходимо превратить изображение вашей подписи в подпись с прозрачным фоном.
Здесь мы представим фантастический инструмент, который поможет вам легко удалить фон из вашей подписи: Создатель цифровой подписи AmoyShare, онлайн-средство для удаления фона подписей на основе искусственного интеллекта.
Преимущества:
● Быстрое создание прозрачной подписи одним щелчком мыши.
● Сохраняйте исходное качество изображения подписи.
● Предлагает бесшовную интеграцию с Документами Google.
● Возможность повторного использования в других документах.
● бесплатно использовать
Создайте цифровую подпись прямо сейчас, выполнив следующие простые шаги:
- Загрузите свою подпись в AmoyShare Создатель электронной подписи.
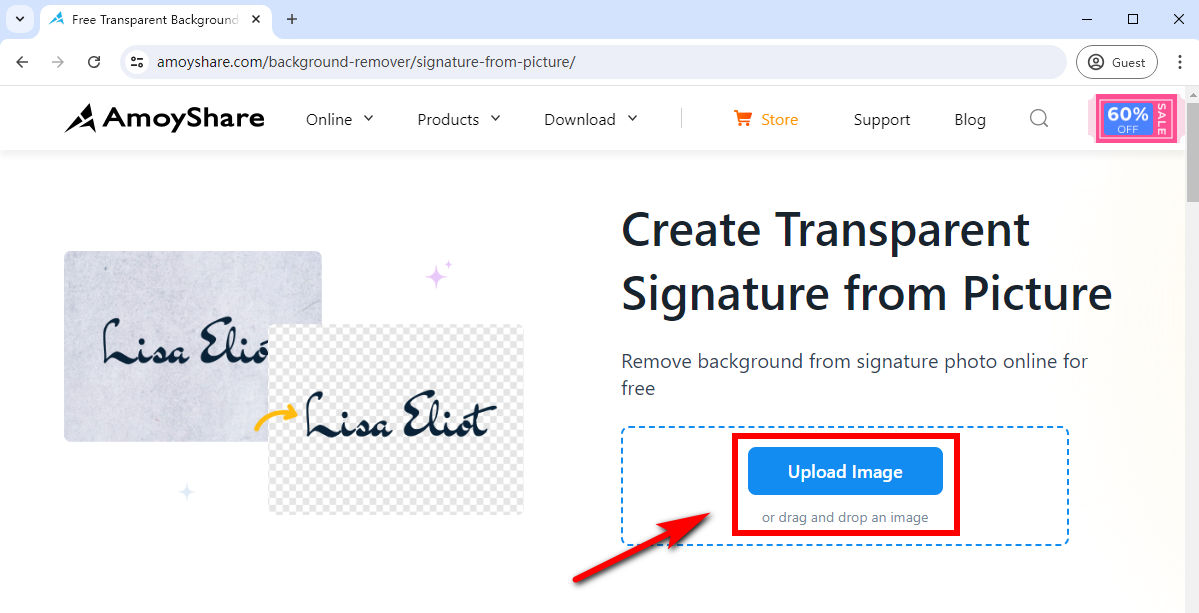
- Затем он автоматически удалит фон вашей подписи за считанные секунды.
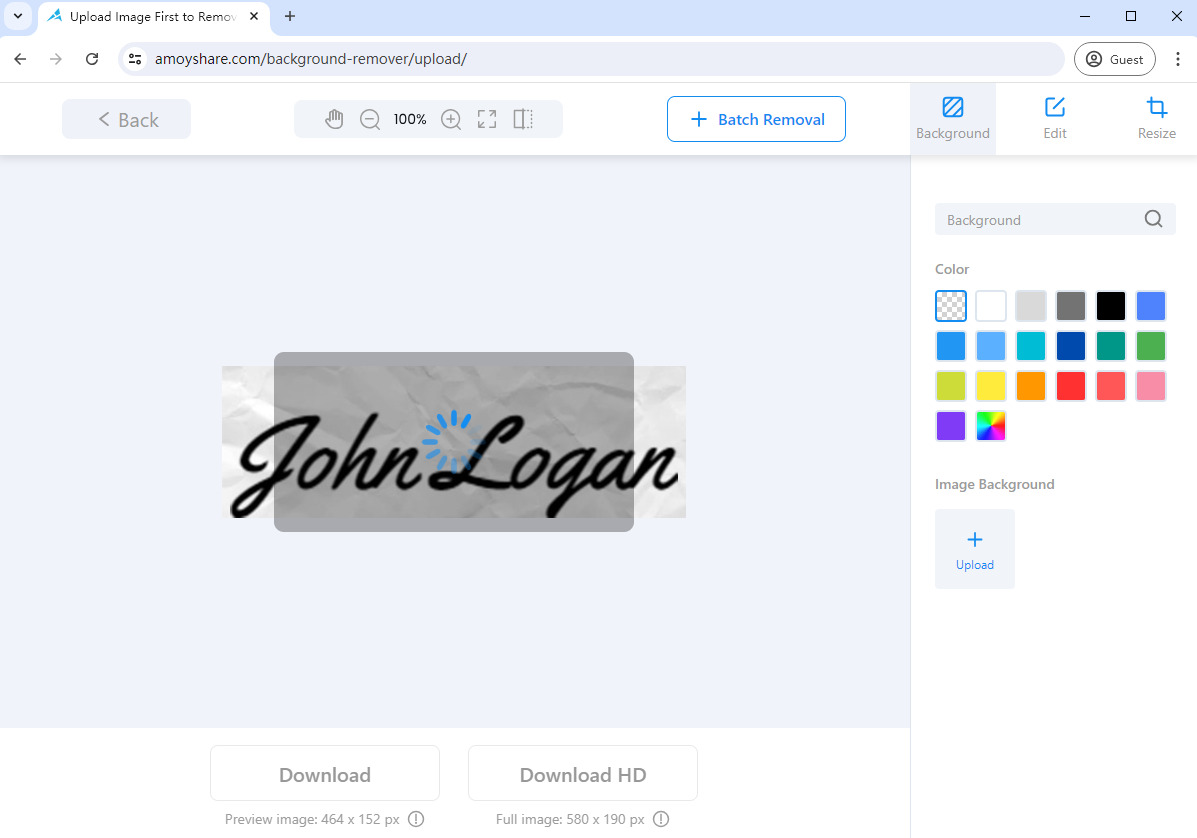
- Загрузите прозрачную подпись в формате PNG. Затем вы можете легко добавить электронную подпись в любой документ Google.
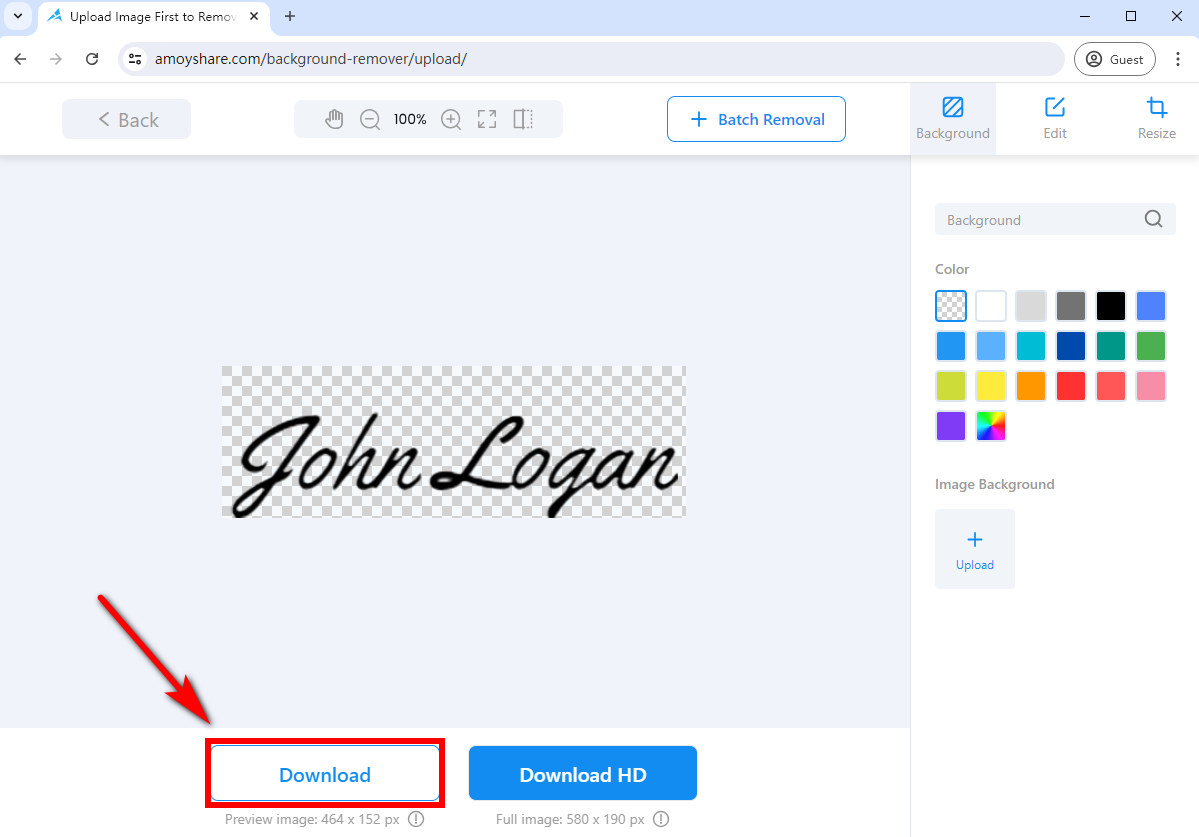
Как добавить подпись в Документах Google
Теперь, когда у вас есть прозрачная подпись, созданная Создатель цифровой подписи AmoyShare, вам может быть интересно, как добавить подпись в Документ Google. К счастью, в Документах Google есть встроенная функция, позволяющая вставлять изображение подписи в ваши документы, чтобы вы могли получить подписанный документ как можно скорее.
Вот простые шаги, как добавить подпись в Документах Google. загрузив изображение:
- Откройте файл, к которому вы хотите добавить подпись, в Документах Google: щелкните значок «Открыть средство выбора файлов».
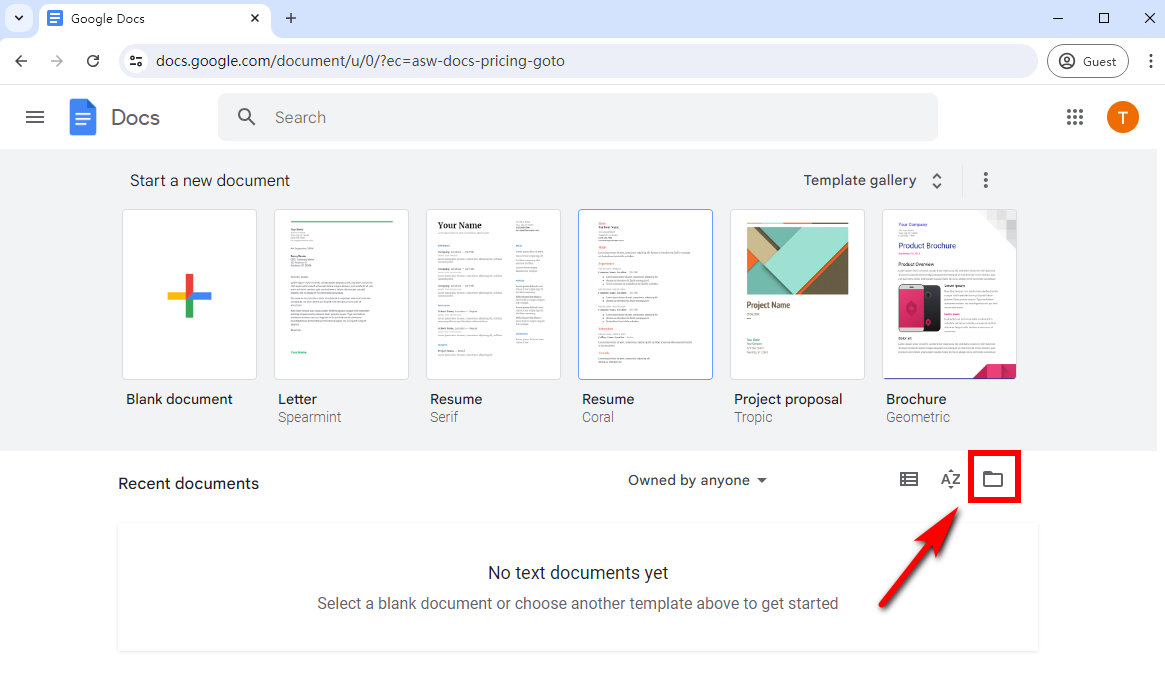 Выберите «Загрузить», чтобы загрузить документ, нажав «Обзор» или перетащив файл.
Выберите «Загрузить», чтобы загрузить документ, нажав «Обзор» или перетащив файл.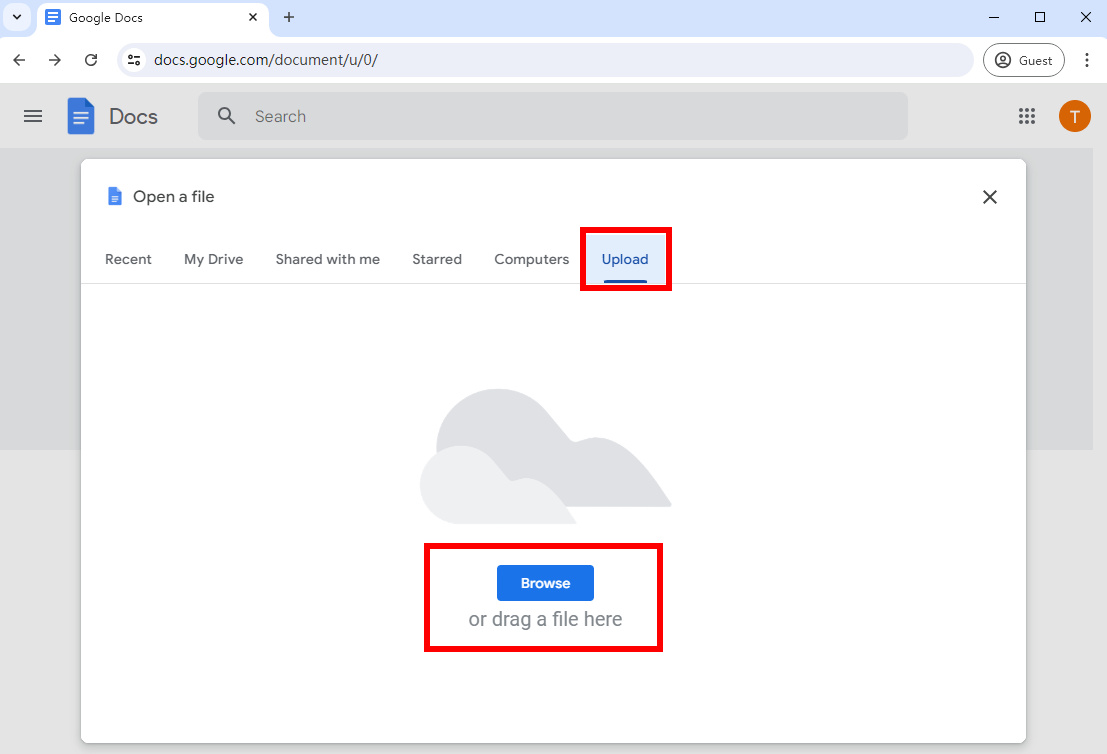
- Вставьте изображение подписи: перейдите к «Вставить», нажмите «Изображение» и выберите «Загрузить с компьютера», чтобы загрузить подпись, которую вы только что создали с помощью AmoyShare Digital Signature Maker.
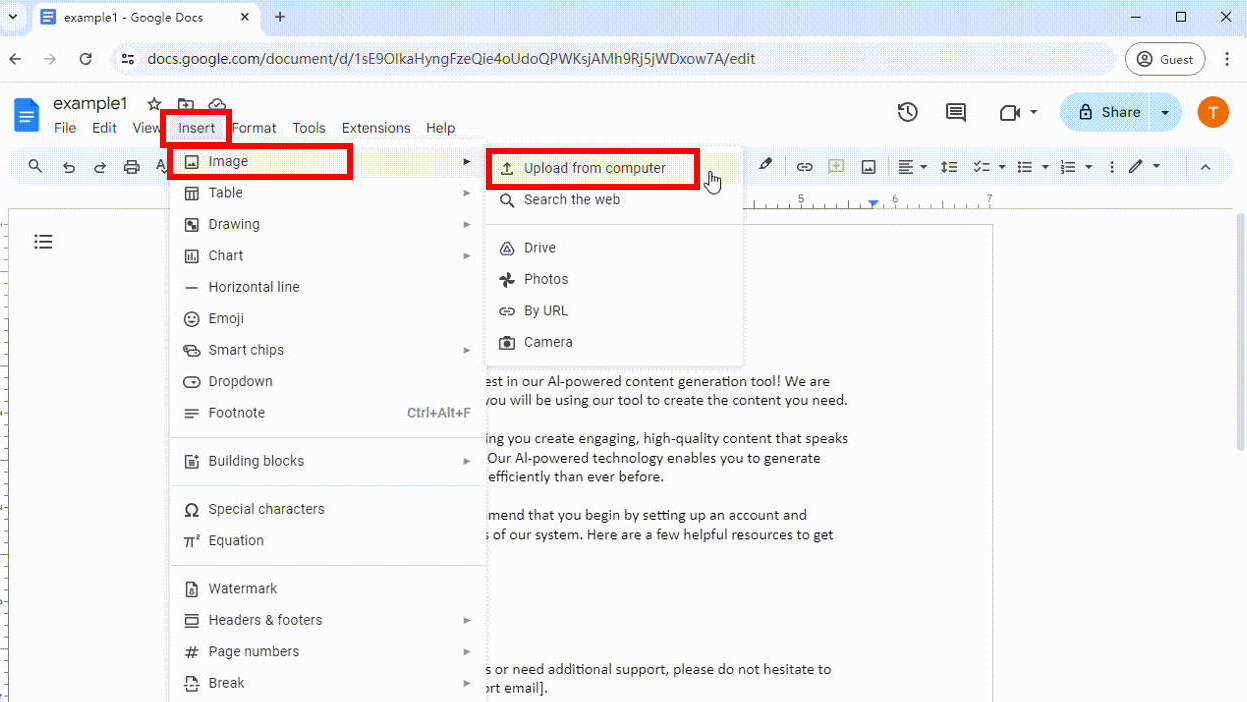
- Измените размер подписи и поместите ее в область подписи.
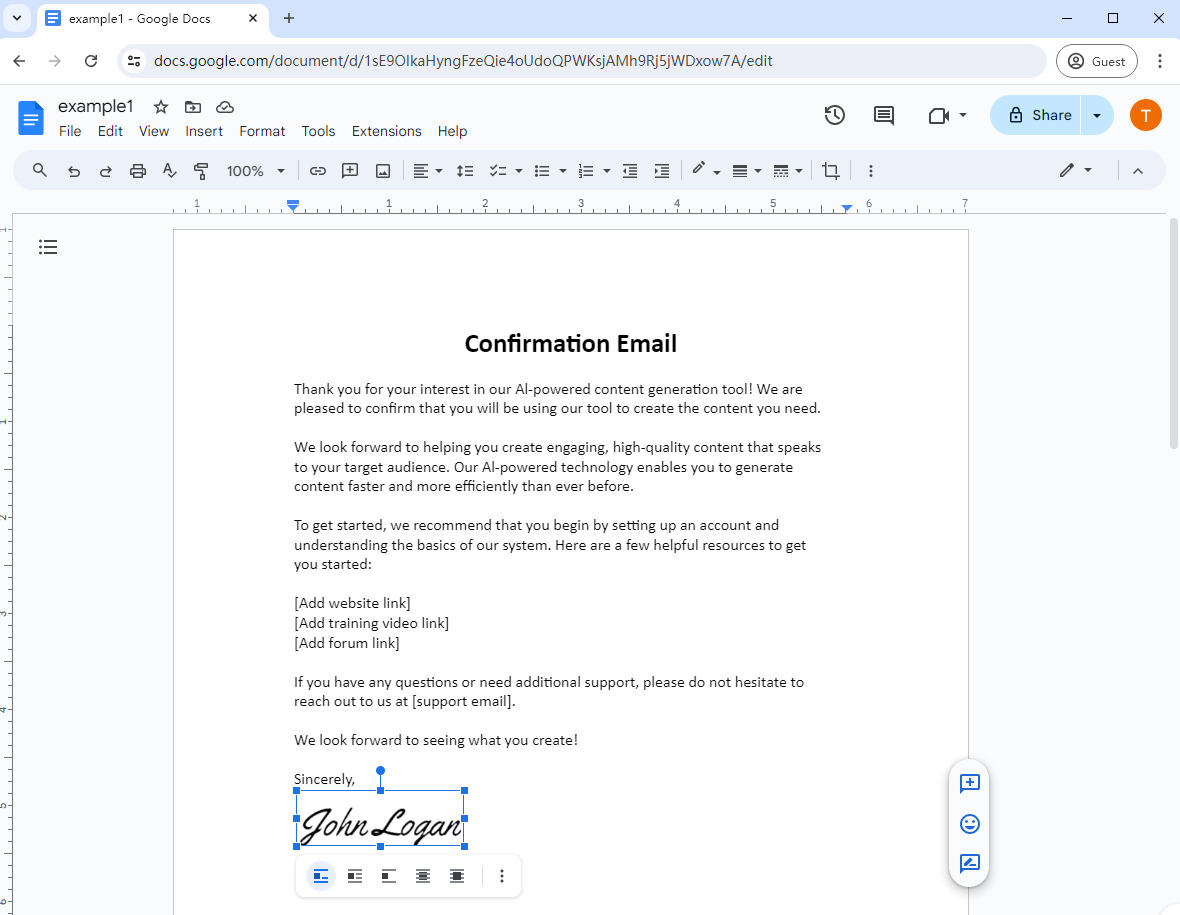
- Добавив подпись, перейдите к «Файл». Вы можете выбрать «Загрузить», чтобы загрузить документ Google, или выбрать «Поделиться», чтобы поделиться файлом с другими.
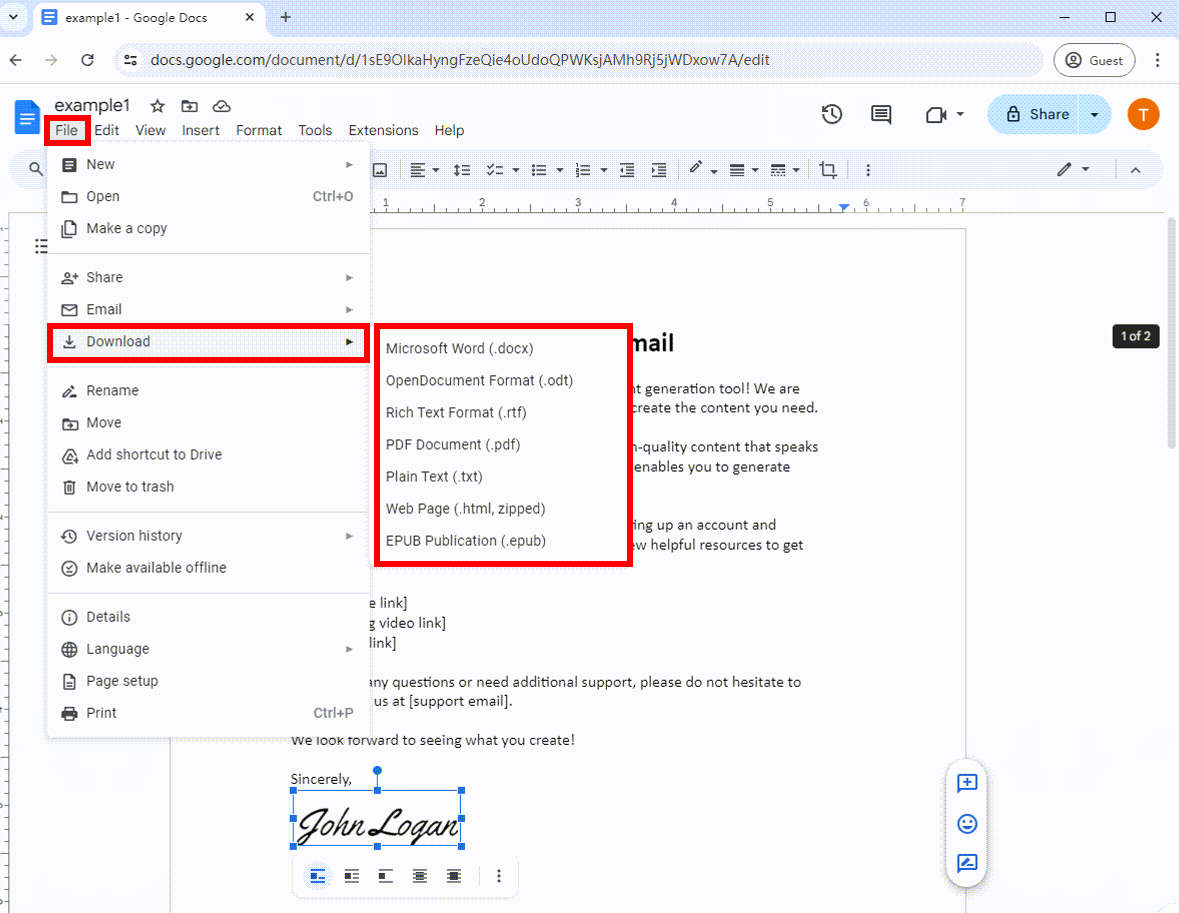
Советы:
При первом использовании Документов Google создайте бесплатную учетную запись, чтобы начать работу.
Часть 2. Как подписать документ Google с помощью инструмента рисования Google
Инструмент рисования предлагает самый простой способ добавить подпись в документ Google Doc. Хотя он не такой мощный, как профессиональное программное обеспечение для рисования, инструмент рисования подходит для создания простых рукописных подписей.
Чтобы узнать, как добавить подпись в Документы Google с помощью Google Drawing, следуйте пошаговому руководству:
- Откройте документ в Google Docs.
- Поместите курсор на строку, где вы хотите разместить подпись. Затем перейдите к «Вставка», нажмите «Рисунок» и выберите «Новый».
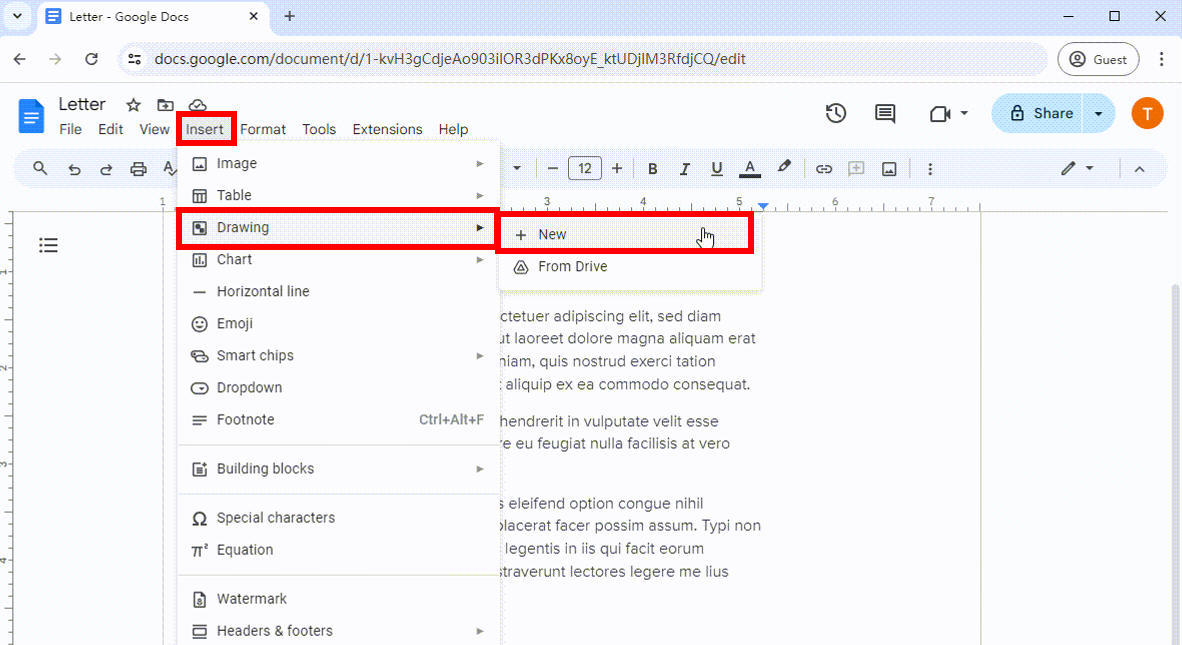
- В окне «Рисование» выберите стрелку раскрывающегося списка рядом со значком «Линия» и выберите «Набросок».
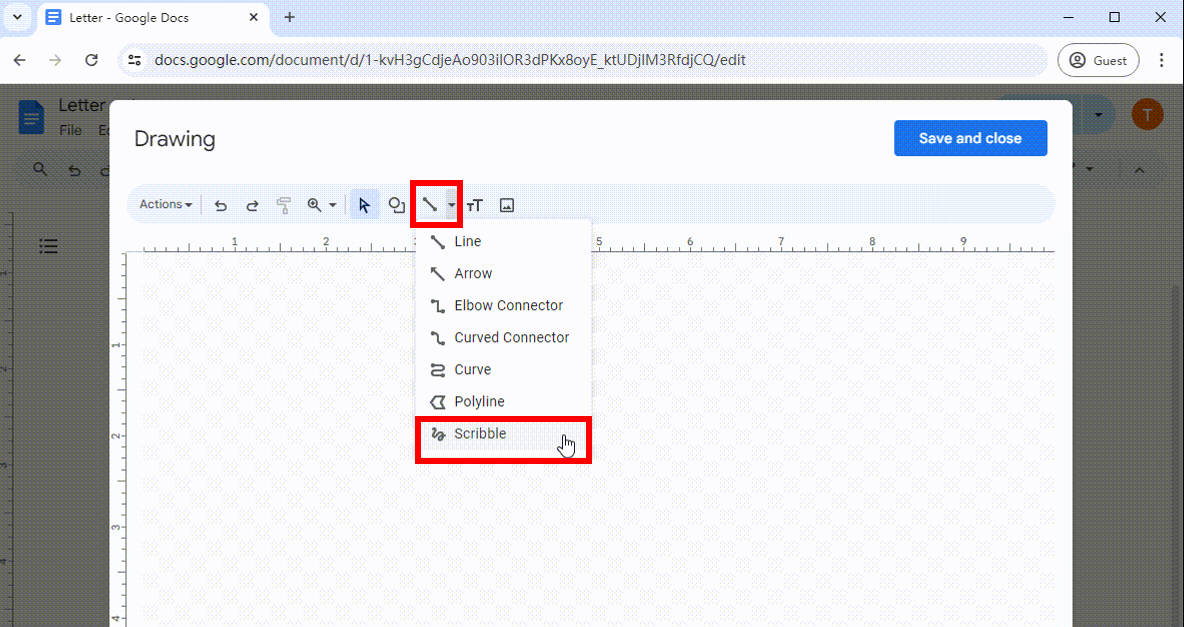
- Вы можете написать свое имя от руки с помощью мыши, трекпада или устройства с сенсорным экраном. Затем нажмите «Сохранить и закрыть».
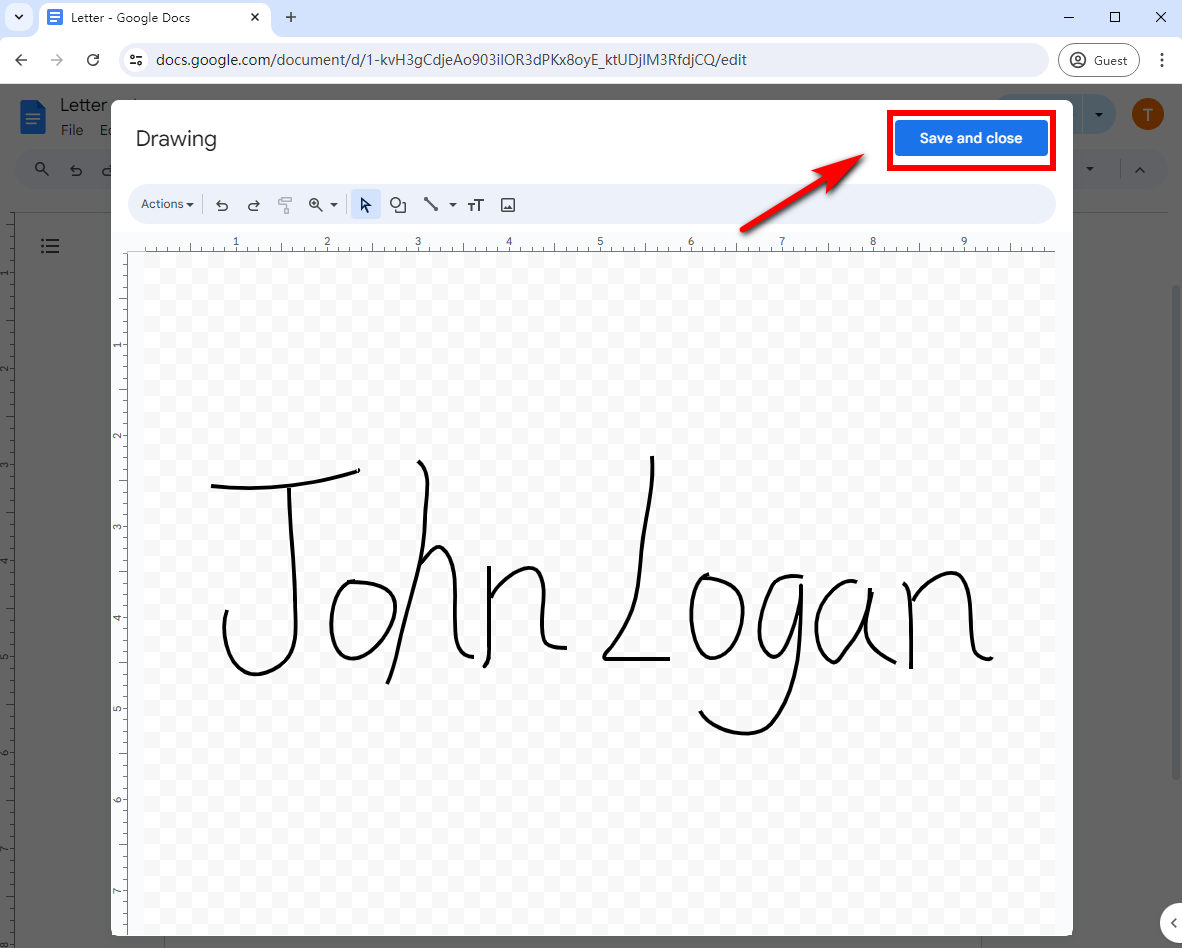
- Изображение вашей рукописной подписи появится под курсором, и вы сможете изменить размер подписи по мере необходимости. Наконец, вы можете загрузить или поделиться файлом, выполнив те же действия, что и выше.
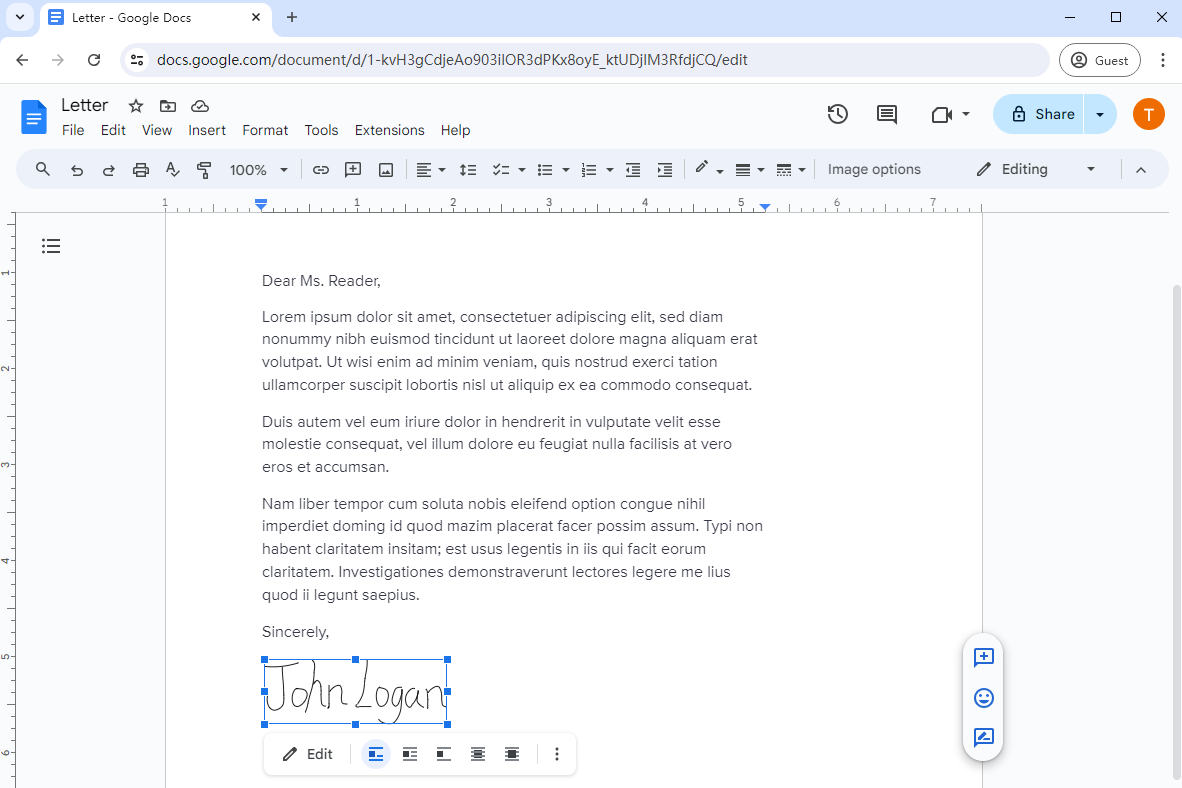
Советы:
Когда дело доходит до совершенствования вашей подписи в Документах Google, вы можете при необходимости отредактировать или сохранить подпись. Вот несколько советов:
Чтобы изменить форму или размер подписи, щелкните изображение подписи, чтобы просмотреть его ограничивающую рамку, затем перетащите сторону, чтобы увеличить или уменьшить ее. Чтобы продолжить редактирование, вернитесь к инструменту «Рисование», нажав кнопку «Редактировать».
Вернитесь к инструменту рисования, если хотите сохранить электронную подпись, созданную в Документах Google. Перейдите к «Действиям» и выберите «Загрузить», чтобы загрузить подпись в формате JPEG, PDF, PNG или SVG для будущих документов.
Часть 3. Как вставить подпись в Документы Google с помощью надстройки
Помимо добавления подписи с помощью инструмента рисования, вы можете легко использовать надстройку для подписи, чтобы вставить строку подписи в Документы Google.
Просто установите дополнение, создайте электронную подпись и всего за пару кликов вы сможете вставить подпись в Документы Google.
Выполните следующие действия, чтобы узнать, как добавить подпись в документы Google:
- Перейдите на вкладку «Расширения» на панели инструментов, выберите «Надстройки» и выберите «Получить дополнения».
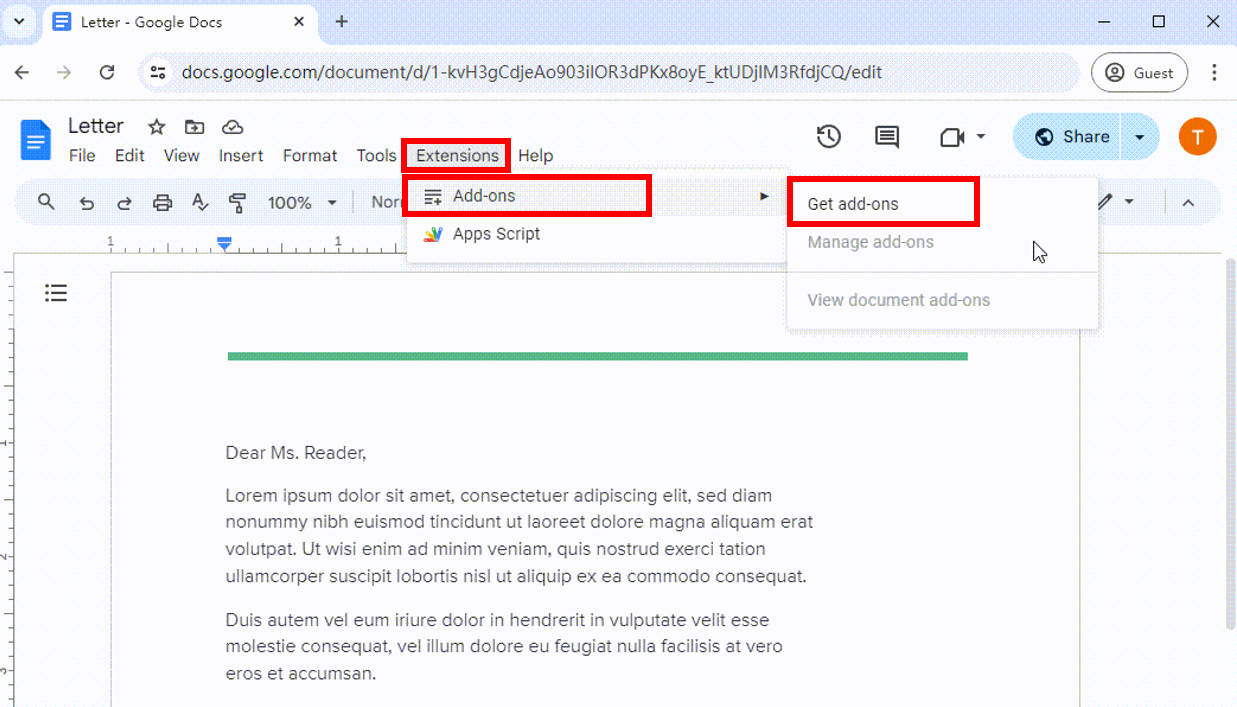
- Во всплывающем окне Google Workspace Market вы можете найти любой инструмент, который вам нужен. Давайте возьмем PandaDoc в качестве примера.
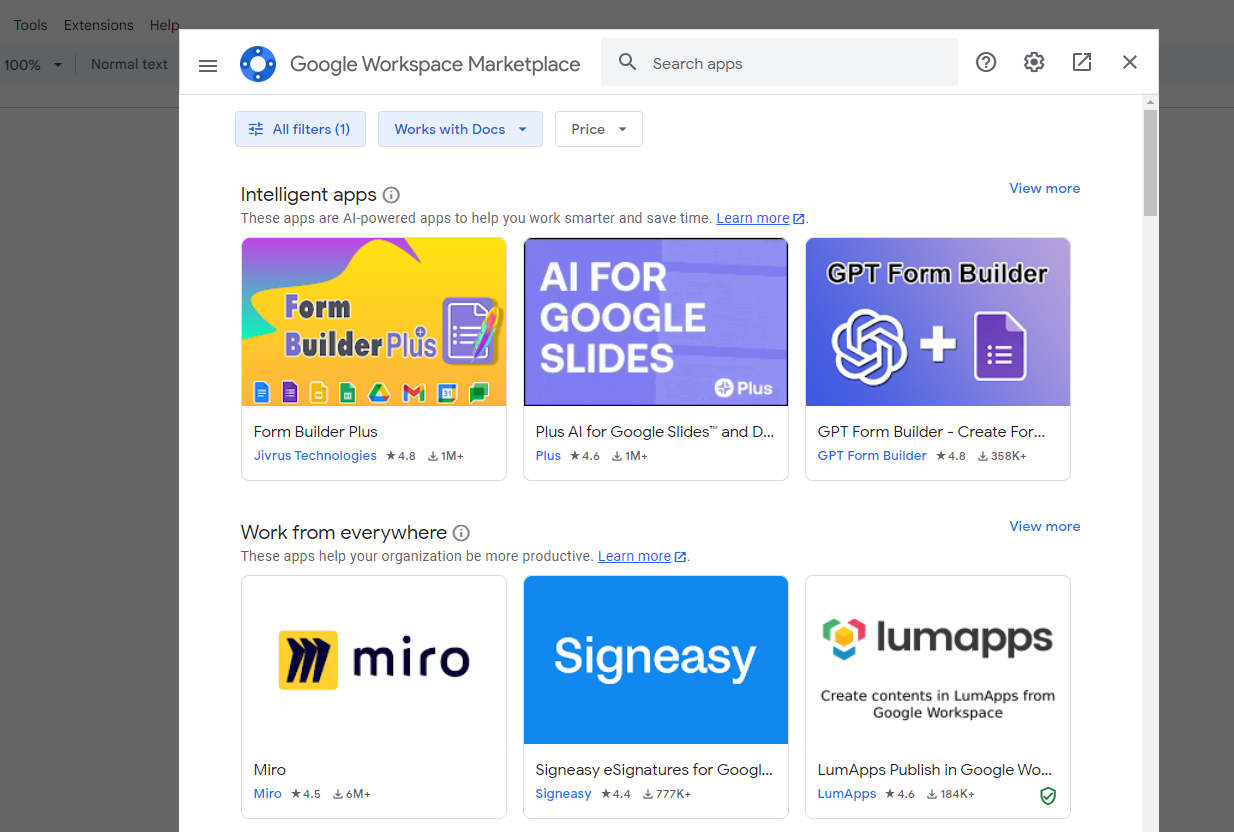 Найдите «PandaDoc for Google Docs» в поле поиска, затем установите дополнение.
Найдите «PandaDoc for Google Docs» в поле поиска, затем установите дополнение.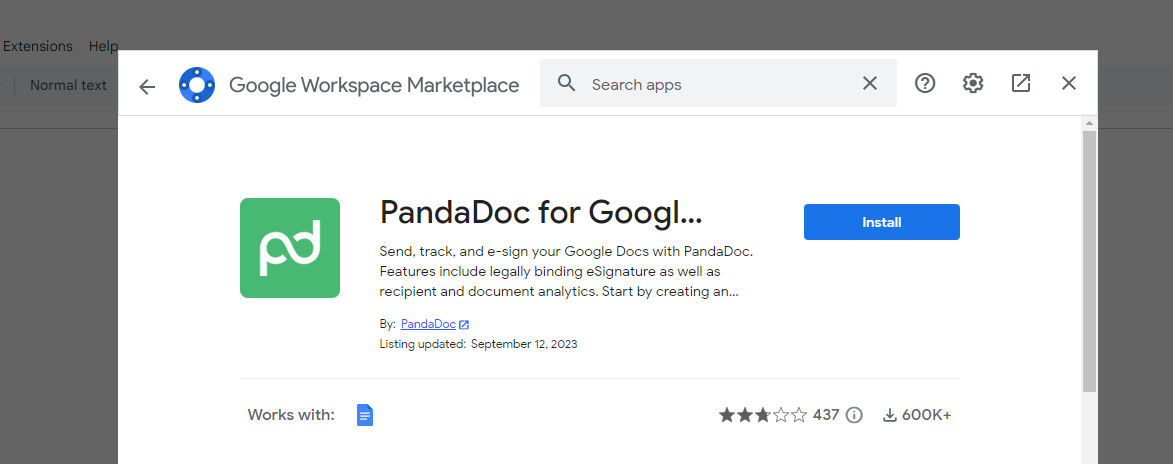
- После установки дополнения в вашу учетную запись Google Docs вернитесь к исходному Google Doc, выберите «Расширения» в строке меню и выберите PandaDoc для Google Docs. Затем вы можете сразу же начать подписывать его. Наконец, загрузите или поделитесь документом, выполнив те же действия, что и выше.
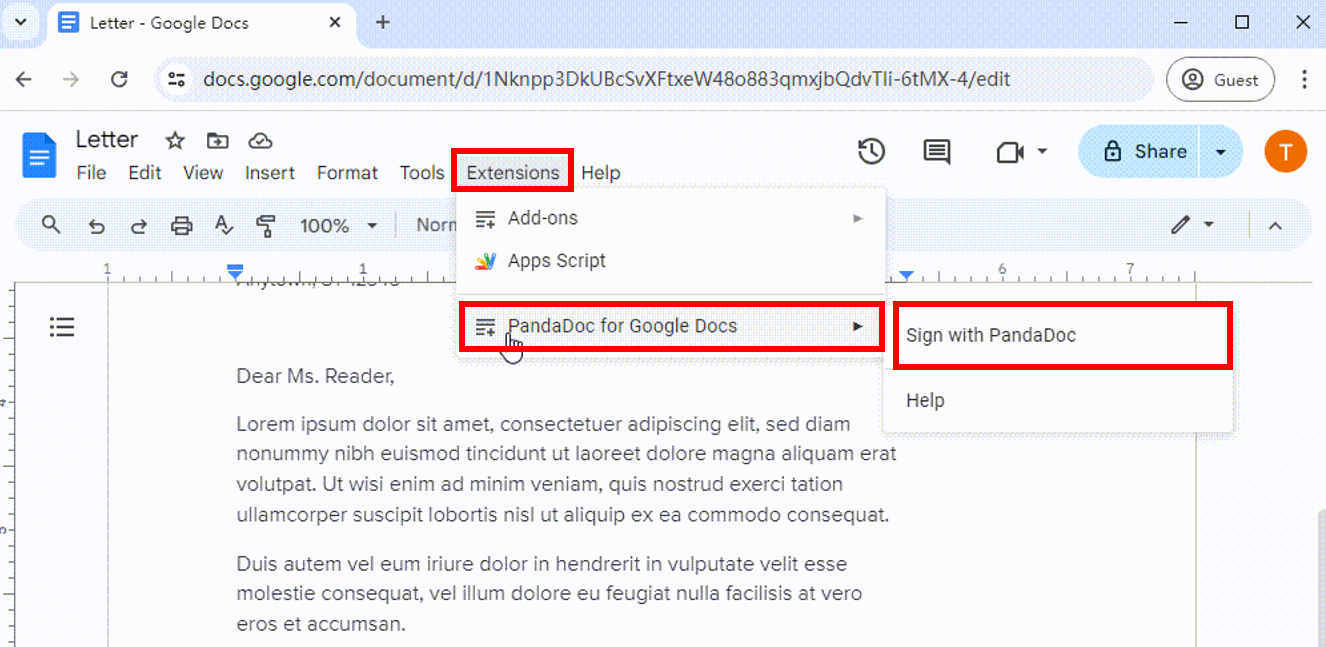
Советы:
Большинство дополнений требуют создания учетной записи при первой регистрации.
Заключение
В этой статье мы узнали 3 разных и простых метода добавления подписи в Документах Google. Мы также рассмотрим, как создать цифровую подпись и отредактировать подпись. С помощью этих методов и инструментов вы сможете избежать хлопот, связанных с использованием бумаги и принтеров, и повысить эффективность.
Благодаря AmoyShare Digital Signature Maker вы можете создать цифровую подпись за считанные секунды без ущерба для качества вашей подписи. Затем вы можете с уверенностью добавить профессиональную подпись в Документы Google.
Готовы ли вы вставить подпись в Документы Google? Начните с AmoyShare Создатель электронной подписи!
FAQ
1. Как добавить подпись в Документах Google на телефоне?
1. Идти к AmoyShare Создатель электронной подписи онлайн-инструмент и загрузите изображение подписи.
2. Этот инструмент удалит фон подписи одним щелчком мыши.
3. Загрузите прозрачную подпись в формате PNG.
4. Затем откройте файл в приложении Google Doc, щелкните значок редактирования, затем нажмите +, выберите «Изображение» и выберите «Из фотографий», чтобы загрузить прозрачное изображение подписи.
5. Щелкните значок галочки, чтобы сохранить документ.
2. Как поставить подпись в Документах Google от руки?
Вы можете написать подпись от руки, используя инструмент «Рисование» в Документах Google:
1. Откройте документ в Документах Google.
2. Перейдите к «Вставке», выберите значок «Рисунок» и выберите «Создать».
3. Выберите «Набросок» в окне «Рисование» и нарисуйте свою подпись.
4. Нажмите «Сохранить и закрыть», под курсором появится рукописная подпись. Затем сохраните файл.
3. Можете ли вы добавить подпись в Google Docs?
1. Откройте файл в Документах Google и щелкните там, где вы хотите добавить строку подписи.
2. Выберите «Расширения» в верхнем меню, выберите «Дополнения» и нажмите «Получить дополнения».
3. Во всплывающем окне Google Workspace Marketplace выберите надстройку подписи и установите ее.
4. Снова откройте документ и используйте надстройку Google Docs, чтобы вставить подпись.