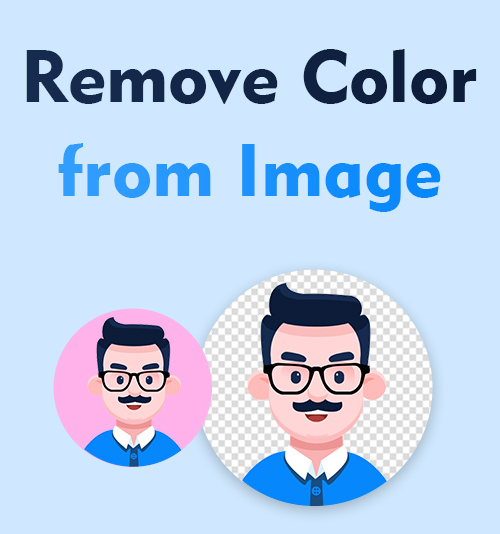
Некоторые люди могут предпочесть черно-белые изображения или изображения в оттенках серого цветным. Удалив цвет, они могут добиться особой художественной или винтажной эстетики, которая им кажется визуально привлекательной.
Устраняя цветовые отвлекающие факторы, фокус может больше сместиться на композицию, освещение, текстуры и формы изображения. Удаление цвета из изображения может помочь подчеркнуть линии, узоры и контраст на фотографии, позволяя зрителям по-другому оценить визуальные элементы.
В некоторых случаях цвет может отвлекать или отвлекать от основного объекта или послания фотографии. Когда ты знаешь как убрать цвет с изображения, фокус может быть направлен исключительно на сам предмет, усиливая его воздействие или повествование.
Отсутствие цвета может нести символическое значение или вызывать на фотографии определенное настроение или атмосферу. Черно-белая фотография часто ассоциируется с такими понятиями, как простота, элегантность, драматургия или самоанализ. Когда вы удаляете цвет фона в Photoshop, фотографы могут усилить эмоциональные или символические аспекты, которые они хотят передать.
В некоторых ситуациях условия освещения или качество изображения могут быть неидеальными, что приводит к появлению на фотографиях цветовых оттенков, шума или других проблем. Преобразование таких фотографий в черно-белые может помочь смягчить эти проблемы и спасти изображение.
3 лучших способа автоматического удаления цвета из изображения
Существуют онлайн-инструменты и программное обеспечение, которые используют алгоритмы искусственного интеллекта (ИИ) для автоматического удаления фона из изображения. Эти инструменты обычно используют методы машинного обучения для идентификации объекта на переднем плане и отделения его от фона. Примеры включают Erase.bg, инструмент для удаления фона изображения AmoyShare или средство удаления фона Fotor.
AmoyShare Удаление фона изображения
Если вам нужно удалить определенный цвет из изображения, AmoyShare — один из лучших вариантов на рынке. Благодаря новой технологии искусственного интеллекта AmoyShare позволяет пользователям удалять цвет одним простым щелчком мыши!
- Посетить Веб-сайт AmoyShare.
- Загрузите изображение, цвет которого вы хотите удалить с фона, онлайн бесплатно. Большинство инструментов позволяют загружать изображение прямо с вашего компьютера или предоставляют возможность перетащить изображение на веб-страницу.
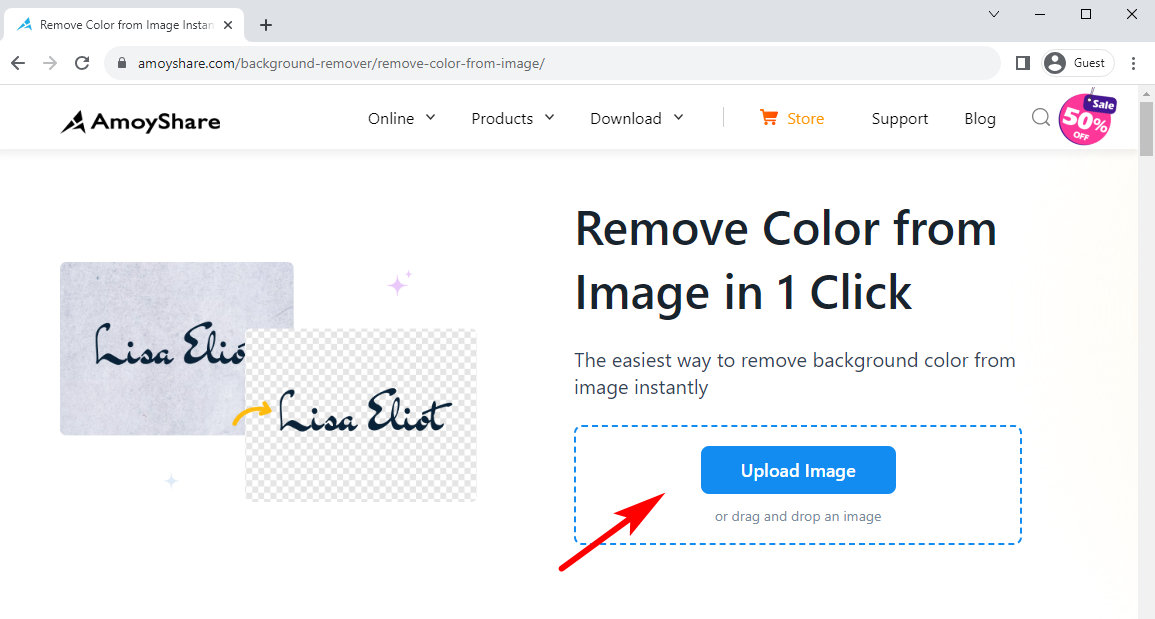
- Как только изображение будет загружено, AmoyShare проанализирует его и автоматически попытается удалить фон. Этот процесс может занять несколько секунд или дольше, в зависимости от сложности изображения.
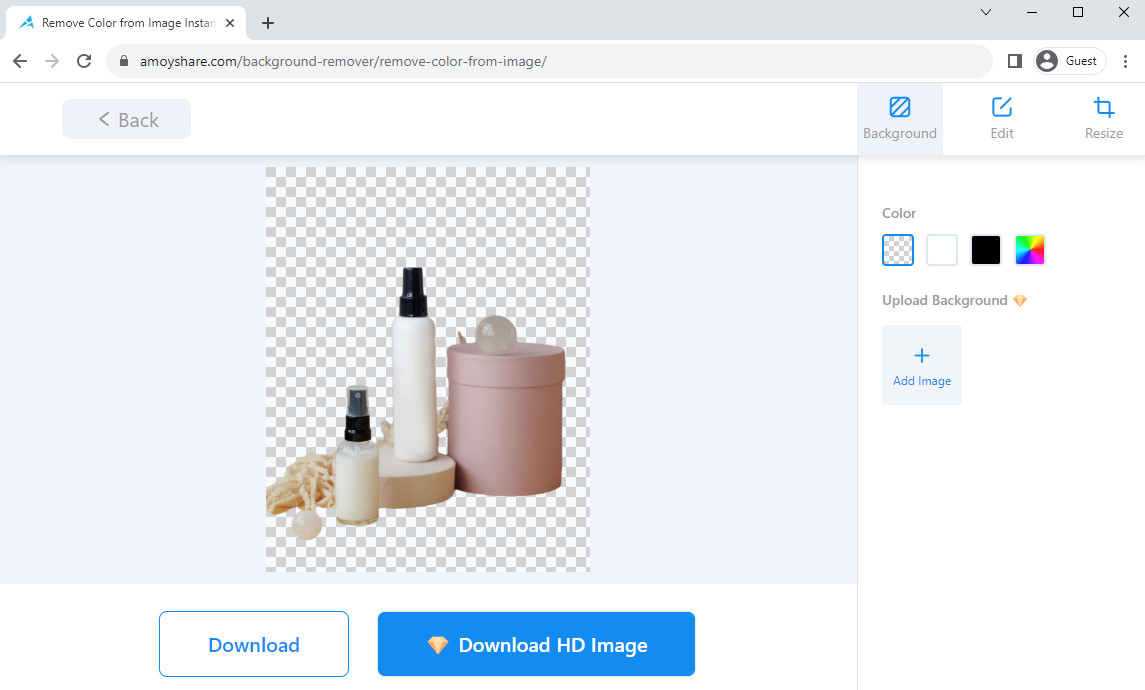
- После завершения процесса удаления фона проверьте результат и убедитесь, что вы довольны удаленным фоном.
Фотор для удаления фона
Когда на выбор есть множество вариантов, полезно точно знать, как работает каждый из них. Хотя AmoyShare — одно из лучших бесплатных онлайн-средств для удаления цвета изображений.
Fotor это еще одно средство для удаления фона изображений с помощью искусственного интеллекта, которое может идеально вам подойти.
- Перейдите на сайт удаления фона Fotor.
- Загрузите фотографию, с которой хотите удалить фон. Такой инструмент, как AmoyShare, позволяет загружать изображение прямо с вашего компьютера или предоставляет возможность перетаскивать изображение на веб-страницу.
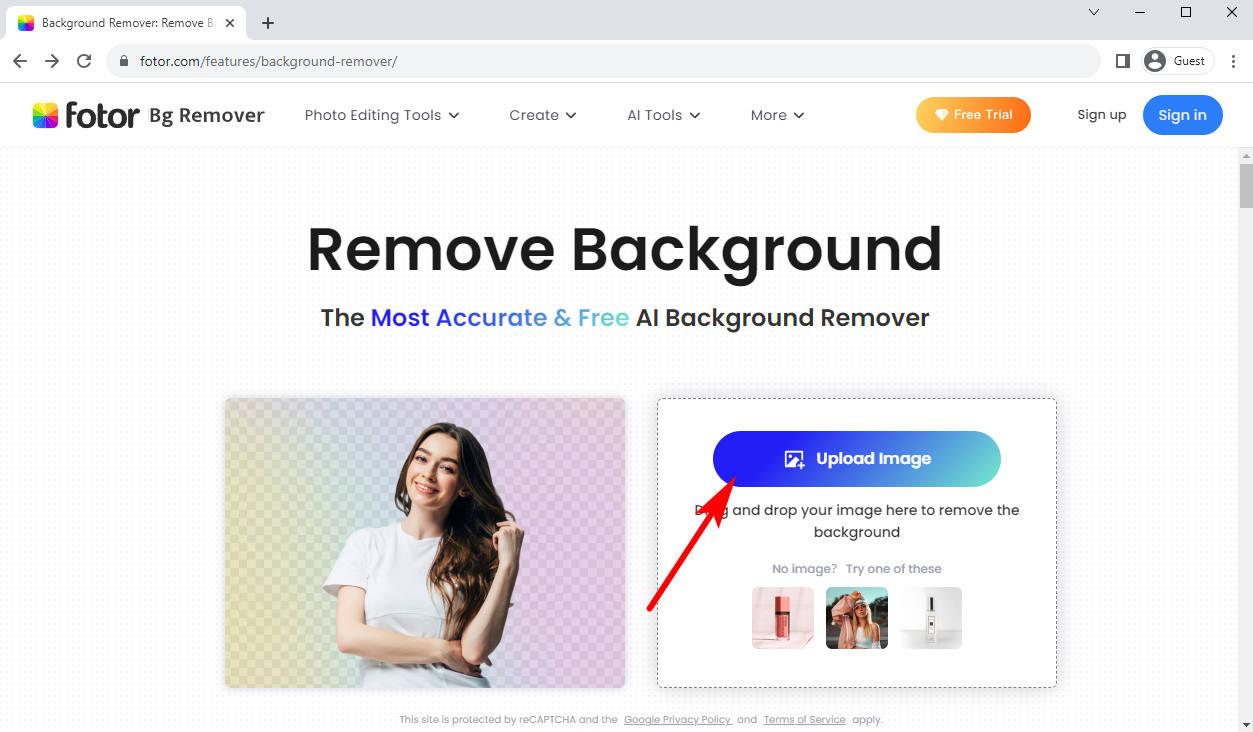
- Фон автоматически начнет удаляться. Вы также можете выбрать новый фон, предоставленный веб-сайтом.
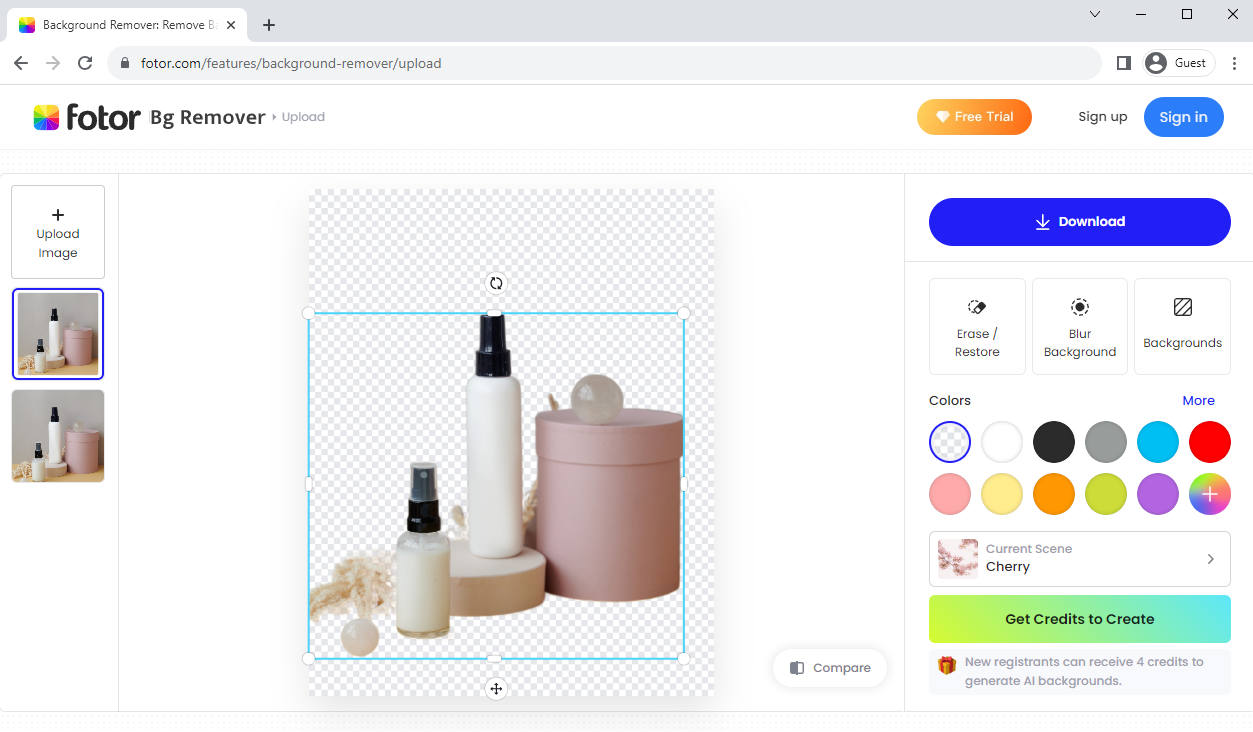
- Далее вы загружаете изображение и сохраняете его на свое устройство.
Стереть.bg
Erase.bg — один из наиболее часто используемых веб-сайтов, а это значит, что обработка вашего изображения может занять довольно много времени. Но это по-прежнему один из самых простых вариантов удаления цвета фона в Интернете.
- Перейдите по этой ссылке и откройте сайт, вот ссылка, по которой вы переходите: https://www.erase.bg/
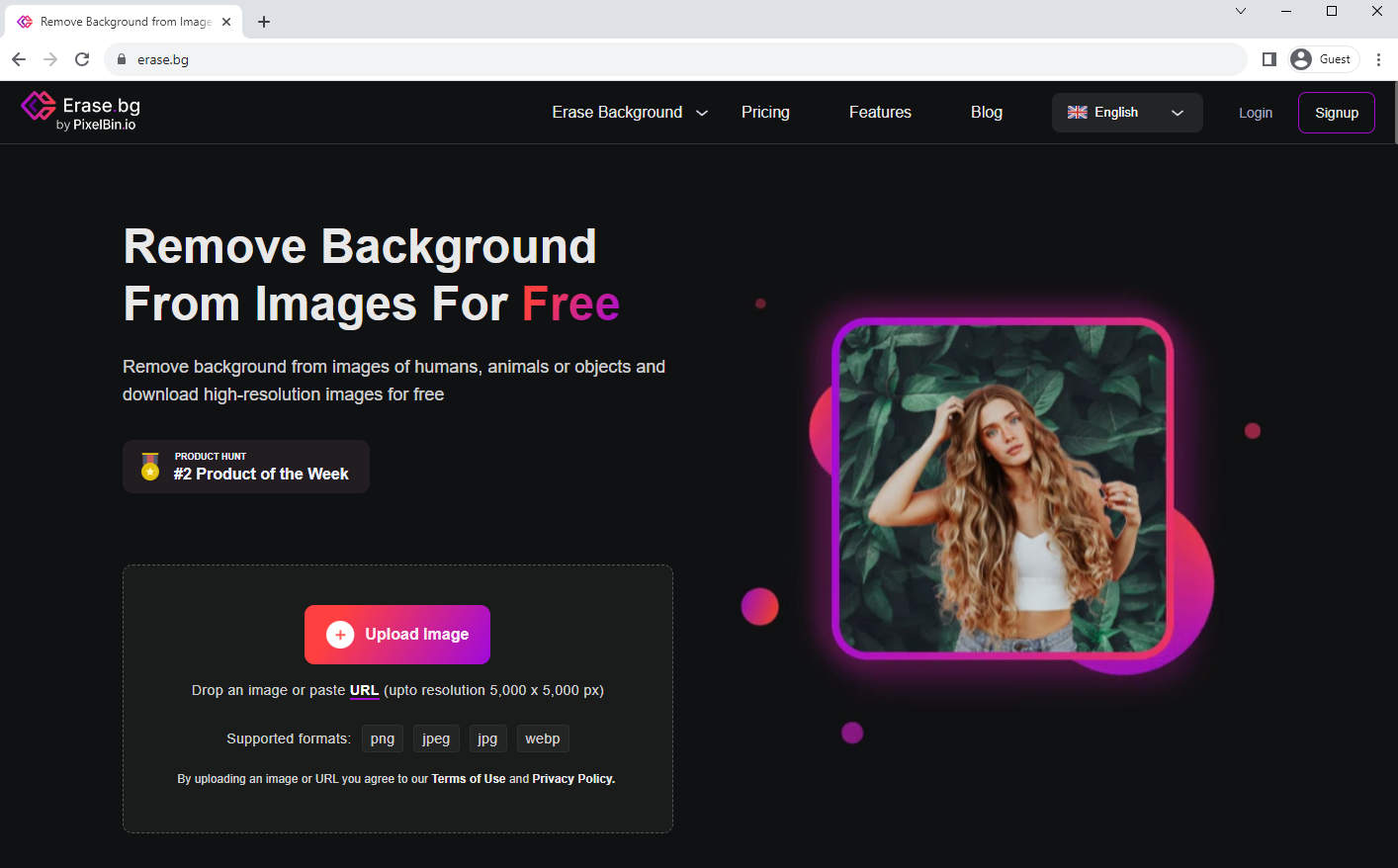
- Прокрутите немного вниз и вы найдете вкладку с надписью «Загрузить изображение». Нажмите на него и выберите изображение, с которого хотите удалить фон.
2 способа удалить определенный цвет с изображения вручную
Ручные приложения позволяют вам точно контролировать инструмент удаления цвета фона. Вы можете выборочно удалять цвет из определенных областей или объектов, что особенно полезно, если вы хотите сохранить цвет одних элементов и обесцветить другие. Этот уровень контроля часто невозможен при использовании автоматических или быстрых фильтров.
Методы ручного удаления цвета обычно обеспечивают лучшее сохранение деталей изображения по сравнению с автоматизированными методами.
Удалив цвет из изображения вручную, вы получаете возможность проявить свои творческие способности и добиться уникального вида своих изображений. Ручные приложения часто предлагают ряд инструментов, таких как кисти, градиенты и маскирование, которые позволяют выборочно применять эффекты удаления цвета, экспериментировать с различными настройками и достигать желаемого эстетического результата.
Алгоритмы автоматического удаления цвета могут плохо работать со сложными изображениями, содержащими сложные цветовые узоры, текстуры или перекрывающиеся элементы. В таких случаях ручное вмешательство может обеспечить лучшие результаты, позволяя вам принимать обоснованные решения на основе вашего визуального суждения.
Стоит отметить, что, хотя удаление цвета вручную предоставляет больше возможностей контроля и настройки, оно может занять много времени по сравнению с автоматическими фильтрами. Выбор между ручными и автоматизированными методами в конечном итоге зависит от ваших потребностей и желаемого уровня контроля.
Как удалить цвет из изображения в Photoshop
Как Photoshop удаляет цвет из изображения? Вы можете выполнить следующие шаги, чтобы завершить его:
- Откройте изображение в фотошопе: запустите Photoshop и откройте изображение, над которым хотите работать, перейдя в «Файл» > «Открыть» и выбрав изображение на своем компьютере.
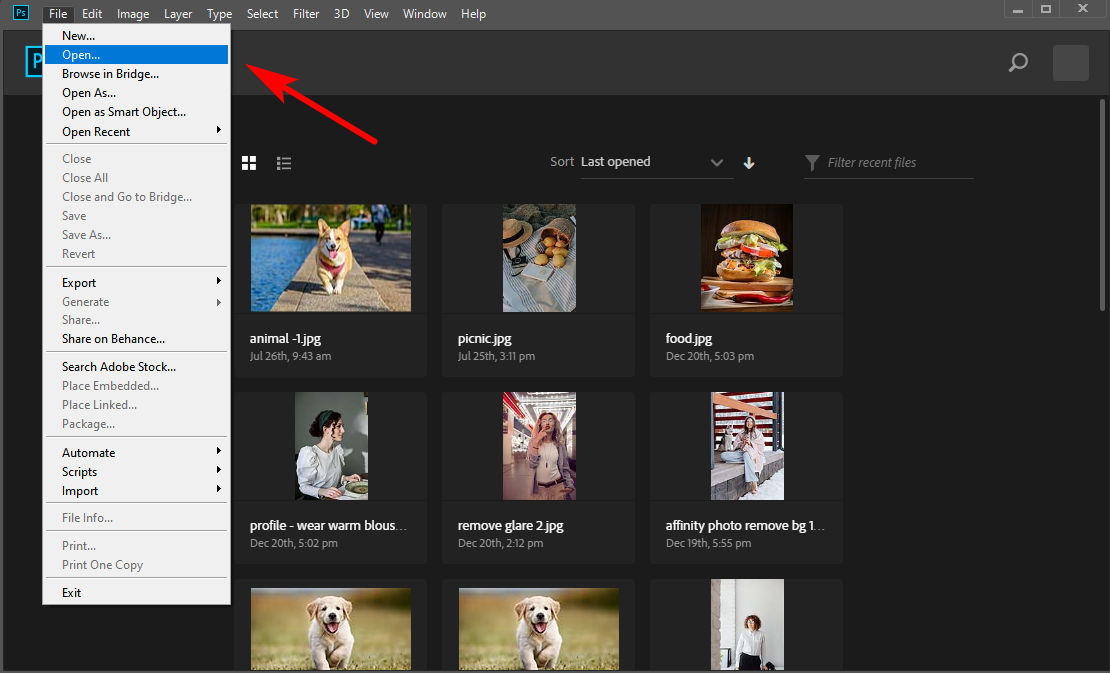
- Выберите фоновый слой: на панели «Слои» (обычно расположенной в правой части рабочей среды Photoshop) вы увидите слой изображения с надписью «Фон». Щелкните его правой кнопкой мыши и выберите «Слой из фона». Это преобразует фоновый слой в обычный слой, что позволит вам вносить изменения.
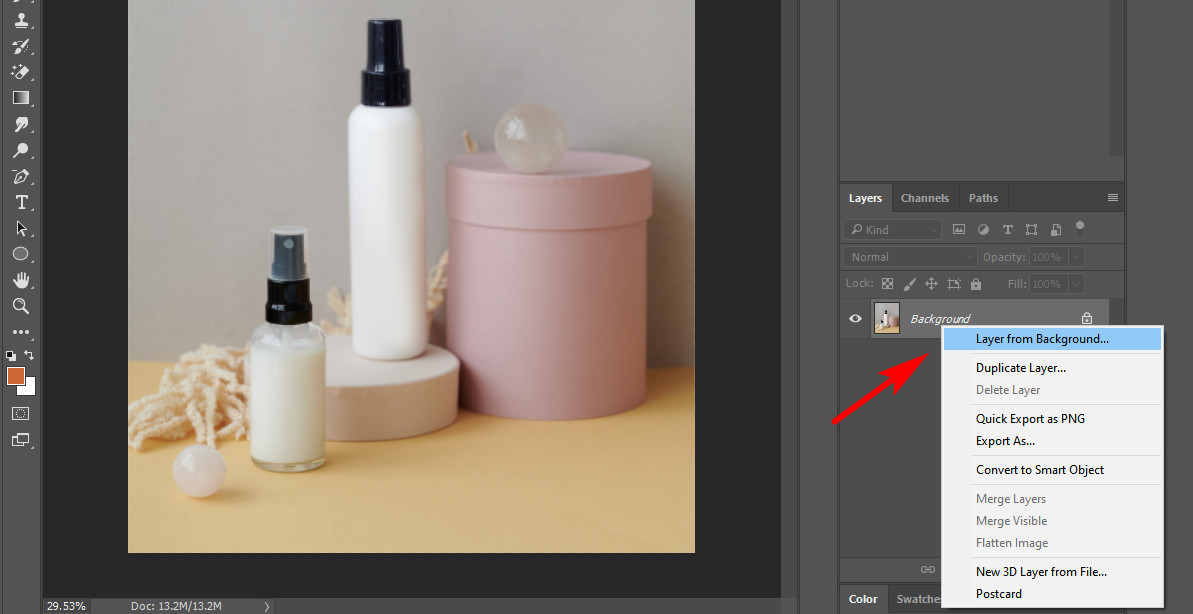
- Выберите инструмент «Волшебная палочка»: Выберите инструмент «Волшебная палочка», расположенный на панели инструментов в левой части рабочей области Photoshop. Если вы не можете его найти, нажмите и удерживайте инструмент «Быстрое выделение», чтобы открыть инструмент «Волшебная палочка».
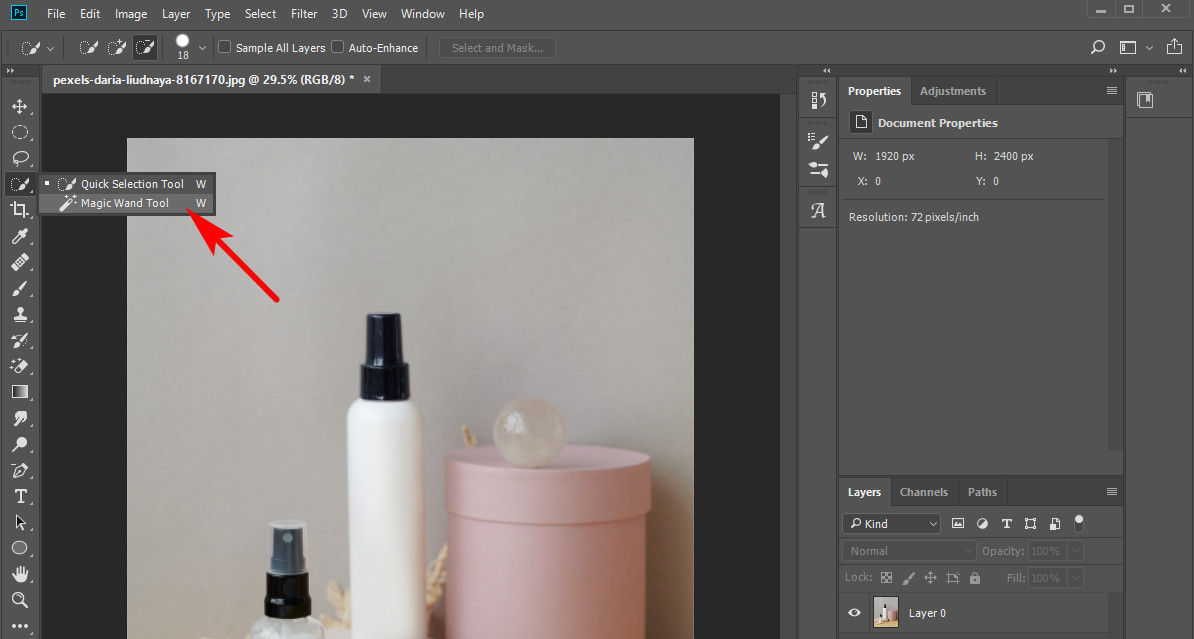
- Настройте параметры инструмента: В верхней части окна Photoshop вы найдете панель параметров инструмента. Установите уровень допуска в зависимости от сложности цвета фона, который вы хотите удалить. Более низкое значение выбирает только пиксели, которые точно соответствуют выбранному цвету, а более высокое значение выбирает более широкий диапазон цветов. Начните с умеренного значения и корректируйте его по мере необходимости.
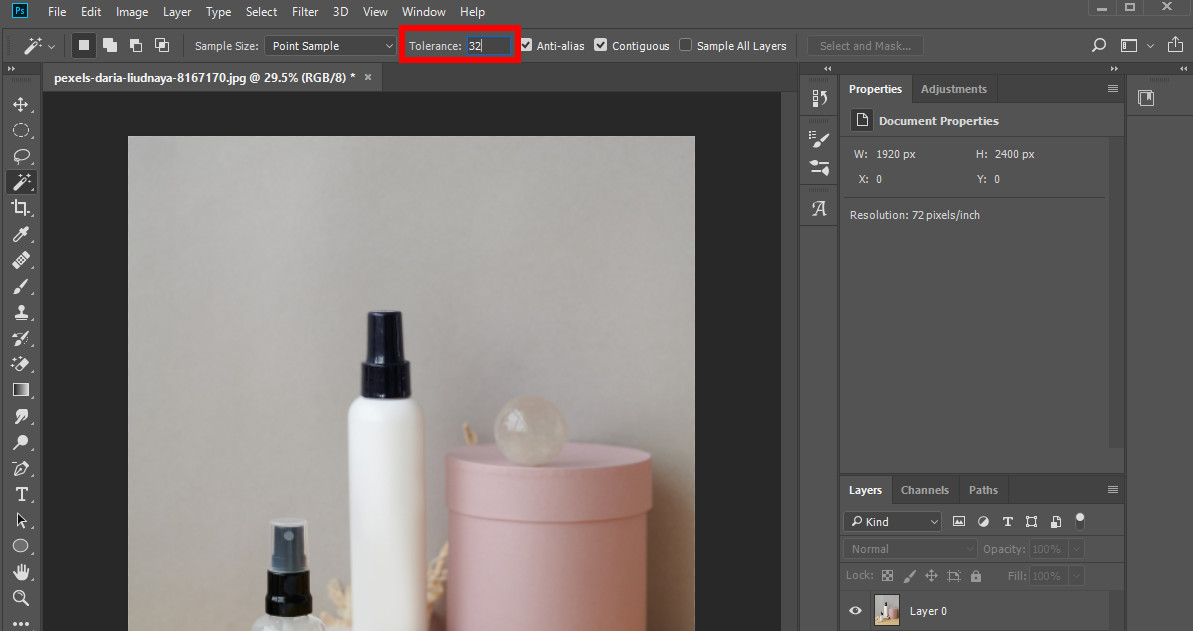
- Выберите цвет фона: Нажмите на цвет фона, который хотите удалить, с помощью инструмента «Волшебная палочка». Инструмент выберет непрерывную область похожих цветов в зависимости от настроек допуска. Удерживая клавишу Shift, щелкните, чтобы добавить к выделению больше областей.
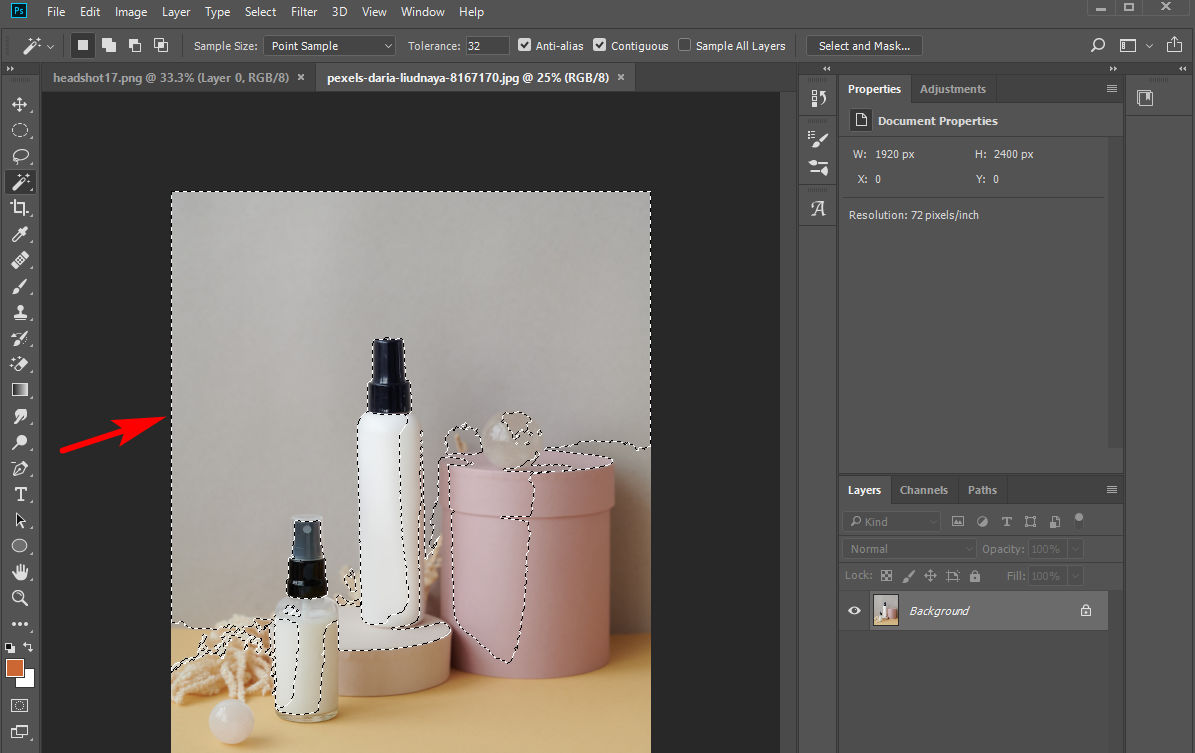
- Уточните выбор (необязательно): Если первоначальное выделение не идеально, вы можете использовать инструменты выделения, такие как «Лассо» или «Многоугольное лассо», чтобы вручную уточнить его. Эти инструменты позволяют рисовать произвольные фигуры вокруг областей, которые вы хотите включить или исключить из выделения.
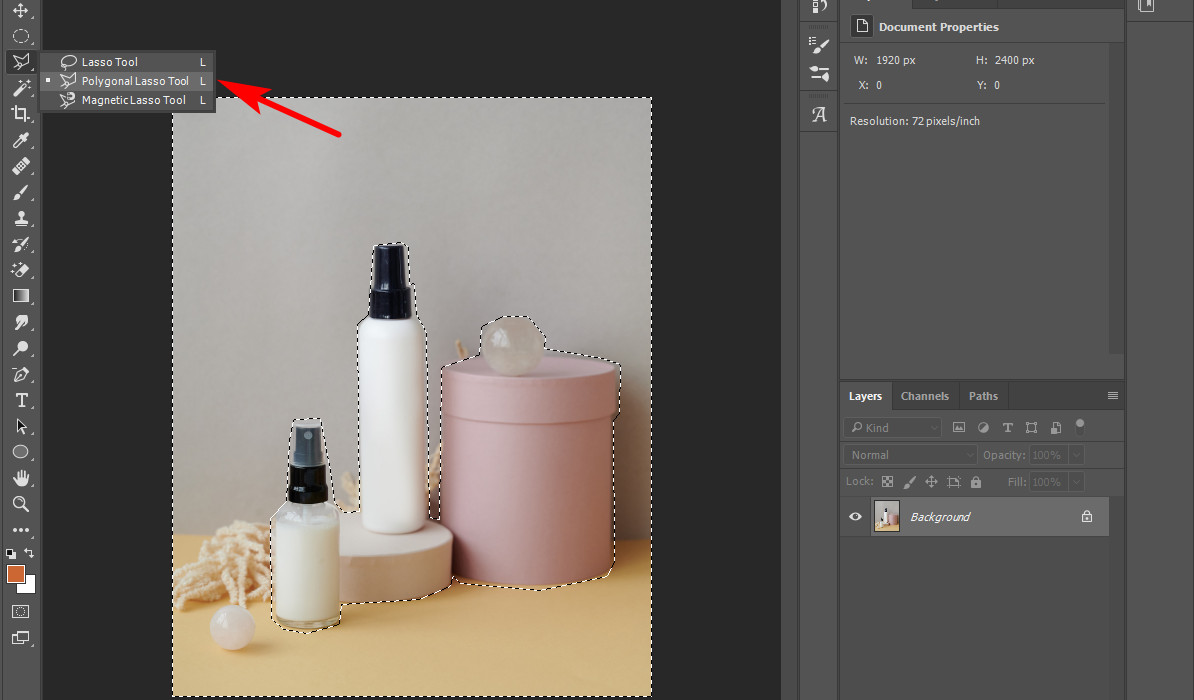
- Удалить или замаскировать выбранный фон: После того, как вы сделали желаемый выбор, вы можете либо нажать клавишу «Delete», чтобы удалить выбранные пиксели фона, либо создать маску слоя. Далее вам нужно нажать кнопку «Добавить маску слоя» в нижней части панели «Слои», чтобы создать слой. Выделенная область сохранится, а фон станет прозрачным.
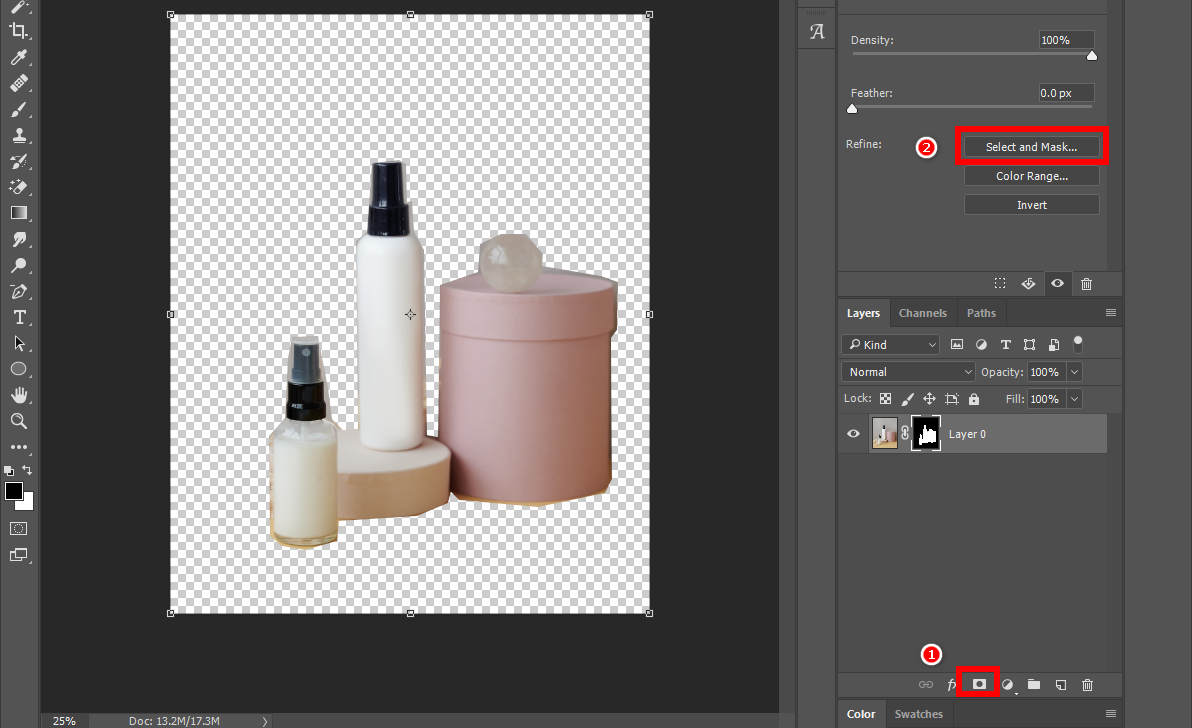
- Сохраните изображение: после удаления цвета фона вы можете сохранить изображение в формате, поддерживающем прозрачность, например PNG или TIFF, чтобы сохранить прозрачный фон. Перейдите в «Файл» > «Сохранить как» и выберите нужный формат. Теперь вы знаете, как убрать цвет в фотошопе.
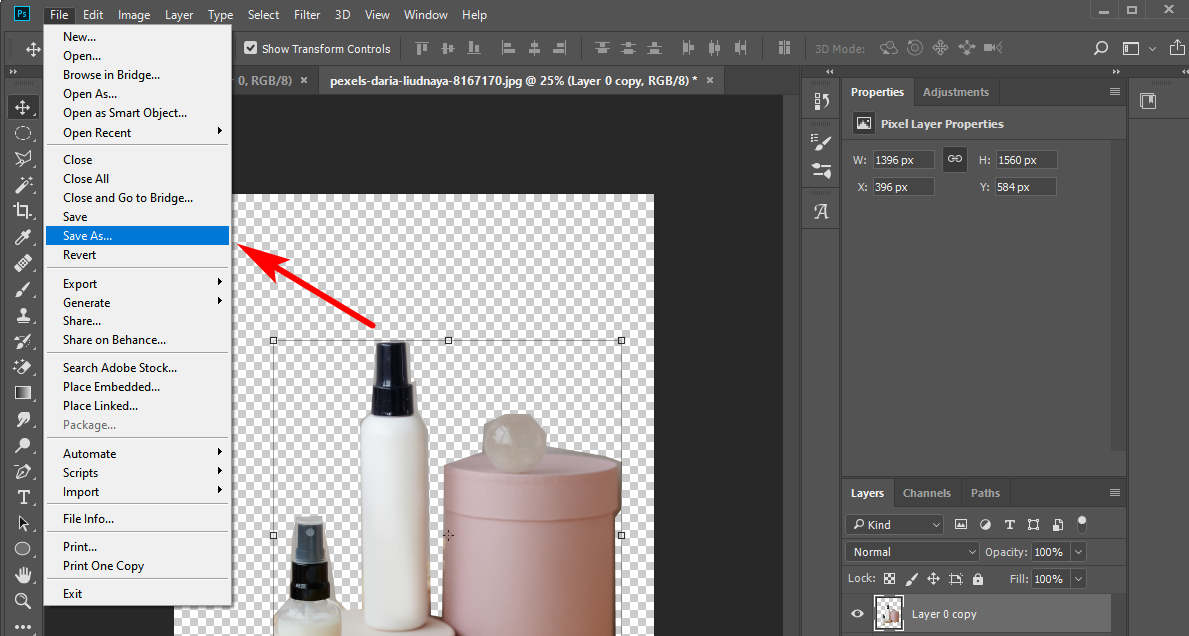
Как удалить определенный цвет из изображения с помощью ImgOnline.Tools
ImgOnline.Tools предлагает специальный инструмент для удаления цвета фона, который может определять цвет фона в соответствии с введенным вами определенным значением цвета в HTML, точно удаляя цвет из изображения. Следуйте подробному руководству и узнайте, как удалить определенный цвет из изображения.
- Посетить ImgOnline.Инструменты сайт: Откройте веб-браузер и перейдите на сайт ImgOnline.Tools.
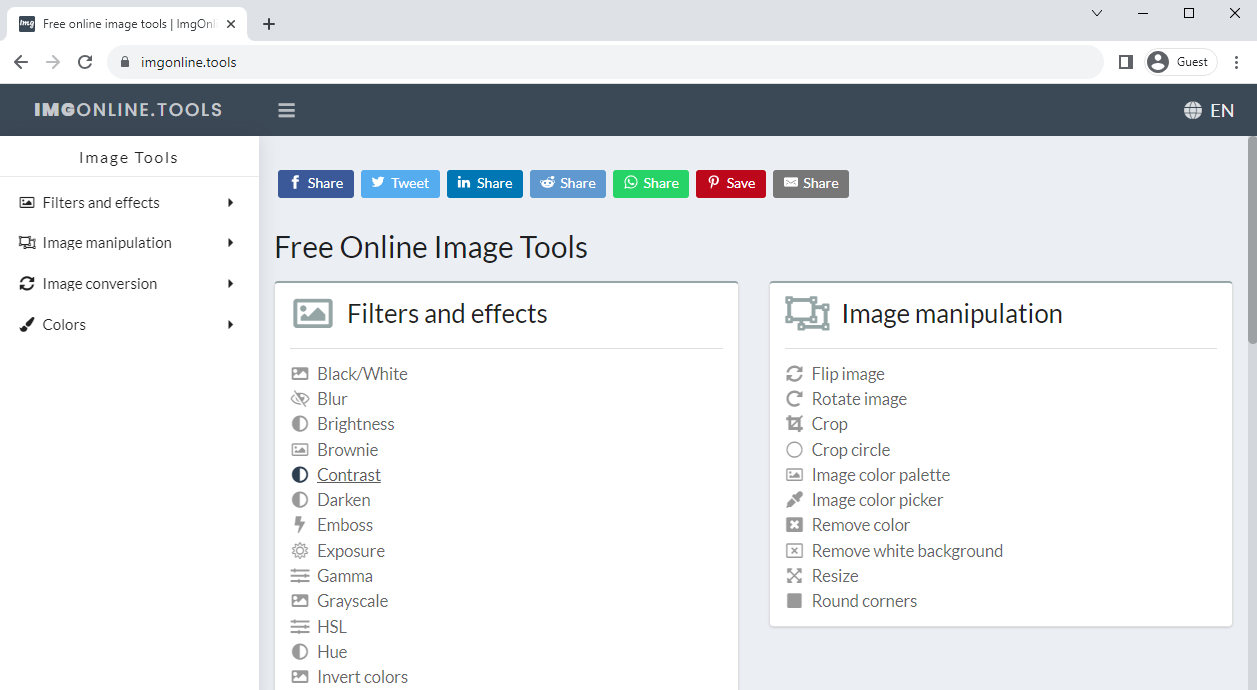
- Выберите категорию «Манипуляции изображениями»: На главной странице сайта вы найдете различные категории. Выберите «Манипулирование изображением» из списка > «Удалить цвет».
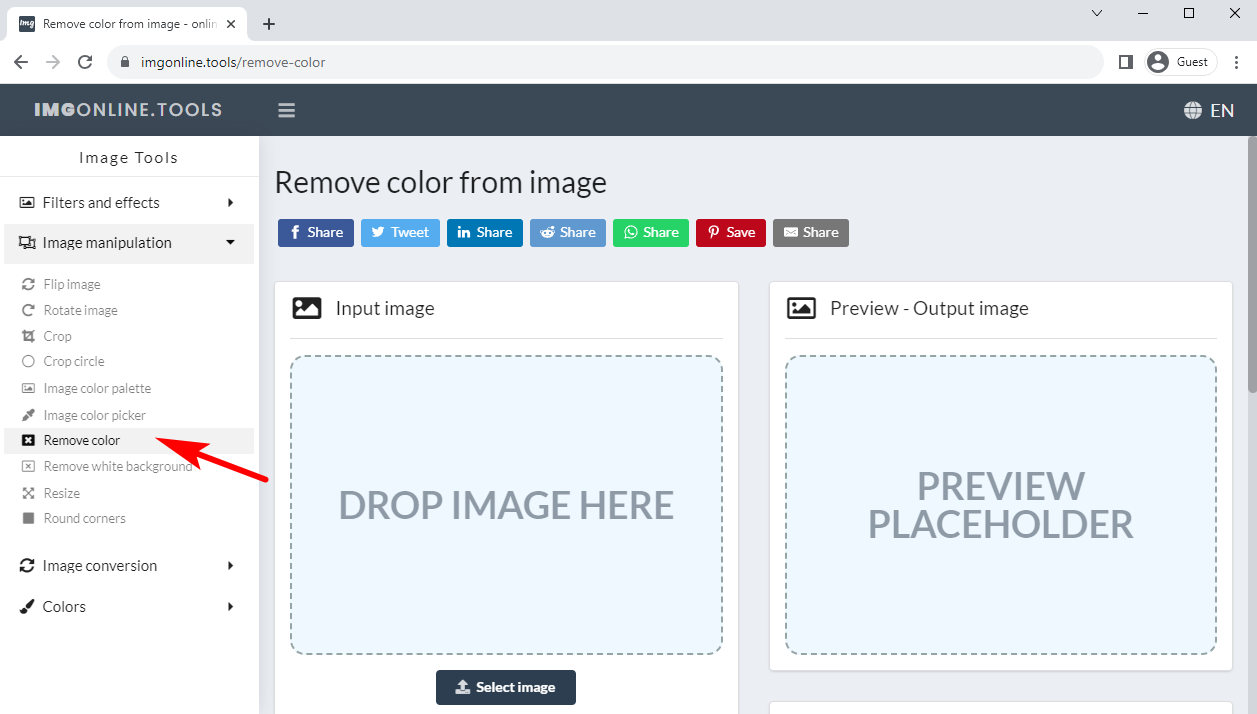
- Загрузите свое изображение: Вы увидите возможность загрузить свое изображение. Нажмите кнопку «Выбрать изображение» и выберите изображение, которое хотите обработать.
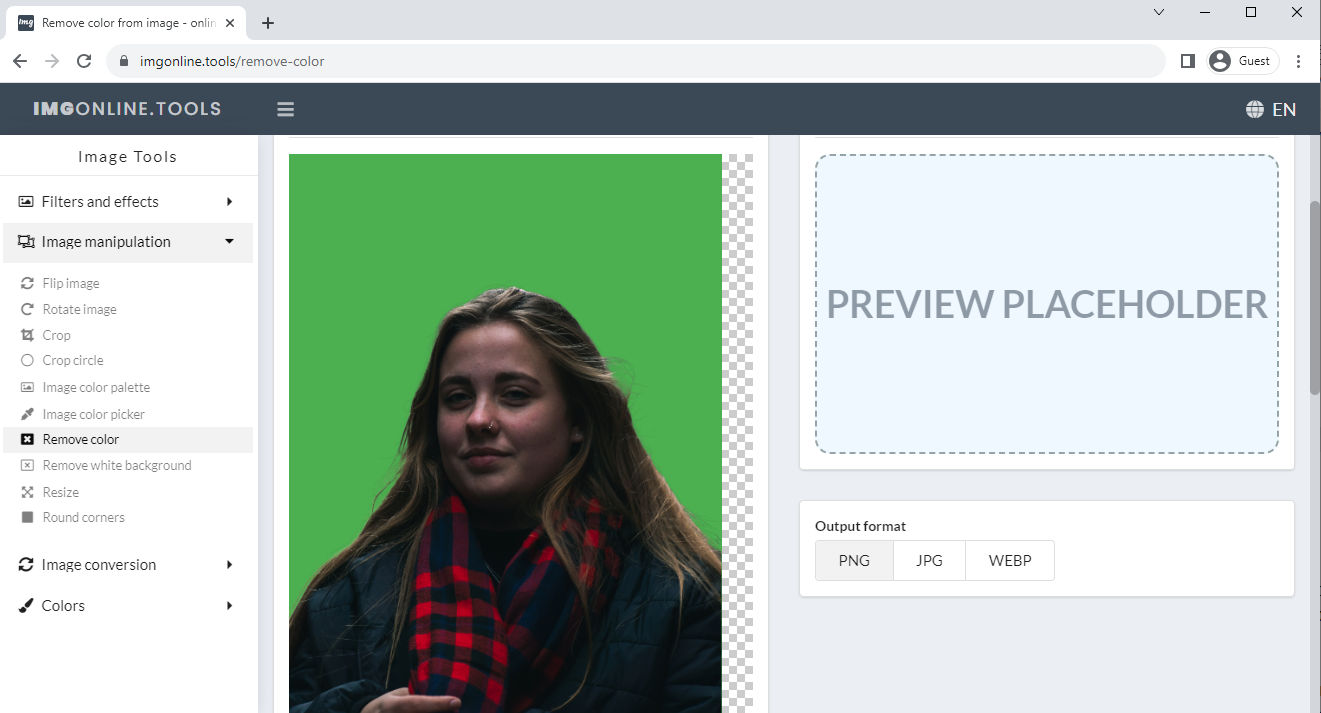
- Настройте параметры цвета: В зависимости от цвета фона загружаемого изображения введите соответствующее значение цвета.
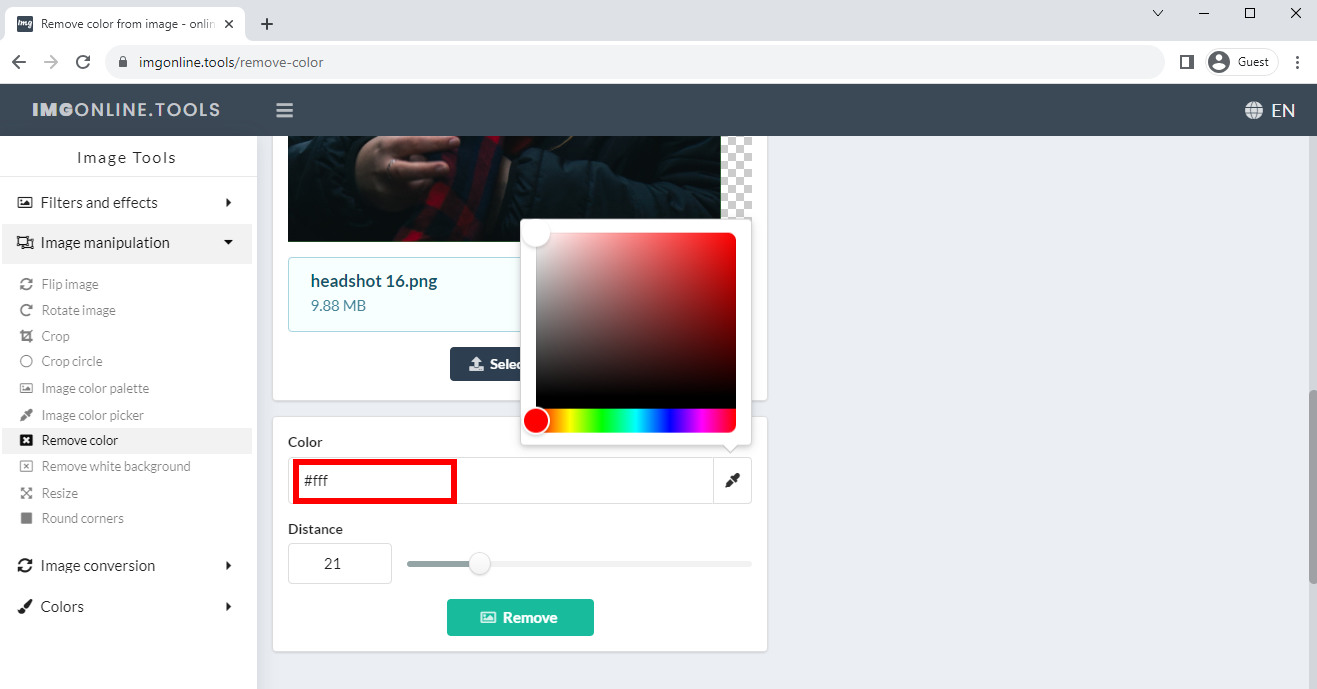
- Примените эффект: После того, как вы загрузили свое изображение и внесли все необходимые изменения, нажмите кнопку «Удалить», чтобы удалить определенный цвет из изображения с помощью инструмента удаления цвета.
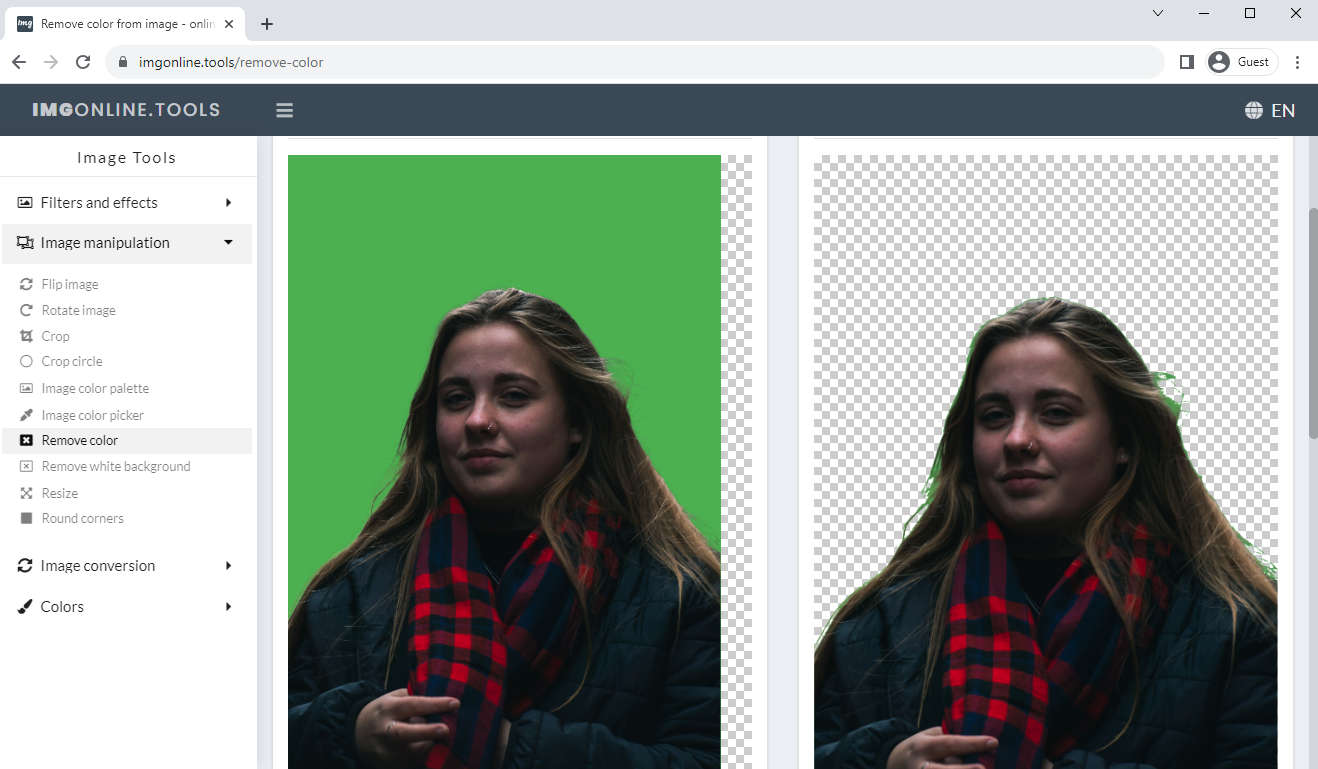
- Загрузите измененное изображение: После завершения обработки на сайте отобразится измененное изображение. Нажмите кнопку «Загрузить», чтобы сохранить изображение на свой компьютер.
Заключение
Эти приложения предоставляют мощные инструменты и функции, которые позволяют пользователям удалять цвета из изображения, настраивать освещение, применять фильтры и эффекты, устранять недостатки и многое другое.
Лучшие приложения для редактирования фотографий отличаются удобным интерфейсом, что делает их доступными даже новичкам. Они предлагают интуитивно понятные элементы управления и предустановки, которые позволяют пользователям добиваться впечатляющих результатов всего несколькими нажатиями или пролистываниями. Кроме того, многие из этих приложений предоставляют обширные учебные пособия, советы и форумы сообщества, создавая среду обучения, позволяющую пользователям развивать свои навыки редактирования.
Более того, теперь, когда вы знаете, как удалить цвет с помощью Photoshop, вам следует использовать инновации и идти в ногу с последними тенденциями в этой области. Теперь у вас также есть доступ к инструментам на основе искусственного интеллекта, расширенным фильтрам и творческим эффектам с помощью этих приложений, которые мы обсуждали в этой статье.
В конечном счете, лучшие приложения для редактирования фотографий позволяют пользователям превращать свои обычные изображения в потрясающие визуальные шедевры, будь то для личного удовольствия, обмена в социальных сетях или для профессиональных целей. И Удаление фона AmoyShare Предлагая удобный интерфейс, мощные функции и постоянные обновления, этот онлайн-вариант стал незаменимым инструментом для всех, кто увлекается фотографией и редактированием изображений.
До скорого.
AnyErase
Удаляйте водяные знаки с видео и изображений волшебным образом
- для Windows 10/8/7
- для Mac OS X 14+
- для Android
Часто задаваемые вопросы
Как удалить цвет с изображения и сделать его прозрачным?
Вы можете использовать онлайн-инструмент, например AmoyShare для удаления фона, чтобы удалить цвет с изображения. Умный инструмент автоматически отделит цвет фона от объекта и удалит его. Через несколько секунд вы сможете скачать PNG-изображение с прозрачным фоном.
Как удалить весь один цвет в Фотошопе?
С помощью инструмента «Волшебная палочка» в Photoshop вы можете легко выделить все пиксели одного цвета за 1 клик. А затем нажмите клавишу «Удалить», чтобы удалить цвет с изображения.