
Есть много причин, по которым вы хотели бы запись с экрана в Windows 11. Например, у вас есть презентация, которую вы хотите записать? Вам нравится записывать свои игры, чтобы публиковать их в социальных сетях? Это всего лишь два примера того, что запись экрана на ПК может быть полезна.
Знание того, как сделать запись экрана в Windows 11, пригодится тем, кто проводит большую часть своего рабочего времени за компьютером.
На самом деле запись экрана в Windows 11 может быть простой, если вы знаете, как использовать встроенный рекордер или загружаемое приложение.
В этой статье рассматриваются различные варианты записи экрана в Windows 11. Кроме того, мы также даем вам пошаговые инструкции о том, как сделать запись экрана на ПК с помощью фантастического приложения.
Давайте погрузимся.
Часть 1. Лучший способ записи экрана в Windows 11
Хотя в Windows 11 есть встроенные функции записи экрана, если вы серьезно относитесь к высококачественной записи экрана, AmoyShare будет лучшее программное обеспечение для записи экрана.
Этот передовой экранный диктофон позволяет записывать экран в Windows 11 со звуком одновременно. И он предлагает различные выходные форматы и качество на выбор. Кроме того, вы можете сохранять записи без водяных знаков. Это очень полезно.
Тогда как сделать запись экрана в Windows 11 со звуком через AmoyShare Screen Recorder?
Прежде чем мы начнем, установите рекордер на свое устройство с Windows 11. Кстати, AmoyShare совместим с Windows 10/8/7 и Mac.
Screen Recorder
Мгновенный захват HD-видео и звука
- для Windows 10/8/7
- для Mac OS X 14+
- для Android
- После загрузки приложения откройте программу записи экрана Windows 11 от AmoyShare. Вы увидите разные вкладки. Сначала найдите тот, который помечен как «экран». Нажмите на него, чтобы открыть различные настройки.
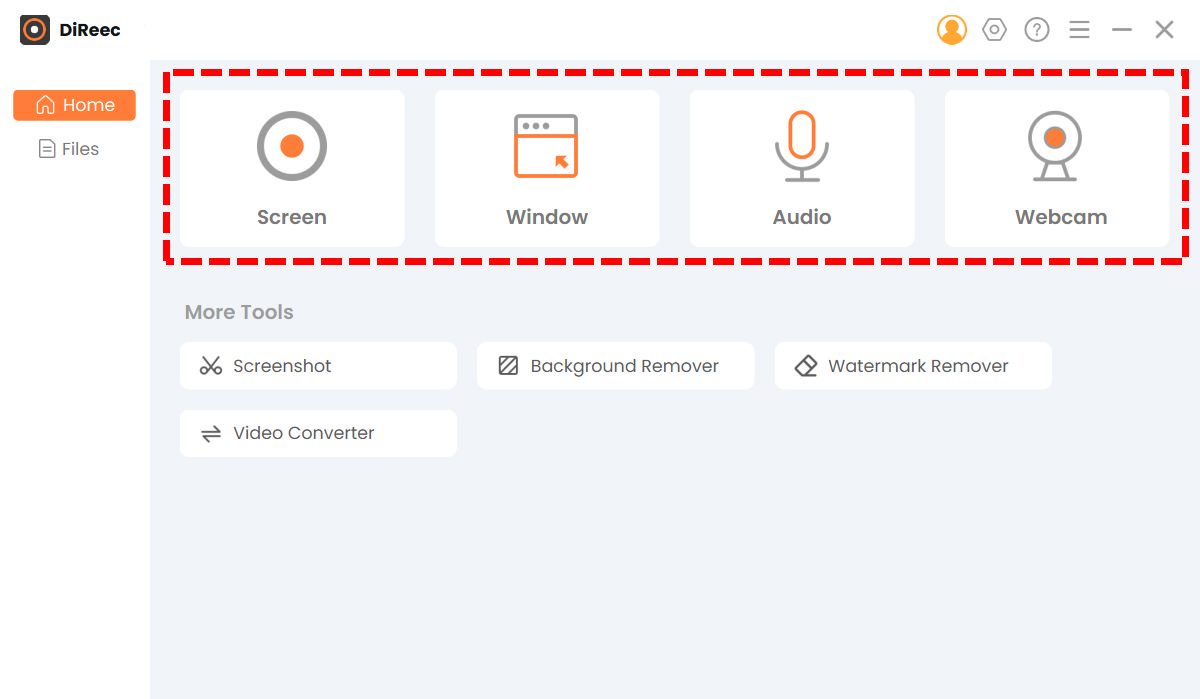
- Теперь вы заметите всплывающее окно с регулируемым оранжевым квадратом. Со всех сторон квадрата есть пунктирные линии. Нажмите и перетащите их, чтобы они соответствовали размеру экрана, который вы хотите записать, или выберите полноэкранный режим, если хотите. Чтобы записать экран со звуком, включите микрофон и системный звук. Затем используйте «Горячие клавиши» F7 на клавиатуре, чтобы начать запись или остановить ее в любой момент. Вы можете нажать на REC значок в приложении, если хотите.
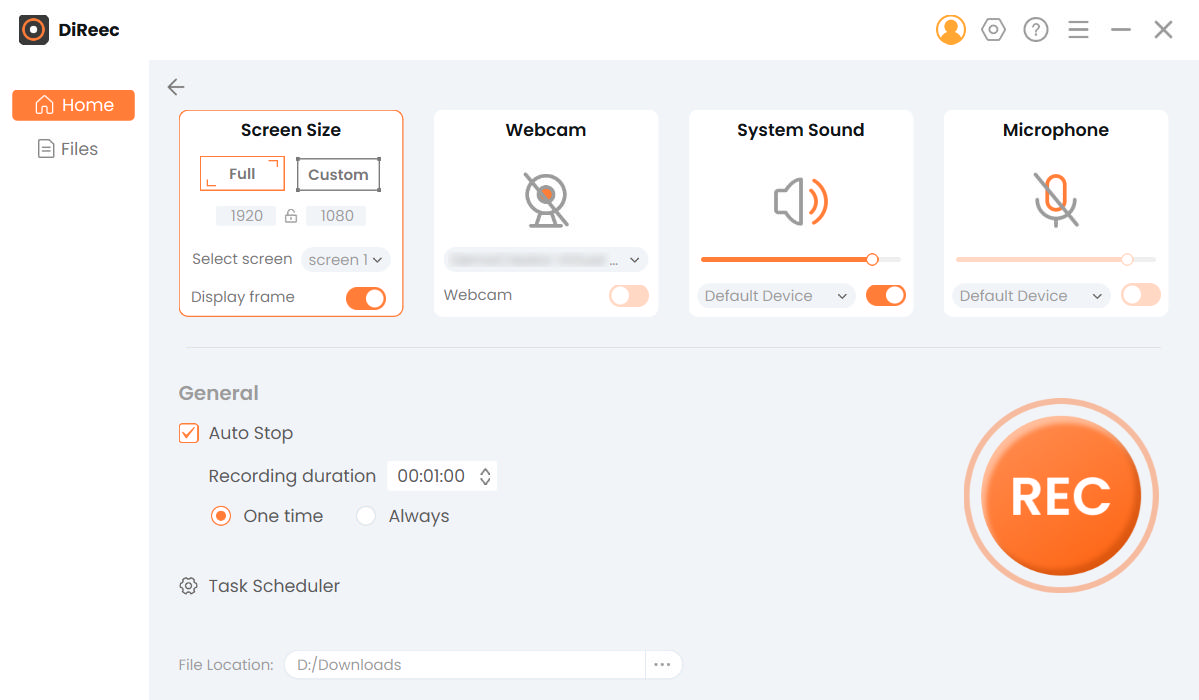
Советы: вас также могут заинтересовать 10 Лучшие средства записи экрана в Windows 10.
Часть 2. Как сделать запись экрана в Windows 11 с помощью VLC
Теперь, когда мы знаем о простой опции захвата экрана в Windows 11, пришло время взглянуть на другое приложение, которое позволяет вам делать то же самое. VLC существует уже много лет, но в основном использовался для просмотра видео. Тем не менее, вы никогда не узнаете, что его можно использовать для записи экрана в Windows 11.
Как это сделать Захват экрана с помощью VLC? Пожалуйста, следуйте инструкциям ниже.
- Откройте приложение VLC на своем устройстве и нажмите раскрывающуюся кнопку «Просмотр», затем выберите кнопку «Расширенное управление» и включите ее. Теперь вы увидите кнопку воспроизведения и паузы на экране проигрывателя VLC.
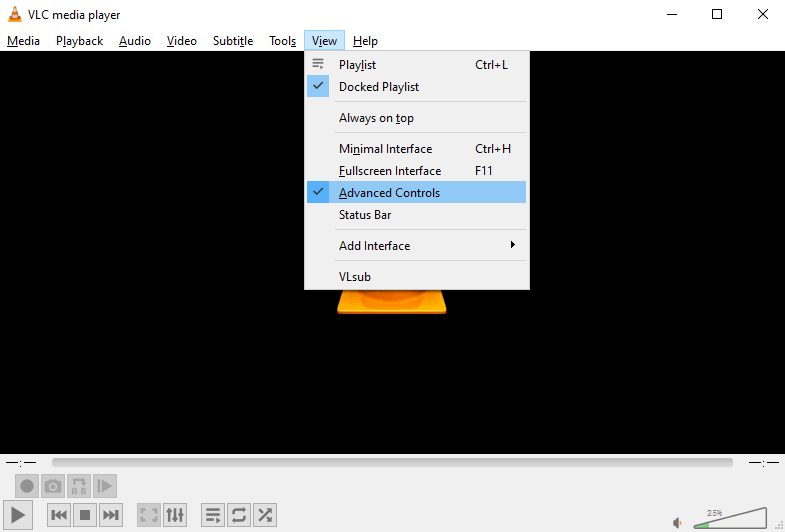
- После того, как вы включили дополнительные настройки, выберите кнопку «Медиа» и нажмите кнопку с надписью «Открыть устройство захвата». Выберите вкладку «Рабочий стол», которую вы можете найти в раскрывающемся меню в режиме захвата. Затем выберите частоту кадров, которую вы предпочитаете, и нажмите кнопку «Преобразовать», которую вы видите в меню «Воспроизведение». Наконец, выберите профиль «Видео-H.264+MP4».
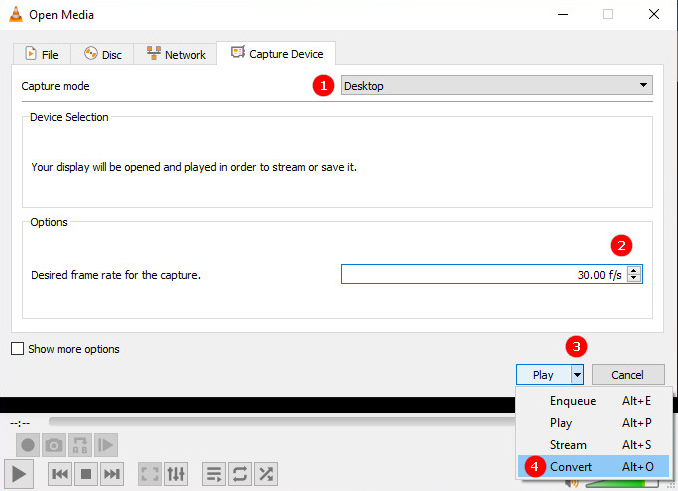
- Выбрав профиль видео, выберите «Обзор» и решите, где вы хотите сохранить свои файлы после записи экрана, нажмите «Сохранить» и выберите «Начать», чтобы начать запись.
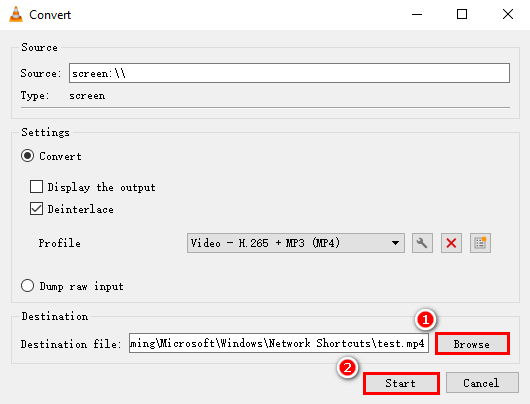
- Вы можете заметить активную кнопку записи в дополнительных элементах управления. Нажмите здесь, чтобы остановить запись, когда закончите.
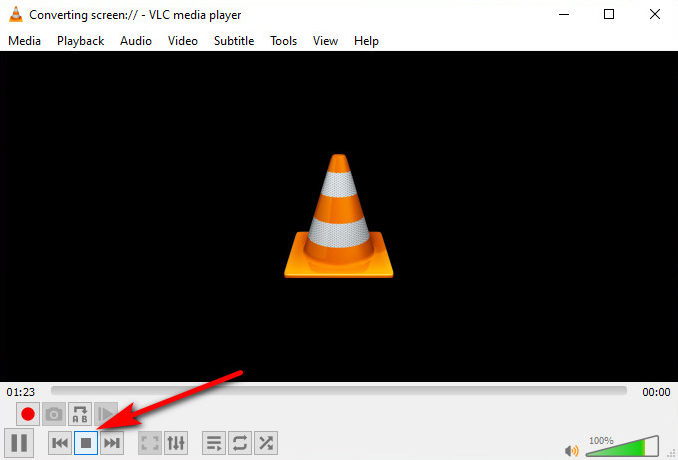
Часть 3. Как снимать видео с помощью Xbox Game Bar
Хорошо, если вы зашли так далеко, вы ищете встроенную опцию. Вам, наверное, интересно, как бесплатно записать свой экран в Windows 11. В Windows 11 Xbox Game Bar есть функция, позволяющая легко записывать видео на ПК. Единственным недостатком встроенного средства записи экрана Windows 11 является то, что оно может записывать только видео, а не активность экрана на вашем настольном компьютере или ноутбуке.
Как просмотреть запись в Windows 11 с помощью Xbox Game Bar? Вот шаги.
- Воспроизведите видео, которое вы хотите записать.
- Нажмите кнопку Windows + Alt + G на клавиатуре, чтобы немедленно запустить игровую панель.
- На панели есть разные опции. Вы можете установить параметр по своему усмотрению. Конечно, вы можете сразу нажать значок захвата, а затем нажать значок записи, чтобы начать запись.
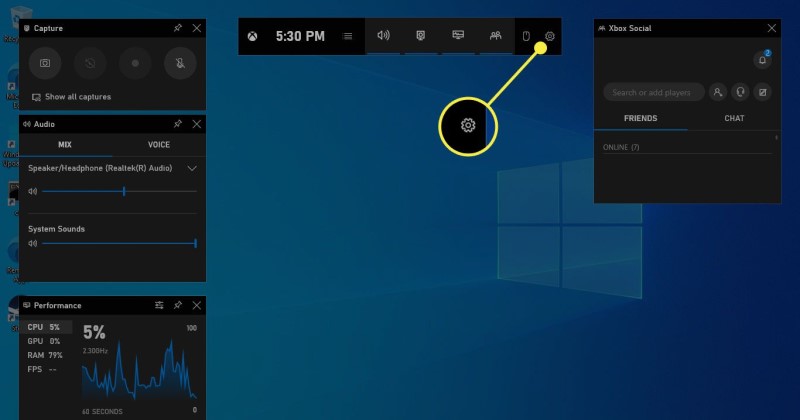
- Когда вы закончите, нажмите красную кнопку остановки. После этого вы сможете просмотреть запись.
Совет: Вы должны воспроизвести видео до того, как начнется запись. В противном случае регистратор не будет работать корректно.
Как записать экран в Windows 11 с помощью ножниц [новейший способ]
Хорошая новость: Windows 11 предлагает еще одну встроенную функцию, которая поможет вам записывать экран в Windows 11, в дополнение к игровой панели Xbox: Ножницы. Многие из вас, возможно, уже знакомы с ним, поскольку его основная функция — создание снимков. Однако теперь он расширил свои возможности, включив в него функцию захвата экрана, которая позволяет записывать экран в Windows 11 без каких-либо ограничений. Важно отметить, что он в первую очередь поддерживает базовые потребности в записи. Если вы предпочитаете требовать более продвинутые функции, Устройство записи экрана AmoyShare должен быть вашим лучшим выбором.
В любом случае, как просмотреть запись в Windows 11 с помощью ножниц? Вот подробные шаги ниже:
- Просто введите «Ножницы» в строке поиска Windows, чтобы найти эту программу.
- Как только приложение откроется, переключитесь на опцию записи, щелкнув значок в виде значка. видеокамера (видикон). Затем нажмите «+ Новый"Кнопку.
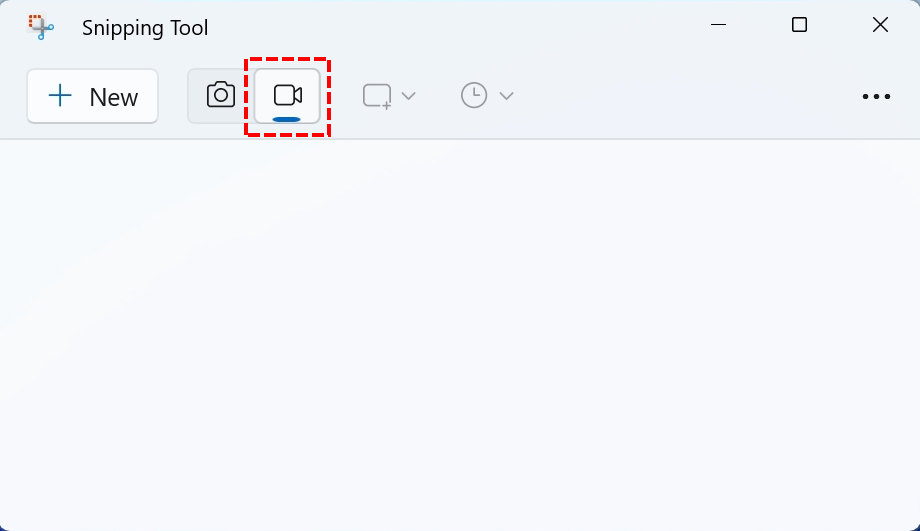
- Когда появится пунктирное поле, выберите нужную область записи и нажмите «StartКнопка », чтобы начать запись экрана в Windows 11.
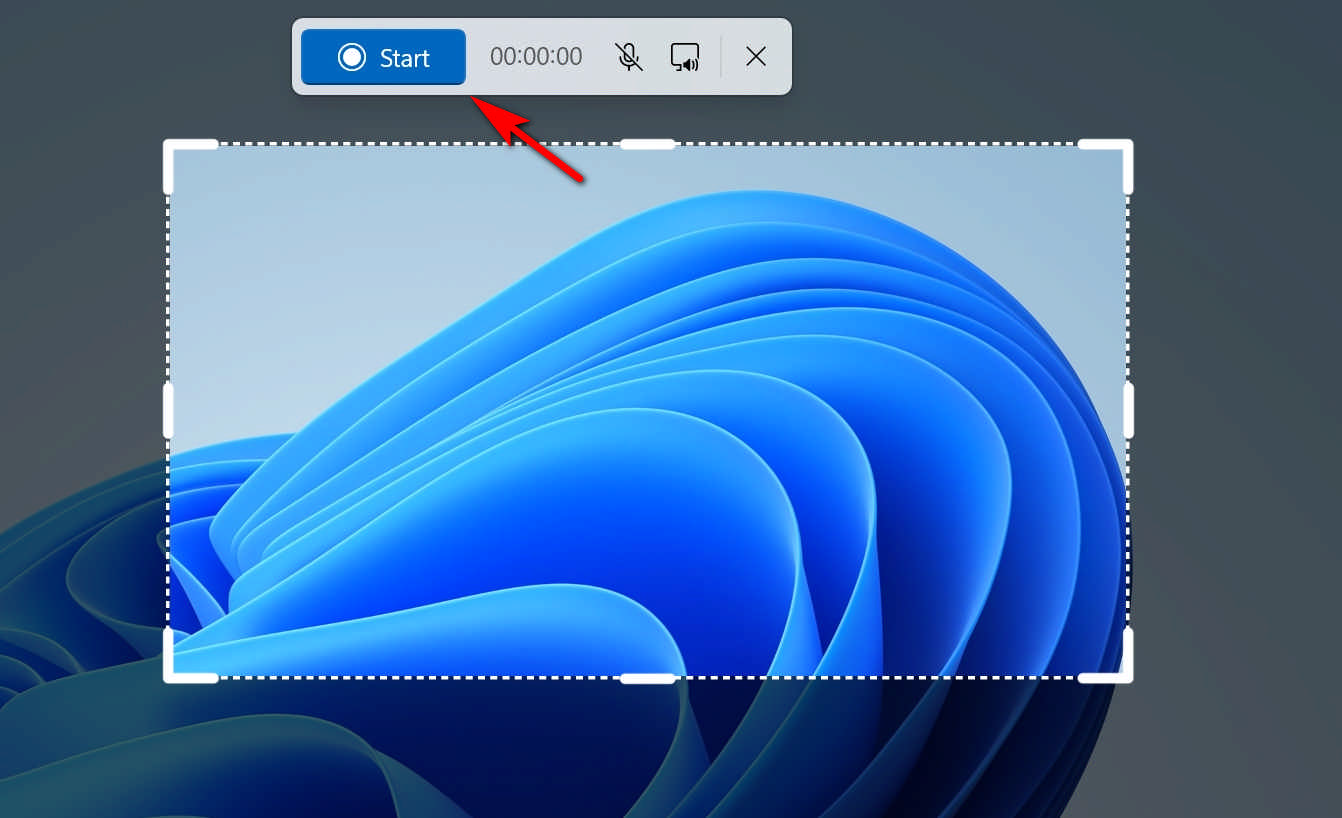
- Чтобы завершить процесс записи, просто нажмите кнопку красная квадратная кнопка. Откроется интерфейс воспроизведения. Нажмите кнопку «Save.», если вас устраивает записанный файл.
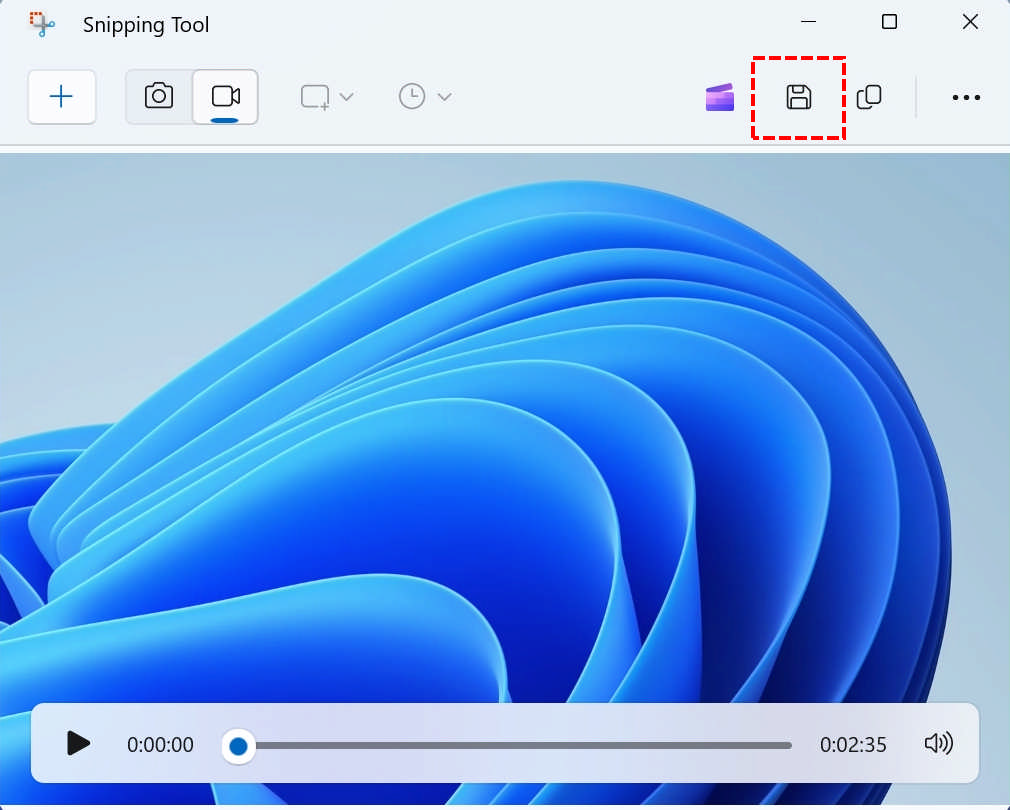
Заключение
Как сделать запись экрана в Windows 11?
Шаги просты, когда в вашем распоряжении есть практические инструменты. Существует множество различных приложений, которые могут вам помочь, но AmoyShare предлагает высококачественное экранный диктофон с множеством регулируемых настроек.
Встроенные средства записи экрана Windows 11 великолепны, но они не всегда обеспечивают запись экрана с наилучшим качеством. Иногда они могут даже не записать все ваше видео.
Дать ему шанс!
Screen Recorder
Мгновенный захват HD-видео и звука
- для Windows 10/8/7
- для Mac OS X 14+
- для Android
FAQ
Есть ли в Windows 11 устройство записи экрана?
Да, вы можете использовать игровую панель для записи экрана на ПК с Windows 11. Игровая панель встроена, поэтому она есть на всех устройствах Windows.
Как сделать запись экрана в Windows 7?
Скачать Устройство записи экрана AmoyShare , откройте приложение и нажмите кнопку записи после выбора экрана записи.
Как сделать запись экрана в Windows 11 со звуком?
Вы можете использовать Устройство записи экрана AmoyShare . Он записывает звук вашего устройства во время записи экрана.