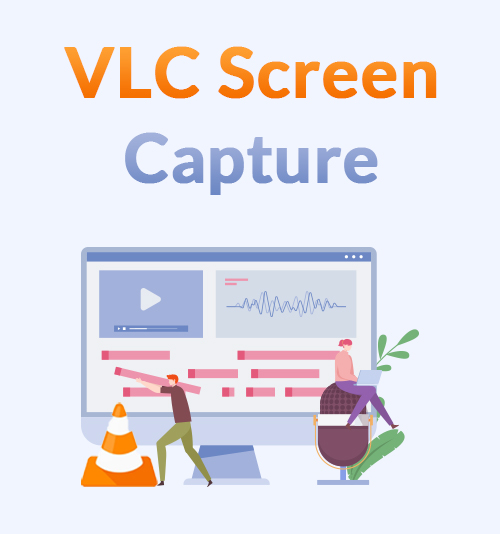
Медиаплеер VLC - это бесплатный, но мощный инструмент, на который вы можете положиться для безопасного воспроизведения, загрузки, конвертации и потоковой передачи видео. Собственно, вы также можете использовать его для записи экрана.
Как перейти на захват экрана VLC?
В этом посте я покажу вам пошаговое руководство. Следуйте ему, и вы сможете мгновенно записать изображение с экрана.
Однако средство записи экрана VLC позволяет делать только полноэкранный захват, и вы не можете комментировать во время записи. Поэтому я хотел бы предложить альтернативный способ экран записи. С помощью этого решения вы можете записывать любую конкретную область по своему усмотрению или добавлять заметки в процессе записи.
Давайте двигаться дальше.
1. Как записать экран с помощью VLC?
Программа записи экрана VLC позволяет записывать экран без водяных знаков или ограничения по времени.
Как записывать с VLC? Пожалуйста, следуйте инструкциям ниже.
- Запустите медиаплеер VLC и щелкните меню «Мультимедиа» в верхнем левом углу. Затем выберите опцию «Открыть устройство захвата…».
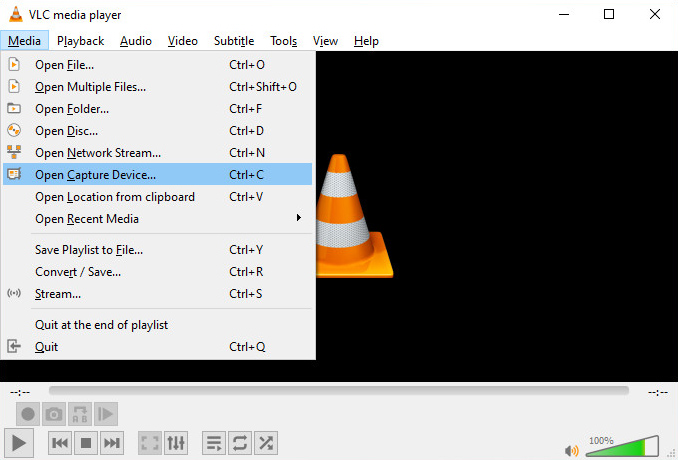
- На вкладке «Устройство захвата» измените режим захвата на рабочий стол. Затем вы можете установить частоту кадров 30 кадров в секунду. (Уведомление: Если вы хотите, чтобы видео было плавным, попробуйте увеличить частоту кадров. Однако более высокая частота кадров требует большей вычислительной мощности и ресурсов вашего компьютера.)
- Нажмите на маленький треугольник рядом с кнопкой воспроизведения и выберите Конвертировать.
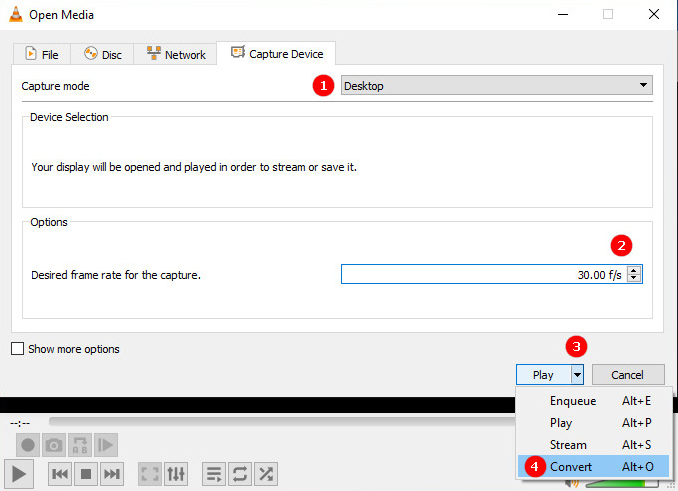
- Теперь вам нужно указать место назначения для выходного видео. Нажмите кнопку «Обзор» и выберите место. Затем вы можете щелкнуть значок «Пуск», чтобы начать процесс записи.
- Когда вы будете готовы завершить запись, нажмите серый квадратный значок, чтобы остановить ее.
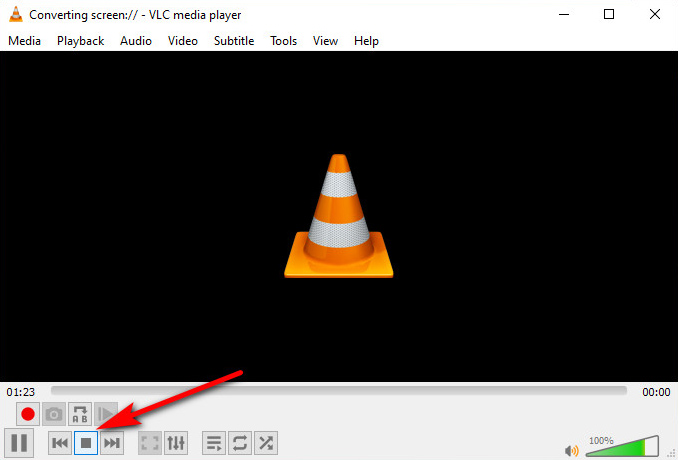
Затем перейдите в указанное место для файлов, и вы сможете получить запись.
Некоторые пользователи расстраиваются из-за отсутствия обратного отсчета до начала записи. Некоторые другие жалуются, что приложение VLC будет включено в скринкаст, поскольку его нужно открыть и нажать значок остановки. Хуже того, VLC может снимать только полноэкранный режим, и вы не можете делать какие-либо аннотации в записях.
Не расстраивайся. Ниже я покажу вам хороший способ сделать снимок экрана. С его помощью вы можете установить желаемую область записи, аннотировать или даже обрезать видео в соответствии с вашими требованиями.
Пожалуйста, продолжайте читать.
Альтернативный способ записать экран, который вы не хотите пропустить
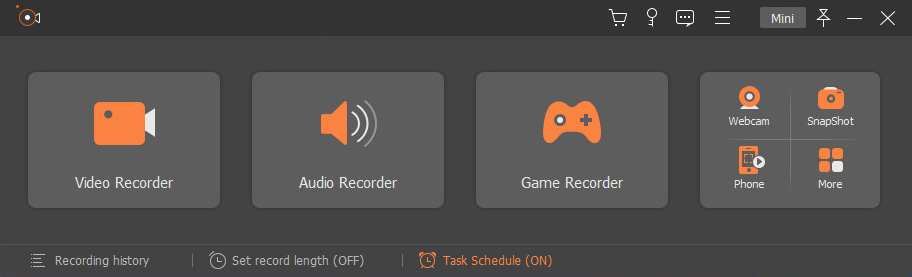
Помимо медиаплеера VLC, на рынке есть различные устройства записи экрана. Из их, Программа записи экрана AmoyShare отличается универсальной функцией записи. Он оснащен независимым видеомагнитофоном, аудиорекордером, игровым рекордером, записывающим устройством с веб-камеры и модулем моментальных снимков, чтобы удовлетворить ваши потребности в различных случаях.
Основные возможности:
● Запись в полноэкранном режиме, в окне, в определенной области экрана.
● Сохраняйте записи с качеством без потерь.
● Расширенный режим записи для блокировки и записи окна, исключения окна и записи или записи вокруг / следования за мышью.
● Одновременная запись экрана с веб-камеры и звука с системы и микрофона.
● Монтаж в процессе записи.
● Универсальные настройки для записи по расписанию.
● Горячие клавиши
Как использовать эту отличную альтернативу VLC для записи экрана?
Установите AmoyShare Screen Recorder на свой компьютер с Windows или Mac и следуйте простым инструкциям ниже.
Screen Recorder
Мгновенный захват HD-видео и звука
- для Windows 10/8/7
- для Mac OS X 14+
- для Android
- Запустите Screen Recorder и перейдите в Video Recorder. Теперь включите значок ДИСПЛЕЙ и выберите желаемую область записи, при необходимости включите веб-камеру, системный звук и микрофон. Затем нажмите REC, чтобы начать запись. По умолчанию перед запуском идет обратный отсчет 3 секунды.

- В процессе записи вы можете комментировать текст, линию, форму и т. Д., Чтобы лучше выразить себя.

- Используйте горячую клавишу или нажмите значок красного квадрата, чтобы завершить запись. Теперь вы можете предварительно просмотреть или обрезать запись перед ее сохранением.

Процесс захвата экрана проще, чем на VLC, не так ли?
Попробуйте прямо сейчас!
Заключение
Следуйте приведенным выше инструкциям, и вы легко сможете сделать снимок экрана VLC. Однако следует помнить о некоторых ограничениях. Во-первых, нет возможности записать свой голос в скринкаст. И вы можете записывать только полный рабочий стол, что приведет к видео большого размера.
Если вы хотите захватить экран со звуком или захватить только часть рабочего стола, попробуйте Программа записи экрана AmoyShare. Это помогает вам записывать любую область экрана с захватом звука с системы и микрофона. Более того, вы даже можете комментировать в процессе записи, чтобы выделить ключевую информацию.
Попробуйте прямо сейчас!
Screen Recorder
Мгновенный захват HD-видео и звука
- для Windows 10/8/7
- для Mac OS X 14+
- для Android
Часто задаваемые вопросы
Где VLC сохраняет записи?
Вам необходимо указать место назначения для ваших записей, если вы выполните описанные выше действия. В противном случае найдите видео в пути к файлу VLC по умолчанию: Этот компьютер - Видео.
Имеет ли VLC захват экрана со звуком?
Нет. VLC позволяет делать только снимки экрана и не записывает звук или голос автоматически во время процесса записи. Тем не менее, вы можете использовать Программа записи экрана на базе AmoyShare выполнить задачу легко.