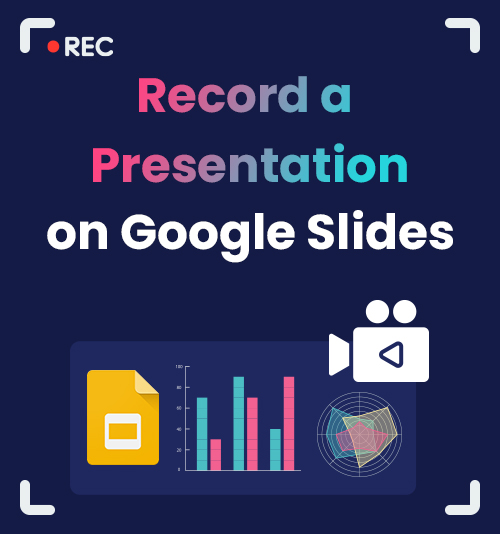
Google Slides — это бесплатный инструмент для быстрого создания онлайн-слайд-шоу, доступный для ПК, Mac, телефона и даже для использования в Интернете.
Вы можете легко создавать и форматировать презентации и работать с другими с помощью Google Slides. Однако опция записи недоступна.
Что вы можете сделать, если намерены записать Google слайды и сохранить их для будущего использования?
В этой статье будут рассмотрены различные инструменты для записи Google Slides. Продолжайте читать, чтобы узнать, как записать презентацию в Google Slides надежными методами.
Можете ли вы записать на Google Slides?
В целом вы не можете записывать Google Slides напрямую, поскольку в нем нет встроенной функции записи.
Но вы можете использовать некоторые другие элитные инструменты для записи презентации в Google Slides. Программа записи экрана DiReec — отличный видеомагнитофон, который позволяет вам легко записывать презентации Google Slides. Если вы предпочитаете онлайн-запись экрана вместо загрузки программного обеспечения, Онлайн-рекордер экрана AmoyShare стоит попробовать
Как записывать слайды Google с помощью DiReec Screen Recorder
DiReec Screen Recorder — это удобно и интуитивный рекордер, основные функции которого разделены на четыре области: записи экрана, запись окна, Аудиозаписькачества запись в веб-камеру. Мы очень рекомендуем Программа записи экрана DiReec потому что это может сделать запись презентации Google Slides более удобной благодаря ее функция мультизаписи. Он также включает в себя базовые инструменты для редактирования видео, что сделает ваше записанное видео профессиональным и привлекательным.
Загрузите его и выполните следующие действия, чтобы узнать, как записать презентацию Google Slides прямо сейчас.
Screen Recorder
Мгновенный захват HD-видео и звука
- для Windows 10/8/7
- для Mac OS X 14+
- для Android
- Установите программу DiReec Screen Recorder и запустите ее. Вы можете выполнить некоторые настройки, включая формат вывода, качество, кадр, скорость и т. д., прежде чем начать запись Google Slides.
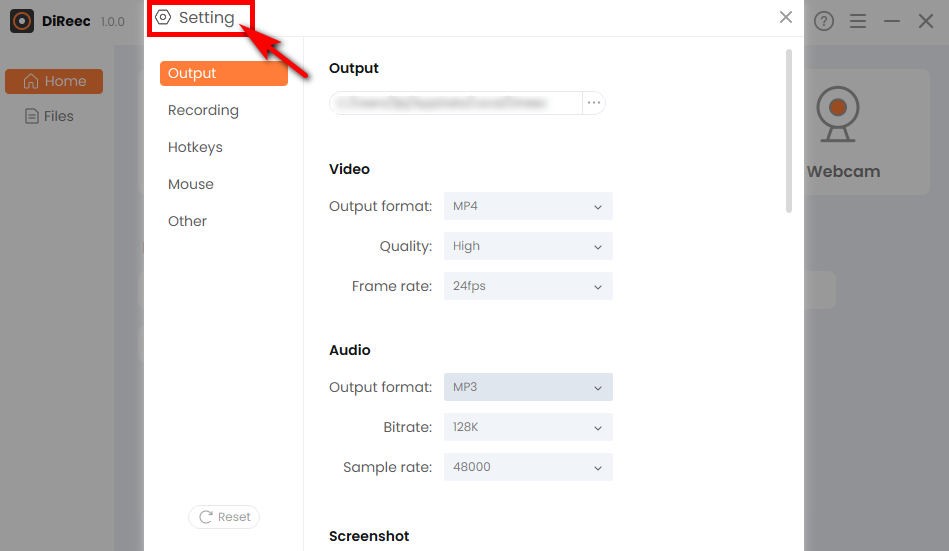
- Запустите презентацию и нажмите «REC», чтобы сделать снимок экрана. И вы можете выбрать, записывать ли веб-камеру и микрофон перед записью или нет.
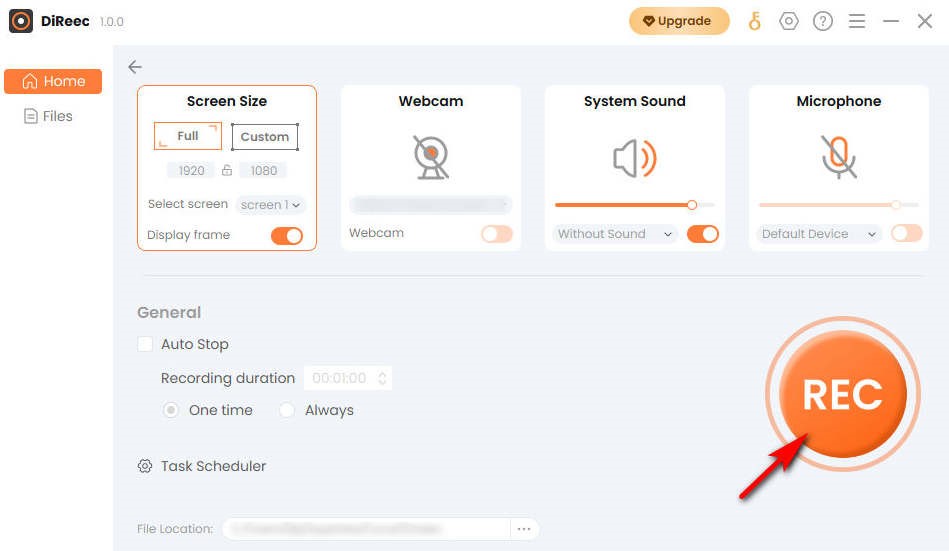
- Чтобы завершить запись Google Slides, просто нажмите кнопку «Stop" икона. Вы можете найти записанное видео в указанном месте файла на основе пользовательских настроек.
Как записать презентацию в Google Slides с помощью встроенного средства записи экрана
Если вы хотите полностью бесплатно и Простой в использовании инструмент записи экрана, лучший вариант — встроенный в ваше устройство инструмент записи экрана. Хотя большинство из них не имеют расширенных функций, они могут удовлетворить ваши основные потребности в записи в Google Slides без каких-либо дополнительных проблем. В дальнейшем мы представим встроенные инструменты записи для систем Windows и Mac соответственно.
Запишите слайды Google на ПК с помощью Snipping Tool
Обычно мы используем игровую панель Xbox для записи экрана на ПК, которая доступна для всех систем Windows. Однако Snipping Tool недавно обновил функцию записи экрана в последней версии. До этого он обычно использовался для создания снимков экрана, но теперь вы сможете ощутить удобство создания снимков экрана и записи экрана одновременно, если на вашем компьютере установлена Windows 11 или более поздняя версия. Люди предпочитают ножницы для записи презентации Google Slides из-за ее удобство А поддержка несколько макетов скриншотов.
Вот как записать презентацию в Google Slides с помощью Snipping Tool.
- Чтобы получить к нему доступ, выполните поиск «Ножницы» в строке поиска Windows.
- Нажмите значок, как показано на рисунке, на панели инструментов, чтобы переключиться в режим записи экрана. А затем нажмите «+ Новый"Кнопку.
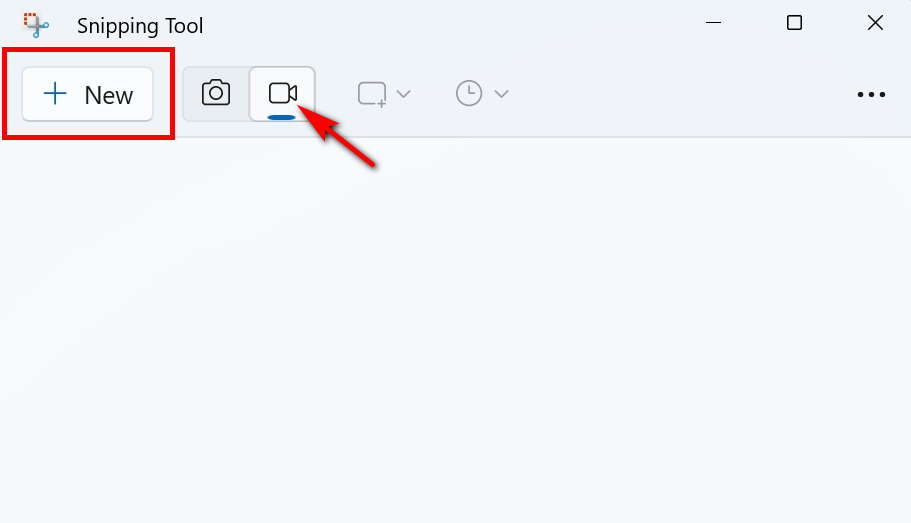
- После выбора области для записи нажмите кнопку «Start», чтобы записать Google Slides.
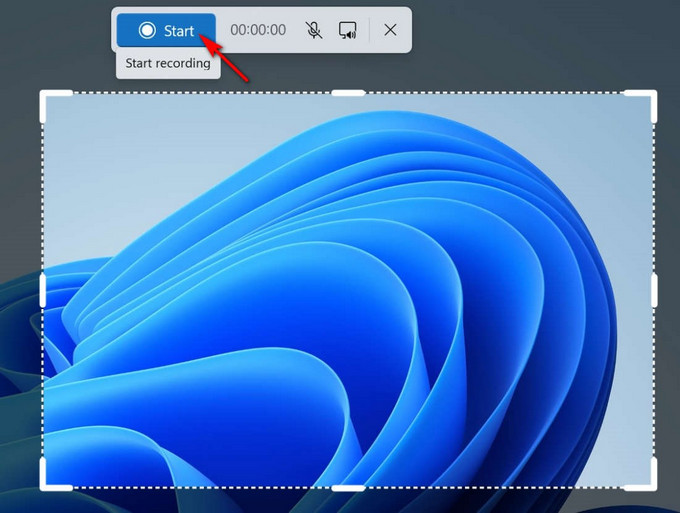
- По окончании записи нажмите кнопку «Stop" кнопка. Затем вы можете сохранить видео в формате MP4, щелкнув значок сохранения.
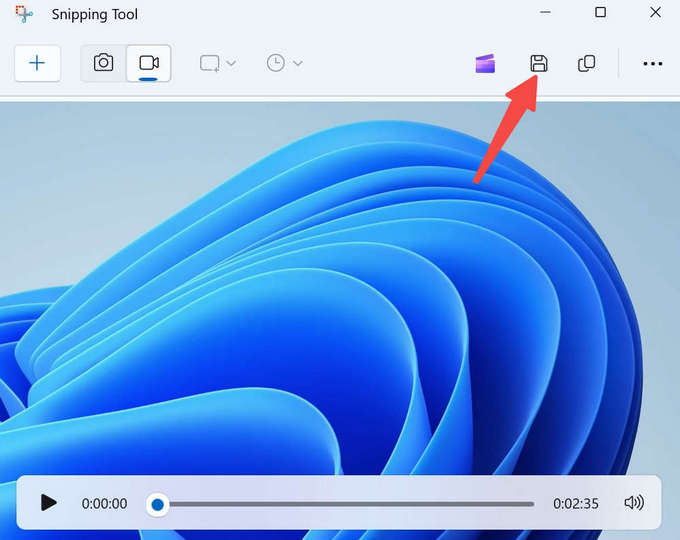
Запишите презентацию Google Slides на Mac с помощью QuickTime Player
Если вы используете устройство Mac, его встроенное средство записи экрана QuickTime Player является хорошим выбором для записи Google Slides. Он поддерживает игры, потоковый, кодированиекачества транскодирования различные цифровые медиаформаты, которые могут удовлетворить ваши различные потребности. Хотя QuickTime Player обычно известен как инструмент воспроизведения, нельзя игнорировать тот факт, что он также может служить надежным устройством записи, если вам нужно бесплатное, безопасное и встроенное программное обеспечение.
Вот как записать презентацию в Google Slides с помощью QuickTime Player на Mac.
- Перейдите в QuickTime Player, затем нажмите «Новая экранная запись".
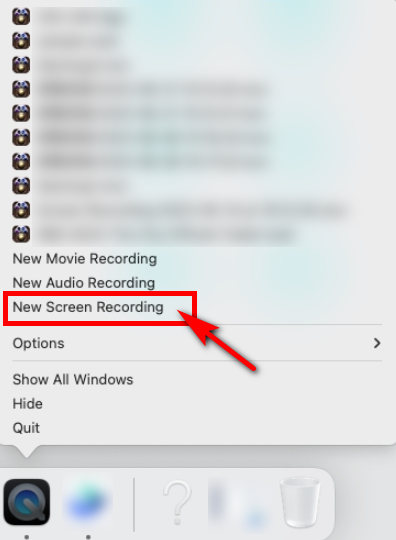
- Выберите диапазон записи и нажмите «Запись" начать.
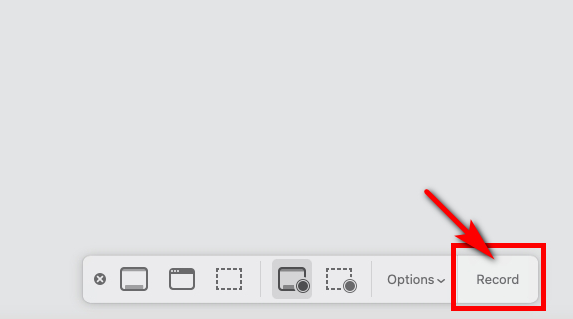
- Чтобы остановить запись Google Slides, вам необходимо щелкнуть черную точку в верхней части экрана.
Как записать презентацию в Google Slides с помощью Loom
Иногда вы можете использовать веб-версию Google Slides и хотите записать свою презентацию прямо в браузере без необходимости использования дополнительного программного обеспечения. Здесь, Ткацкий станок это бесплатный инструмент для записи экрана для Windows и Mac устройства. Более того, его можно хорошо использовать в качестве инструмент, ориентированный на преподавателя, поскольку он может одновременно записывать окна, звук и веб-камеру, что подходит для объяснения темы.
Ниже приведены простые шаги, которым нужно следовать.
- Запустите расширение Loom и откройте Google Slides.
- Если вы хотите начать запись Google Slides, выберите область, которую хотите записать, а затем нажмите «Начать запись».
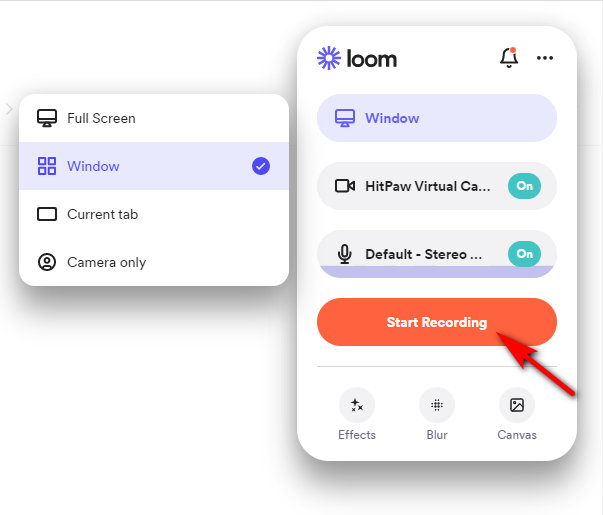
- Нажмите на красное поле, чтобы завершить запись, и вы сможете легко поделиться своими видео, нажав кнопку «Поделиться"Кнопку.
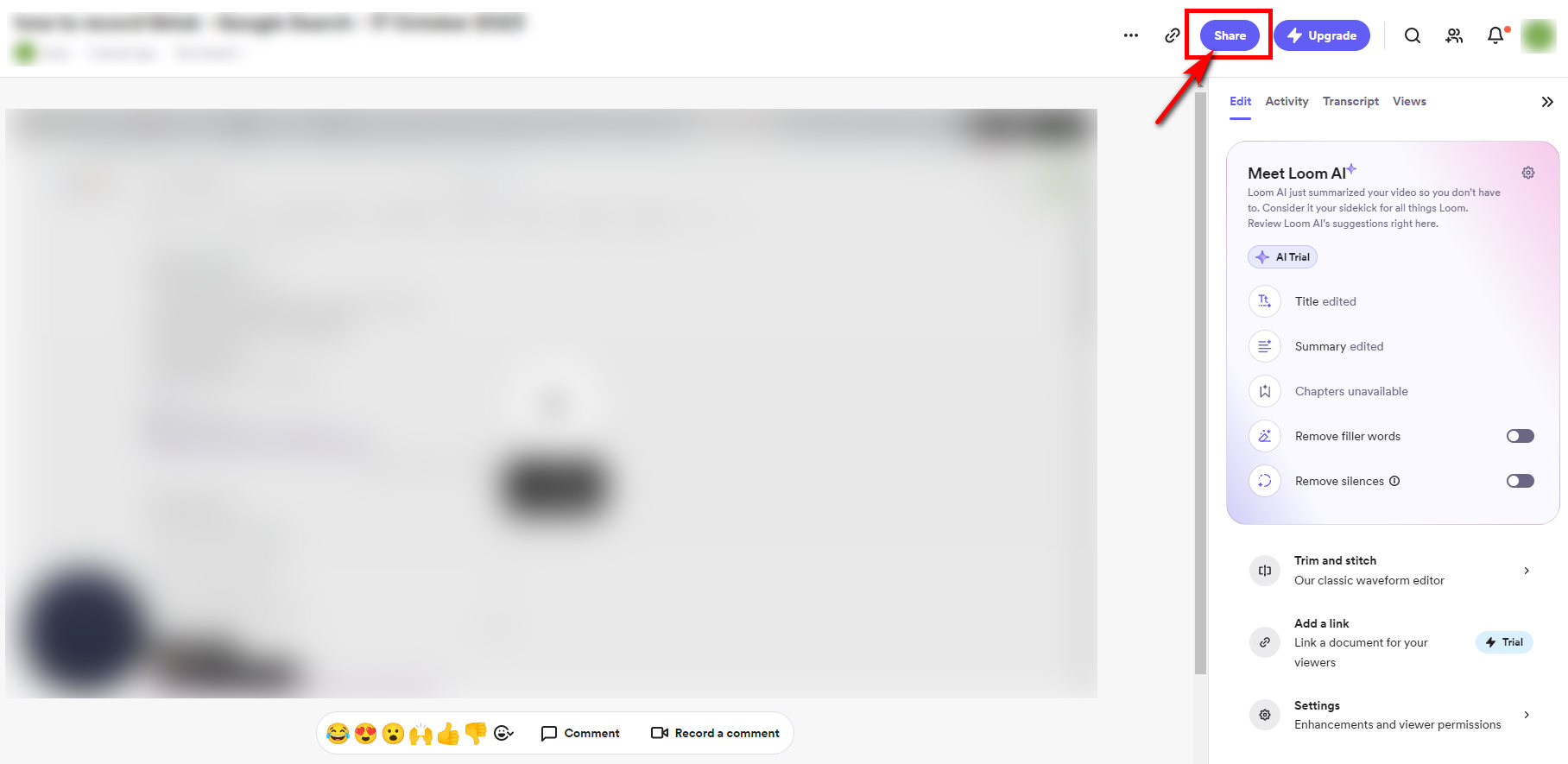
Как записать презентацию Google Slides онлайн
Хотите записать Google Slides онлайн? Онлайн-рекордер экрана AmoyShare это хороший выбор. Если вы разовый пользователь или любите использовать онлайн-инструменты, не стесняйтесь использовать их! Вы можете записать презентацию Google Slides без потери качества и задержек. Более того, аккуратный интерфейс и удобное для начинающих использование сделать запись презентации Google Slides очень удобной.
Вот как можно записать в Google Slides онлайн.
- Зайдите на сайт AmoyShare, найдите «Сетевой экран» и нажмите, чтобы войти.

- Нажмите кнопку "Начать запись" кнопка. Выберите окно, которое хотите записать, и нажмите «Поделиться». После трехсекундного обратного отсчета начнется запись.
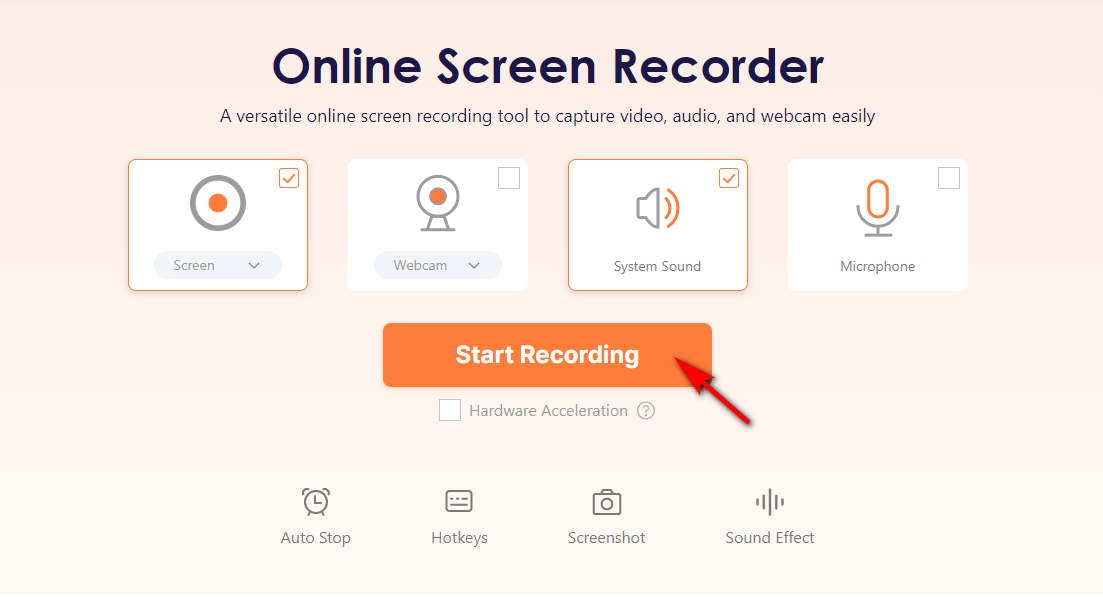
- Нажмите кнопку «Стоп», когда закончите запись. Затем вы можете нажать кнопку «Скачать" кнопка; видео записи Google Slides будет автоматически сохранено в целевой папке.
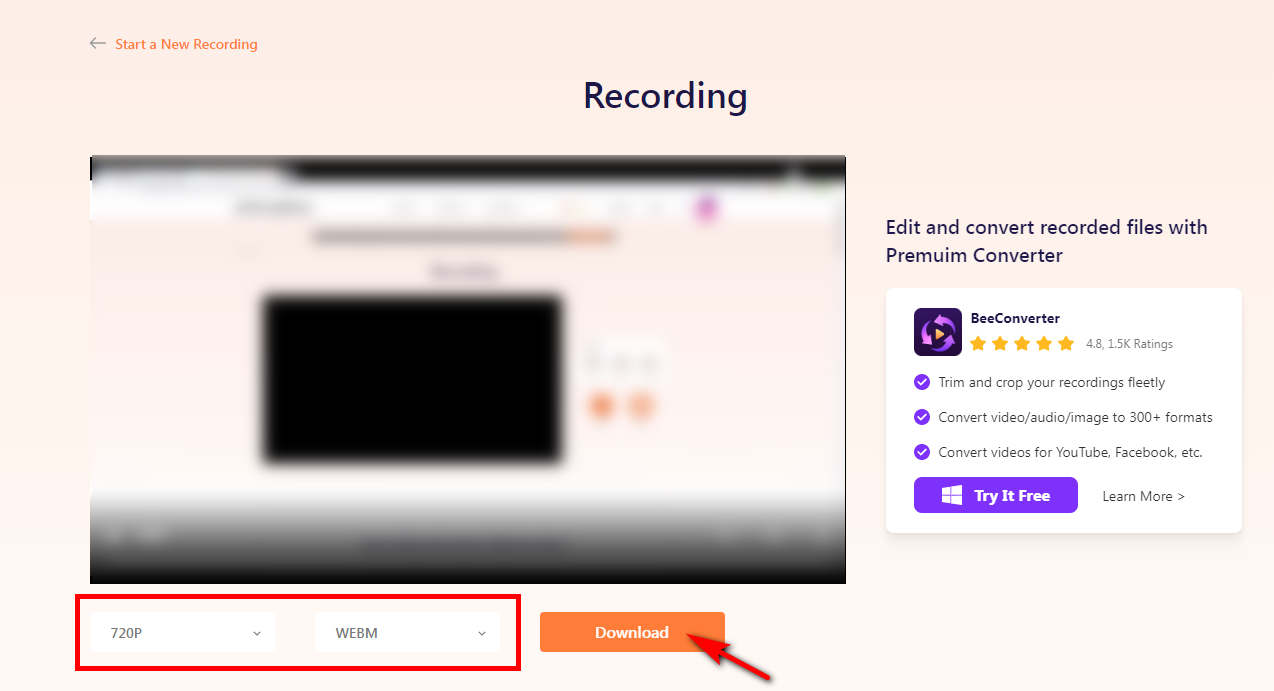
Заключение
В этой статье представлены полные руководства по записи презентации в Google Slides. Подводя итог: если вы хотите записать презентацию Google Slides, вы найдете программу, которая вам поможет. Встроенный в систему инструмент записи экрана удовлетворит ваши потребности, если вам нужен только бесплатный однофункциональный инструмент. Однако если у вас есть дополнительные требования к качеству и формату записанной презентации или вам необходимо отредактировать и изменить размер видеозаписи Google Slides, то Программа записи экрана DiReec это лучший выбор. Кстати, Онлайн-рекордер экрана AmoyShare может быть вашей альтернативой, если вы не хотите загружать стороннее программное обеспечение и не удовлетворены встроенным устройством записи экрана.
Часто задаваемые вопросы
Можете ли вы записывать напрямую в Google Slides?
Честно говоря, какое-то время вы не сможете записывать напрямую в Google Slides. Но вы можете достичь этой цели с помощью Программа записи экрана DiReec. Это профессиональное программное обеспечение для записи, которое позволяет легко записывать презентации Google Slides. Вы можете начать запись и получить видео, которое вас устраивает, выполнив несколько простых шагов!
Как записать презентацию Google Slides со звуком и видео?
Хотя вы не можете напрямую записать презентацию Google Slides голосом, вы можете поискать другие способы решения этой проблемы. Вам понадобится использовать инструмент записи для записи видео и аудио во время презентации в Google Slides. Все, что вам нужно сделать, это скачать и запустить Программа записи экрана DiReec, перед записью выберите микрофон или системный звук в зависимости от ваших потребностей, после чего презентация Google Slides будет автоматически записана голосом.
Как записать себя в Google Slides?
Чтобы записать себя в Google Slides, вы можете открыть опцию веб-камеры, используя Программа записи экрана DiReec. Вы даже можете записать свой голос во время презентации в Google Slides, что облегчит понимание вашего видео.