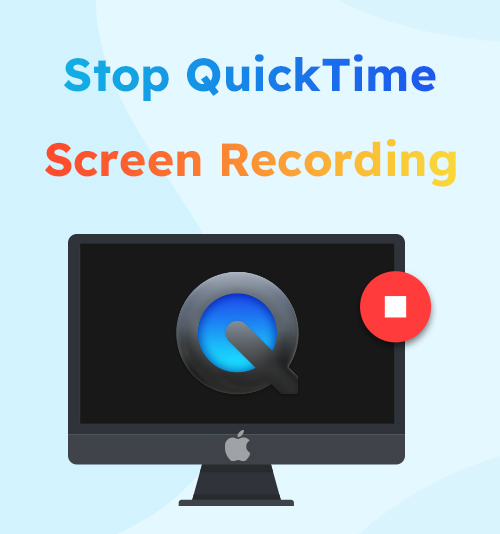
QuickTime Player — это расширяемая мультимедийная архитектура, созданная Apple, которая поддерживает воспроизведение, потоковую передачу, кодирование и перекодирование различных цифровых медиаформатов. Кроме того, это программа записи экрана по умолчанию в macOS, поэтому она является наиболее часто используемой программой записи экрана для пользователей Mac. Даже за пределами Mac он также хорошо известен пользователям Windows.
У людей, которые используют QuickTime впервые, могут возникнуть проблемы с тем, как использовать QuickTime для записи экрана, особенно как остановить запись экрана QuickTime на Mac. Поэтому мы опубликовали эту статью, чтобы дать вам простой способ сделать это. Продолжайте читать, и мы покажем вам, как это сделать тремя простыми способами, которые вы можете сделать прямо сейчас.
СОДЕРЖАНИЕ
- Часть 1. 3 простых способа остановить запись экрана в QuickTime
- Как остановить запись экрана на Mac в QuickTime Player
- Как остановить запись экрана QuickTime с помощью принудительного закрытия приложений
- Как остановить запись экрана QuickTime с помощью монитора активности
- Часть 2. Альтернативный способ записи на Mac
3 простых способа остановить запись экрана в QuickTime
Многие пользователи MacOS часто воспринимают QuickTime Player как средство записи экрана на Mac. Но если вы не знакомы с QuickTime Player, возможно, вы не найдете панель консоли, когда захотите завершить запись экрана QuickTime. Очень неприятно, когда вы тратите время на поиск кнопки «Стоп», а пока идет запись экрана, вы запишете то, что вам не нужно. Чем длиннее видео, тем больше будет размер файла, и вы потратите больше времени на его редактирование.
Как остановить запись экрана на Mac в QuickTime Player
Самый очевидный и простой способ решить эту проблему — узнать, как остановить запись экрана QuickTime в самом QuickTime. Если сама программа QuickTime работает хорошо, вы сможете легко это сделать.
- Прежде чем завершить запись, вам необходимо сначала ее начать. Запустите QuickTime Player и нажмите Файл > Новая экранная запись чтобы сделать новую запись. Или вы можете нажать кнопку Control
+ Command + N одновременно, чтобы активировать новую запись.
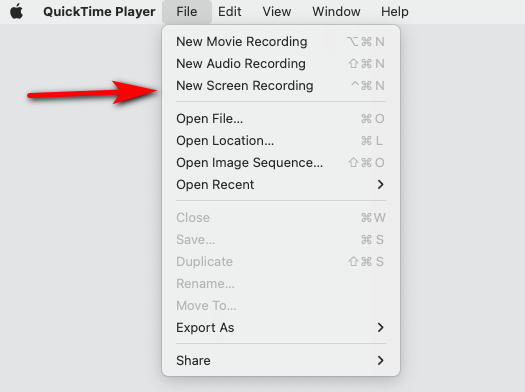
- Настройте параметры записи экрана в соответствии с вашими потребностями, включая звук, микрофон, мышь и т. д. Когда все будет готово, нажмите кнопку кнопка записи справа, чтобы начать запись.

- Чтобы остановить запись, достаточно нажать кнопку Stop кнопку в правом центре строки меню, расположенной в верхней части экрана, или используйте сочетание клавиш, чтобы остановить запись экрана QuickTime: Команда + Control-Esc (Побег). Если вы удовлетворены сделанной вами записью. Вы можете вернуться в меню и нажать Файл > Save. чтобы сохранить записанное видео на свое устройство.
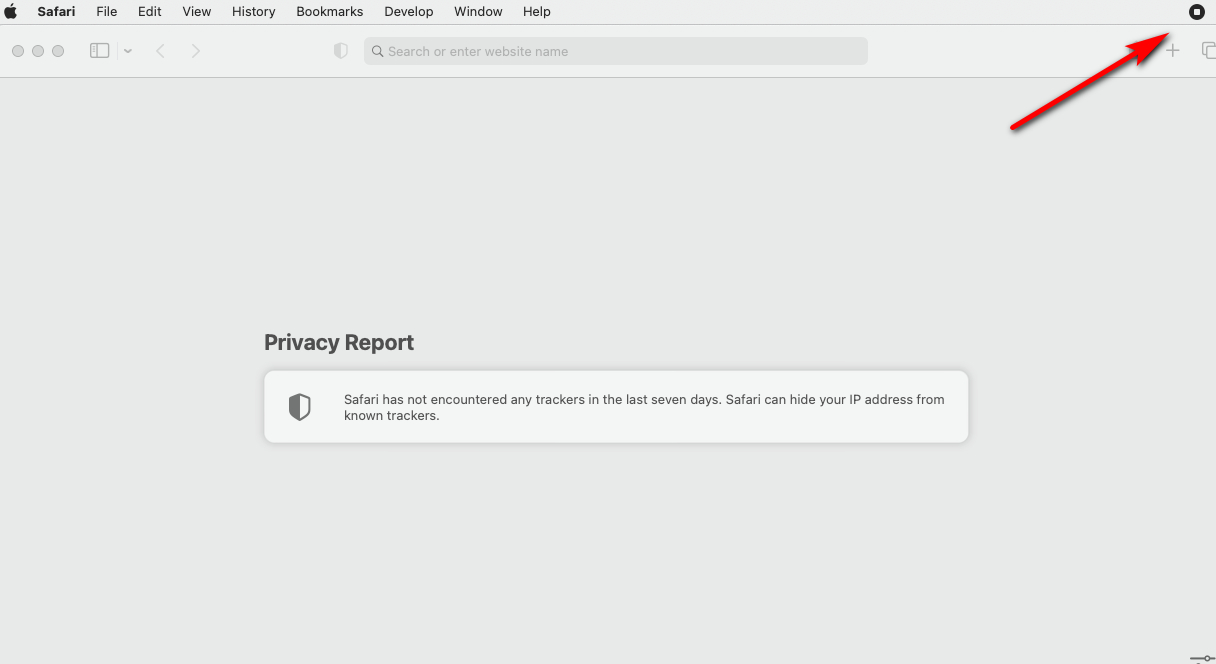
Как остановить запись экрана QuickTime с помощью принудительного закрытия приложений
Однако иногда дела идут не так гладко, как ожидалось. Иногда из-за ошибки программирования или высокой нагрузки компьютера. QuickTime Player может не реагировать на ваши команды. В этом случае вам придется принудительно закрыть QuickTime Player, чтобы предотвратить дальнейшие сбои программы и компьютера.
Вот как завершить запись экрана QuickTime путем принудительного закрытия приложения:
Есть два способа принудительно закрыть QuickTime Player.
Метод 1. Доступ к Меню Apple в верхнем левом углу экрана и выберите Принудительный выход из системных настроек. Когда появится окно «Принудительное завершение приложений», выберите QuickTime Player и нажмите кнопку Завершить кнопку, чтобы подтвердить это. Обратите внимание: хотя это эффективный способ выключения QuickTime, QuickTime не сохранял автоматически запись, которую вы делали..
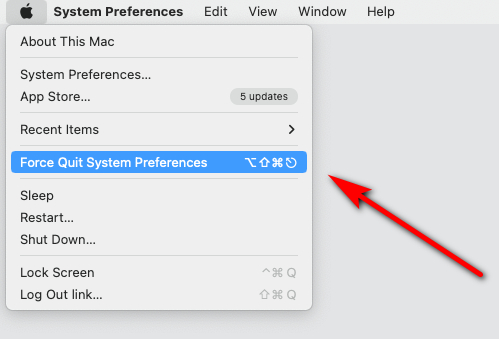
Метод 2. Или вы можете нажать Опция + Command + Esc одновременно нажмите клавишу на клавиатуре, чтобы вызвать Приложения силы окно. Затем перейдите к QuickTime Player в списке приложений, щелкните, чтобы выделить его, а затем нажмите кнопку «Принудительное завершение», чтобы остановить запись. Как и в случае с первым методом, текущая запись не сохраняется автоматически..
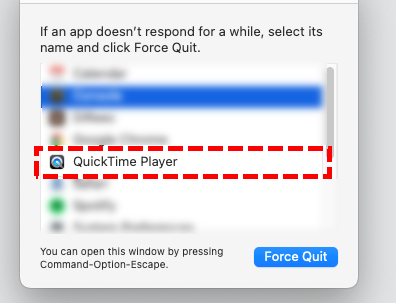
Как остановить запись экрана QuickTime с помощью монитора активности
Как пользователь ПК с Windows, вы, возможно, знакомы с диспетчером задач — это компонент операционной системы Windows, который помогает администраторам и конечным пользователям отслеживать задачи, управлять ими и устранять неполадки. Задача — это базовая единица программирования, которой управляет ОС. В Mac также есть диспетчер задач, который позволяет вам управлять приложениями, запущенными на вашем устройстве. Он называется Монитор активности. С его помощью вы сможете легко завершить запись. Все, что вам нужно сделать, это запустить монитор активности, выбрать QuickTime Player в качестве цели и завершить процесс его применения.
Вот как остановить запись экрана QuickTime с помощью Activity Monitor:
- Доступ к Finder > Приложения > Утилиты а затем найдите и откройте Монитор активности. Или выполните поиск в «Мониторе активности» с помощью Spotlight Search, чтобы быстро найти его.
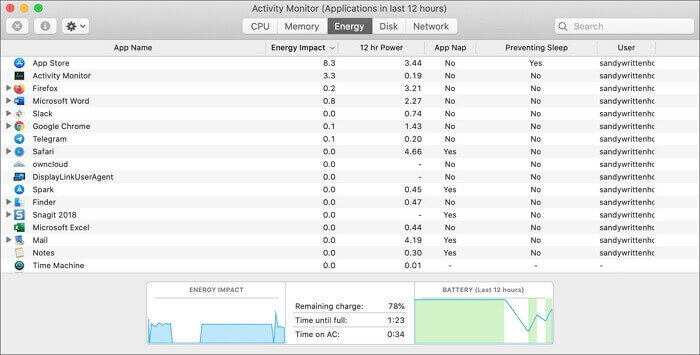
- Найдите и выберите QuickTime Player в списке процессов Монитора активности, затем нажмите кнопку Выход кнопку, чтобы остановить процесс. Обратите внимание: то же самое относится и к принудительному завершению приложения. вы не можете сохранять свои записи, когда QuickTime Player выключен.
Альтернативный способ записи на Mac
Что ж, благодаря вышеупомянутым методам вы теперь должны быть знакомы с тем, как завершить запись экрана QuickTime на Mac. Хотя мы перечисляем три надежных решения, позволяющих остановить запись экрана QuickTime, ни одно из них не является идеальным. Первый метод подходит только для нормальной ситуации. Хотя два других метода эффективны, но опасны, сделанная вами запись будет потеряна. Поэтому мы рекомендуем последний и наиболее эффективный способ. Вы можете попытаться найти более мощное и надежное устройство записи экрана Mac вместо QuickTime.
QuickTime — это классическая, проверенная и проверенная мультимедийная архитектура. Однако последняя версия QuickTime, 10.5, была обновлена в 2009 году, а это уже слишком далеко. Многие из его конструкций и функций устарели. Вот почему вам следует попробовать что-нибудь столь же надежное, как QuickTime, но более современное и продвинутое средство записи экрана, например Mac Screen Recorder. Этот эффективный рекордер экрана поддерживает системы Windows и Mac, позволяя записывать любую часть экрана без каких-либо препятствий. И он очень надежный, стабильный, может долго записывать экран в высоком качестве и является лучшей альтернативой QuickTime.
Screen Recorder
Мгновенный захват HD-видео и звука
- для Windows 10/8/7
- для Mac OS X 14+
- для Android
Вот как начать и остановить запись экрана на Mac с помощью Mac Screen Recorder:
- Загрузите и откройте Mac Screen Recorder; выберите режим, который хотите записать; это может быть весь экран или окно. После этого включите тот элемент, который хотите записать на видео. Включая Веб-камера, Звуковая система и Микрофон.
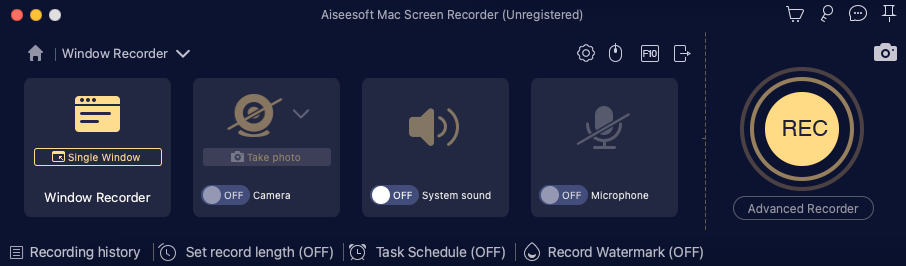
- Нажмите REC кнопку, когда вы будете готовы записать видео. Запись начнется после обратного отсчета. Вы можете нажать соответствующую кнопку, чтобы приостановить или остановить запись во время записи, вы также можете сделать несколько отметок на экране или сделать снимок экрана, если вам нужно.

- Нажмите кнопку красного квадрата, чтобы завершить запись. Видео будет экспортировано автоматически, и программное обеспечение одновременно переключится на видео. Ты можешь клип видео, нажав значок в виде ножниц. Нажмите Save. чтобы загрузить только что записанное видео.
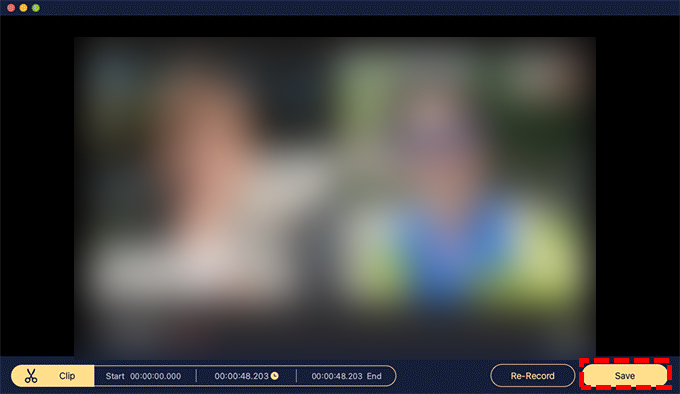
Заключение
QuickTime Player — потрясающий инструмент для Mac, классический, проверенный и проверенный. Однако у него есть и недостатки. Он старый и не имеет обновлений. И некоторые люди, возможно, не знают, как остановить запись экрана QuickTime. Кроме того, приложение может не отвечать и зависать, что нарушит вашу запись.
В общем, лучший способ записать высококачественное видео без задержек и сбоев — это найти надежный рекордер экрана. Вот почему мы рекомендуем Mac Screen Recorder. Этот эффективный рекордер экрана поддерживает системы Windows и Mac, позволяя записывать любую часть экрана без каких-либо препятствий. Это действительно замечательная программа, которую вы никогда не сможете пропустить, поэтому скачайте ее и попробуйте.
Screen Recorder
Мгновенный захват HD-видео и звука
- для Windows 10/8/7
- для Mac OS X 14+
- для Android
Часто задаваемые вопросы о том, как остановить запись экрана QuickTime
Как остановить запись экрана на Mac?
Если вы используете QuickTime Player. Нажмите кнопку «Стоп» в строке меню или нажмите Command-Control-Esc, чтобы остановить запись. Если QuickTime Player завис, вы можете принудительно закрыть приложение или закрыть его с помощью монитора активности.
Почему запись экрана проигрывателя QuickTime не работает?
Причина, по которой запись экрана QuickTime не работает, связана с недостаточными разрешениями. Чтобы решить эту проблему, просто перейдите в «Системные настройки» → «Безопасность и конфиденциальность» → «Конфиденциальность» → «Запись экрана», затем включите QuickTime Player для записи экрана. Или вы можете использовать другой рекордер экрана, например Mac Screen Recorder .
Почему при записи экрана QuickTime нет звука?
Вы можете проверить настройки микрофона и настройки звукового входа. Если все в порядке, попробуйте обновить QuickTime и сбросить настройки QuickTime до значений по умолчанию. Если все это не может вам помочь, вы можете рассмотреть возможность перехода на альтернативу QuickTime, например Mac Screen Recorder .