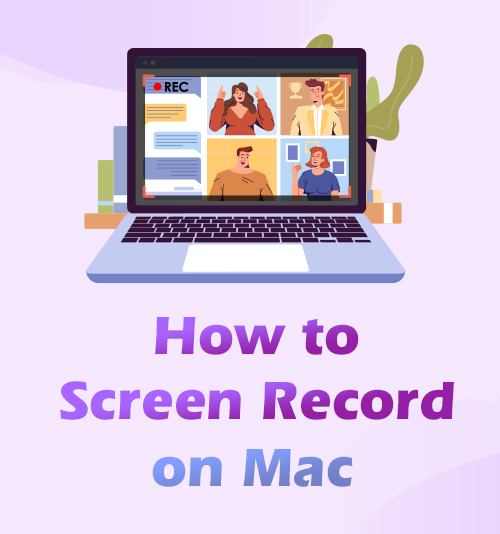
Благодаря технологиям разрабатывается различное программное обеспечение, имеющее отношение к повседневной деятельности человека. Одно из них - средства записи экрана. Устройства записи экрана широко распространены и востребованы в настоящее время из-за расширения Интернета и компьютерной деятельности.
Многие создатели контента на известных платформах для обмена видео, включая Instagram, Facebook, Twitch и другие, используют средства записи экрана для своих видеоблогов.
Кроме того, экранный диктофон может пригодиться при создании профессионально выглядящих видеоуроков, курсов электронного обучения или даже для записи вашего любимого игрового процесса.
Однако не все программное обеспечение для записи экрана, имеющееся на рынке, всегда доступно для других операционных систем, особенно для Mac OS.
К счастью, в этой статье мы представляем лучшие способы записи всего экрана вашего компьютера Mac или только его части. Узнайте здесь, как сделать запись экрана на Mac самым простым способом. Итак, без лишних слов, приступим!
СОДЕРЖАНИЕ
Часть 1. Лучший способ записи экрана на Mac
Поддерживаемый формат вывода: MP4, MOV, F4V, AVI, WMV, TS и GIF.
Установочный размер в упаковке: 106.92MB
Запись экрана компьютера Mac с Программа записи экрана AmoyShare дает вам возможность экспортировать записи в высоком качестве. Это универсальный инструмент, который помогает вам записывать экран Mac в полноэкранном режиме, в определенном окне или даже в настраиваемой области. Помимо этого, это может записывать звук со звука компьютерной системы и микрофона или и того, и другого, идеально подходит для создания видеоуроков с голосовым комментарием. Кроме того, у вас есть полный контроль над изменением сочетаний клавиш для доступа к его функциям без непосредственной навигации по инструменту. Кроме того, это отличное программное обеспечение поддерживает HEVC / H.265, поэтому оно справится с вашими задачами. записи с высокой степенью сжатия без потери исходного качества. Итак, если вам интересно, как выполнить экранную запись на MacBook Air и других моделях компьютеров Mac с помощью AmoyShare Screen Recorder, выполните простые шаги, представленные ниже.
Ключевые особенности:
● Он может записывать видео в качестве HD, например 720P и 1080P.
● Он поддерживает запись со скоростью до 60 кадров в секунду для получения более подробных, плавных и четких видео на выходе.
● Он имеет функцию «Планировщик заданий», которая позволяет пользователям настроить указанную задачу записи для автоматического запуска и завершения.
● Инструмент может записывать только звук и сохранять файл в популярных аудиоформатах, таких как MP3, WMA, AAC и M4A.
● Он имеет множество поддерживаемых языков, в том числе английский, китайский, испанский и другие, для беспрепятственного использования инструмента на наиболее удобном для вас языке.
Как записывать экран на Mac с помощью этого программного обеспечения для записи экрана? Пожалуйста следуйте за мной.
Screen Recorder
Мгновенный захват HD-видео и звука
- для Windows 10/8/7
- для Mac OS X 14+
- для Android
- Получите средство записи экрана Mac
- Нажмите кнопку «Загрузить», представленную выше. Затем следуйте команде из окна настройки мастера, чтобы окончательно установить инструмент на свой компьютер Mac. После этого запустите инструмент, чтобы запустить его основной интерфейс и ознакомиться с его функциями.
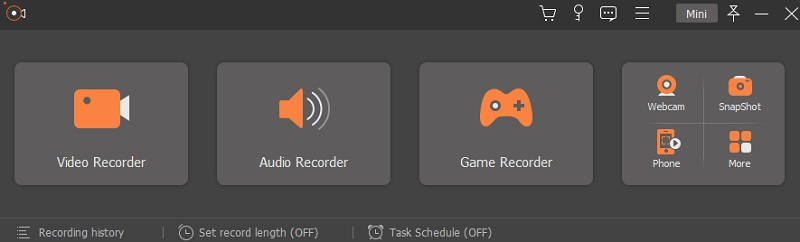
- Нажмите кнопку «Загрузить», представленную выше. Затем следуйте команде из окна настройки мастера, чтобы окончательно установить инструмент на свой компьютер Mac. После этого запустите инструмент, чтобы запустить его основной интерфейс и ознакомиться с его функциями.
- Настройте параметры записи
- Затем нажмите кнопку «Видеомагнитофон» в главном интерфейсе и щелкните значок «шестеренка» рядом с ней. После этого на экране вашего Mac появится окно «Настройки», в котором будут показаны основные настройки инструмента. Отсюда вы можете воспользоваться преимуществами изменения настроек записи, формата вывода, качества звука и многих других настроек. Увеличьте их до максимума, чтобы получить наилучшее видео на выходе. Затем нажмите кнопку «ОК» в нижней части окна, чтобы сохранить изменения.
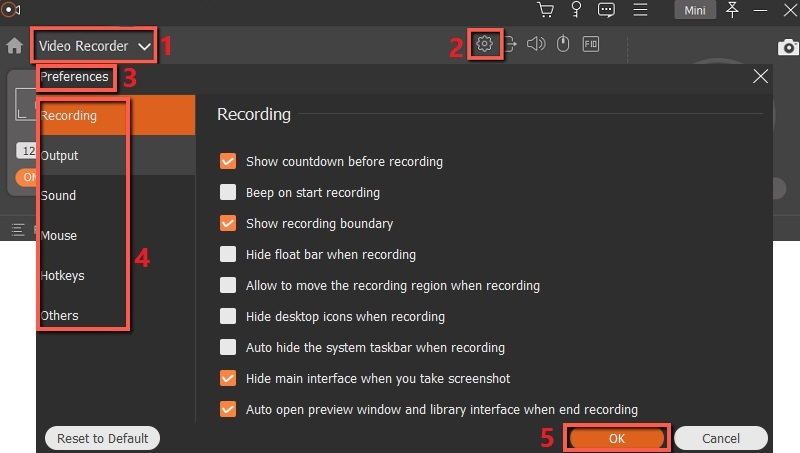
- Затем нажмите кнопку «Видеомагнитофон» в главном интерфейсе и щелкните значок «шестеренка» рядом с ней. После этого на экране вашего Mac появится окно «Настройки», в котором будут показаны основные настройки инструмента. Отсюда вы можете воспользоваться преимуществами изменения настроек записи, формата вывода, качества звука и многих других настроек. Увеличьте их до максимума, чтобы получить наилучшее видео на выходе. Затем нажмите кнопку «ОК» в нижней части окна, чтобы сохранить изменения.
- Начать запись видео на Mac
- Теперь, когда вы отредактировали настройки записи, вы можете перейти к видео, которое хотите записать. Затем перезапустите инструмент и нажмите кнопку «ЗАПИСЬ». После трех секунд обратного отсчета инструмент теперь записывает экран вашего компьютера Mac. Затем вы можете нажать значок «Перо», чтобы запустить инструменты аннотации, такие как фигуры, текст, стрелки и многие другие. Их удобно использовать для выделения важных деталей ваших записей. После завершения записи нажмите «Стоп» на плавающей панели инструментов, чтобы завершить процесс записи.
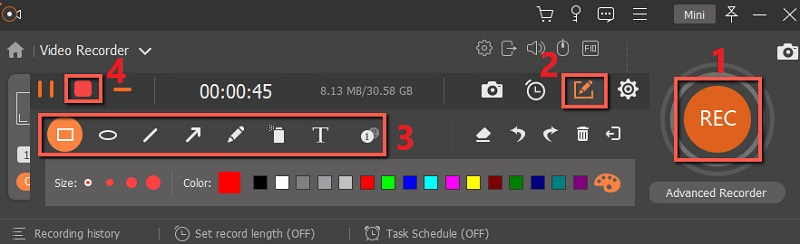
- Теперь, когда вы отредактировали настройки записи, вы можете перейти к видео, которое хотите записать. Затем перезапустите инструмент и нажмите кнопку «ЗАПИСЬ». После трех секунд обратного отсчета инструмент теперь записывает экран вашего компьютера Mac. Затем вы можете нажать значок «Перо», чтобы запустить инструменты аннотации, такие как фигуры, текст, стрелки и многие другие. Их удобно использовать для выделения важных деталей ваших записей. После завершения записи нажмите «Стоп» на плавающей панели инструментов, чтобы завершить процесс записи.
- Сохранить записанное видео
- После нажатия кнопки «Стоп» на вашем компьютере Mac появится новое окно. В этом окне вы можете изменить имя записанного видео, чтобы быстро найти его на своем компьютере. Кроме того, вы можете редактировать папку назначения вывода по своему усмотрению. Таким образом, вы можете поместить все свои записи в одну папку или место. Наконец, нажмите кнопку «Далее» в самой нижней части окна, чтобы тщательно сохранить записанное видео.
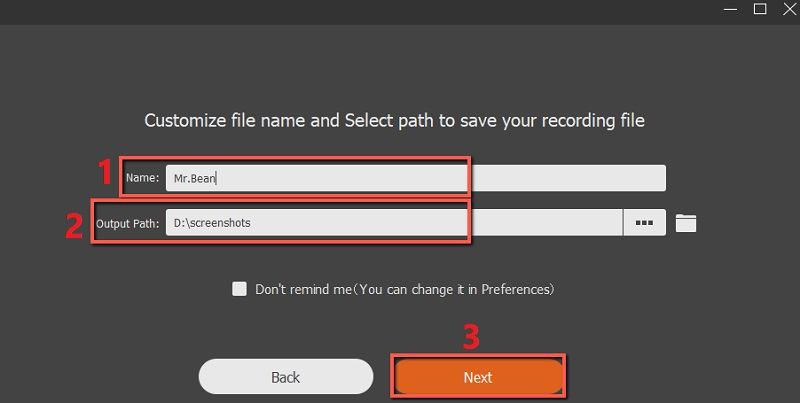
- После нажатия кнопки «Стоп» на вашем компьютере Mac появится новое окно. В этом окне вы можете изменить имя записанного видео, чтобы быстро найти его на своем компьютере. Кроме того, вы можете редактировать папку назначения вывода по своему усмотрению. Таким образом, вы можете поместить все свои записи в одну папку или место. Наконец, нажмите кнопку «Далее» в самой нижней части окна, чтобы тщательно сохранить записанное видео.
- Воспроизвести записанное видео
- Узнав, как записывать видео на Mac с помощью приведенных выше шагов, теперь вы можете воспроизводить записанное видео. Во-первых, вы можете напрямую воспроизвести его в разделе «История» инструмента. Затем просто дважды щелкните его имя файла, и на экране вашего Mac появится медиаплеер, воспроизводящий записанное видео. Кроме того, вы можете перенести его на другие устройства, такие как смартфоны и планшеты, и поделиться им в популярных социальных сетях, включая YouTube, Twitter, Vimeo и другие. Вот как быстро вы можете записывать видео с помощью AmoyShare Screen Recorder.
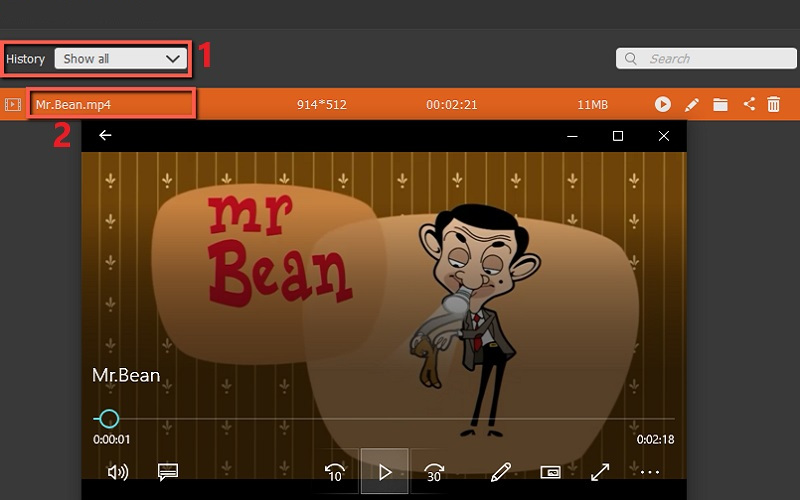
- Узнав, как записывать видео на Mac с помощью приведенных выше шагов, теперь вы можете воспроизводить записанное видео. Во-первых, вы можете напрямую воспроизвести его в разделе «История» инструмента. Затем просто дважды щелкните его имя файла, и на экране вашего Mac появится медиаплеер, воспроизводящий записанное видео. Кроме того, вы можете перенести его на другие устройства, такие как смартфоны и планшеты, и поделиться им в популярных социальных сетях, включая YouTube, Twitter, Vimeo и другие. Вот как быстро вы можете записывать видео с помощью AmoyShare Screen Recorder.
Часть 2. Как записывать видео на Mac с QuickTime
Поддерживаемый формат вывода: MP4, MP3, FLAC и AAC.
Установочный размер в упаковкене: нет
Другой способ записи экрана на Mac - через QuickTime Player. QuickTime - это наиболее практичный инструмент для записи экрана, если у вас более ранняя модель компьютера Mac. Кроме того, QuickTime - это предварительно созданный инструмент, способный запись цифрового видео, снимок экрана, запись звука, и многое другое. Кроме того, в программе есть базовые функции редактирования, такие как вырезать, повернуть и обрезать ненужные части записи. Более того, он может записывать аудиовход через микрофон в качестве источника, хотя качество имеет минутную задержку. Научитесь записывать видео на Mac с помощью QuickTime, следуя простому руководству, написанному ниже.
Ключевые особенности:
● QuickTime имеет встроенный медиаплеер, который позволяет пользователям легко воспроизводить записи.
● Основными функциями QuickTime, такими как экран записи и снимок экрана, можно легко управлять с помощью сочетаний клавиш.
● Это позволяет пользователям показывать щелчки мыши в записи, чтобы выделить курсор мыши.
Гид пользователя:
- Запустите папку «Приложения» в «Mac Dock» и щелкните «QuickTime Player», чтобы открыть приложение. Затем нажмите кнопку «Файл» на панели и выберите «Новая запись экрана» из опций.
- После этого перетащите курсор, чтобы выбрать часть экрана, которую вы хотите записать. Вы можете щелкнуть в любом месте, если хотите записать весь экран.
- Теперь нажмите кнопку «Начать запись» в середине панели инструментов записи, чтобы начать процесс записи.
- Если вы хотите остановить запись экрана на Mac, нажмите квадратную кнопку «Стоп» в верхней строке меню. Другой способ - нажать сочетание клавиш «Command + Ctrl + Esc», чтобы завершить запись.
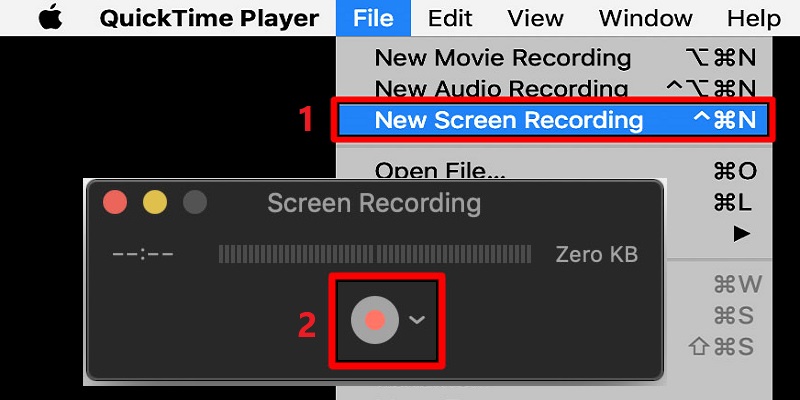
Часть 3. Как записать экран на Mac с помощью ярлыков
Поддерживаемый формат вывода: MP4
Установочный размер в упаковкене: нет
Если вам нравится записывать на MacBook без лишних хлопот, вы можете использовать значок «Команда + Shift + 5-дюймовые сочетания клавиш. Использование этих сочетаний клавиш сэкономит ваше время и усилия при поиске средства записи экрана в Интернете. Кроме того, вы можете сэкономить место на жестком диске вместо установки стороннего приложения. Если у вас есть Catalina, Mojave или более поздняя версия Mac OS, вы можете легко записать изображение с экрана и сделать снимок экрана с помощью клавиш быстрого доступа. Кроме того, вы можете выбрать кнопки «Записать весь экран» или «Записать выбранную часть» на всплывающей панели инструментов. Давайте следуем приведенному ниже руководству и узнаем, как записывать видео на Mac с помощью сочетаний клавиш.
Ключевые особенности:
● Это позволяет пользователям установить предпочитаемый таймер обратного отсчета перед официальным процессом записи.
● Он может записывать звук с компьютера Mac и звук с внешнего микрофона.
● Он позволяет мгновенно обмениваться записанными видео на популярные платформы, такие как YouTube, Dailymotion, или отправлять их по электронной почте.
Гид пользователя:
- Нажимайте на клавиатуре сочетания клавиш «Command + Shift + 5». Панель инструментов для создания снимков экрана автоматически появится в нижней части экрана.
- Затем выберите область для записи, нажав кнопку «Записать весь экран» или «Записать выбранную часть» на панели инструментов записи. Если вы нажмете кнопку «Записать выбранную часть», перетащите указатель мыши вокруг того, что вы хотите записать.
- После этого нажмите кнопку «Параметры», чтобы установить таймер обратного отсчета, выбрать микрофон и отредактировать папку назначения для записей. Затем нажмите кнопку «Запись» в правой части панели инструментов, чтобы начать запись экрана на Mac.
- Чтобы завершить запись, нажмите кнопку «Стоп» в строке меню в верхней части экрана Mac. Другой способ остановить запись - нажать сочетания клавиш «Command + Ctrl + Esc».
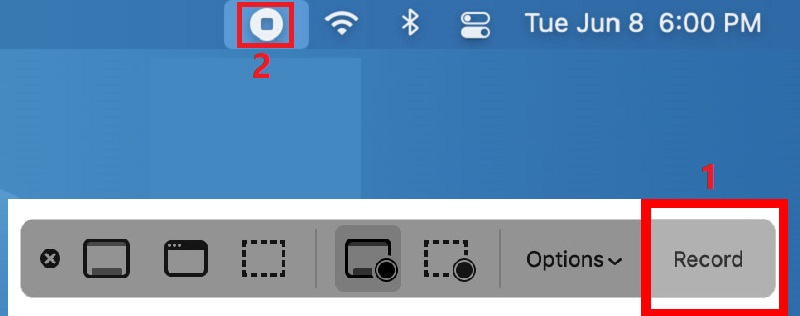
Часть 4. Как снимать видео на Mac с помощью OBS
Поддерживаемый формат вывода: MP4, FLV и MKV
Установочный размер в упаковке: 92.16MB
OBS это бесплатная программа с открытым исходным кодом, очень популярная среди видеоблогеров и стримеров. Инструмент имеет высокая производительность при записи видео и звука в реальном времени. Он позволяет создавать сцены из различных источников, таких как изображения, тексты, веб-камеры, карты захвата и многое другое. В дополнение к этому вы можете настроить огромное количество сцен и плавно переключаться с помощью пользовательских переходов. Еще одна хорошая особенность OBS - настраиваемые сочетания клавиш для быстрого переключения сцен, отключения источников звука, запуска / остановки потоков или записи и т. Д. Если вы хотите узнать, как записывать экран на Mac с помощью OBS, следуйте простому руководству ниже.
Ключевые особенности:
● Он имеет функцию «Студийный режим», которая позволяет пользователям предварительно просматривать сцены и источники, чтобы убедиться, что они идеальны, прежде чем ваши зрители смогут их увидеть.
● Он позволяет отслеживать восемь различных сцен и легко переключает их с помощью нескольких щелчков мышью.
● OBS имеет «аудиомикшер» для регулировки основных параметров звука, таких как шумоподавитель, подавление и усиление.
Гид пользователя:
- Перейдите на его официальный сайт и нажмите кнопку «Загрузить» для Mac OS, чтобы установить инструмент на свой компьютер Mac. После установки откройте его и щелкните значок «+» в поле «Сцены».
- Затем перейдите в поле «Источники», щелкните значок «+» и выберите «Захват экрана» из вариантов. На вашем экране появится небольшое окно, в котором вы сможете добавить заголовок. Нажмите кнопку «ОК», чтобы сохранить изменения.
- Затем перейдите в «Настройки» инструмента и выберите «Вывод» в меню боковой панели. Теперь вы можете редактировать путь записи, формат, кодировщик и многое другое. Обязательно нажмите кнопку «ОК», чтобы сохранить внесенные вами изменения.
- После этого нажмите кнопку «Начать запись» в правом нижнем углу инструмента, чтобы начать процесс записи.
Вот как экранировать запись на Mac с помощью OBS.
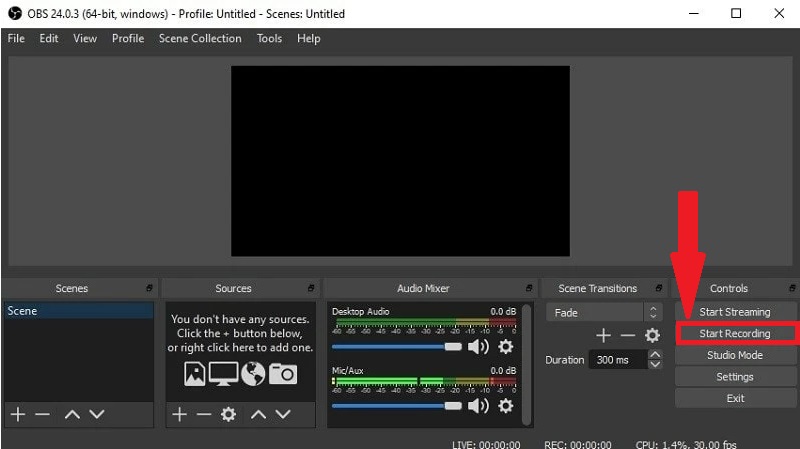
Часть 5. Как сделать запись экрана на Mac с помощью VLC
Поддерживаемый формат вывода: MP4, AVI, TS, WMA, OGG и другие.
Установочный размер в упаковке: 38MB
VLC медиаплеер известен как один из лучших медиаплееров. В основном он используется для воспроизведения и конвертации видео различных форматов. Но если вы не в курсе, VLC также является надежным средством записи экрана. Оно может снимать видео со своего компьютера Mac в полноэкранном режиме без потери исходного качества. Кроме того, VLC позволяет вам записывайте свой экран со скоростью до 100 кадров в секунду. Кроме того, инструмент может записывать как звуки с компьютера, так и с микрофона. Удобство использования VLC заключается в том, что у вас есть медиаплеер и устройство записи экрана в одном программном обеспечении. Чтобы узнать, как записывать видео на Mac, следуйте приведенным ниже инструкциям.
Ключевые особенности:
● Он также может загружать видео, вставив ссылку на видео в функцию «Открытый сетевой поток».
● Он позволяет пользователям конвертировать записанные и загруженные видео в другие видеоформаты, такие как WebM, ASF, MP3 и многие другие, прежде чем сохранять их в конечном итоге.
● Он имеет функцию «Нормализовать громкость», которая помогает пользователям защитить свои уши при воспроизведении видео.
Гид пользователя:
- Установите проигрыватель VLC на свой компьютер Mac и затем запустите его. Затем выберите «Медиа» из меню, расположенного в верхней части инструмента.
- После этого выберите в списке кнопку «Открыть устройство захвата», и откроется новое окно. Здесь нажмите кнопку раскрывающегося списка рядом с «Режим захвата» и нажмите кнопку «Рабочий стол».
- Затем настройте частоту кадров по своему вкусу и нажмите кнопку раскрывающегося списка в нижней части инструмента, затем выберите «Преобразовать». Теперь вы можете изменить выходной формат и папку назначения для ваших записей.
- По завершении нажмите кнопку «Пуск», и инструмент автоматически запишет ваш экран. Если вы хотите завершить запись, нажмите сплошную «красную» кнопку на инструменте.
Благодаря VLC у вас теперь есть другой способ записи видео на Mac.
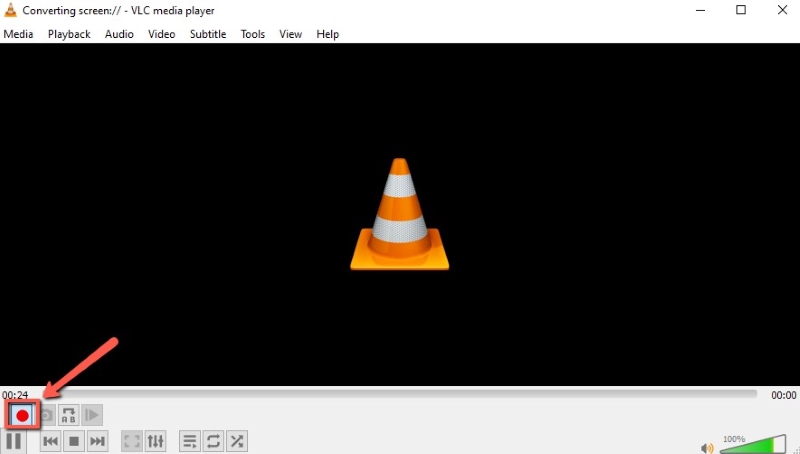
Часто задаваемые вопросы о записи экрана на Mac
Как записать собственное видео на Mac?
Предположим, вам интересно, как снять с собой видео на Mac. Помните, что это проще, если у вас есть подходящее средство записи экрана. Поэтому важно искать программное обеспечение, которое может записывать в режиме «картинка в картинке» (PIP), например. С его помощью вы можете подключить веб-камеру к компьютеру Mac и позволить инструменту сделать эту задачу за вас.
Как записывать на Mac без QuickTime?
Хотя QuickTime - лучший вариант для записи экрана, все же рекомендуется использовать стороннее программное обеспечение для записи экрана. Таким образом, вы можете воспользоваться расширенными функциями, чтобы сделать ваши записи более привлекательными. Выше представлены некоторые из лучших методов записи на Mac. Если вы не предпочитаете использовать QuickTime, вы можете переключиться на другие методы, пока не найдете лучший для себя.