
В сегодняшней жизни необходимость записи экрана неизбежна. Например, если вы учитель, вам может потребоваться создать учебный курс; если вы штатный сотрудник, вам может потребоваться сделать презентацию с практическими рекомендациями для клиентов; если вы блогер, вам может потребоваться создать учебное пособие для своих поклонников. Все вышеперечисленные ситуации требуют одновременной записи экрана и звука.
Что ж, как просмотреть запись на Mac with audio?
Вы можете записывать экран и звук одновременно с помощью предустановленных на Mac инструментов - QuickTime Player и Screenshot Tool. Тем не менее, они не так идеальны, когда вам нужно комментировать и привлечь внимание зрителя.
Следовательно, я также добавлю многофункциональный экранный диктофон чтобы повысить уровень вашего скринкаста.
Продолжайте читать. Я расскажу, как одновременно записывать экран и звук на Mac.
Лучший способ записать экран на Mac со звуком
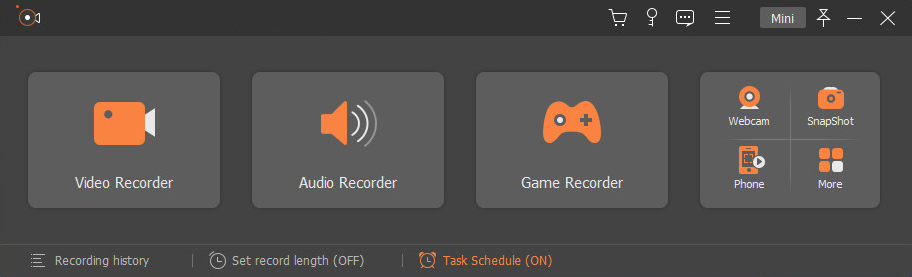
Программа записи экрана AmoyShare, хорошо продуманный и простой в использовании инструмент записи экрана с широким набором функций, поможет вам записывать любую активность на Mac. Вы можете использовать его для записи видео со звуком одновременно. Он способен захватывать звук с внутренних и внешних устройств. Кроме того, вы также можете добавлять аннотации в процессе записи. Таким образом, вы сможете привлечь внимание аудитории и четко выразить свою точку зрения.
Как сделать экранную запись со звуком на Mac?
Ступени прямые. Прежде всего, установите AmoyShare Screen Recorder на свой MacBook.
Screen Recorder
Мгновенный захват HD-видео и звука
- для Windows 10/8/7
- для Mac OS X 14+
- для Android
- Запустите Screen Recorder и нажмите Video Recorder, чтобы войти в интерфейс записи экрана. Затем вы можете настроить область записи и включить системный звук и микрофон. Теперь нажмите REC, чтобы начать снимать экран на вашем Mac.

- При необходимости добавьте аннотацию в процесс записи.

- Нажмите значок красного квадрата, чтобы ловить запись. Теперь мгновенно просмотрите, обрезайте и сохраните скринкаст на свой компьютер.

Помимо записи экрана со звуком на Mac, этот экранный рекордер оснащен независимым аудиорекордером для захвата звука с системы и микрофона и сохранения их в аудиофайл.
Попробуйте прямо сейчас!
Запись экрана QuickTime со звуком
QuickTime Player - еще один часто используемый инструмент для записи экрана и звука на Mac. Это может избавить вас от необходимости загружать любые приложения на ваш Mac.
Как записать экран на Mac со звуком через QuickTime Player? Пожалуйста, продолжайте читать.
- Запустите QuickTime Player на своем Mac, щелкните «Файл» в верхней строке меню и выберите «Новая запись экрана».
- Щелкните значок стрелки вниз рядом с кнопкой записи в поле «Запись экрана». Затем вы можете выбрать запись звука с внутреннего микрофона или внешнего микрофона из раскрывающегося меню.
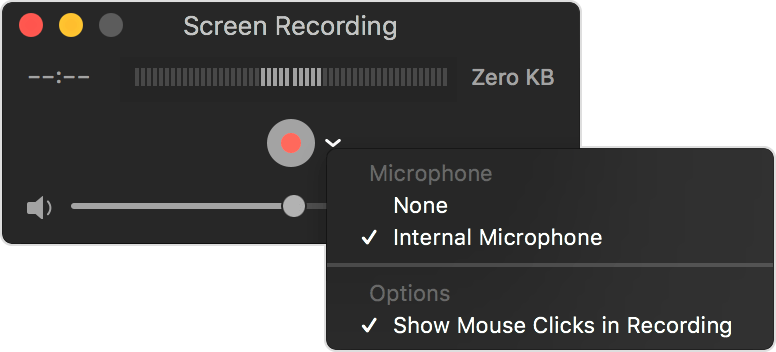
- После выбора микрофона нажмите красную кнопку записи, чтобы сделать снимок экрана Mac со звуком.
- Щелкните маленький квадратный значок в строке меню, чтобы остановить запись. Или вы можете нажать горячую клавишу Command-Control-Esc.
Как сделать запись экрана на Mac со звуком через панель инструментов для создания снимков экрана
Как и в QuickTime Player, панель инструментов «Снимок экрана» также предустановлена на вашем Mac. А процесс записи прост.
Как сделать запись экрана на Mac с панелью инструментов для создания снимков экрана
- Нажмите Ctrl + Shift + 5 вместе на клавиатуре, чтобы открыть панель инструментов «Снимок экрана».
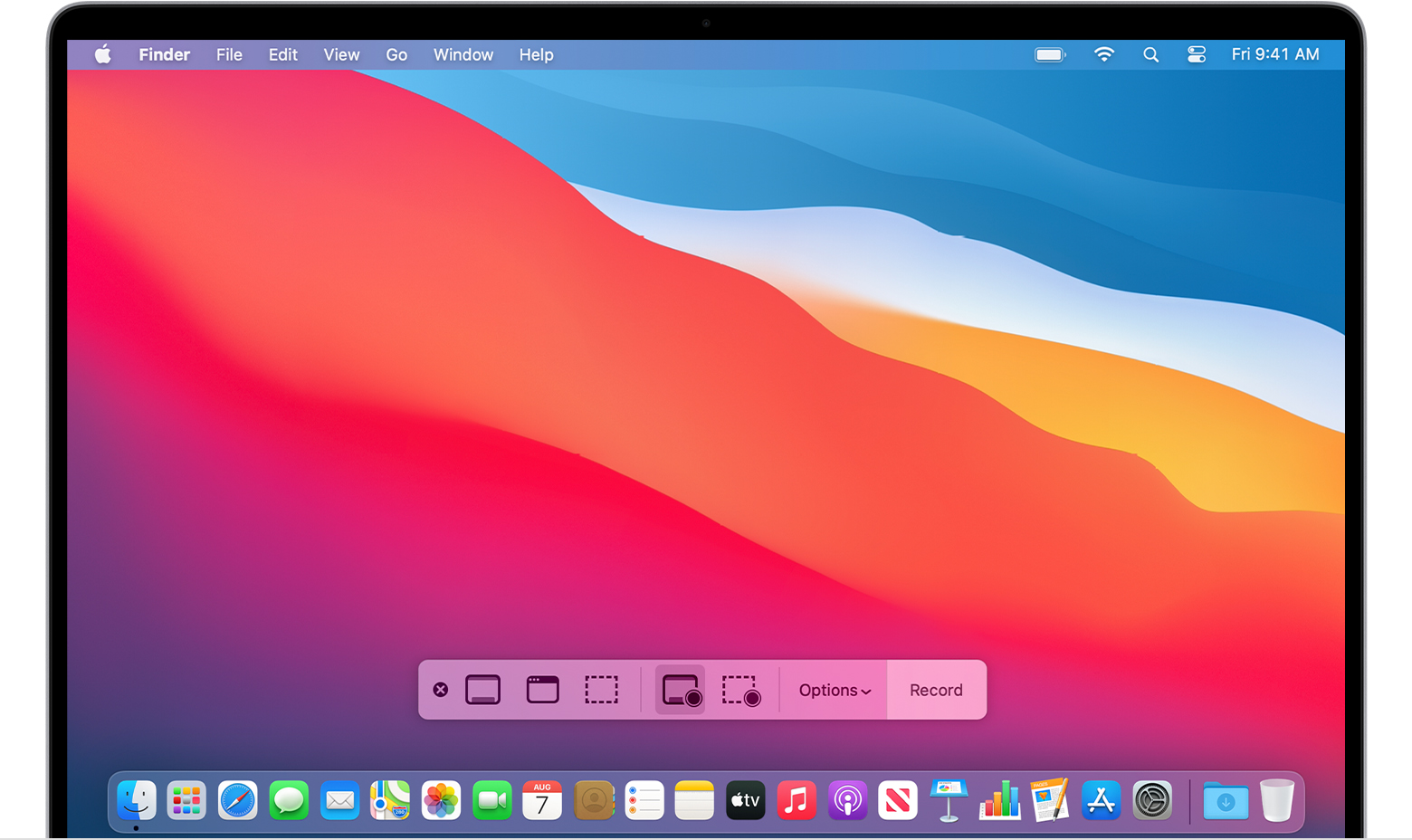
- Щелкните значок «Записать весь экран» или значок «Записать выбранную часть экрана» на экранных элементах управления. После этого ваш указатель изменится на камеру, и начнется запись.
- Чтобы остановить запись, щелкните значок «Остановить запись» в строке меню. Или вы можете нажать Command-Control-Esc, чтобы завершить его.
По окончании записи скринкаст сохраняется автоматически. Щелкните эскиз, чтобы открыть его, а затем вы можете обрезать его или поделиться им.
Заключение
Как сделать запись экрана на Mac со звуком? У тебя есть ответ?
И QuickTime Player, и панель инструментов для создания снимков экрана позволяют записывать экран на Mac со звуком. Однако с их помощью вы не можете комментировать или настраивать выходные форматы и качество.
Если вам нужен настраиваемый экранный рекордер для одновременной записи экрана и звука, Программа записи экрана AmoyShare определенно ваш лучший выбор. Он предлагает простую, но практичную панель редактирования, позволяющую добавлять текст, линии, фигуры и шаги в процессе записи. Это хороший способ привлечь внимание зрителя.
Попробуйте прямо сейчас!
Screen Recorder
Мгновенный захват HD-видео и звука
- для Windows 10/8/7
- для Mac OS X 14+
- для Android
Часто задаваемый вопрос
Как остановить запись экрана на Mac?
Если вы используете QuickTime Player для записи экрана и звука, кнопка остановки отображается в середине верхней панели меню. Нажмите на нее, и вы сможете мгновенно завершить процесс записи.
Как записать экран Mac с внутренним источником звука?
Презентация Программа записи экрана AmoyShare на вашем Mac. Затем нажмите Video Recorder, установите область записи и включите системный звук. Теперь нажмите значок REC, чтобы начать запись экрана с внутренним звуком.Когда вы хотите закончить запись, нажмите значок красного квадрата, чтобы закончить ее. Поздравления !.