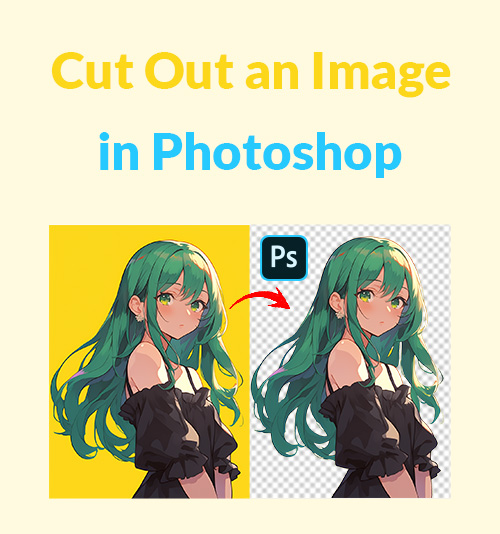
Вырезанные изображения широко используются во многих сферах. При удалении фона вырезанное изображение привлекает внимание к объекту.
Таким образом, он может служить хорошим материалом для логотипов, изображений продуктов, портретов, композиций изображений и т. д. Лучше знать, как вырезать изображения.
В этой статье мы покажем вам, как вырезать изображение в фотошопе 6 способами для разных случаев.
Мы также рекомендуем специализированный онлайн-средство для удаления фона, который прост в использовании и мощный.
Итак, начнем.
СОДЕРЖАНИЕ
- Часть 1. Как вырезать что-то в Photoshop с помощью инструментов выделения
- Часть 2. Вырезайте объекты с гладкими краями в Photoshop с помощью инструмента «Перо»
- Часть 3. Используйте цветовую гамму, чтобы очистить прерывистые части (деревья или ограждения стадиона)
- Часть 4. Вырезать изображение в один клик (рекомендуется)
Часть 1. Как что-то вырезать в Photoshop с помощью инструментов выделения
Говоря о методах вырезания в Photoshop, нам сразу может прийти в голову, что мы сначала выделяем объект, а затем удаляем фон в Photoshop. Чтобы помочь вам с этой задачей, Photoshop предоставляет различные инструменты для удовлетворения разнообразных потребностей выбора. Если вы не знакомы с этими инструментами выделения, вот инструкции о том, как с их помощью стереть часть изображения в Photoshop. Давайте двигаться дальше.
Быстро стереть простой фон с помощью инструмента быстрого выделения
Этот инструмент поможет вам быстро обрисовать тему. При рисовании внутри объекта выделение увеличивается по мере рисования и расширяется, повторяя контуры края фигуры, когда вы приближаетесь к границе между объектом и фоном. Если объект имеет неровные края, можно позволить этому инструменту автоматически обводить его сложный контур.
Теперь следуйте инструкциям, чтобы узнать, как вырезать изображение в Photoshop.
- Откройте фотографию в Фотошопе, перейдите в Слои панель в правом нижнем углу и щелкните значок замка на фоновом слое, чтобы разблокировать его. Этот шаг преобразует фоновый слой в обычный слой, позволяя удалить пиксели.
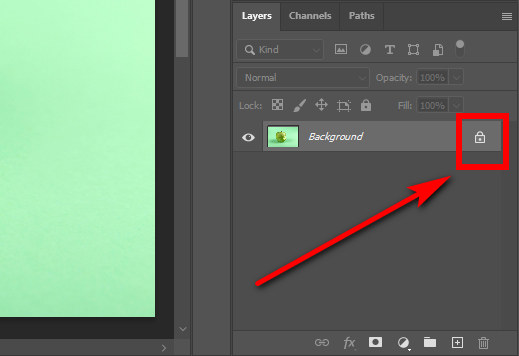
- Выберите Инструмент быстрого выбора на панелях инструментов и начните выбирать тему. На верхней панели расположены два режима выбора, позволяющие уточнить выбор. Выберите значок со знаком «плюс», чтобы добавить область к вашему выбору, и значок со знаком «минус», чтобы отменить выбор области.
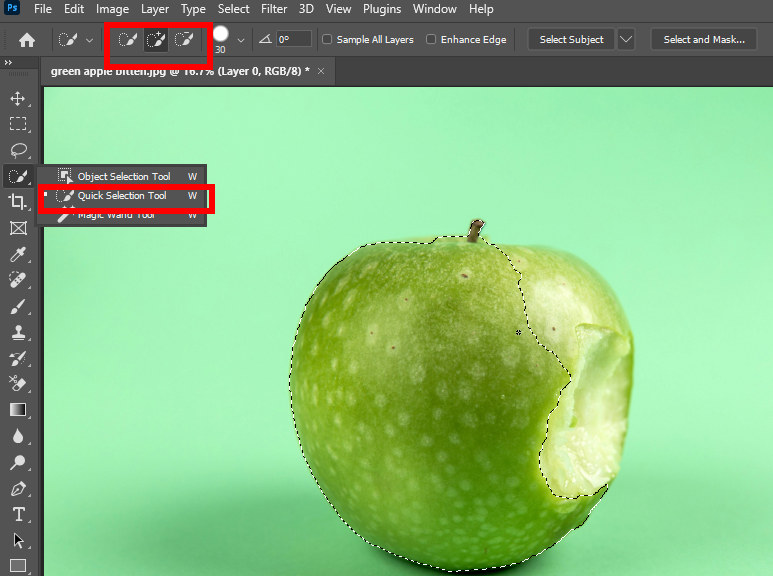
- Закончив выбор, щелкните изображение правой кнопкой мыши, и появится меню. Выбирать Выбрать инверсный чтобы выбрать фон.
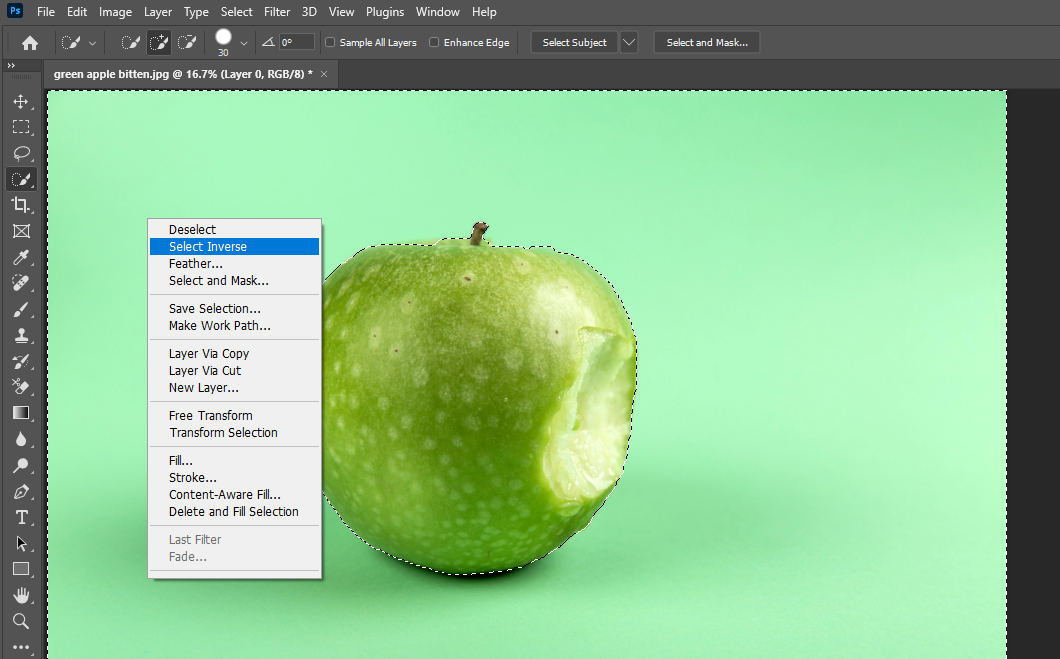
- Нажмите Удалить ключ для вырезания объекта в Photoshop.
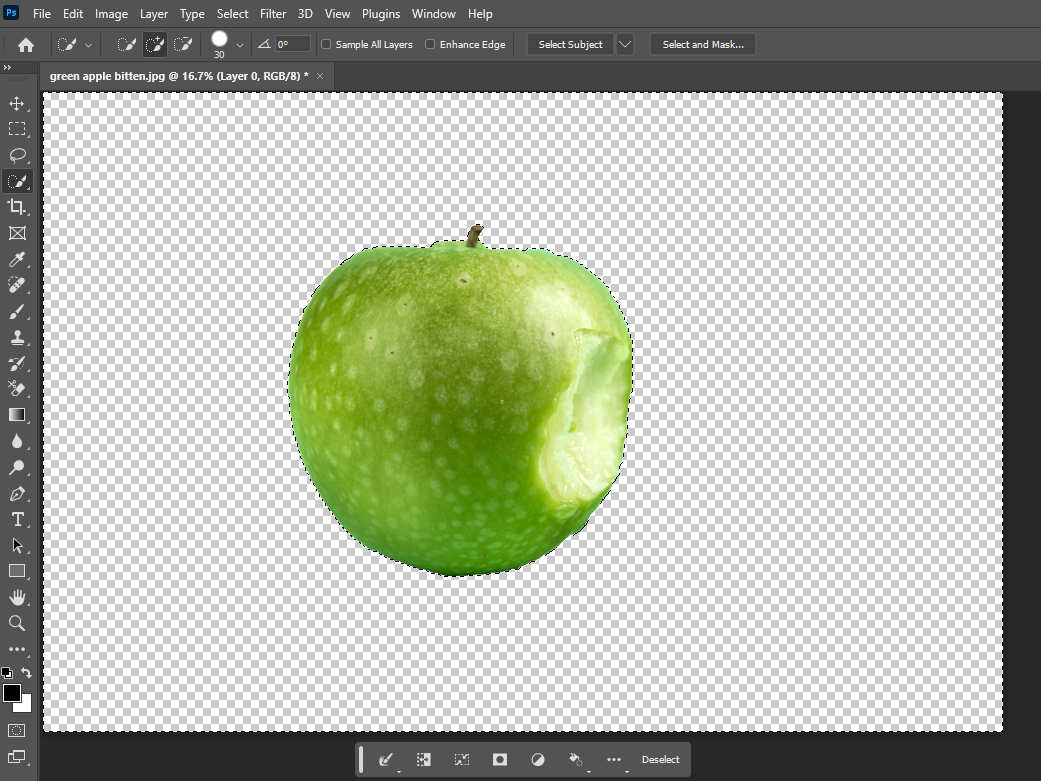
- Нажмите на Файл > Сохранить как сохранить вырезанное изображение Photoshop в формате PNG, который поддерживает прозрачность.
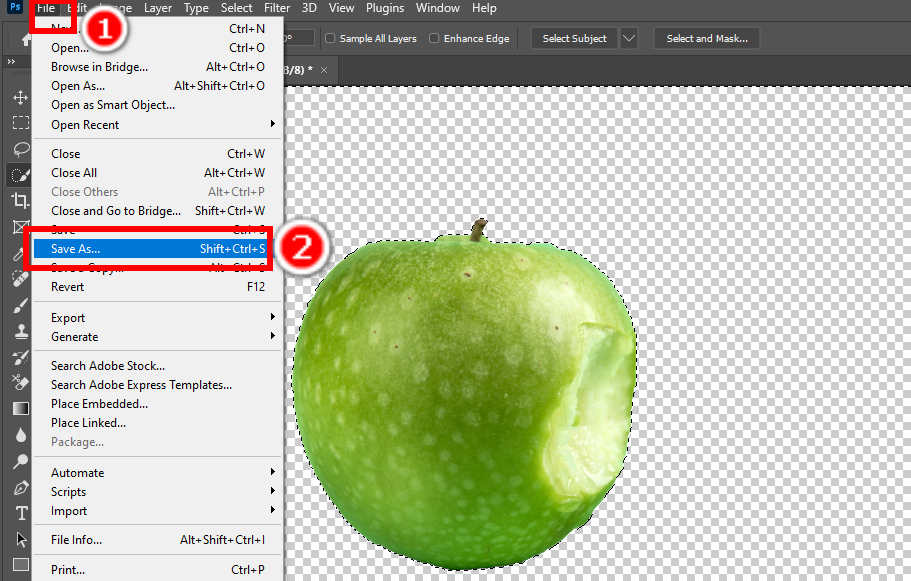
СОВЕТЫ
Если ваше изображение имеет сложный объект и простой фон, разумно быстро выбрать фон. Таким образом, вы можете пропустить шаг «Выбор инверсии» и удалить фон напрямую в Photoshop.
Точно вырезайте сложные изображения с помощью инструмента «Лассо»
Этот инструмент в Фотошопе вырезает формус нечеткими, замысловатыми краями, Иногда, граница между передним и задним планом нечеткая. В этом случае быстрое выделение может не обнаружить объект, но вы можете выбрать его вручную с помощью инструмента «Лассо».
Как удалить фон в Фотошопе? Пожалуйста, следуйте инструкциям.
- Откройте файл, фон которого вы хотите вырезать, в Photoshop и разблокируйте фоновый слой.
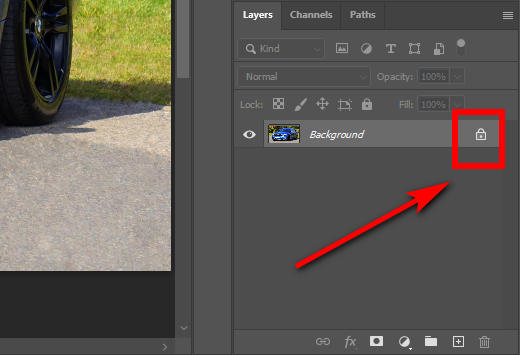
- Выберите Инструмент лассо и обрисуйте им объект на изображении.
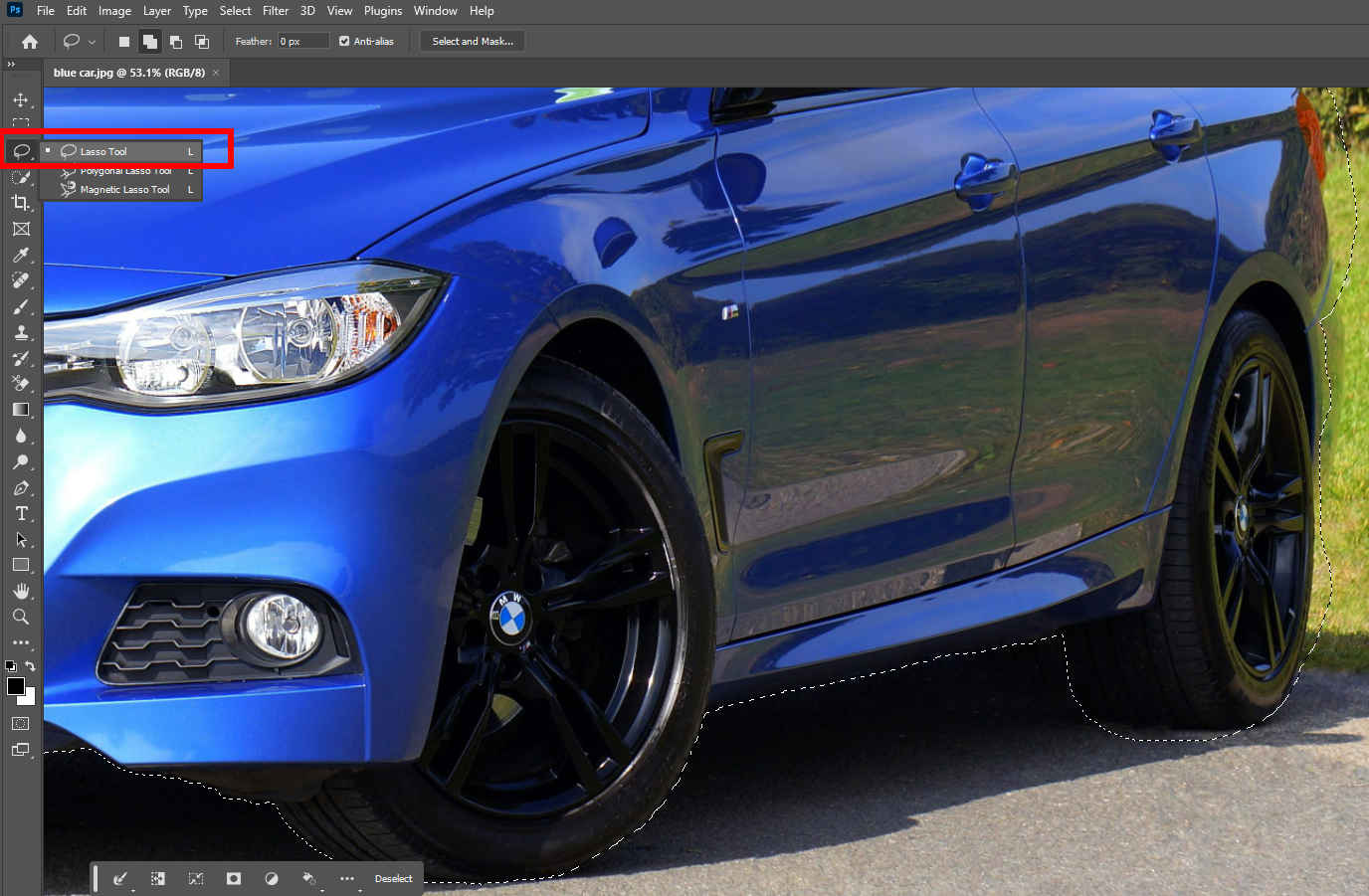
- Чтобы уточнить свой выбор, вы можете использовать два режима выбора на верхней панели: Добавить в выбор Вычесть из выделения.
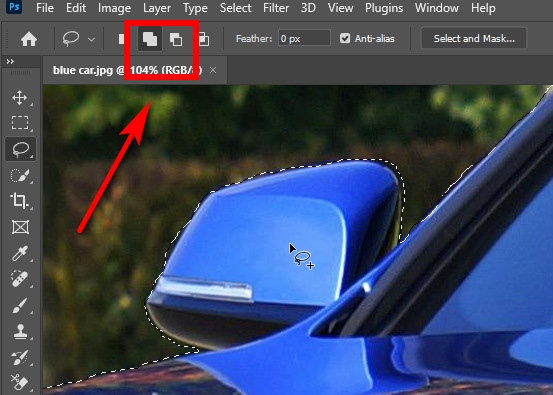
- Щелкните правой кнопкой мыши по изображению и нажмите Выбрать инверсный чтобы выбрать фон.
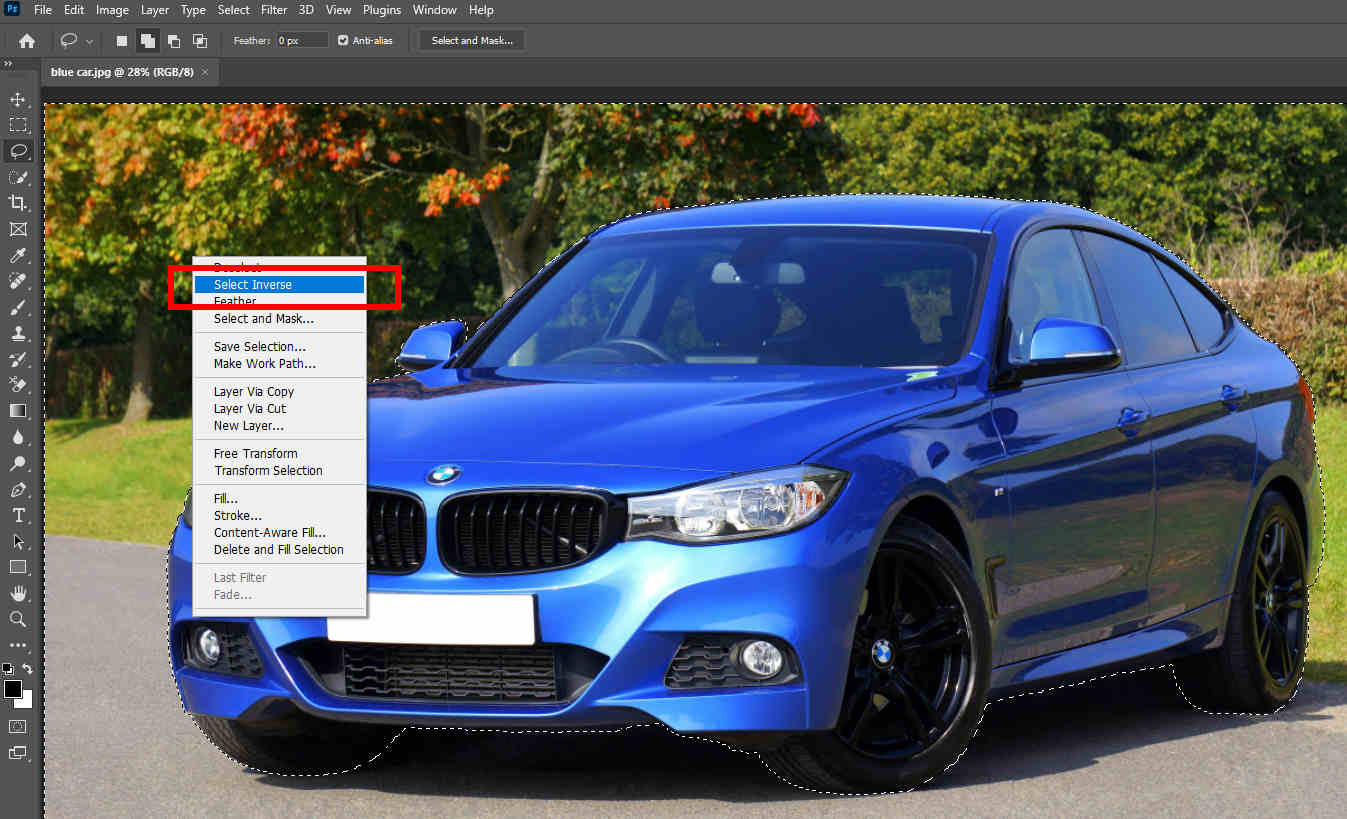
- Нажмите клавишу «Удалить», чтобы удалить фон в Photoshop. Затем выберите Файл > Сохранить как чтобы сохранить результат.
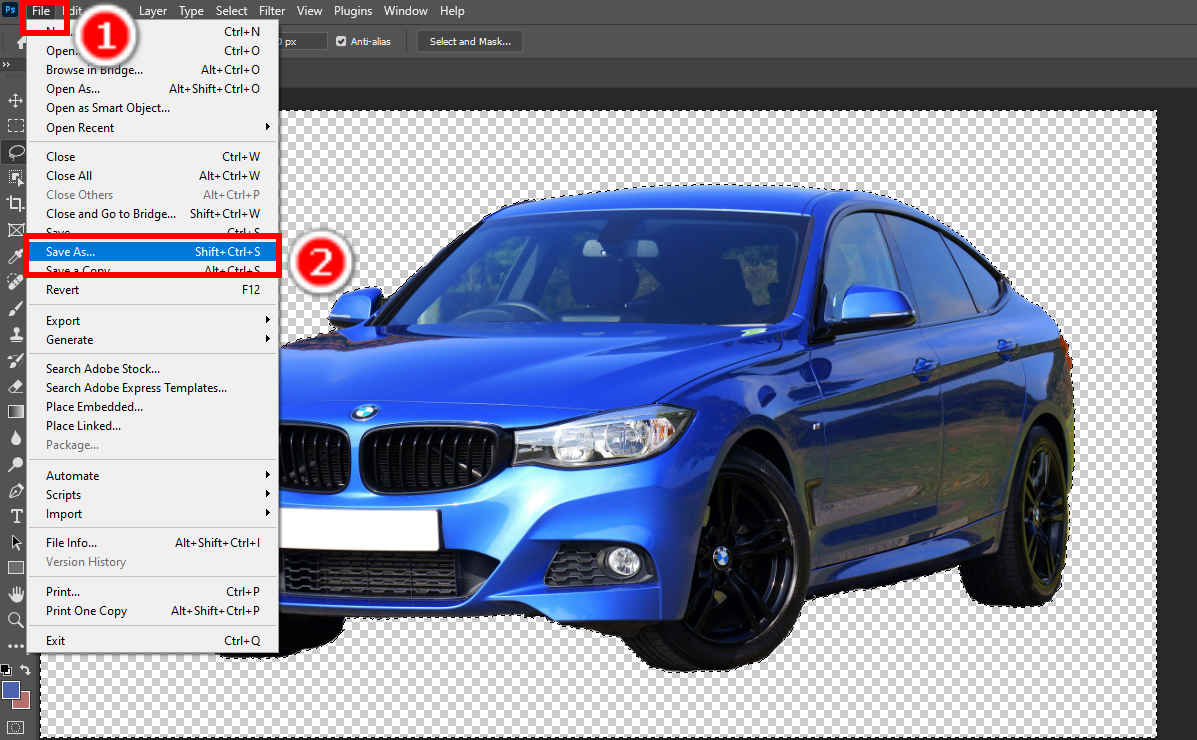
Автоматическое удаление фона с помощью инструмента выбора темы
Предыдущие инструменты могут обрабатывать почти все изображения, но работать с ними может быть сложно. Хорошей новостью является то, что Photoshop недавно представил новую функцию — Выбор объекта, с помощью которой вы можете пропустить утомительные шаги, необходимые в других инструментах. Вам понадобится всего один щелчок, и объект будет выбран идеально, как по волшебству. Обратите внимание, что эта функция доступна только в Photoshop 2020 или более поздних версиях.
Как вырезать человека в фотошопе? Вот и шаги.
- Откройте фотографию и разблокируйте слой. Затем нажмите Выбор темы кнопку под вашим изображением или нажмите Выберите > Тема чтобы использовать эту функцию.
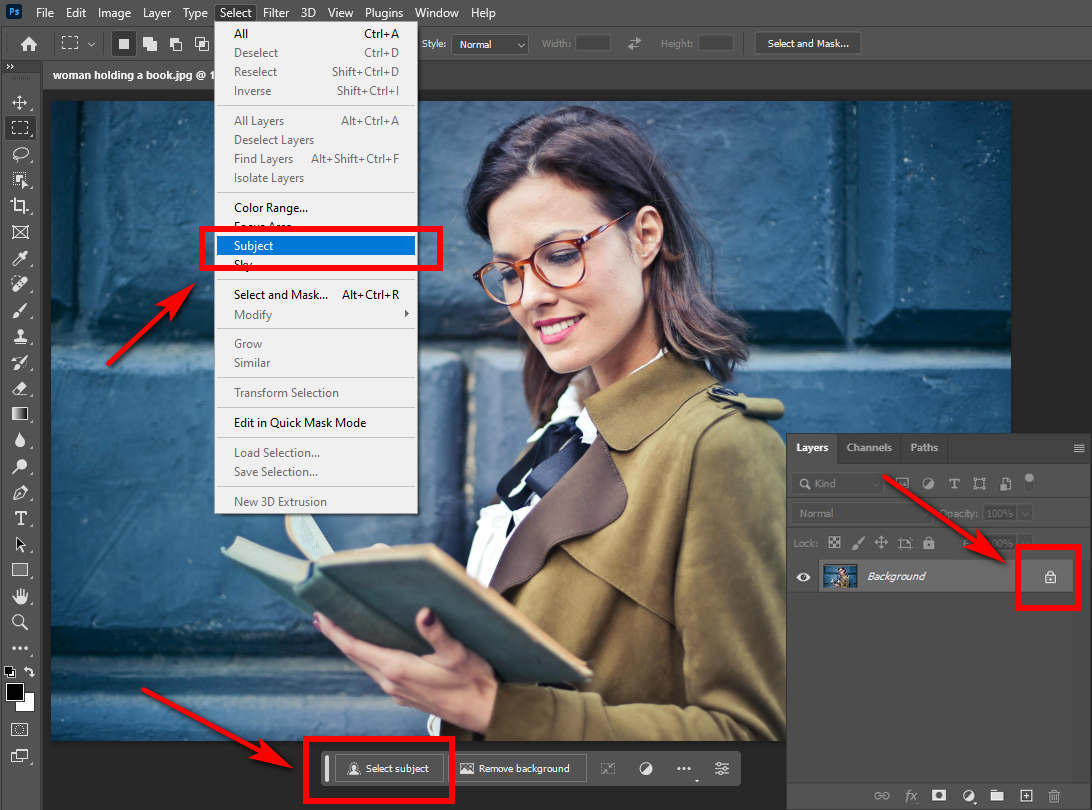
- Затем щелкните правой кнопкой мыши изображение и выберите Выбрать инверсный чтобы выбрать фон.
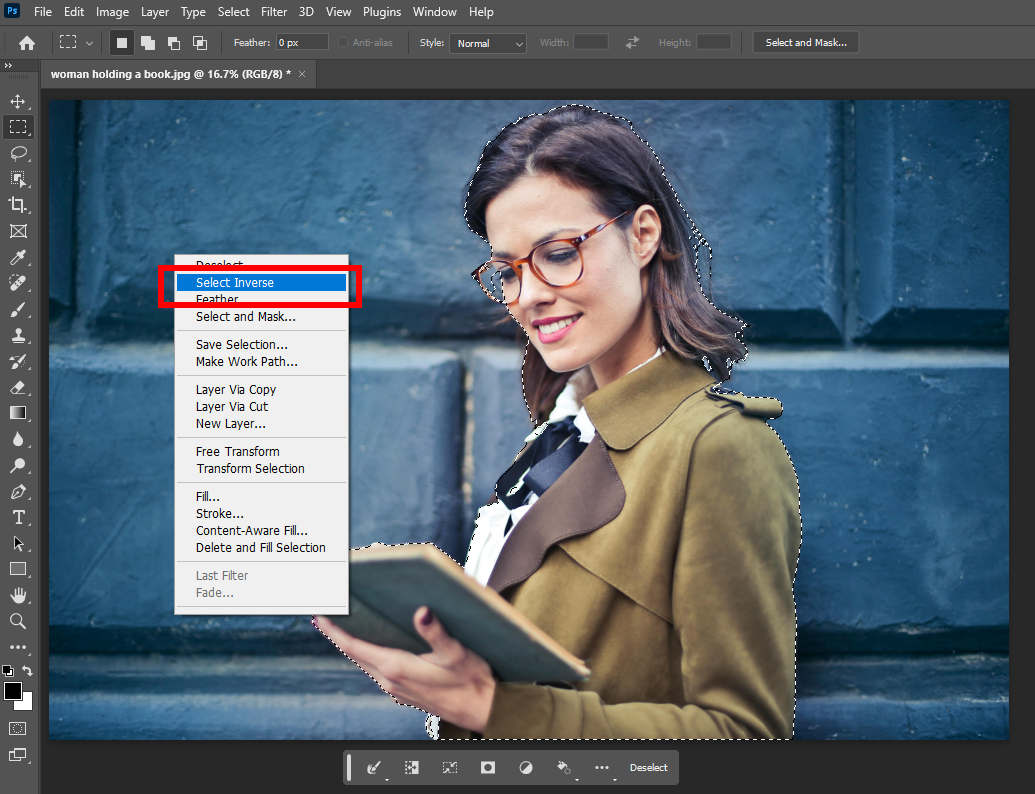
- Теперь нажмите «Удалить», чтобы удалить фон в Photoshop, и вы получите вырезанный портрет Photoshop.
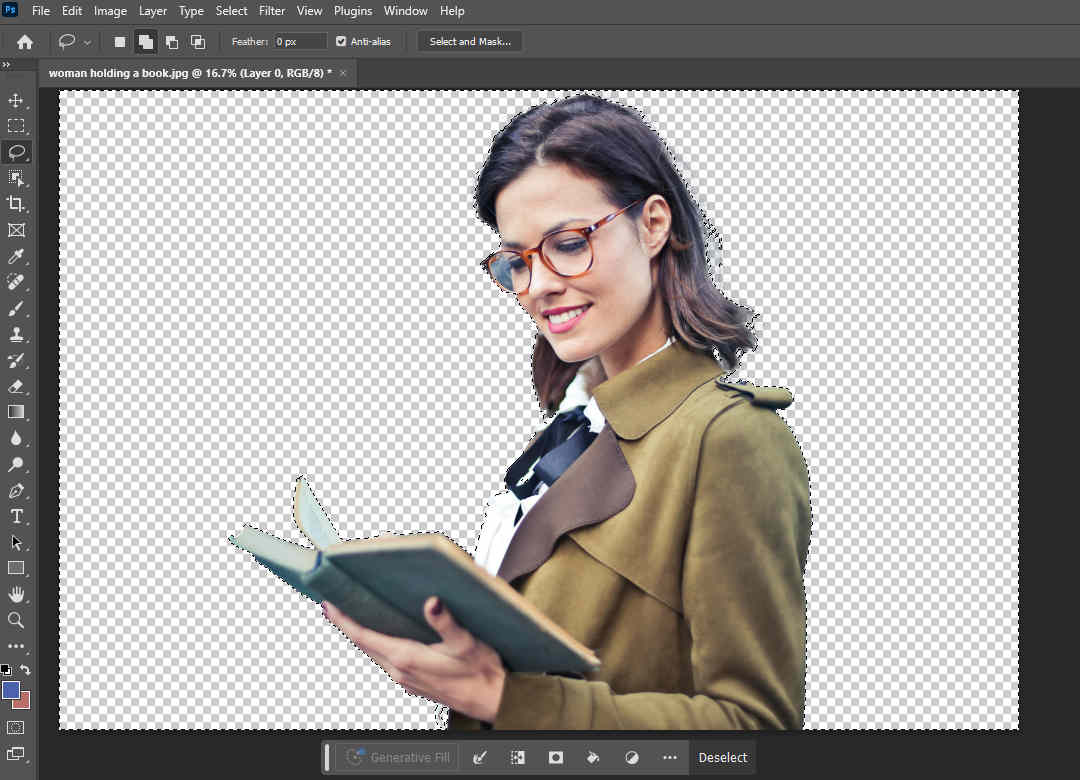
Неразрушающий способ: маска слоя (лучший инструмент для меха и волос)
Здесь мы покажем вам, как неразрушающим образом вырезать изображение в Photoshop с помощью маски слоя. Маска слоя позволяет скрывать части изображения или слоя, не удаляя их, и вы можете легко раскрыть скрытые части. Мы рекомендуем вам создать маску слоя с помощью функции «Выбор и маска», которая имеет множество инструментов выделения и настроек для улучшения маски.
- Откройте изображение и выберите в Photoshop объект, который хотите вырезать, с помощью любого из вышеупомянутых инструментов выделения. Затем нажмите кнопку «Выбрать и замаскировать» вверху.
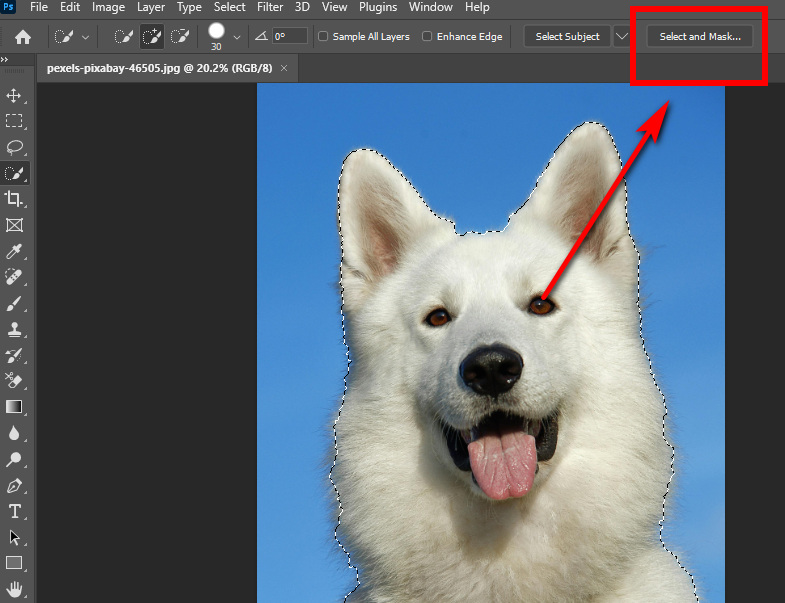
- Photoshop открывает рабочую область, в которой вы можете уточнить выделение. Выделенная область полноцветная, а остальная часть прозрачная. Вам предоставляется несколько инструментов и настроек для уточнения выбора.
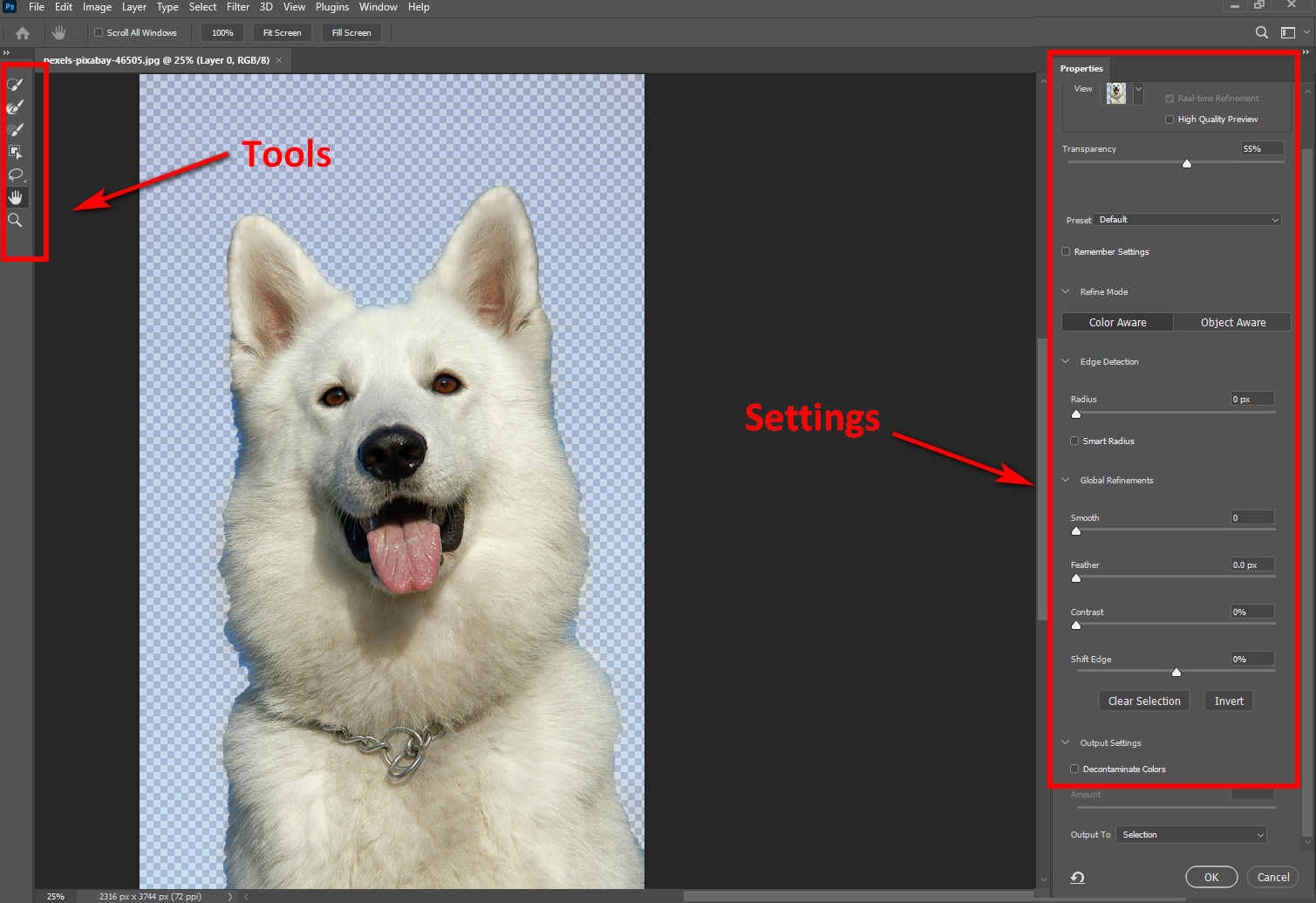
- Перейдите к левой панели инструментов и используйте различные инструменты для ретуширования выделения. Вы можете отредактировать свой выбор, используя Инструмент быстрого выбора, Инструмент «Кисть», Инструмент выбора объекта, Инструмент Refine Edge Brush Tool помогает улучшить сложные края, такие как волосатые или пушистые края. Если вы выберете инструмент выделения, Уточнить волосы Кнопка будет находиться на верхней панели, чтобы сделать естественный и точный выбор волосатых краев.
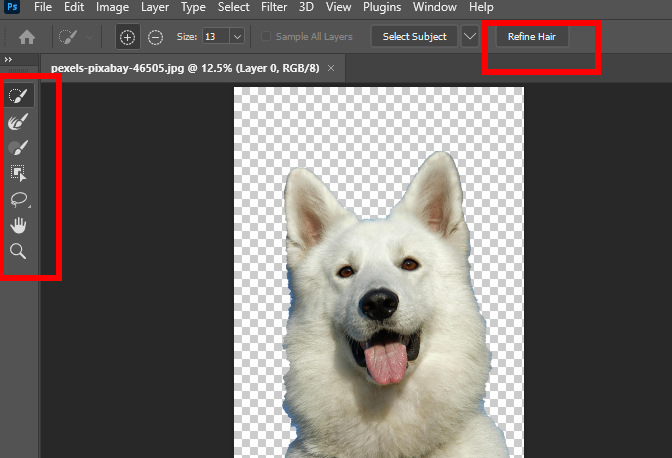
- Справа Объекты Панель содержит множество настроек для регулировки выбора. Меняйте настройки, пока не получите идеальный выбор. Затем выберите Маска слоя в Вывод в панель опций и нажмите ОК.
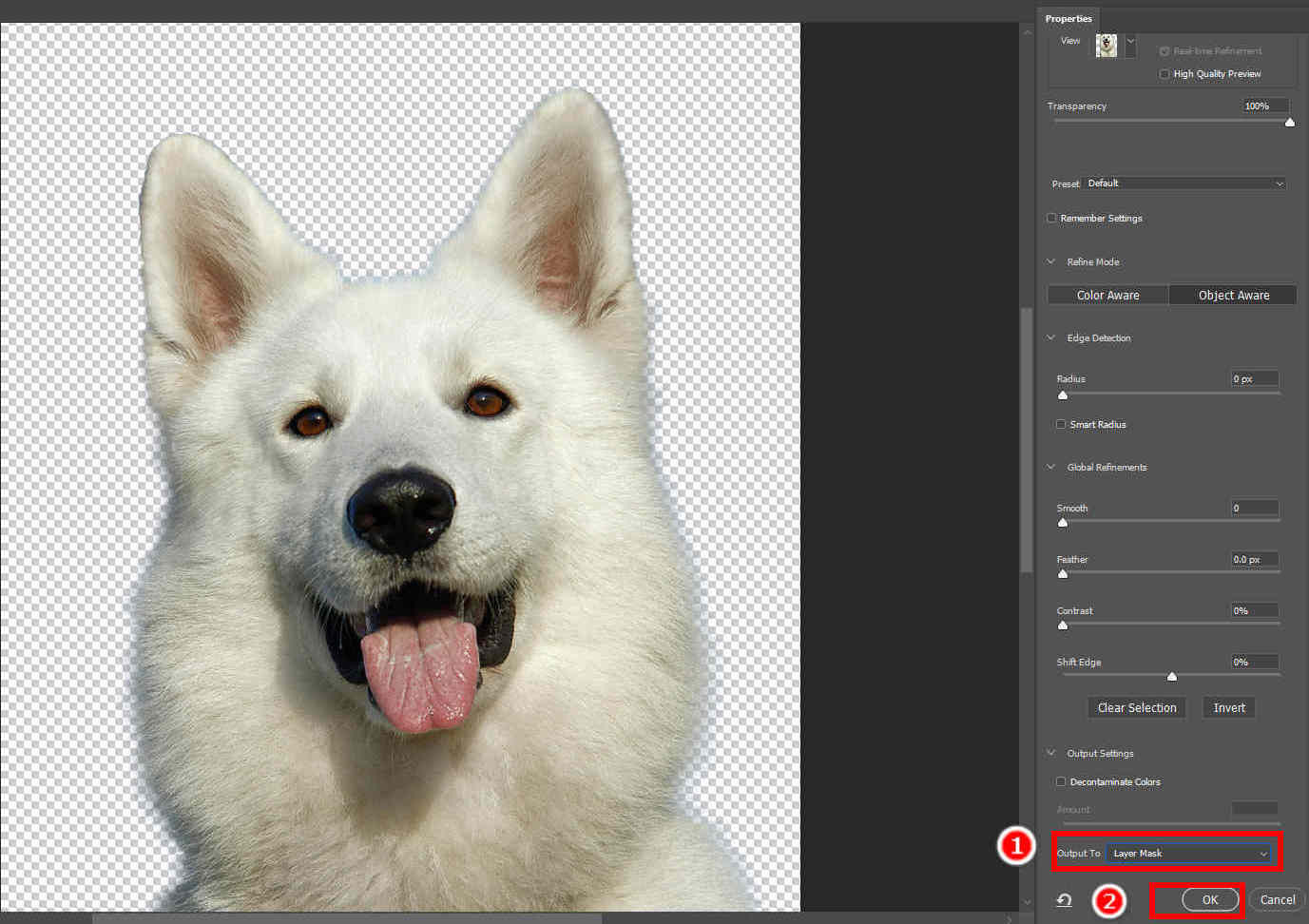
- Нажмите на Файл > Сохранить как чтобы сохранить вырезанное изображение Photoshop на своем устройстве.
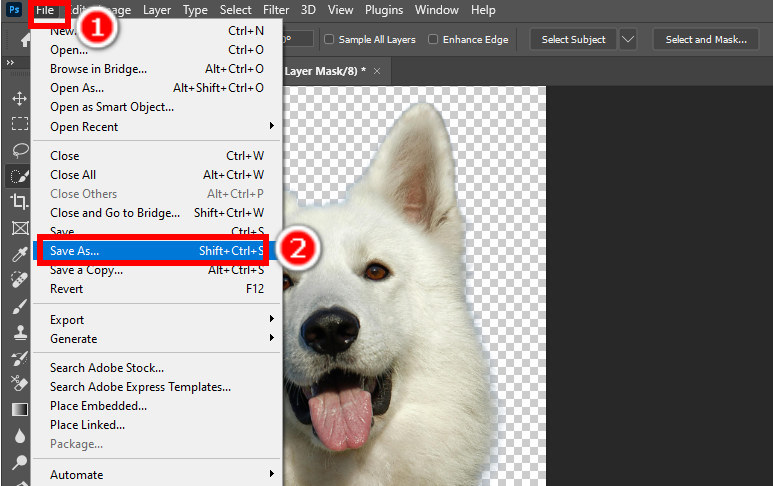
Часть 2. Вырезаем предметы с гладкими краями с помощью инструмента «Перо»
Pen Tool — простой, но мощный инструмент выделения, который позволяет обводить контур объекта с помощью линий и кривых. Он создает контуры, которые можно превратить в выделение или векторную маску. Хотите знать, как что-то вырезать в Photoshop? Давайте двигаться дальше.
- Откройте изображение в Photoshop и разблокируйте фоновый слой. Затем выберите Инструмент Pen Tool на левой панели инструментов.
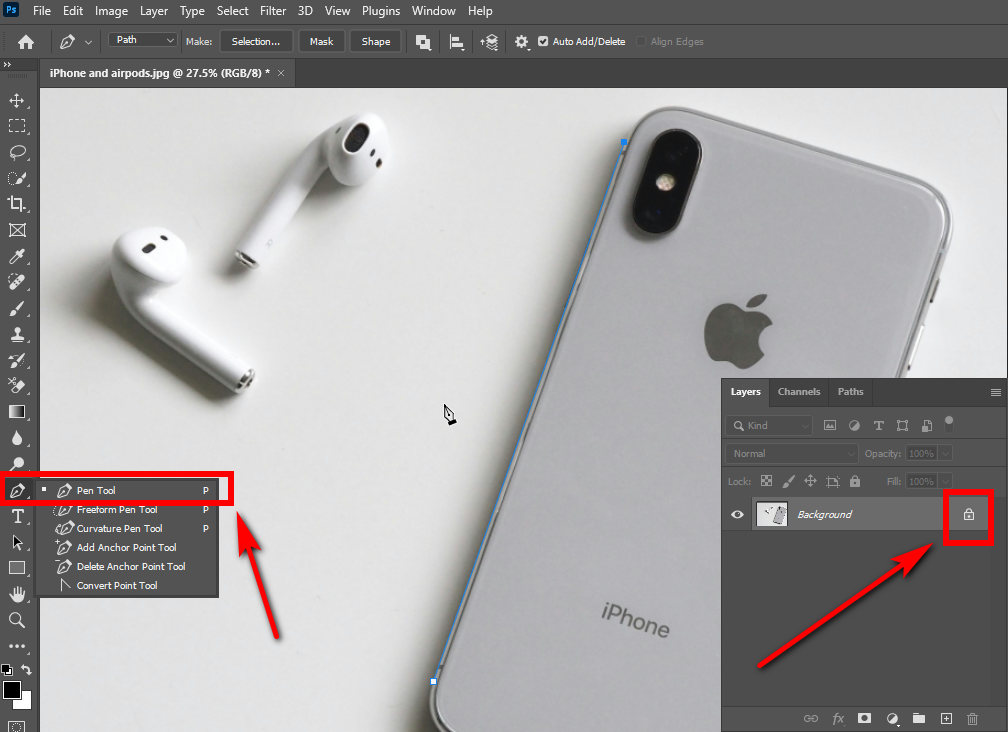
- Обведите контур объекта, оставляя опорные точки. Нажмите на точку, чтобы опустить опорную точку, затем оставьте другую, и две точки будут соединены прямой линией. Расставьте опорные точки одну за другой по краям, чтобы создать множество прямых линий, повторяющих контур объекта.
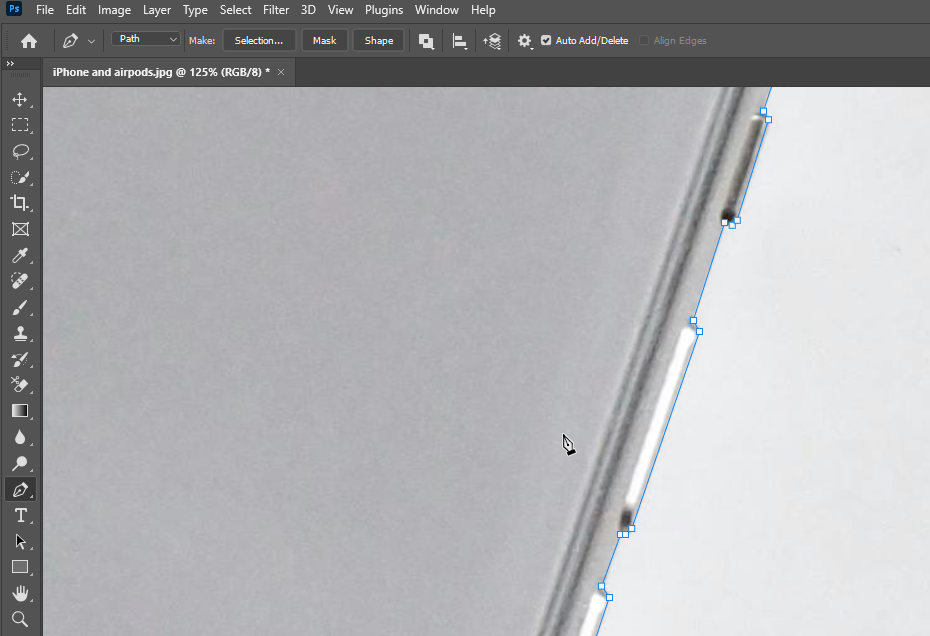
- Если вы хотите нарисовать кривые, сначала найдите точку, в которой вы хотите, чтобы кривая начиналась. Затем, удерживая левую кнопку мыши, перетащите курсор, чтобы создать маркер направления, наклон и длина которого определяют кривую. Затем оставьте еще одну опорную точку в конце кривой, чтобы получилась кривая. Чтобы уточнить кривую, перейдите к конечной точке линии направления, удерживайте нажатой кнопку мыши и перетащите конечную точку, чтобы отрегулировать длину и наклон линии направления.
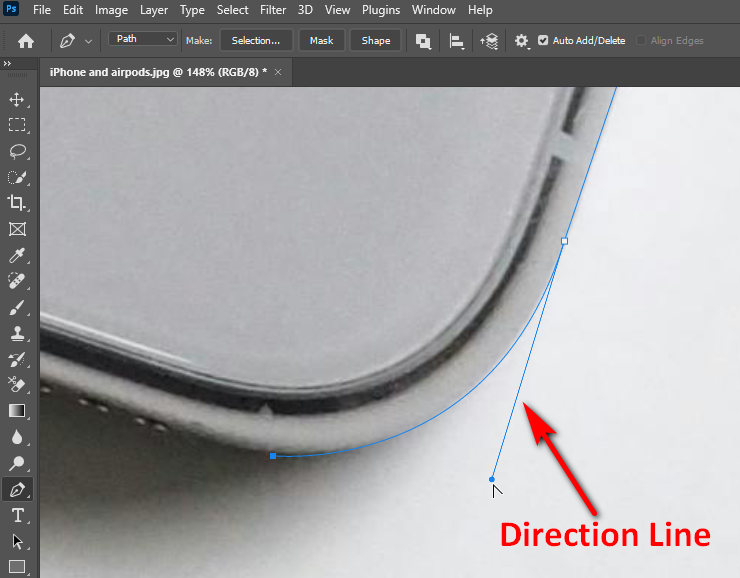
- Размещайте опорные точки одну за другой, чтобы создать линии и кривые, которые постепенно очерчивают объект и, наконец, достигают начальной точки, завершая путь. Затем щелкните изображение правой кнопкой мыши, появится всплывающее меню и выберите «Создать векторную маску», чтобы вырезать объект в Photoshop. Наконец, сохраните результат.
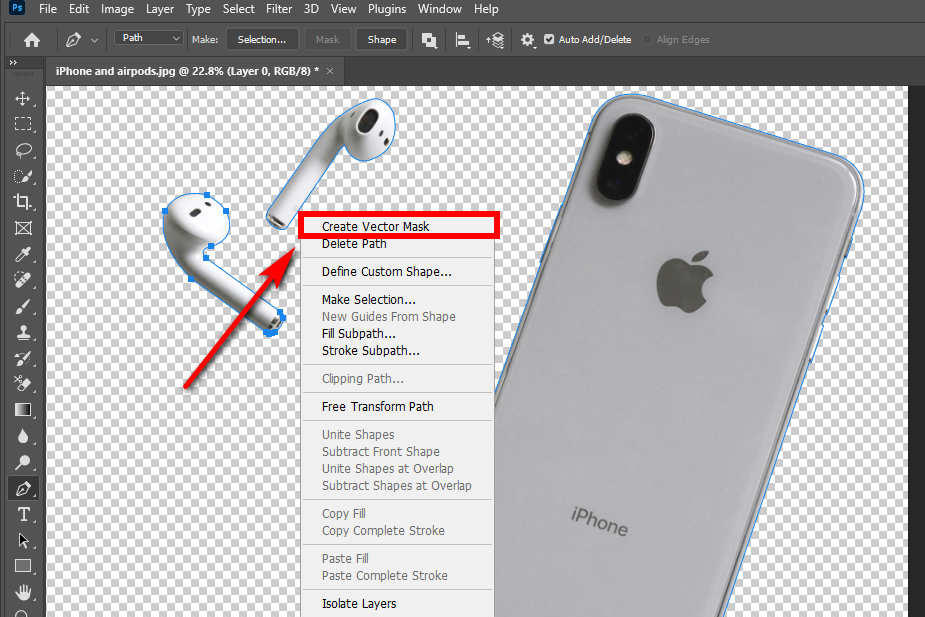
СОВЕТЫ
В последней версии Photoshop добавлена функция «Удалить фон». Откройте изображение в Photoshop, и под фотографией вы увидите кнопку «Удалить фон». Нажмите на нее, и Photoshop автоматически вырежет ваше изображение.
Часть 3. Используйте цветовую гамму, чтобы очистить прерывистые части (деревья или ограждения стадиона)
Если вы хотите удалить из изображения несвязанные части одного цвета, используйте функцию «Цветовой диапазон», которая позволяет вам выбирать области, содержащие выбранные вами цвета. Лучше всего это работает для такие объекты, как деревья, ограждения стадиона.или что-нибудь подобное им.
Читайте дальше, чтобы узнать, как вырезать часть изображения в Photoshop с помощью цветового диапазона.
- Откройте изображение и разблокируйте его слой на Слои панели.
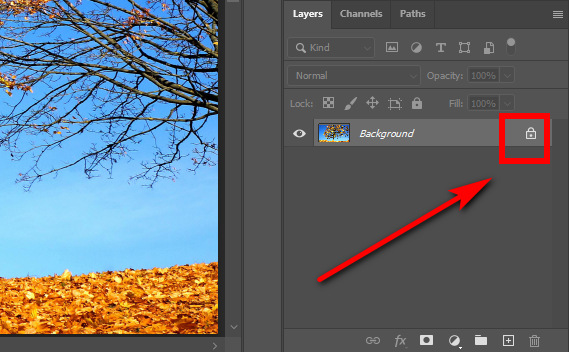
- Нажмите на Выберите > Цвет Диапазон, и появится окно, в котором вы сможете изменить свой выбор.
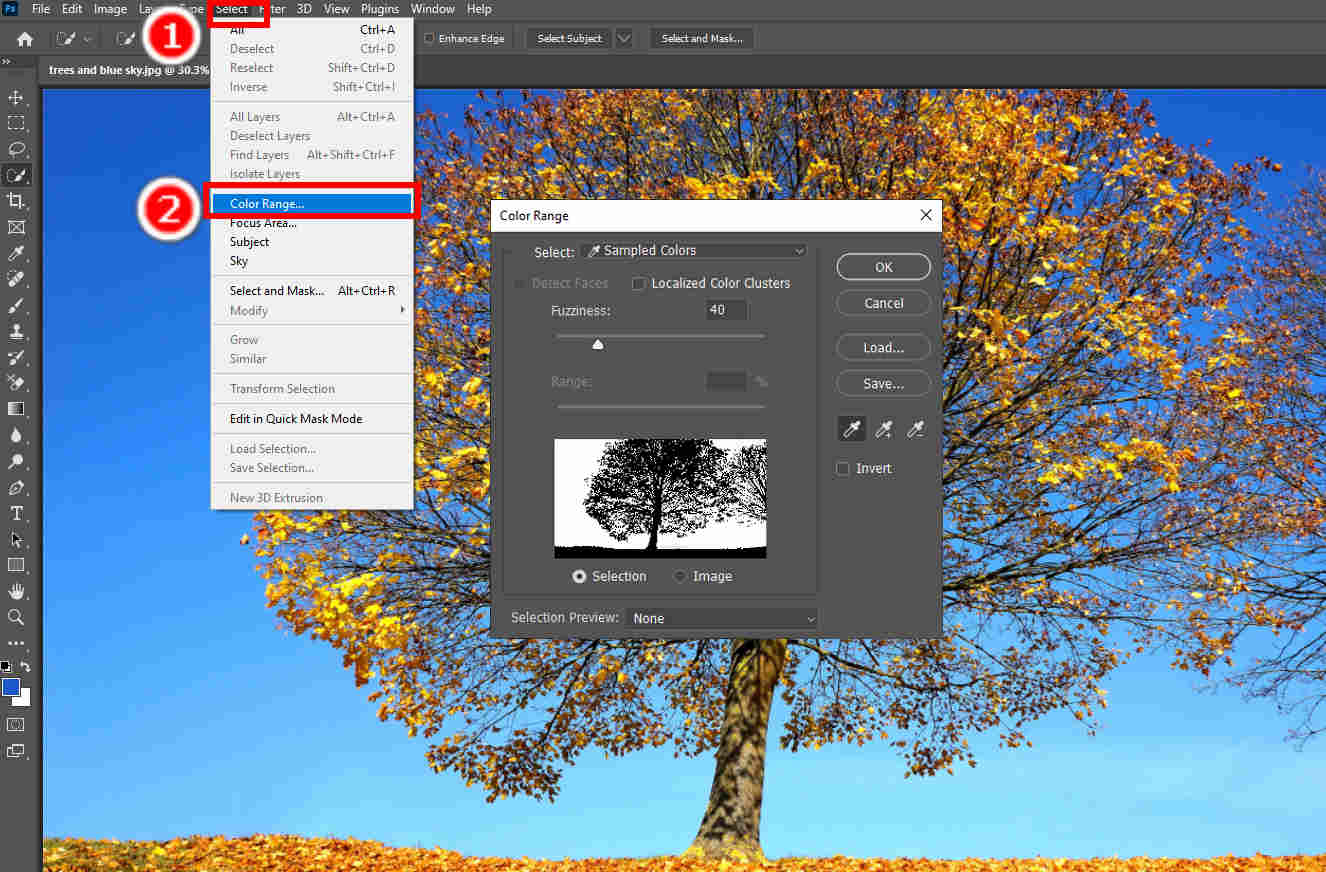
- В окне предварительного просмотра отображается ваш выбор. Используйте инструменты «Пипетка» для редактирования выбранных цветов до тех пор, пока в окне предварительного просмотра не появится именно тот объект, который вы хотите вырезать в Photoshop. Затем нажмите OK кнопку, чтобы завершить выбор.
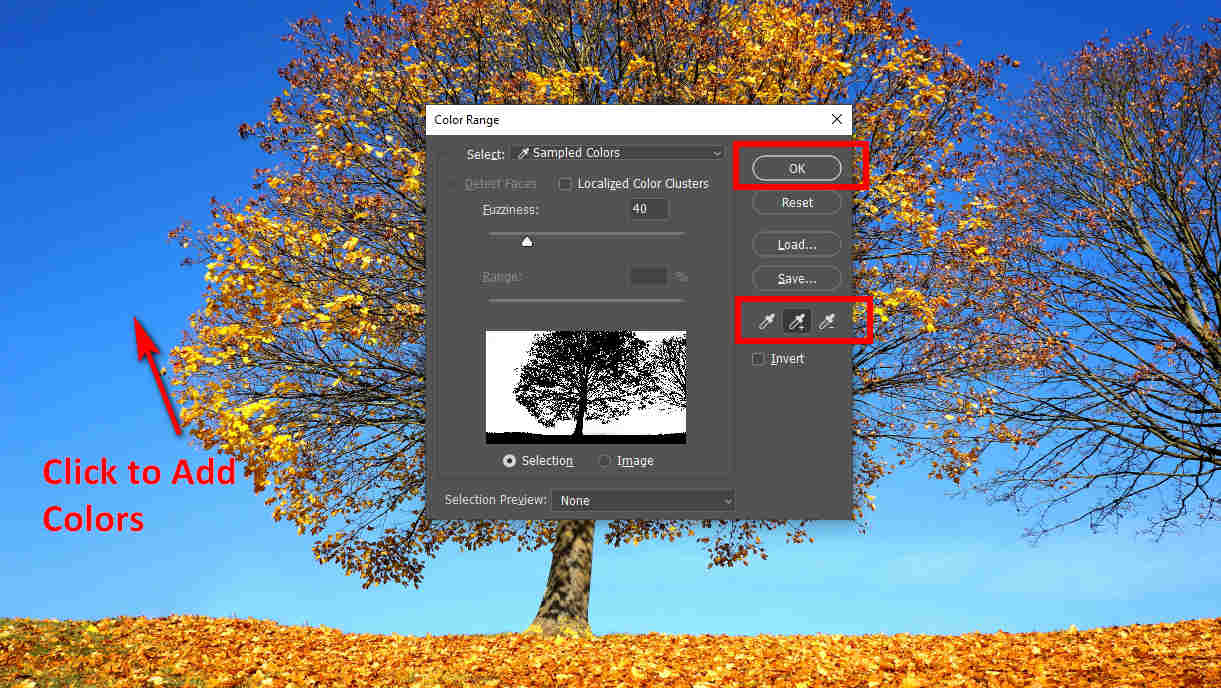
- Нажмите Удалить клавишу, чтобы удалить выбранную область, а затем нажмите Файл > Сохранить как чтобы сохранить результат.
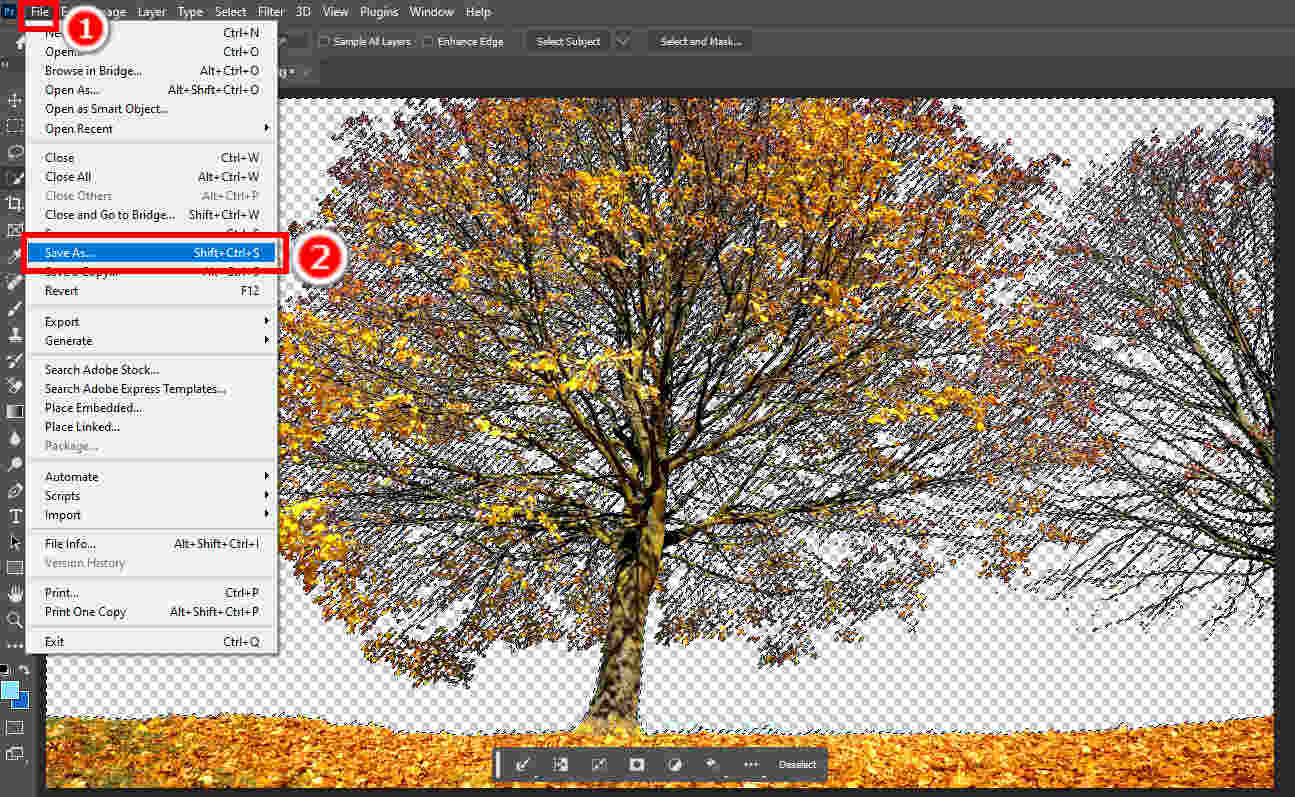
Часть 4. Вырезаем изображение в один клик (рекомендуется)
Будучи универсальным и профессиональным графическим редактором, Photoshop способен выполнять все виды графического редактирования. Однако, если вы просто хотите вырезать изображения, удалять фон в Photoshop будет неэффективно, поскольку потребуется много времени и навыков. В этом случае вы можете обратиться к быстрому и простому в использовании онлайн-инструменту – Онлайн-удаление фона AmoyShare.
AmoyShare может похвастаться интеллектуальным алгоритмом, который точно отличает фон от объекта изображения. Никакой экспертизы не требуется. Всего одним щелчком мыши AmoyShare за считанные секунды удалит фон изображения и создаст идеальный вырез. Теперь мы покажем вам шаги.
- Перейдите на AmoyShare онлайн-средство для удаления фона и нажмите Загрузить изображение.
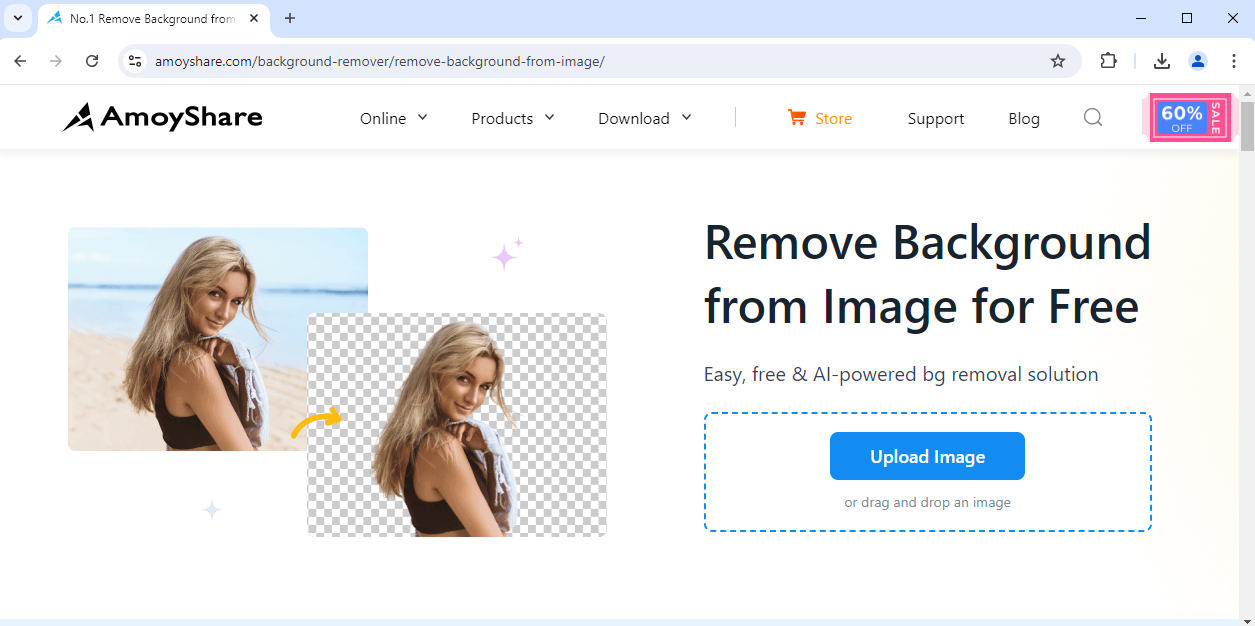
- Подождите несколько секунд, пока AnyEraser удалит фон изображения. Затем нажмите Скачать чтобы сохранить вырезанное изображение на вашем устройстве.
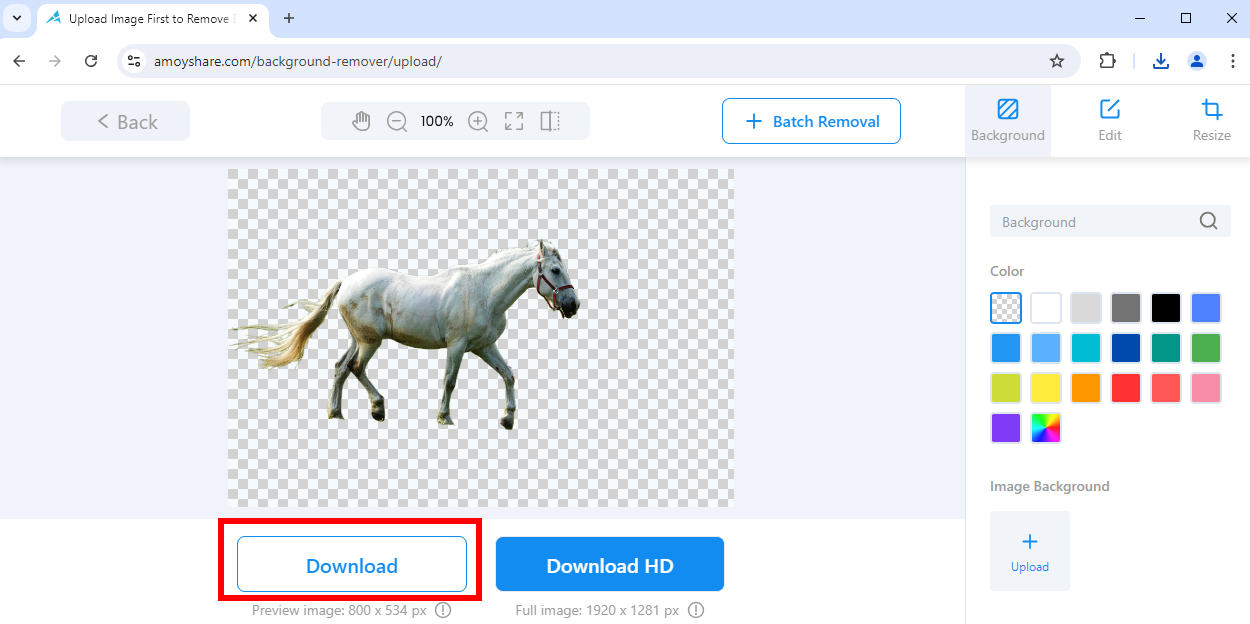
Заключение
Эта страница представляет собой подробное руководство о том, как вырезать изображение в Photoshop. Мы научим вас использовать инструменты «Выделение», «Перо» и «Цветовой диапазон» в Photoshop для вырезания изображений. Кроме того, мы также представляем интеллектуальное онлайн-средство для удаления фона, Онлайн-удаление фона AmoyShare, который вырезает изображение ровно в один клик.
Спасибо за внимание, и мы надеемся, что эта страница окажется для вас полезной.
FAQ
Как вырезать человека в фотошопе?
Инструмент быстрого выбора — хороший выбор. Сначала перейдите на панель «Слои» и разблокируйте слой изображения. Затем нарисуйте внутри человека с помощью инструмента «Быстрое выделение», и выделение будет увеличиваться по мере рисования. Наконец, щелкните правой кнопкой мыши, выберите «Выбрать инверсию» и нажмите клавишу «Delete», чтобы удалить фон.
Как удалить фон в Фотошопе в один клик?
Ответ — функция выбора темы. Откройте изображение в Photoshop и нажмите кнопку «Выбор темы» под ним, чтобы выбрать объект. Затем щелкните правой кнопкой мыши и выберите «Выбрать инверсию», чтобы выбрать фон. Наконец, разблокируйте слой и нажмите «Удалить», чтобы удалить фон.