
Несколько десятилетий назад мы привыкли посещать живые презентации с участием лектора.
Однако сегодня во время пандемии мы приспособились смотреть онлайн-объяснения в виде слайдов.
Когда вам необходимо сохранить онлайн-слайд-шоу, чтобы его было удобнее просматривать, возникает вопрос: как записать презентацию PowerPoint?
Если вас это беспокоит, продолжайте читать этот блог, и в следующих частях вы найдете несколько надежных способов записи презентации PowerPoint.
Как записать презентацию PowerPoint со звуком в PowerPoint
Существует множество инструментов, которые можно использовать для записи презентаций; к счастью, в PowerPoint есть встроенное средство записи презентаций, которое вы можете записывать непосредственно в него. Встроенная функция доступна не только бесплатно но также безопасный, поскольку это собственный компонент PowerPoint и не требует установки стороннего программного обеспечения. Через него можно записать презентацию PowerPoint со звуком, что значительно улучшает удобство использования и яркость записи. Более того, он вполне может удовлетворить ваши потребности в объяснении, поскольку поддерживает некоторые ценные инструменты, такие как рисование кистей для аннотаций во время записи.
Следуйте инструкциям ниже, чтобы узнать, как записать презентацию PowerPoint со звуком в PowerPoint.
- Откройте презентацию PowerPoint, затем нажмите «Запись".

- Выберите режим записи: «С текущего слайда, либоС начала» в раскрывающемся списке в зависимости от ваших потребностей.
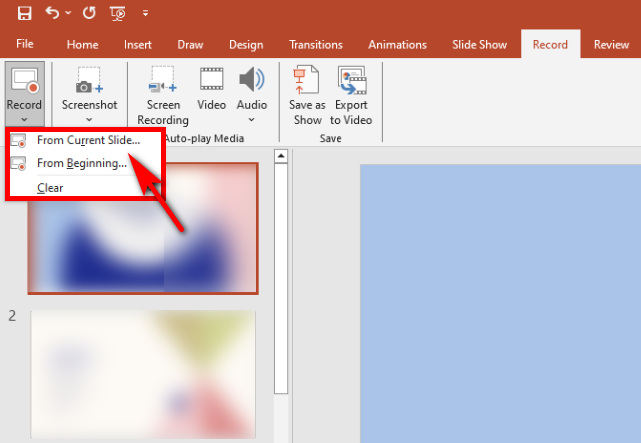
- Нажмите красную точку, чтобы начать запись. У вас есть возможность в любой момент включить или выключить звук и веб-камеру в правом нижнем углу.
Совет: При записи презентации PowerPoint вы можете выбрать инструмент «Кисть» ниже для простых аннотаций.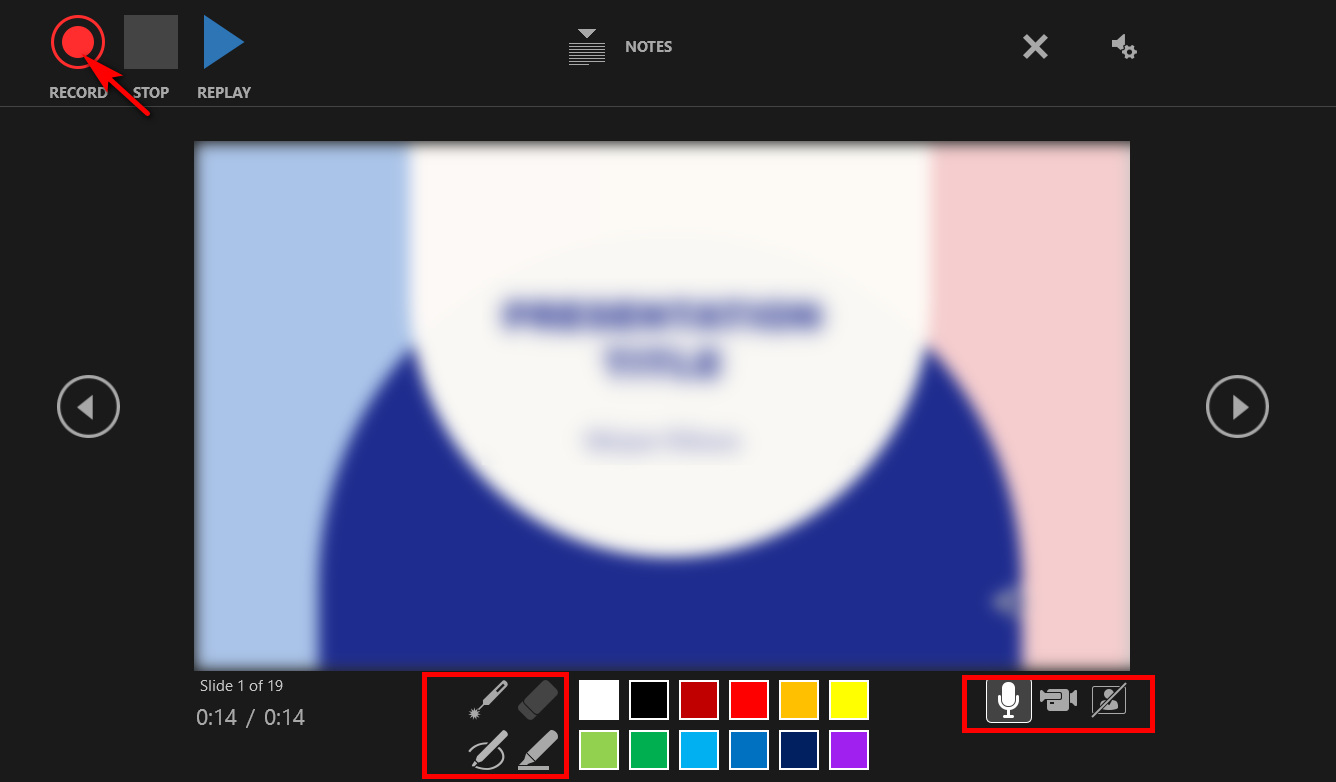
- Чтобы остановить запись, нажмите «STOP», перейдите в меню «Файл» и нажмите Экспортировать > Создать видео > Создать видео. Вы можете выбрать формат видео и местоположение файла и нажать «Save.".
Совет: пользователи Mac сразу после нажатия кнопки «Экспорт» перенаправят вас в меню настроек.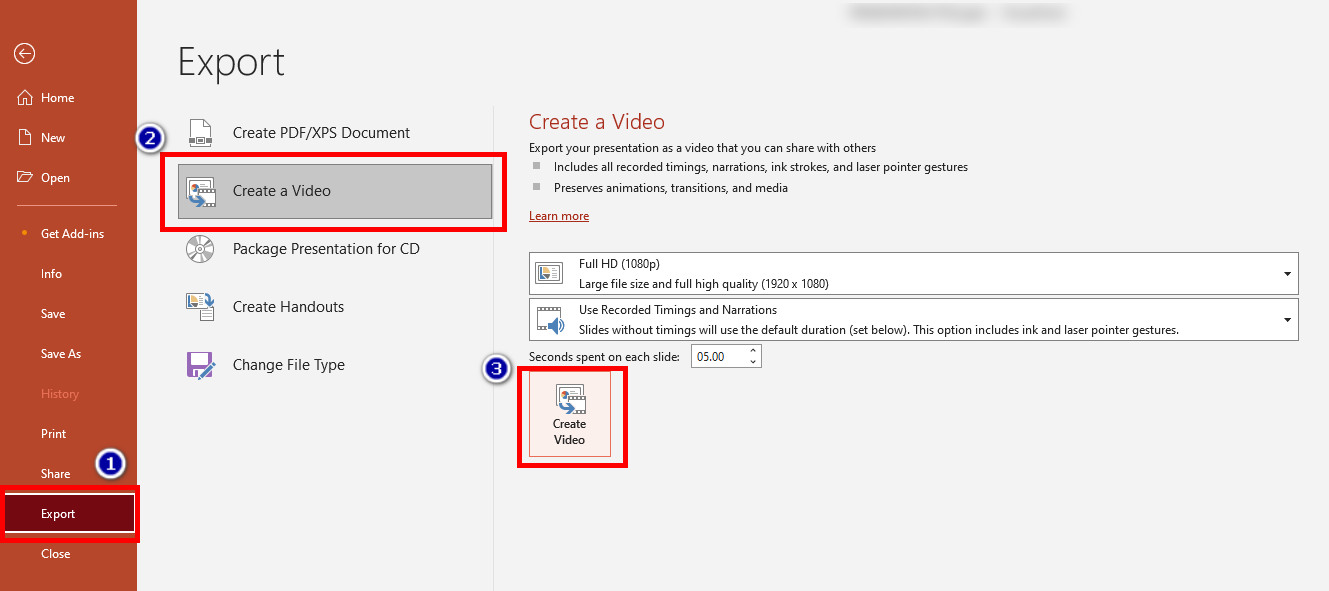
С помощью пошагового руководства вы можете легко и удобно записать презентацию PowerPoint со звуком непосредственно в самой PowerPoint.
Как записать презентацию PowerPoint онлайн
Если вы находите шаги по записи презентации PowerPoint с использованием встроенного рекордера немного громоздкими и хотите получить более простое решение «одним щелчком мыши», то онлайн-рекордер презентаций может удовлетворить ваши потребности. Онлайн-рекордер экрана AmoyShare имеет точные функции кнопок и занимает всего несколько простой шаги по записи презентации PowerPoint со звуком и видео. Более того, хотя это онлайн-инструмент, безопасность по-прежнему гарантируется и даже предоставляет вам другие форматы кроме MP4.
Ниже приведено руководство о том, как записать презентацию в PowerPoint онлайн.
- Зайдите на сайт AmoyShare, найдите «Сетевой экран» и нажмите, чтобы войти.

- Прежде чем начать запись презентации PowerPoint, вы можете выбрать, записывать ли звук и веб-камеру в соответствии с вашими потребностями. Затем нажмите «Начать запись" кнопка; выберите область, которую хотите записать, в отображаемом окне и нажмите «Поделиться"Кнопку.
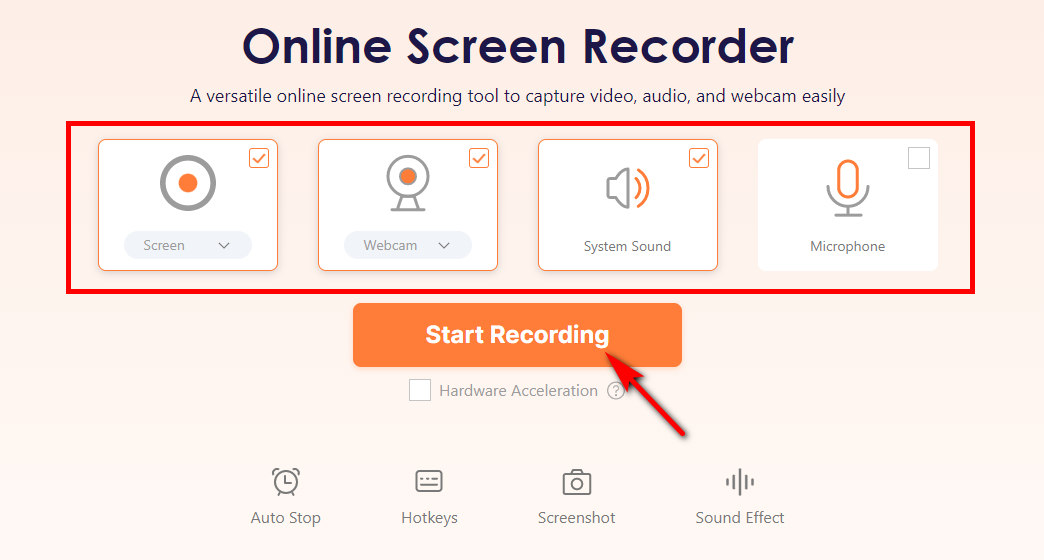
- Удар "Stop» и выберите формат или разрешение. Затем вы можете нажать кнопку «Скачать" кнопка; запись PowerPoint будет сохранена в папке по умолчанию, которую вы установили ранее.
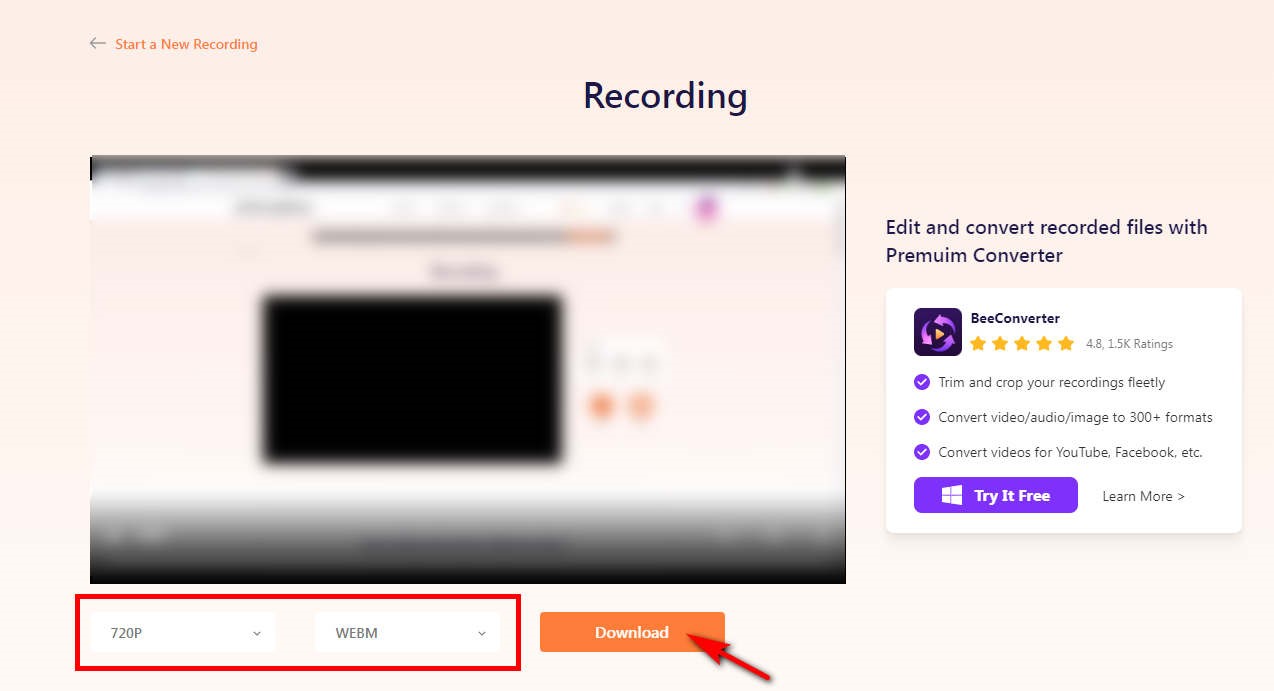
Как записать на видео свою презентацию PowerPoint с помощью DiReec Screen Recorder
Программа записи экрана DiReec является предпочтительным инструментом просто из-за его мощные функции. Как ведущий рекордер экрана, это, несомненно, подходит для новичков продукт. Вы можете записать презентацию PowerPoint с помощью веб-камеры и звука во время записи PowerPoint. В частности, он помогает вам отредактировать ; иными словами, вы можете легко обрезать или удалить из записи любые нежелательные или избыточные части без необходимости перезаписи. Как записать презентацию PowerPoint со звуком и видео даже самому себе? DiReec Screen Recorder может очень хорошо помочь вам решить эту проблему!
Кнопка загрузки
Screen Recorder
Мгновенный захват HD-видео и звука
- для Windows 10/8/7
- для Mac OS X 14+
- для Android
Выполните эти шаги, чтобы узнать, как записать свою презентацию PowerPoint с помощью DiReec Screen Recorder прямо сейчас.
- Запустите DiReec Screen Recorder, и вы сможете настроить параметры записи, такие как местоположение файла, формат экспорта аудио или видео и т. Д.
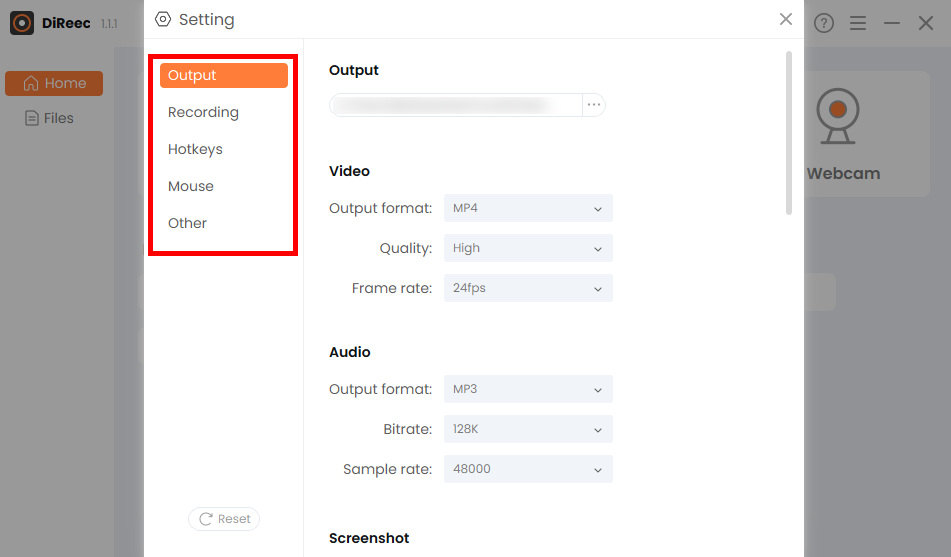
- Нажмите "экран», а затем вы можете включить или выключить микрофон, веб-камеру и т. д. в соответствии с вашими потребностями. Затем просто нажмите «REC», чтобы записать презентацию PowerPoint.
Совет: Если вам нужно записать свое лицо во время записи презентации PowerPoint, вам необходимо включить параметр «Веб-камера» и убедитесь, что она включена.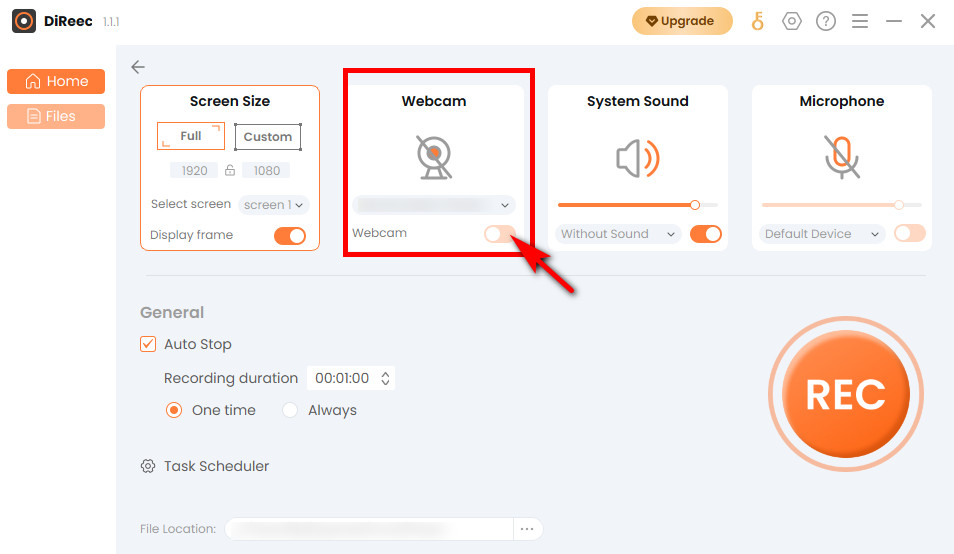
- Нажмите "Stopзначок », чтобы завершить запись. Записанные файлы будут сохранены в локальной папке в соответствии с вашими настройками.
Заключение
Как записать презентацию PowerPoint? В этом посте вы сможете найти три разных инструмента для достижения цели. Вы можете напрямую использовать встроенное средство записи презентаций PowerPoint, которое может удовлетворить ваши самые основные потребности в записи. Конечно, если вы считаете, что его работа немного сложна, вы также можете выбрать инструмент для записи онлайн-презентаций: Онлайн-рекордер экрана AmoyShare, Мы рекомендуем Программа записи экрана DiReec если вы хотите, чтобы записанное видео было более точным или у вас есть другие дополнительные потребности.
Screen Recorder
Мгновенный захват HD-видео и звука
- для Windows 10/8/7
- для Mac OS X 14+
- для Android
Часто задаваемые вопросы
Как записать презентацию PowerPoint на Mac?
Чтобы записать презентацию PowerPoint на Mac, мы рекомендуем вам самый удобный инструмент — Онлайн-рекордер экрана AmoyShare. Он не требует установки, вам нужно всего лишь зайти на сайт и нажать кнопку для записи, что, несомненно, является самым быстрым способом записи презентации.
Есть ли в PowerPoint запись экрана?
Да, в PowerPoint есть встроенный рекордер, который позволяет вам записывать презентацию, не загружая стороннее программное обеспечение. Он подходит для тех, кто не хочет загружать другое программное обеспечение и просто хочет записать презентацию PowerPoint.
Как записать презентацию PowerPoint в формате MP4?
Есть много способов удовлетворить ваши потребности. Если вы используете PowerPoint для записи, после записи вы можете сохранить файл в формате MP4. При использовании стороннего программного обеспечения, такого как DiReec Screen Recorder, вы можете предварительно выбрать MP4 в качестве формата экспорта видео по умолчанию в настройках.
Как лучше всего записать презентацию?
Лучший способ записать презентацию — использовать Программа записи экрана DiReec. Как профессиональный инструмент для записи, вам не придется беспокоиться о риске утечки ваших слайдов или личной информации. Он также поддерживает редактирование, многоформатный экспорт и даже аппаратное ускорение, что доставляет вам приятные впечатления. Просто скачайте его и попробуйте.