
Современная эпоха предоставляет нам, людям, полезные и новаторские инструменты. Одно из таких изобретений - запись голоса. Независимо от того, являетесь ли вы разочарованным художником закадрового голоса, создателем контента подкастов или энтузиастом речи, запись голоса - это практический инструмент для повышения ваших навыков.
В настоящее время разработчики программного обеспечения предоставляют функциональный предустановленный регистратор на различных устройствах, которые они концептуализируют. Одно из устройств, которое вам пригодится, - это ваш компьютер Mac. Это устройство имеет встроенный микрофон, позволяющий пользователям выполнять простые задачи записи.
Если вы увлечены тем, как запись аудио на Mac эта статья для вас. Прочтите приведенные ниже рекомендации и различные сторонние приложения, которые могут стать идеальным инструментом на ваш вкус.
Содержание
- Часть 1. Как записать звук на Mac с помощью AmoyShare Screen Recorder
- Часть 2. Как записывать аудио на Mac с помощью QuickTime Player
- Часть 3. Как записать звук на Mac с помощью голосовой заметки
- Часть 4. Как записать звук на Mac с помощью GarageBand
- Часть 5. Как записать звук на Mac с помощью Easy Audio Recorder Lite
- Часть 6. Как записывать аудио на Mac с помощью MP3 Audio Recorder
Часть 1: Как записывать звук на Mac с помощью AmoyShare Screen Recorder
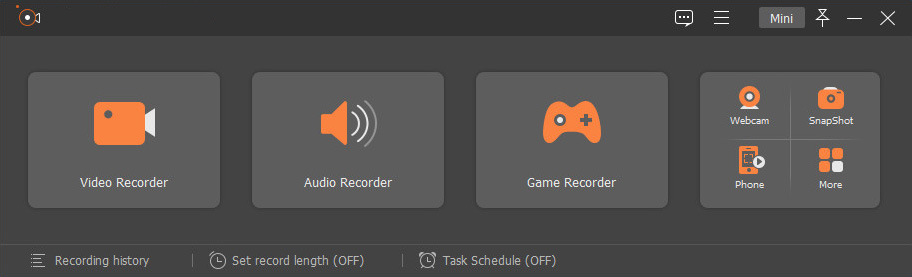
Отличительные черты: При записи голоса за кадром пользователи могут использовать функцию улучшения микрофона и шумоподавления, чтобы обеспечить лучшее качество записи.
Поддерживаемые форматы: Он предназначен для записи и экспорта в самые популярные аудиоформаты, такие как MP3, WMA, M4A, AAC.
Программа записи экрана AmoyShare это мощное программное обеспечение для записи экрана, которое позволяет пользователям записывать звук на компьютерах Macintosh. Этот инструмент - известное программное обеспечение, которое может записывать внутренний звук вашего Mac. Вместо того, чтобы загружать аудио с разных ненадежных сайтов, AmoyShare Screen Recorder позволяет записывать различные радио, аудио и музыкальные файлы прямо в папку вашего устройства. Кроме того, этот инструмент позволяет пользователям записывать закадровый голос с помощью внешнего микрофона, чтобы обеспечить четкую и плавную запись голоса. Кроме того, он имеет шесть уровней качества записи, и пользователи могут выбирать от самого низкого до качества видео и звука без потерь.
Kеу Особенности:
● Он имеет планировщик задач, который позволяет пользователям устанавливать запись в заранее определенные временные рамки.
● В нем есть средство проверки звука, которое помогает пользователям предварительно просмотреть качество звука перед началом записи.
● Он также может установить определенную длину или продолжительность записи, используя функцию длины записи.
Ниже приведено подробное руководство по записи звука на Mac с помощью AmoyShare Screen Recorder.
Screen Recorder
Мгновенный захват HD-видео и звука
- для Windows 10/8/7
- для Mac OS X 14+
- для Android
- Установите диктофон Macintosh
- Во-первых, нажмите загрузку выше этого пошагового руководства, чтобы установить AmoyShare Screen Recorder. Подождите, пока появится мастер установки, затем выполните все инструкции, предоставленные программным обеспечением. После завершения установки запустите программное обеспечение, чтобы ознакомиться с его навигацией и функциями.
- Оптимизируйте настройки
- Затем измените настройки записи, отметив кнопку «Меню», расположенную в верхней правой части инструмента. Наведите указатель мыши на параметр «Настройки», и появится всплывающее окно. Перейдите на вкладку «Звук» и используйте различные функции, такие как шумоподавление, улучшение микрофона, проверка звука, изменение формата вывода и многое другое. Нажмите кнопку ОК, чтобы сохранить внесенные вами изменения. Затем он перенаправит вас в интерфейс инструмента.
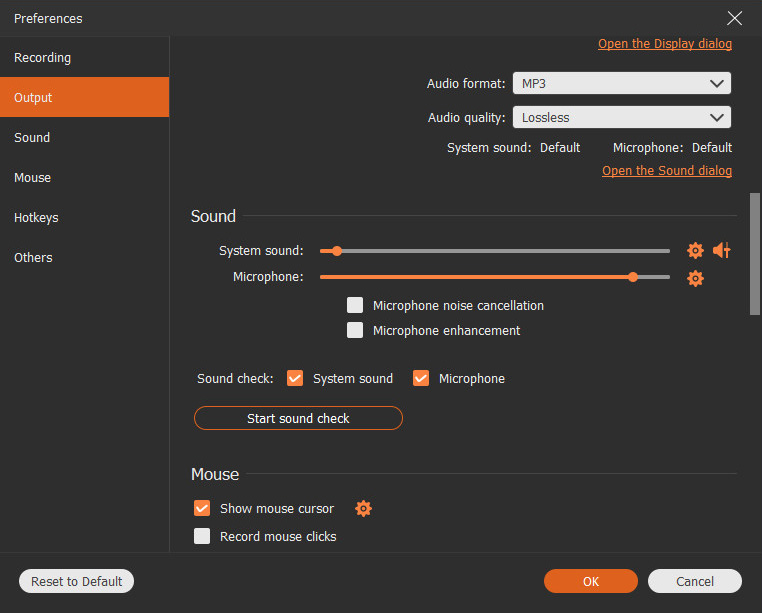
- Затем измените настройки записи, отметив кнопку «Меню», расположенную в верхней правой части инструмента. Наведите указатель мыши на параметр «Настройки», и появится всплывающее окно. Перейдите на вкладку «Звук» и используйте различные функции, такие как шумоподавление, улучшение микрофона, проверка звука, изменение формата вывода и многое другое. Нажмите кнопку ОК, чтобы сохранить внесенные вами изменения. Затем он перенаправит вас в интерфейс инструмента.
- Запись аудио на Mac из Интернета
- Затем перейдите на любой сайт потоковой передачи, на котором вы можете записывать аудиофайлы. Выберите любой контент на сайте потокового аудио и вернитесь к инструменту для подготовки записи. Щелкните «Audio Recorder», чтобы получить доступ к функциям записи, нажмите кнопку «REC», чтобы начать запись.
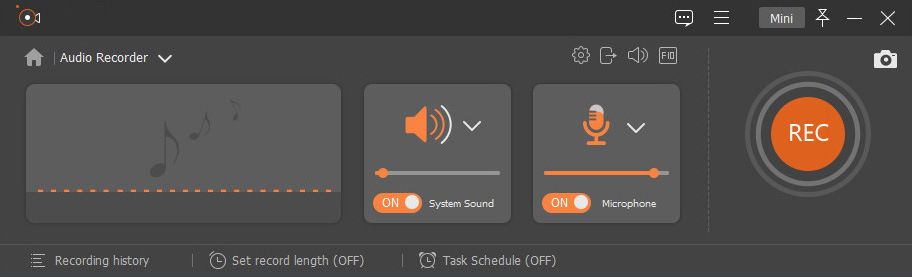
- Затем перейдите на любой сайт потоковой передачи, на котором вы можете записывать аудиофайлы. Выберите любой контент на сайте потокового аудио и вернитесь к инструменту для подготовки записи. Щелкните «Audio Recorder», чтобы получить доступ к функциям записи, нажмите кнопку «REC», чтобы начать запись.
- Используйте функции записи
- После этого появится всплывающее окно, в котором вы сможете использовать различные функции, включая воспроизведение и паузу, кнопки регулировки громкости и многое другое. Продолжительность записи также можно увидеть в верхней части окна, чтобы отслеживать продолжительность аудиозаписи. Наконец, если все улажено и сделано, нажмите кнопку с красным квадратом, чтобы остановить сеанс записи.

- После этого появится всплывающее окно, в котором вы сможете использовать различные функции, включая воспроизведение и паузу, кнопки регулировки громкости и многое другое. Продолжительность записи также можно увидеть в верхней части окна, чтобы отслеживать продолжительность аудиозаписи. Наконец, если все улажено и сделано, нажмите кнопку с красным квадратом, чтобы остановить сеанс записи.
- Воспроизведение и предварительный просмотр записанного аудио
- Наконец, появится встроенный медиаплеер, позволяющий пользователям предварительно просматривать и обрезать записанный звук после завершения записи. Если вас не устраивает выходной файл, вы можете свободно перезаписать музыку, отметив кнопку «Перезаписать», расположенную в правой нижней части плеера. Если записи достаточно, нажмите кнопку «Сохранить», чтобы экспортировать аудиофайлы на устройство Mac.
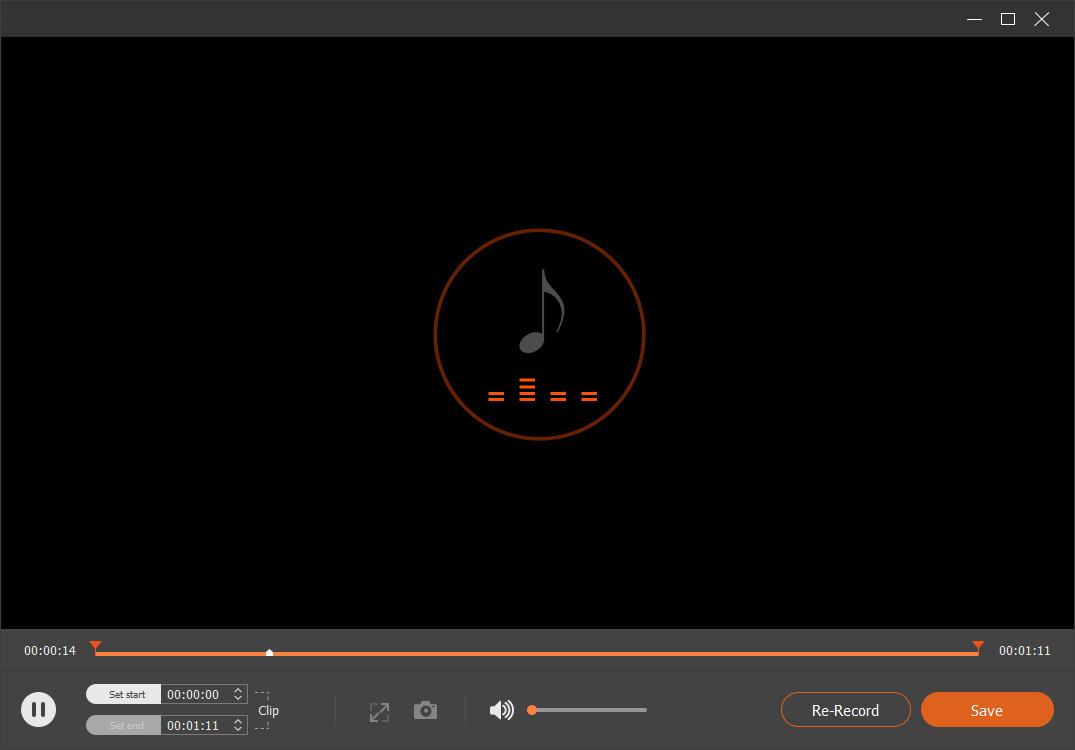
- Наконец, появится встроенный медиаплеер, позволяющий пользователям предварительно просматривать и обрезать записанный звук после завершения записи. Если вас не устраивает выходной файл, вы можете свободно перезаписать музыку, отметив кнопку «Перезаписать», расположенную в правой нижней части плеера. Если записи достаточно, нажмите кнопку «Сохранить», чтобы экспортировать аудиофайлы на устройство Mac.
Часть 2: Как записывать аудио на Mac с помощью QuickTime Player
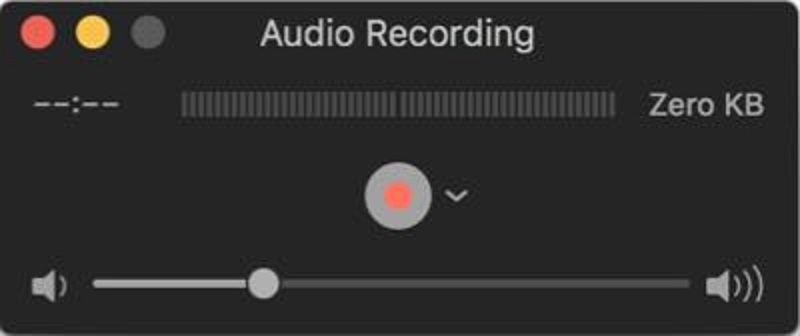
Отличительные черты: Он может легко и быстро редактировать, вырезать и обрезать звуковые дорожки.
Поддерживаемые форматы: Он может экспортировать аудиоформаты, такие как FLAC, MP3, AAC и другие.
QuickTime Player - это встроенный мультимедийный проигрыватель в Mac OS. QuickTime Player может не только воспроизводить видео и аудио, но и выполнять функции записи экрана и звука. Он может сохранять и экспортировать аудиофайлы в любых кодеках, поддерживаемых QuickTime Player.
Follow through these simple steps to know more about как записать внутренний звук на Mac using QuickTime. First, launch the software, hover over on the File menu and tick New Audio Recording. Afterwards, a pop-up menu will appear. Set then audio quality, then click the recording button to start and stop the recordings.
Ключевые особенности:
● Имеются предустановки вывода, доступные для iPod, Apple TV и iPhone.
● По нему можно перемещаться с помощью сочетаний клавиш.
● Он имеет встроенный медиаплеер для предварительного просмотра и воспроизведения звуковых дорожек.
Часть 3: Как записывать звук на Mac с помощью голосовых заметок
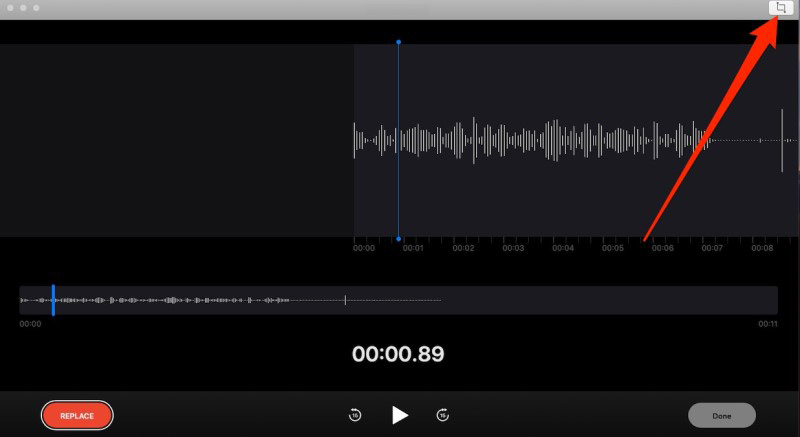
Отличительные черты: Он может автоматически сохранять файлы записи в облачном хранилище, таком как iCloud.
Поддерживаемые форматы: Он может сохранять один аудиоформат с использованием M4A.
Voice Memo - это предустановленное программное обеспечение для записи голоса, специально предназначенное для аудиозаписи в macOS. Несмотря на то, что голосовые заметки и QuickTime Player являются одним и тем же предустановленным приложением на Mac, основное различие между этими двумя программами заключается в том, что голосовые заметки централизованы с помощью простых функций захвата звука. Кроме того, он предлагает неограниченное количество аудиозаписей для своих пользователей, позволяя им записывать столько аудиодорожек, сколько они могут. Удобно, что записи этого инструмента могут быть доступны на разных устройствах, таких как iPhone, iPad и т. Д., Если у пользователей один и тот же Apple ID.
Учить как записывать звук на Macbook Air с помощью голосовых заметок, просто откройте приложение и нажмите красную кнопку, чтобы начать запись. После этого вы можете использовать микрофон для записи голоса за кадром. Наконец, нажмите нижнюю правую кнопку, чтобы прекратить запись.
Ключевые особенности:
● Это бесплатное предустановленное программное обеспечение, предназначенное для записи голоса.
● Он имеет встроенный проигрыватель для предварительного просмотра записанного звука.
● Он имеет функцию, которая может изменять скорость воспроизведения, пропускать тишину и улучшать качество записанных звуковых дорожек.
Часть 4: Как записывать аудио на Mac с помощью GarageBand
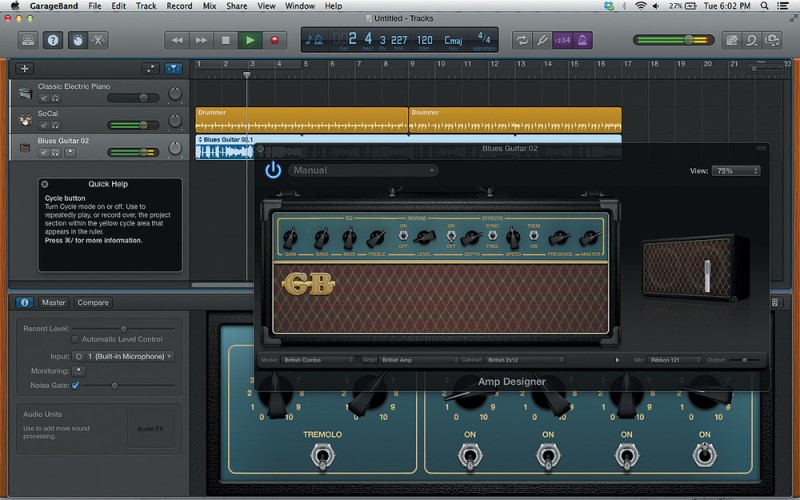
Отличительные черты: Он оснащен функцией урока музыки, которая позволяет пользователям загружать предварительно записанные уроки музыки на свои macOS.
Поддерживаемые форматы: Он может сохранять аудиоформаты, такие как MP3, WAV, AIFF и музыку Piano Roll.
GarageBand - это цифровая рабочая станция и звуковой секвенсор, разработанная Apple Inc. в прошлом 2004 году. Это устройство позволяет пользователям создавать музыку и подкасты для различных устройств Apple, таких как iPad, iOS и macOS. Когда-то он был частью программного обеспечения iLife вместе с iDVD и iMovie. Его подкасты и функции создания музыки позволяют пользователям создавать и составлять несколько треков с помощью готовых MIDI-клавиатур. Кроме того, он может воспроизводить и записывать различные музыкальные треки с неограниченной продолжительностью. Он также имеет встроенные звуковые фильтры для улучшения качества звуковых дорожек.
Чтобы получить знания о том, как записывать звук на Mac с помощью наушников, просто выполните следующие действия. Сначала откройте GarageBand через Finder или Spotlight, выберите новый проект, отметьте «Аудио»> «Записать с помощью микрофона». После этого нажмите кнопку «Запись», чтобы начать запись. Наконец, нажмите красную кнопку, чтобы сохранить его.
Ключевые особенности:
● Он может записывать как с 16-битным, так и с 24-битным звуковым разрешением.
● Он имеет систему настройки, которая помогает пользователям корректировать высоту звука и эффекты автонастройки.
● Также имеется большой выбор эффектов на выбор.
Часть 5: Как записывать аудио на Mac с помощью Easy Audio Recorder Lite
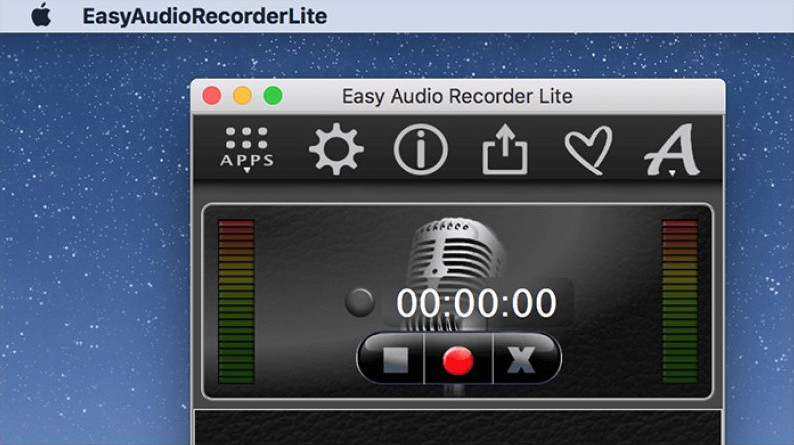
Отличительные черты: Он может напрямую отправлять записанные аудиофайлы по электронной почте.
Поддерживаемые форматы: Он может сохранять аудиоформаты, такие как M4A, WAV, FLAC, AIFF и CAF.
Easy Audio Recorder Lite это простой, но мощный диктофон, созданный для macOS. Пользователи могут выбирать из множества скоростей записи. Некоторые из этих частот составляют 4800 Гц (качество DVD) и 44100 Гц (качество компакт-диска). Также в нем установлен битрейт до 320 Кбит / с. Кроме того, он позволяет пользователям настраивать стандартный аудиовход (встроенный вход).
Чтобы научиться записывать звук на Mac без микрофона, выполните следующие простые шаги. Сначала загрузите и установите приложение на свой Mac. Затем откройте программу, чтобы ознакомиться с ее функциями. После этого вы можете нажать красную кнопку, чтобы начать запись. Когда вы закончите, нажмите квадратную кнопку, чтобы закончить запись.
Ключевые особенности:
● Этот инструмент можно использовать бесплатно.
● Это позволяет пользователям изменять метаданные аудиофайлов.
● Он может восстановить удаленные аудиофайлы.
Часть 6: Как записывать аудио на Mac с помощью MP3 Audio Recorder
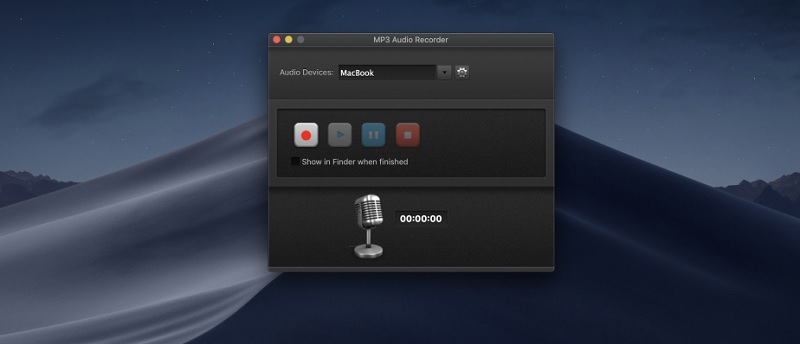
Отличительные черты: Он поддерживает внешний микрофон, который идеально подходит для записи голоса за кадром.
Поддерживаемые форматы: Он может сохранять только контейнер файлов MP3.
Последнее программное обеспечение, которое может записывать потоковое аудио MacBook, - это MP3 Аудиорекордер. Этот инструмент позволяет пользователям захватывать и записывать различные потоковые сайты, такие как Spotify, YouTube и другие. Он имеет основные функции записи, такие как кнопка паузы и воспроизведения, настройки качества и т. Д. Он также может экспортировать и сохранять записанный звук со скоростью до 320 кбит / с. Кроме того, он также может изменять качество записанного звука от самого низкого до лучшего. Пользоваться им быстро и легко. Чтобы записать голос Mac с помощью этого инструмента, просто установите программное обеспечение в Apple Store и запустите его на своем Mac. Отметьте красную кнопку, чтобы начать и начать запись звука. После этого нажмите кнопку «Стоп», чтобы сохранить и прекратить запись.
Ключевые особенности:
● Он поддерживает различные кодировки битрейта.
● Установка бесплатна.
● Он совместим с macOS 10.10 или более поздними версиями.
Часто задаваемые вопросы о диктофоне Macintosh
Как записать аудио на Mac с YouTube?
Пользователям необходим простой инструмент для записи аудиодорожек на различных платформах потоковой передачи музыки, таких как YT. В этой статье рекомендуется AmoyShare Screen Recorder из-за его умных и полезных функций записи, таких как планировщик задач. Просто откройте приложение и наведите курсор на Audio Recorder. После этого нажмите кнопку «Запись», чтобы начать запись звука. Наконец, нажмите кнопку остановки, чтобы полностью сохранить его на вашем устройстве Mac.
Как записать звук на Mac с помощью наушников?
Голосовые заметки - подходящий инструмент для записи аудиодорожек на MacBook с помощью наушников. Сначала откройте приложение и отметьте красную кнопку, чтобы начать запись. Затем говорите с помощью микрофона и гарнитуры, чтобы записать голос за кадром. Наконец, нажмите нижнюю правую кнопку, чтобы прекратить запись.
Как записать внутренний звук на Mac?
По этому запросу QuickTime Player - отличный инструмент для использования при записи внутреннего звука на устройствах Mac из-за огромного количества выходных аудиоформатов. Сначала запустите предустановленное приложение, перейдите в меню «Файл» и нажмите «Новая запись экрана». Затем появится диалоговое окно записи экрана. Наконец, отметьте кнопку записи, чтобы начать и прекратить запись.