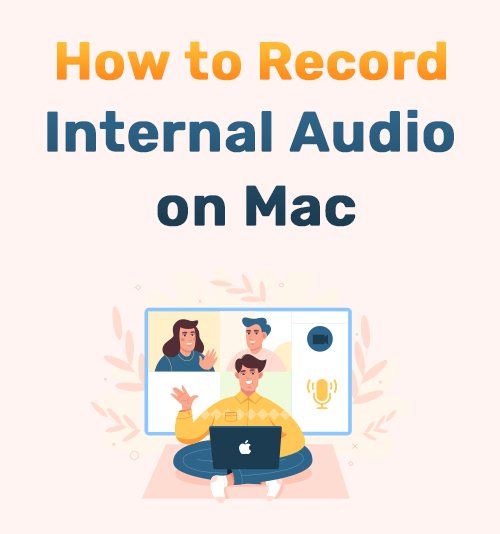
Миллионы людей наслаждаются различными вещами на ПК, которые становятся лучше благодаря записи. Например, некоторые люди предпочитают записывать только системный звук на Mac, а другим нравится запись экрана на Mac со звуком. В результате большинство компьютеров имеют встроенные аудиорекордеры, позволяющие записывать внутренний звук и любые звуки, исходящие из приложения, которое вы используете в данный момент.
Как геймер, вы, вероятно, потратили много времени на поиски лучшего диктофона. К сожалению, интернет тонет в разных вариантах, которые претендуют на звание лучших. Во время этой функции мы подробно рассмотрим некоторые из доступных аудиомагнитофонов.
Мы рассмотрим лучшие варианты и покажем вам, как эффективно записывать внутренние звуки на Mac. Так что, если вы остро нуждаетесь в звездном диктофон, продолжайте читать.
Давай погрузимся.
Содержание:
- Часть 1. Как записать внутренний звук на Mac с помощью AmoyShare Screen Recorder
- Часть 2. Как записать системный звук на Mac с помощью Audacity
- Часть 3. Как записать аудио с компьютера на Mac с помощью QuickTime
- Часть 4. Как записать внутренний звук на Mac с помощью Easy Audio Recorder Lite
- Часть 5. Как записать системный звук на Mac с помощью MP3 Audio Recorder
- Часть 6. Сравнение различных способов записи внутреннего звука на Mac
Часть 1. Как записать внутренний звук на Mac с помощью AmoyShare Screen Recorder
Если вы когда-нибудь задавались вопросом, какое программное обеспечение для аудиозаписи простое в использовании, продолжайте читать, чтобы узнать об одном из самых удобных доступных приложений. Программа записи экрана AmoyShare это лучший выбор редактора для записи экрана и внутренних аудиозаписей. Это приложение совершенно бесплатно, хотя оно предлагает профессиональную версию, которая требует оплаты, чтобы разблокировать все ограниченные функции.
При использовании бесплатной версии вы по-прежнему получаете качественный контент, быстро записываемый и сохраняемый на вашем устройстве.
Теперь установите его на свой Mac и узнайте, как записывать внутренний звук на Mac с подробными инструкциями.
Screen Recorder
Мгновенный захват HD-видео и звука
- для Windows 10/8/7
- для Mac OS X 14+
- для Android
- Когда приложение откроется, нажмите на квадратную вкладку под названием «Audio Recorder». Вы заметите сдвиг экрана, и появятся новые параметры.
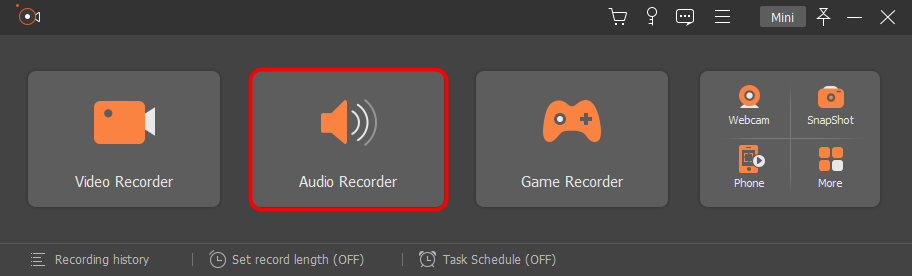
- Есть две вкладки перетаскивания, одна с надписью «Микрофон», а другая «системный звук». Он позволяет записывать внутреннее и внешнее аудио на Mac. Перетащите вкладку, чтобы выбрать громкость, или вы можете отключить системные звуки или записи с микрофона, если хотите. Например, выключите микрофон, если вы хотите записывать только системные звуки на Mac. Затем нажмите на большую кнопку записи в правой части экрана, чтобы начать.
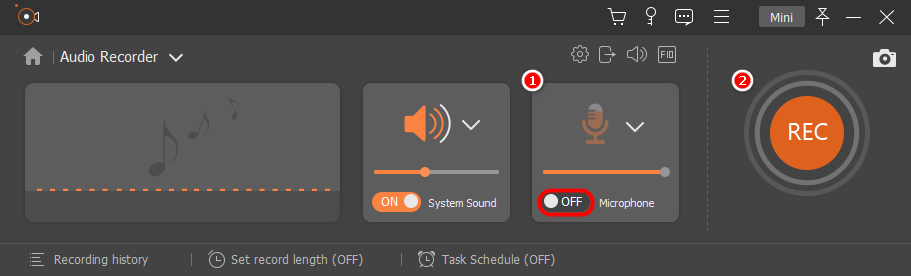
- После 3-секундного обратного отсчета начинается внутренняя аудиозапись. Вы можете нажать горячую клавишу Ctrl + Alt + R, чтобы остановить запись.
Советы: Вас может заинтересовать как просмотреть запись на Mac.
Часть 2. Как записать системный звук на Mac с помощью Audacity
дерзость — еще одно приложение, которое вы можете использовать для тех, кто хочет знать, как записывать внутренний звук на Mac. Audacity — популярное приложение с несколькими отличными функциями, но оно немного сложнее в использовании, чем приложение для записи экрана AmoyShare.
Вы можете перейти к Степ-аэробика 3 напрямую, если вы уже устанавливали Soundflower. В противном случае строго следуйте приведенным ниже инструкциям.
- На Mac перейдите в «Системные настройки», затем щелкните значок «Звук». После этого проверьте параметры ввода и вывода. Вы можете найти только что-то вроде «Внутренний микрофон», «Линейный вход», «Внутренние динамики», «Наушники» и т. Д. Похоже, что для записи внутреннего звука нет доступных опций. Не расстраивайтесь. Пожалуйста, продолжайте читать.
- Для записи внутреннего звука на Mac вам необходимо установить расширение Mac под названием Soundflower. Он может передавать звук другим приложениям. Вы можете использовать его как аудиоустройство, которое позволяет другим программам напрямую отправлять или получать звук с него. После загрузки Soundflower следуйте инструкциям по его установке. Если вы не можете правильно установить Soundflower, загрузите другую версию.
- После установки Soundflower снова перейдите на вкладку «Звук» в «Системных настройках». Теперь на вкладке «Вывод» вы найдете больше параметров, в том числе «Soundflower (2 канала)» и «Soundflower (64 канала)». Пожалуйста, выберите «Soundflower (2ch)».
- Теперь перейдите в программу Audacity и установите Soundflower в качестве устройства в разделе «Запись». Затем создайте новый проект через меню «Файл» и нажмите красный значок на панели инструментов, чтобы записать внутренний звук на Mac. Чтобы закончить запись, пожалуйста, нажмите кнопку остановки.
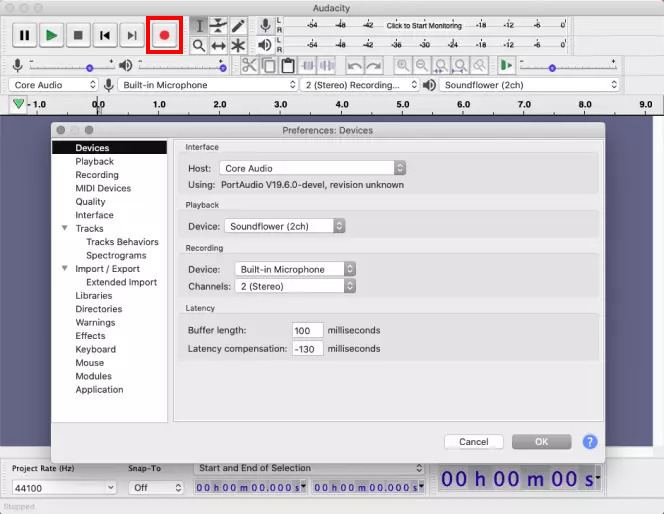
Часть 3. Как записать аудио с компьютера на Mac с помощью QuickTime
QuickTime — это встроенная функция, которую вы можете использовать на своем устройстве Apple. Он предлагает отличный способ записи внутреннего звука на Mac и может использоваться бесплатно.
Let’s have a simple run-through on как записывать компьютерный звук на Mac.
- Во-первых, вам нужно скачать Soundflower расширение для приложения QuickTime. После загрузки расширения откройте приложение QuickTime.
- Установите расширение Soundflower на свой Mac. Затем перейдите в «Системные настройки» и выберите параметр «Звук». Затем перейдите на вкладку «Вывод» в меню «Звук» и выберите параметр «Soundflower (2 канала)». Наконец, выйдите из окна и откройте приложение QuickTime.
- Щелкните раскрывающийся список рядом с кнопкой записи, выберите Soundflower (2ch) в качестве параметра записи и нажмите «Запись».
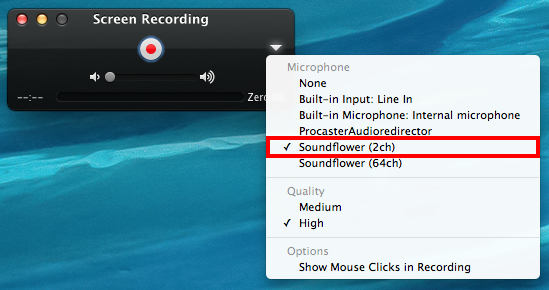
Часть 4. Как записать внутренний звук на Mac с помощью Easy Audio Recorder Lite

Есть так много вариантов, на которые можно рассчитывать при просмотре различных вариантов записи. Несколько сайтов, вероятно, предложили Easy Audio Recorder Lite, и это из-за эффективности, которую он предлагает. Приложение Recorder Lite простое в использовании и позволяет вам записывать экран, и если вы планируете узнать, как записывать внутренний звук на Mac, следующие несколько шагов помогут вам быстро.
- Загрузите Easy Audio Recorder Lite из App Store на свое устройство Mac.
- Откройте приложение и нажмите на значок записи, чтобы начать запись.
- Выполнив задачу записи, щелкните стрелку раскрывающегося списка и выберите «Воспроизвести» или «Открыть местоположение файла», чтобы воспроизвести звук с вашего устройства.
Часть 5. Как записать системный звук на Mac с помощью MP3 Audio Recorder

MP3 Аудиорекордер отличное приложение для записи внутреннего звука на MacBook. Это приложение имеет широкие возможности для настройки ваших записей для достижения наилучшего результата.
- После установки программы откройте ее на своем устройстве Mac. Затем щелкните раскрывающееся меню, которое вы можете найти рядом с вкладкой аудиоустройства.
- Выберите аудиоустройство, которое выводит внутренний звук вашего устройства, и укажите источник звука.
- Выберите значок, чтобы открыть настройки и изменить аудиозаписи по своему усмотрению. Нажмите красную кнопку записи, когда вернетесь на главный экран. Ваш внутренний звук сейчас записывается. Нажмите «Стоп», чтобы закончить запись. Затем ваше устройство автоматически откроет место назначения файла.
Часть 6. Сравнение различных способов записи внутреннего звука на Mac
Если этих шагов недостаточно, чтобы помочь вам решить, какой вариант лучше, вот сравнение параллельного аудиомагнитофона Mac.
| Внутренний аудиорекордер для Mac | Особенности |
| AmoyShare | Бесплатная пробная версияУдобство использованияДоступно Высококачественные записиЭкран и аудиозаписиСовместимость с несколькими устройствами |
| QuickTime | Встроенная опция для продуктов AppleПростота в использованииБесплатноСохраняет аудио только в формате M4AТребуется расширение Soundflower |
| дерзость | Требуется подключаемый модуль Импорт/экспорт аудиофайловЗапись внутреннего и внешнего аудиоНе очень удобно для пользователя |
| Аудио рекордер Lite | Параметры записи в один кликПростой в использованииОн сохраняет звук на вашем устройстве. |
| MP3 Аудиорекордер | Настройка параметров записиПрост в использованииАвтоматическое сохранениеВысокое качество звука |
Заключение
Как записать внутренний звук на Mac?
В этом посте представлены различные варианты аудиозаписи. Какой из этих рекордеров соответствует вашим потребностям?
Мы реализовали тысячи рекордеров в Интернете во время этой функции, но вы всегда должны использовать лучшее, что даст вам самое высокое качество, например Устройство записи экрана AmoyShare.
Попробуй это сейчас!
Screen Recorder
Мгновенный захват HD-видео и звука
- для Windows 10/8/7
- для Mac OS X 14+
- для Android
FAQ
Есть ли в Mac встроенный внутренний аудиорекордер?
Да, но вам нужно будет загрузить расширение Sunflower для проигрывателя QuickTime. После завершения загрузки вы можете использовать расширение со своим встроенным приложением для записи внутреннего звука на Mac.
Как записать внутренний звук на Mac без Soundflower?
Вы можете использовать Устройство записи экрана AmoyShare приложение для записи всего внутреннего звука на вашем устройстве Mac. Вы также можете использовать это приложение для записи экрана на Mac со звуком.
Как записать внутренний и внешний звук на Mac?
Программа записи экрана AmoyShare позволяет записывать внутреннее и внешнее аудио на Mac. Кроме того, IT позволяет записывать экран на Mac со звуком. Все, что вам нужно, это включить системный звук и микрофон при настройке громкости.