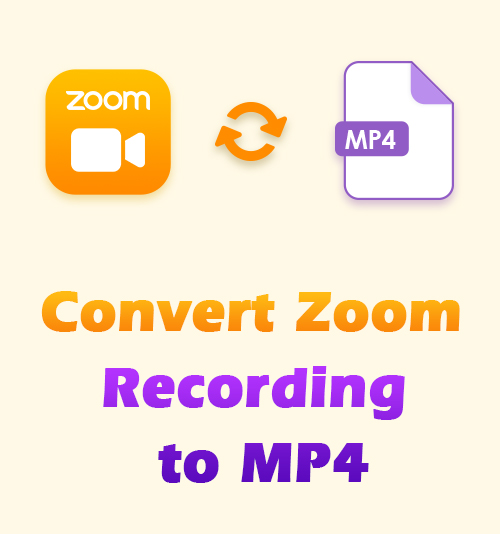
Вам нужно будет прибегнуть к конверсиям, когда вы записывать встречи Zoom с приложениями, использующими выходной формат, не распознаваемый вашим устройством. В частности, вы можете получить файлы .zoom только после завершения записи. Вот почему мы знаем, что вы ищете варианты на как преобразовать запись Zoom в MP4.
Даже когда вы найдете подходящий конвертер, разобраться в нем может быть сложно. Более того, вам придется часами разбираться в том, как работает приложение.
Во время этой функции я создаю несколько пошаговых инструкций о том, как конвертировать видео Zoom в MP4 с помощью нескольких приложений. Некоторые из этих приложений позволяют вручную конвертировать записи Zoom в MP4, используя «горячие клавиши» на клавиатуре или нажав кнопку записи.
Приступим.
Преобразование локальной записи Zoom в MP4 с помощью клиента Zoom Desktop
Zoom Desktop Client — это приложение, которое вы можете использовать на своем мобильном телефоне или ноутбуке для изменения настроек вашей учетной записи Zoom. Вы также можете использовать приложение в качестве клиентского портала, который поможет вам быстро присоединяться к различным вебинарам и конференциям.
Еще одна вещь, которая делает это приложение практичным, — это то, что оно позволяет вручную конвертировать записи Zoom в MP4.
- Откройте клиентское приложение Zoom для настольных ПК на своем компьютере и найдите в приложении записанную встречу Zoom, которую вы хотите преобразовать. Вы можете найти их на странице «Встречи» во вкладке «Записано».
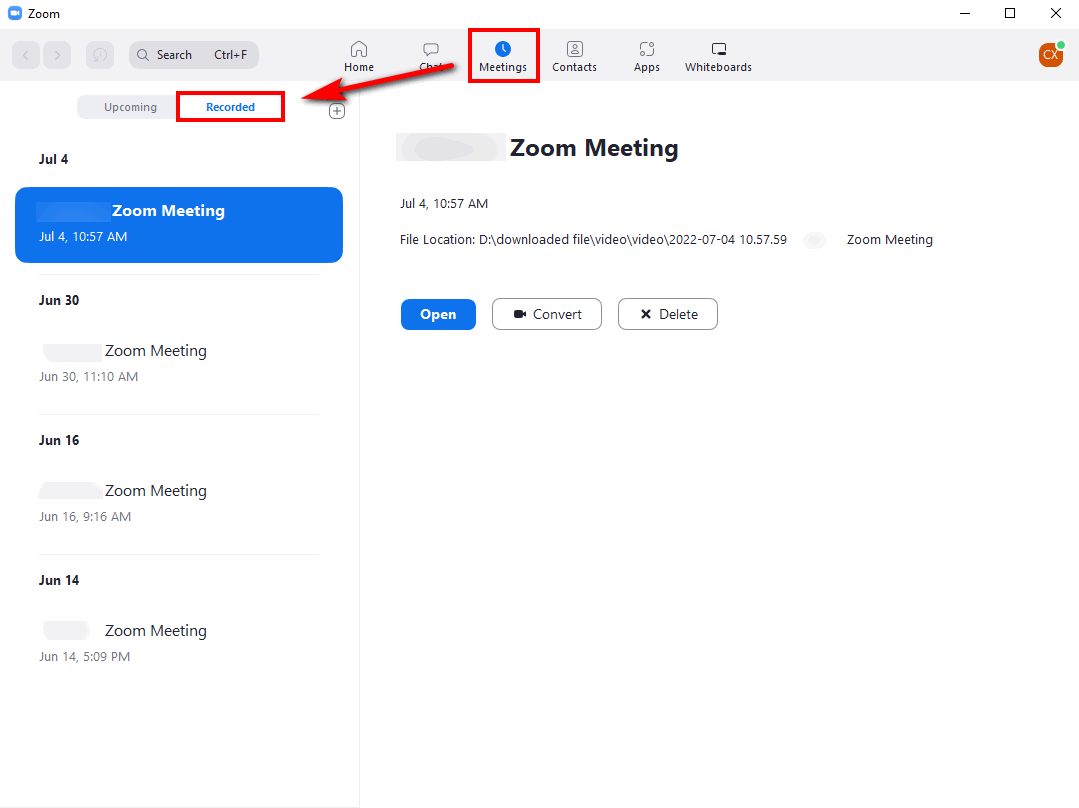
- С левой стороны вы увидите свои записи. Выберите запись, которую нужно преобразовать в MP4. Вы заметите, что текущий формат — .zoom, и увидите кнопку конвертации.
- Нажмите кнопку «Конвертировать», и ваш файл будет быстро преобразован в MP4.
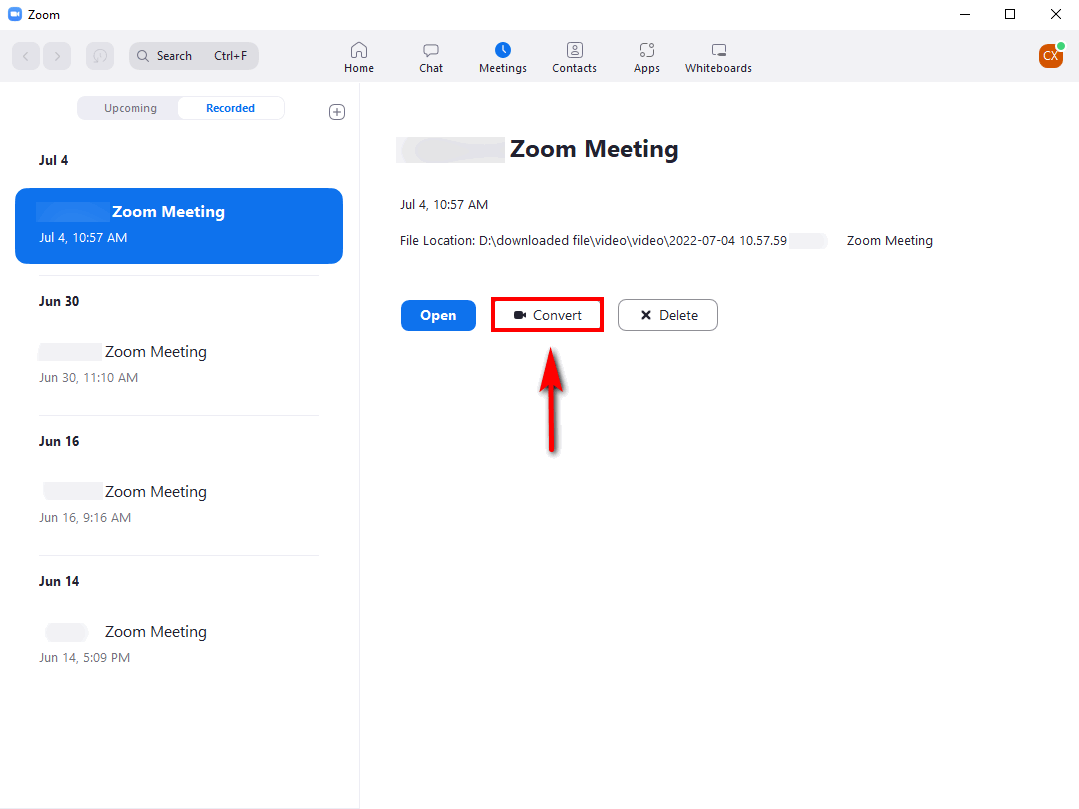
Это простой вариант, потому что он доступен в приложении Zoom. Но качество преобразования может быть не таким высоким, как при использовании внешнего экранный диктофон. Помимо преобразования записи Zoom в MP4, вы также можете найти запись экрана с зумом советы полезные.
Преобразование файла записи Zoom в MP4 с помощью Ztscoder.exe
Ztscoder.exe — это приложение, разработанное коммуникационной командой Zoom, чтобы помочь пользователям, которым необходимо выполнить преобразование видеоформатов своих собраний Zoom.
Но одним из неудачных случаев с этой опцией является то, что это приложение сообщило об ошибках. В результате были случаи, когда пользователям приходилось удалять приложение и переустанавливать его, чтобы устранить эти ошибки.
Также требуется много ресурсов процессора, если у вас есть видеофайл, содержащий вирус, который замедляет работу вашего устройства. Но это по-прежнему отличный вариант для тех, кому нужно преобразовать записи Zoom в MP4.
Давайте начнем с того, как конвертировать записи Zoom в MP4.
- Найдите место на вашем устройстве, где хранятся записи Zoom. Если вы не уверены, вы также можете выполнить поиск любых видео в формате .zoom в своих файлах.
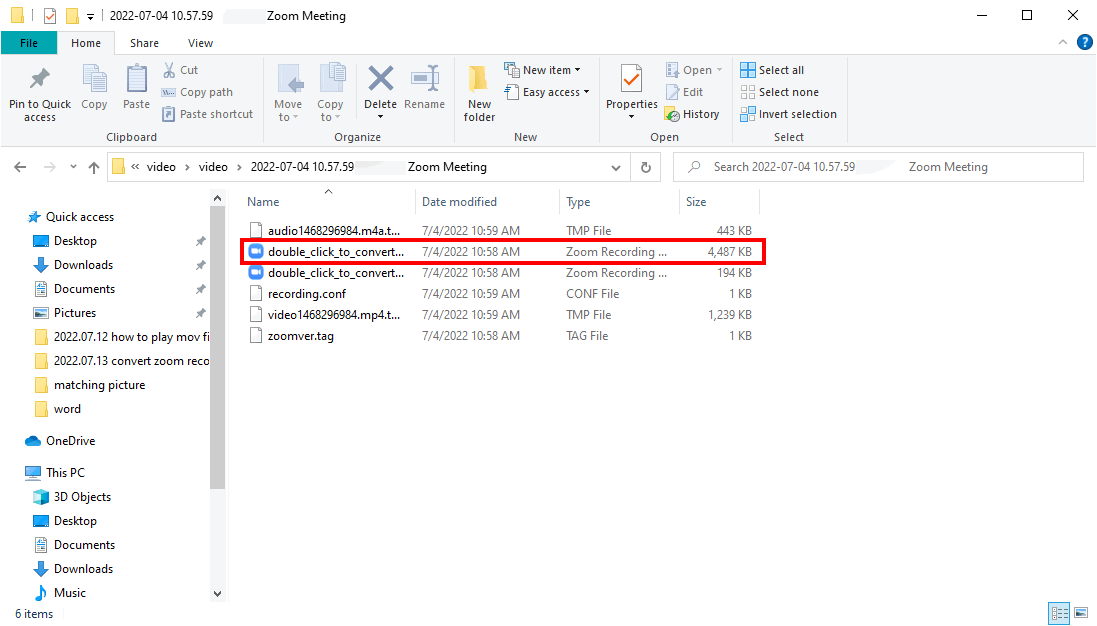
- Щелкните правой кнопкой мыши записанный видеофайл собрания Zoom и выберите раскрывающуюся вкладку «Открыть с помощью».
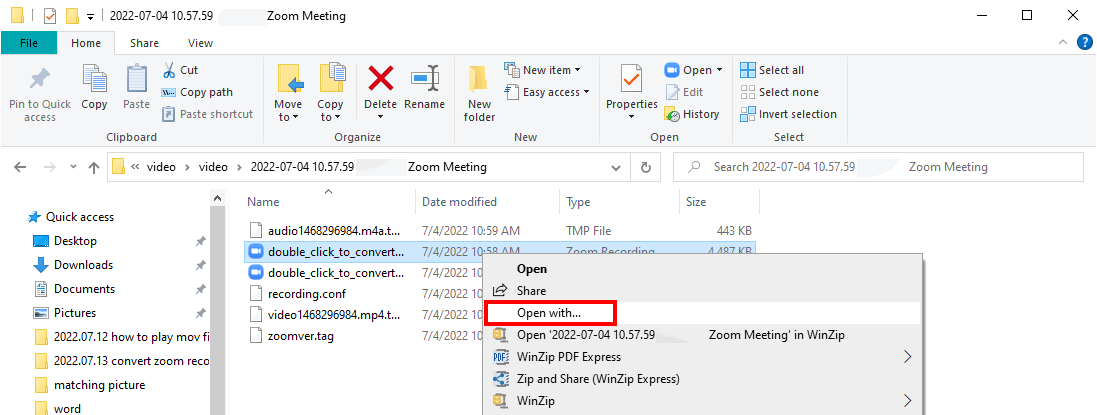
После того, как вы выберете эту вкладку, появится окно выбора со всеми приложениями, в которых вы можете открыть файл. Затем нажмите кнопку «Искать другое приложение на этом компьютере» в правом нижнем углу экрана. Вы попадете в новое окно.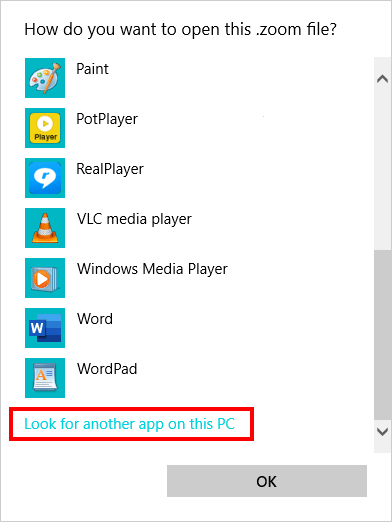
- Выберите ввод пути и введите это местоположение файла:
C:\Users\*ваше имя пользователя*\AppData\Roaming\Zoom\bin
Нажмите на файл zTscoder.exe, который вы видите в списке. Затем нажмите кнопку «Открыть», чтобы начать процесс конвертации. Он начнет конвертировать ваши файлы автоматически.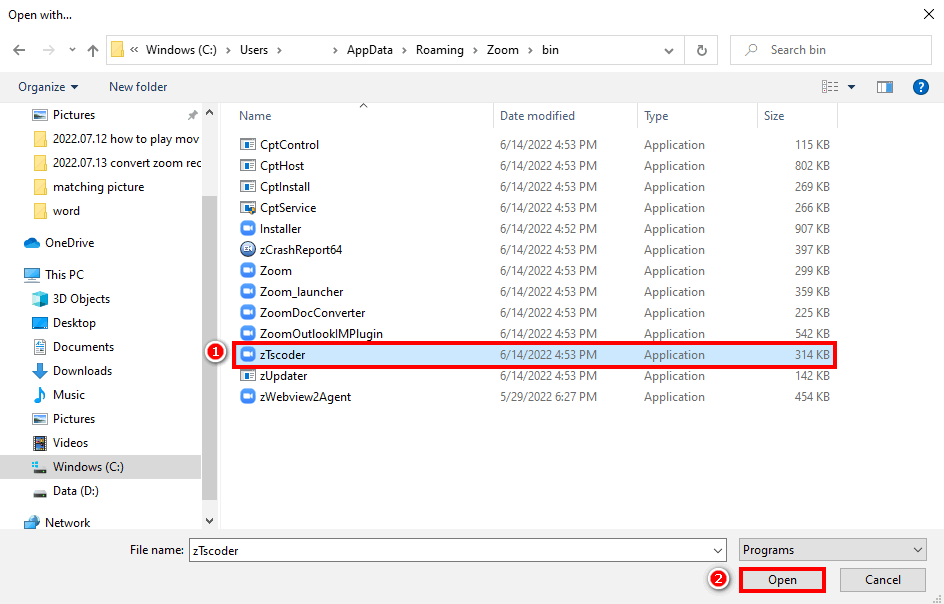
Пожалуйста, помните, что теперь это продукт Windows, а это означает, что у вас могут возникнуть проблемы, если у вас есть устройство Windows. Продолжайте читать о том, как преобразовать запись Zoom в MP4 в Windows 10.
Преобразование записи Zoom в MP4 [100% работоспособно]
AmoyShare создал инструмент, который может использовать любой, кому нужно быстро конвертировать файлы Zoom в MP4. Приложение даже лучше, потому что оно совместимо с Windows и имеет такую же версию для ноутбуков Mac.
Вы можете предпочесть простое и удобное приложение, когда вам нужно конвертировать видео Zoom в MP4 на устройствах Mac и Windows. AmoyShare — идеальное приложение для всех ваших потребностей в преобразовании видеозаписей. Этот вариант является лучшим, потому что вам не нужно конвертировать видео, а выбрать любой формат вывода, который вы предпочитаете.
Итак, начнем.
Перейти к загрузке Устройство записи экрана собрания Zoom от AmoyShare. Хотя приложение является средством записи экрана, вы можете автоматически конвертировать запись экрана.
Screen Recorder
Мгновенный захват HD-видео и звука
- для Windows 10/8/7
- для Mac OS X 14+
- для Android
- Во-первых, когда вы откроете приложение, вы увидите различные варианты записи. Вы увидите следующие метки: «экранный диктофон, ""оконный магнитофон, ""диктофон", а также "вебкамера». Выберите тот, на котором написано «Рекордер окон».
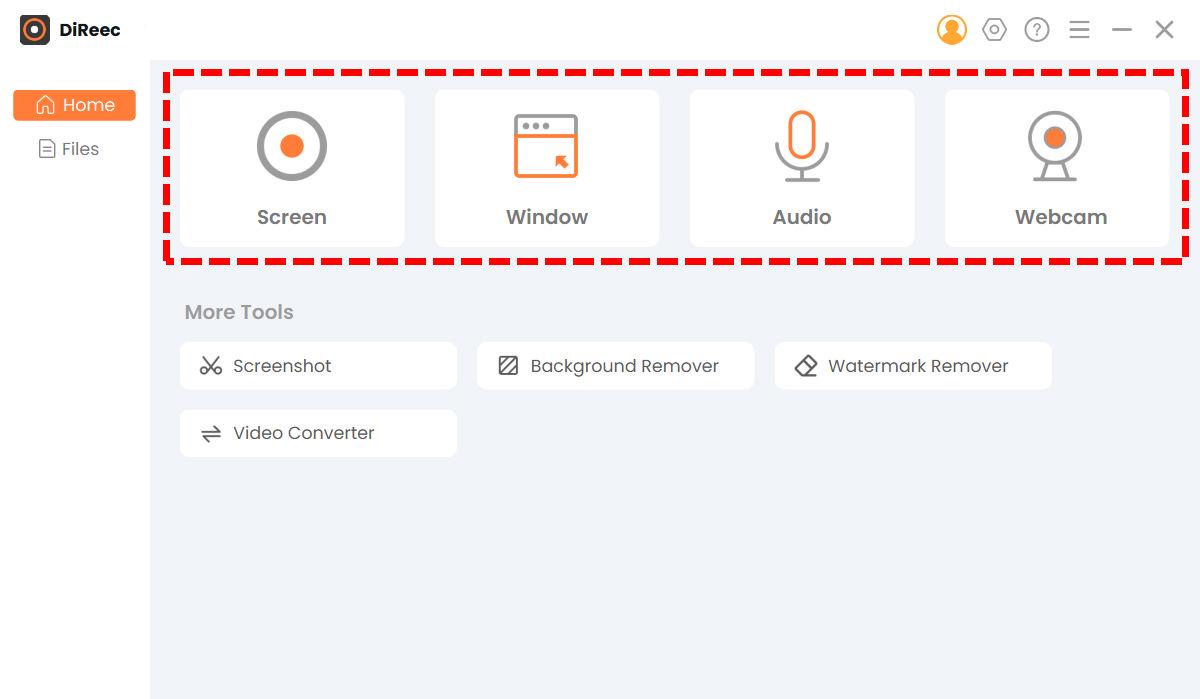
Во-вторых, нажмите на вкладку настроек в верхней правой части приложения, когда видеомагнитофон открыт. Значок настроек выглядит как шестеренки. Когда настройки откроются, измените выходной формат на MP4.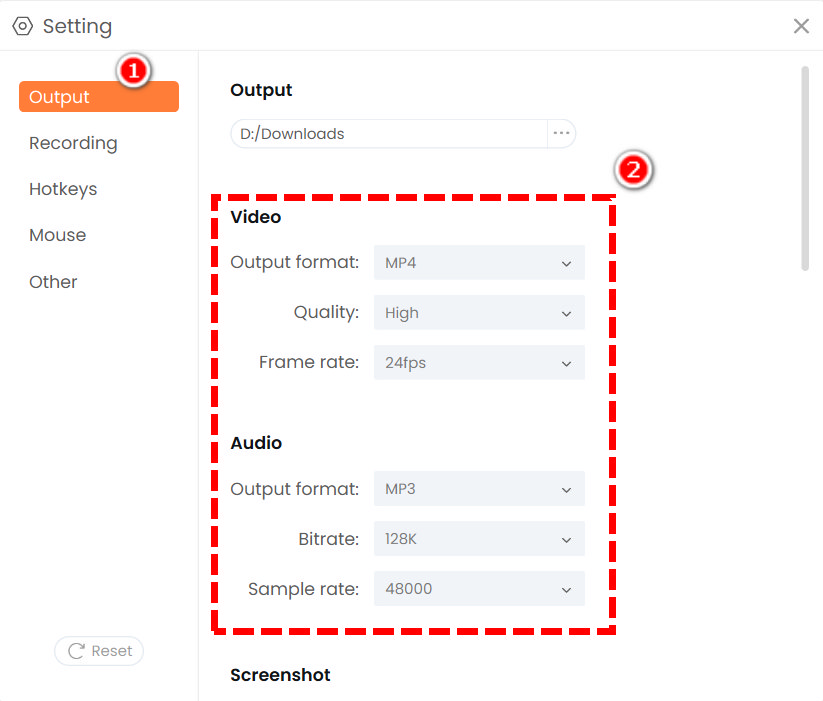
- Вы войдете в режим редактирования, когда нажмете кнопку записи. Сначала найдите модуль «Выбор окна», нажмите «Выберите окно» и выберите интерфейс Zoom.
Затем нажмите кнопку REC, и вы заметите обратный отсчет.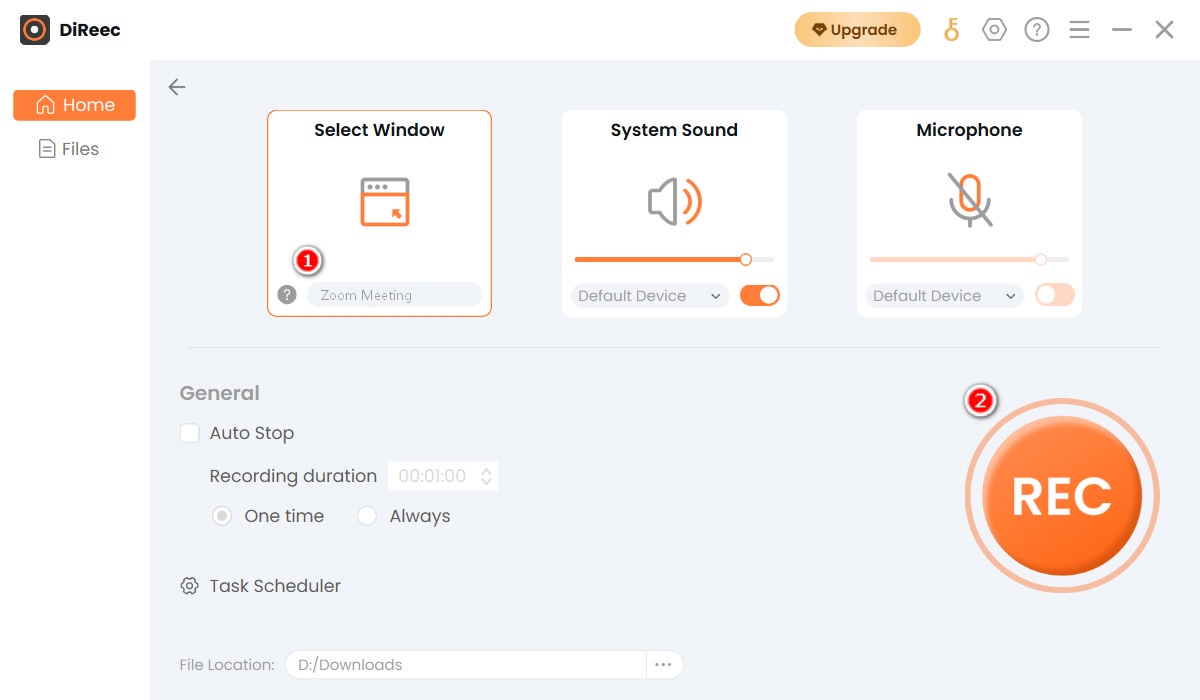
Вы можете использовать кнопку паузы и остановки или «Горячие клавиши» для запуска и остановки записи. Прессование F7 на вашей клавиатуре инициирует это действие. - Затем вы можете начать собрание Zoom. Чтобы закончить, нажмите оранжевую квадратную кнопку.

После того, как вы нажмете значок остановки, файл Zoom будет сохранен в MP4 или любом другом желаемом формате. в Файлы интерфейс, вы можете воспроизводить и редактировать запись по мере необходимости.
Заключение
Если вам нужно приложение, которое конвертирует записи Zoom в MP4, приведенные выше решения обязательно вам помогут. Клиенты Zoom Desktop и Ztscoder могут быть не лучшими вариантами преобразования, но они, несомненно, сделают свою работу.
Но зачем записывать встречи Zoom с помощью других продуктов или встроенного рекордера, который вынуждает вас позже выполнять преобразование? Устройство записи экрана AmoyShare позволяет вам решить, в каком формате вывода приложение будет сохранять ваши видео.
Установите сейчас!
Screen Recorder
Мгновенный захват HD-видео и звука
- для Windows 10/8/7
- для Mac OS X 14+
- для Android
FAQ
Как преобразовать запись Zoom в MP4 в Windows 10?
Вы можете использовать приложение для конвертации видео Zoom онлайн. Одним из вариантов является настольный клиент Zoom, который позволяет вам конвертировать видео Zoom, находясь в приложении.
Почему мое видео Zoom не конвертируется в MP4?
Это может быть связано с тем, что программы видеозаписи, которые вы используете, устарели или ваш файл поврежден.
Куда попадают мои записанные встречи Zoom?
Обычно Zoom имеет путь сохранения по умолчанию, но он не уникален, поскольку вы можете изменить место его хранения. Откройте настольную программу Zoom, щелкните значок настроек в правом верхнем углу экрана. Затем выберите параметр «Запись», и вы увидите, где сохраняются записи Zoom. Конечно, вы можете нажать кнопку «Изменить», чтобы выбрать нужное место.