
Есть много очевидных причин, почему вы хотели бы знать, как записать презентацию в Зуме. Одним из них может быть возможность повторно просмотреть презентацию и увидеть, где вы ошиблись, или вы можете выяснить, что вам нужно улучшить.
Многие люди используют масштабирование для презентаций для школы и бизнеса из-за пандемии Covid-19. Тем не менее, новичкам может быть страшно проводить презентацию онлайн. Вот почему полезно иметь инструмент для записи себя.
Но какие инструменты было бы проще всего использовать при записи презентации в Zoom? К счастью, во время этой функции мы рассмотрели фантастические инструменты, которые вы можете использовать для записи презентации Zoom.
Итак, начнем.
Как записать презентацию в Zoom?
Многие пользователи спрашивают в Интернете, могу ли я использовать Zoom для записи презентации. Конечно, прямой ответ ДА. Здесь я покажу вам, как записать презентацию в Zoom.
Давайте начнем!
- Запустите приложение Zoom, перейдите к своему файлу и нажмите «Настройки». Затем убедитесь, что локальная запись включена.
- В Zoom щелкните оранжевый значок «Новая встреча» и убедитесь, что ваш микрофон и веб-камера включены, если вы предпочитаете записывать презентацию в Zoom со звуком и лицом.
Затем нажмите значок «Поделиться экраном» в нижней части окна, найдите PowerPoint и подтвердите его, нажав кнопку «Поделиться». Затем вы можете запустить слайд-шоу.
- Поскольку все готово, вы можете нажать значок «Запись» на нижней панели инструментов, чтобы начать запись. Тогда начните свою лекцию.

- Чтобы остановить запись, вы можете напрямую нажать кнопку «Завершить собрание». Если вы хотите приостановить или остановить запись Zoom до завершения презентации, щелкните значок паузы или остановки соответственно. (Примечание. Кнопку «Стоп» можно найти, нажав кнопку «Дополнительно» на панели инструментов «Масштаб».)
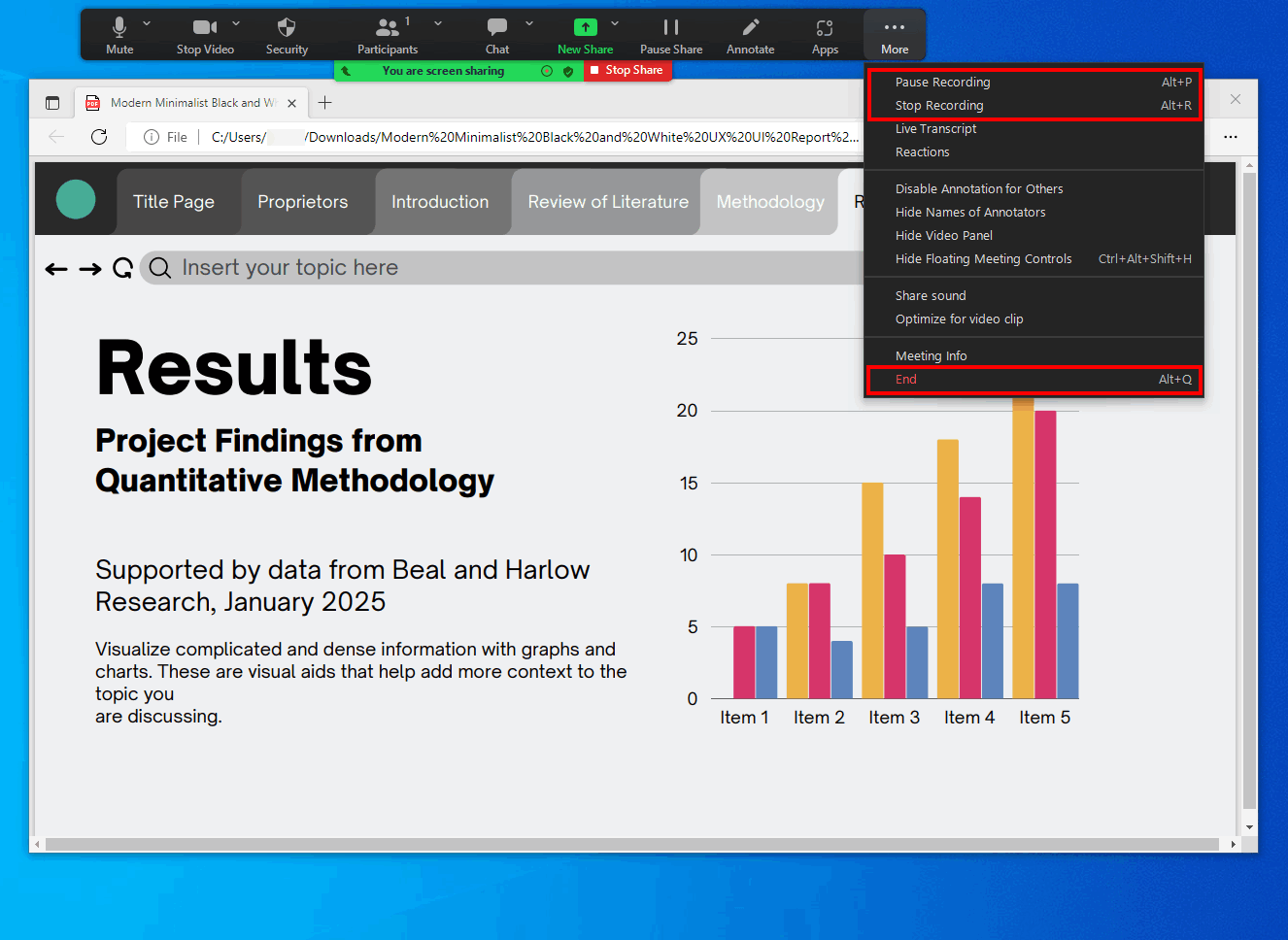
После окончания встречи Zoom автоматически преобразует файл записи в MP4. Однако, если Zoom не может преобразовать запись в MP4, прочитайте как преобразовать запись Zoom в MP4.
Запись презентации с помощью AmoyShare Screen Recorder
Предположим, вы искали лучший способ записи презентаций Zoom. У AmoyShare есть рекордер презентаций Zoom, который значительно облегчит вашу жизнь. Кроме того, Программа записи экрана AmoyShare предлагает обходной путь, если вы хотите записать групповую презентацию в Zoom без разрешения.
Тогда как записать презентацию PowerPoint?
Прежде чем мы начнем, загрузите лучший рекордер презентаций Zoom от AmoyShare.
Screen Recorder
Мгновенный захват HD-видео и звука
- для Windows 10/8/7
- для Mac OS X 14+
- для Android
- При открытии программы записи вы увидите следующие ярлыки: «видеомагнитофон», «аудиорекордер» и «игровой рекордер». Выберите видеорегистратор.
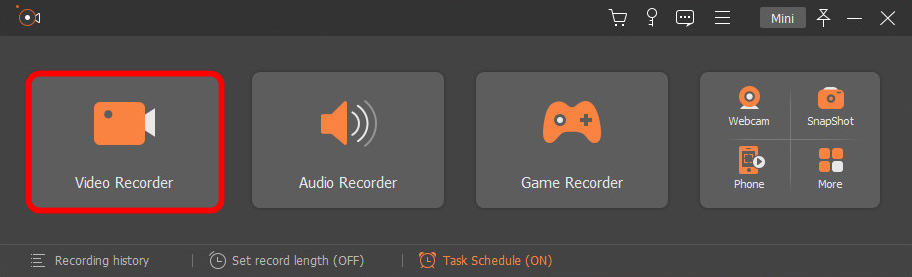
- После того, как вы нажмете на режим записи, приложение перенесет вас на другой экран. Вы заметите оранжевый квадрат на этом экране, который вы можете перетащить, чтобы настроить область записи экрана в зависимости от презентации. Затем включите микрофон и веб-камеру. Таким образом, вы можете записать презентацию со звуком и лицом.
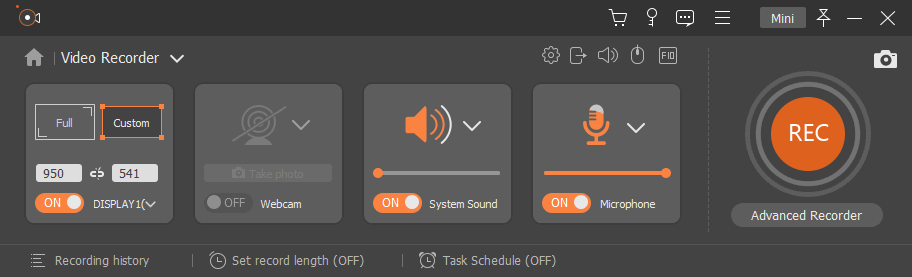
- Когда все будет готово, нажмите кнопку записи, и начнется обратный отсчет. Чтобы остановить запись, вы можете нажать кнопку остановки, которая выглядит как квадрат. Вы также можете использовать «горячие клавиши» для запуска и остановки записи экрана, введите Ctrl + Alt + R, на клавиатуре для этой опции.

Запишите презентацию PowerPoint с помощью встроенного инструмента
Когда вы создаете презентацию для собрания Zoom, вы, вероятно, используете PowerPoint. PowerPoint — это фантастический инструмент, позволяющий миллионам людей проводить презентации на самые разные темы. Но PowerPoint имеет широкий спектр дополнительных функций, о которых вы могли не знать, например, запись презентации с экрана.
Но как записать презентацию на Zoom с помощью PowerPoint? Это довольно просто, но может показаться не очень простым людям, которые никогда не использовали встроенную в PowerPoint программу записи экрана.
Вот почему я подготовил для вас несколько простых шагов.
- Откройте слайд-шоу, с которого вы хотите начать запись, щелкните вкладку «Вставить» на ленте и выберите параметр «Запись экрана».

- Вы увидите опцию «Выбрать область» в панели управления. Если вам нужно записать весь экран, нажмите клавишу Windows + Shift + F. PowerPoint автоматически записывает ваш курсор и звук, поэтому нет необходимости в дополнительных шагах для добавления этих дополнений.
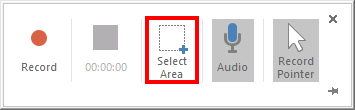
- Нажмите на кнопку записи, чтобы начать запись презентации, и запустите ее в обычном режиме, пока идет запись. PowerPoint будет записывать ваш голос, пока вы завершаете презентацию. Вы также можете использовать эти кнопки для приостановки и остановки записи.
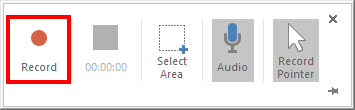
Вы увидите, как ваше видео появится на слайде, и вы даже сможете внести небольшие изменения в свое видео с помощью приложения PowerPoint.
Как записать презентацию на Mac
QuickTime — это встроенный инструмент, доступный на большинстве устройств Mac, и это продукт, созданный для редактирования видео для пользователей ноутбуков Mac. К сожалению, устройства Windows не могут загрузить QuickTime, потому что он предназначен только для Mac.
Как записать презентацию PowerPoint на Mac? Выполните следующие действия:
- Перейдите на свое устройство, введите «QuickTime» и откройте приложение в строке поиска. Затем нажмите на вкладку «Новая запись экрана». Вы заметите скриншоты и инструменты отображения. Выберите эту вкладку.
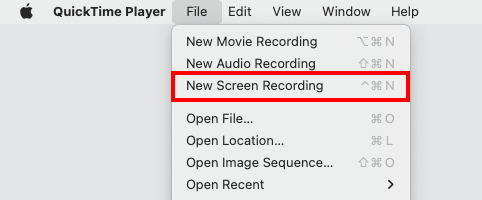
- Как только вы увидите отображаемый инструмент, измените параметры в соответствии с вашими потребностями в записи Zoom. Установите даты и время записи, которые вы хотите. После того, как вы задали нужные параметры настройки, вы сможете перейти к сайту записи.
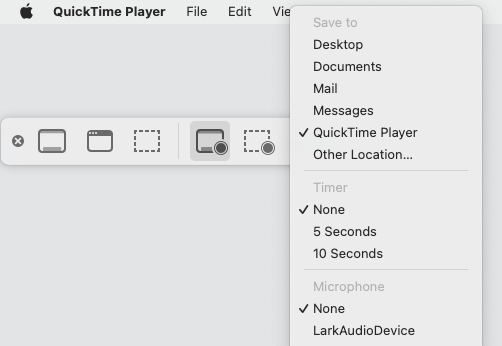
- Нажмите на кнопку «Запись», которая имеет квадратный и серый цвет. Вы можете найти его в строке меню в нижней части экрана. Вы также можете использовать сенсорную панель для управления своими записями, если хотите.

Заключение
Многие программы претендуют на звание лучших средств записи экрана для презентаций Zoom. Но, учитывая простоту AmoyShare презентационный рекордер, мы все знаем, что вы не можете поправиться.
Screen Recorder
Мгновенный захват HD-видео и звука
- для Windows 10/8/7
- для Mac OS X 14+
- для Android
Инструмент AmoyShare прост в использовании с помощью простых клавиш. С нашими пошаговыми инструкциями нет права на ошибку. Несмотря на то, что на вашем устройстве есть другие встроенные инструменты, наличие простого высококачественного рекордера всегда будет вашим лучшим вариантом.
Но все зависит от того, для чего вам нужна запись экрана, если это будет только одна быстрая запись. Вы можете использовать встроенный, но если вы планируете ежедневно записывать презентации Zoom, приложение будет лучшим вариантом.
До скорого.
FAQ
Могу ли я использовать Zoom для записи презентации?
Вы можете использовать встроенный рекордер Zoom, но, к сожалению, шаги немного сложны. Таким образом, вы можете использовать Программа записи экрана AmoyShare для записи презентаций Zoom.
Как записать презентацию со своим лицом?
Вам нужно будет использовать экранный диктофон со встроенной камерой для селфи, и вам понадобится приличная веб-камера и подходящее приложение для записи экрана, чтобы помочь вам завершить запись.