
Google Meet — это бесплатный продукт для онлайн-видеосвязи, который адаптируется к потребностям удаленных встреч. Он идеально подходит для людей любого профессионального образования, студентов и частных лиц, желающих оставаться на связи, что сделало его одним из важнейших офисных инструментов после лет социальной изоляции.
Один из способов максимизировать преимущества использования этого приложения — изучить как записать Google Meet.
Сегодня мы поделимся несколькими способами простой записи Google Meet на любом устройстве с разрешением или без него, не нажимая постоянно кнопку записи.
Продолжим чтение!
Можете ли вы записать Google Meet?
Google Meet имеет встроенную функцию записи экрана, что означает, что вы можете записывать видео Google Meet без установки какого-либо стороннего программного обеспечения. Однако в настоящее время эта функция доступна только на настольных устройствах и требует специальных разрешений от вашей учетной записи Google.
Хотя этот вариант встроенной записи доступен, стоит отметить, что он может не обеспечить высочайшего качества записи. Это означает, что вы не можете получить высокое разрешение при записи экрана с помощью функции Google Meet. Если качество записи является вашим приоритетом, используйте профессиональное программное обеспечение для записи Google Meet, например Программа записи экрана DiReec стоит того.
Как записать Google Meet с разрешения (в качестве организатора или участника)
Google Meet поддерживает запись в веб-версии, но некоторые пользователи могут не иметь возможности использовать эту функцию в мобильном приложении. Чтобы записать сеанс Google Meet на рабочем столе в качестве организатора или участника с разрешением, выполните следующие действия:
- Начните видеовстречу в Google Meet или присоединитесь к ней и нажмите «Действия», обычно расположенную в правом нижнем углу интерфейса встречи.
- Нажмите «Запись» > «Начать запись» > «Начать». Как только запись начнется, все участники получат уведомление с указанием начала или остановки записи.
- Нажмите «Действия» > «Запись» > «Остановить запись», чтобы завершить запись Google Meet.
Помните: если вы не являетесь организатором или у вас нет разрешения, вы ничего не сможете сделать. Предполагая, что у вас есть лицензия, вам все равно необходимо выбрать «Google Workplace Edition», так как вам, возможно, придется заплатить за нее.
Запись Google Meet без разрешения (доступно всем)
Предположим, вы используете бесплатную учетную запись Google Meet или являетесь участником без разрешения на запись. В этом случае всегда есть способ избежать всех недостатков функции записи в Google Meet — использовать мощное программное обеспечение для записи экрана. Различные типы рекордеров могут не только удовлетворить ваши потребности, но и предоставить вам более доступный способ записи видео Google Meet. Давайте посмотрим, как это работает.
Запись Google Meet на ПК – всегда работоспособно
Если вы хотите быстро получить запись Google Meet на своем компьютере, Программа записи экрана DiReec должен быть лучшим выбором. DiReec Screen Recorder — полнофункциональная, но легкая программа записи экрана, совместимая с Windows 11 / 10 / 8 / 7. Аккуратный и удобный интерфейс делает запись записи Google Meet очень удобной.
Его основные функции можно разделить на четыре категории: запись экрана, запись окна, запись звука и запись с веб-камеры. Вы можете выбрать любой контент встречи Google, которую хотите записать, в соответствии с вашими потребностями. Воспользуйтесь этим замечательным устройством записи экрана для записи Google Meet на ПК. Загрузите его и выполните следующие действия, чтобы узнать, как записывать Google Meet на свой компьютер!
Screen Recorder
Мгновенный захват HD-видео и звука
- для Windows 10/8/7
- для Mac OS X 14+
- для Android
- Установите программу DiReec Screen Recorder и запустите ее. Вы можете выполнить некоторые простые настройки, такие как формат и качество экспортированного видео в соответствии с вашими потребностями.
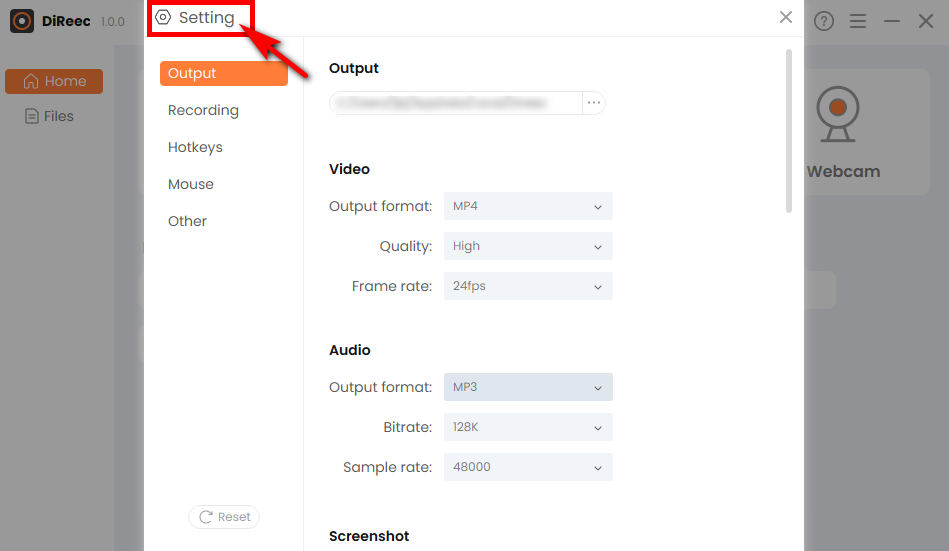
- Организуйте или войдите в конференцию Google и выберите видео встречи, которое вы хотите записать.
- После того, как вы выберете окно записи, экран или даже аудио или веб-камеру, вы можете нажать «REC», чтобы начать процесс записи Google Meet.
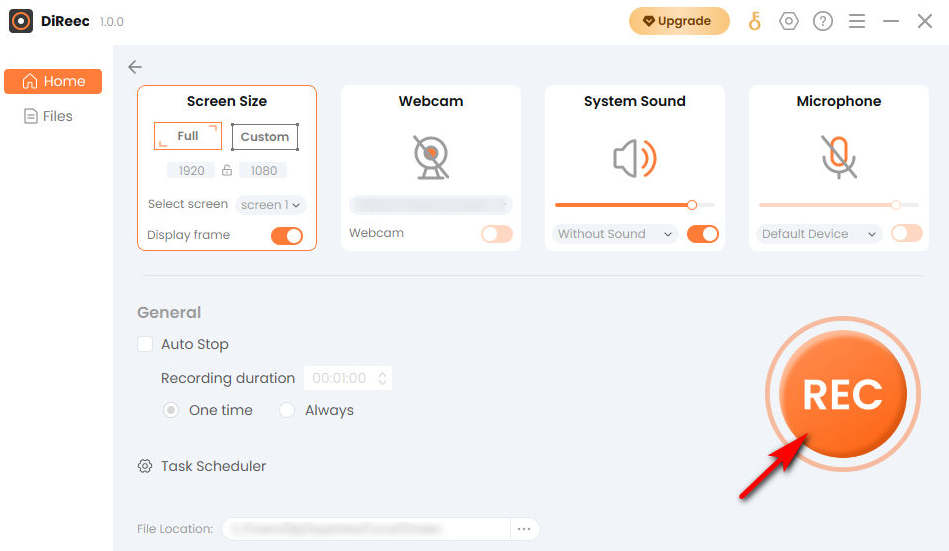
- Нажмите кнопку "Stop», чтобы завершить запись экрана в Google Meet, и записанный файл будет автоматически сохранен в указанное вами местоположение на основе пользовательских настроек.
Как записать звонок Google Meet на Mac
Если вы пользователь Mac, попробуйте Mac Screen Recorder чтобы получить запись Google Meet. Мощное программное обеспечение для записи экрана не только упрощает процесс записи, но также предлагает гибкость для сохранения записанных видео встреч в нескольких форматах, включая MP4, WMV, МОУ, TS и т. д., что облегчает обмен.
Вот как записать Google Meet с помощью Mac Screen Recorder.
- Запустите Mac Screen Recorder, а затем при необходимости выполните простые настройки.
- Организуйте собрание или присоединитесь к нему, затем нажмите «Видеомагнитофон» и выберите область видео встречи. После завершения этого нажмите «REC», видео вашей встречи Google будет записано после трехсекундного обратного отсчета.
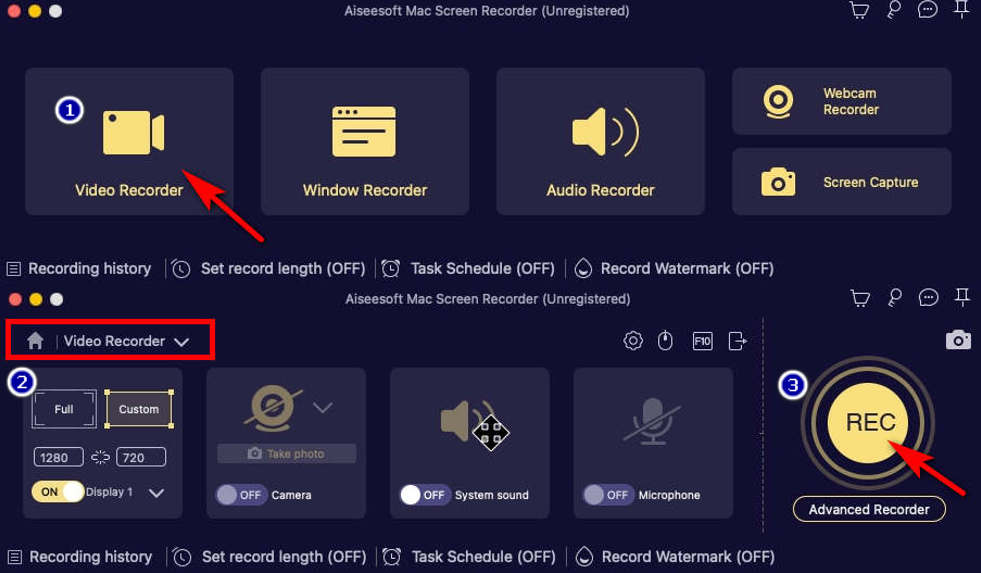
- Когда вам нужно завершить запись, нажмите красный квадрат в правом нижнем углу. Затем вы можете отредактировать только что записанную встречу Google и нажать «Сохранить".
Самый быстрый способ создать записи Google Meet в Интернете (приложение не установлено)
Иногда вы можете использовать веб-версию Google Meet для участия в собрании и не хотите устанавливать приложения, но все равно должны записывать сеанс. Можно ли этого достичь? Да!
Вам нужно только использовать Онлайн-рекордер экрана AmoyShare, Которая является бесплатно, безопасный, и даже без потери качества. Более того, удобно то, что его можно использовать онлайн, не загружая никакого программного обеспечения.
Следуйте инструкциям ниже, чтобы узнать, как бесплатно записать Google Meet онлайн:
- Перейдите на веб-сайт AmoyShare, найдите страницу «Онлайн-запись экрана» и нажмите, чтобы войти.
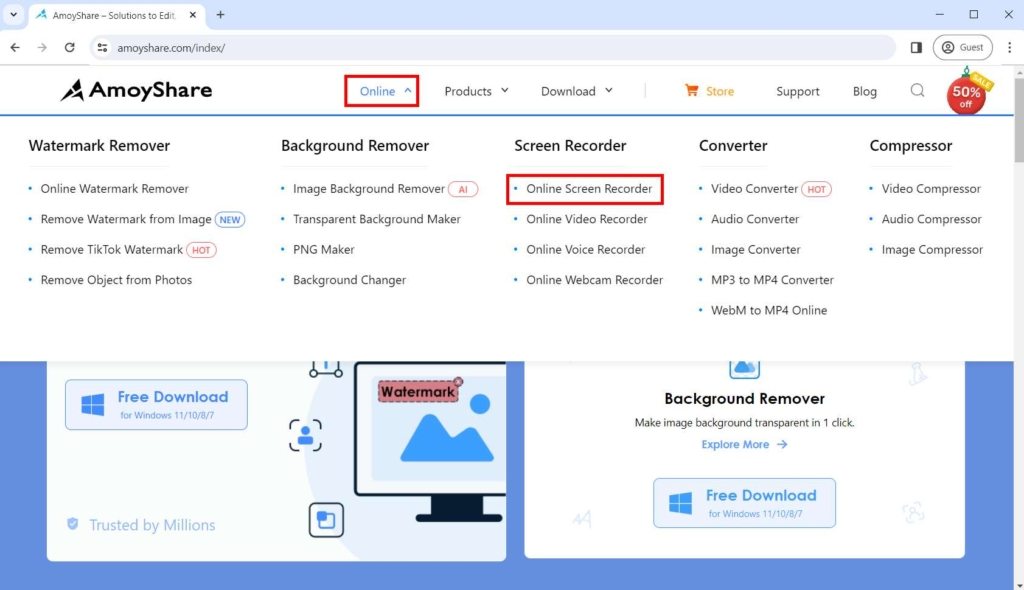
- Нажмите кнопку "Начать запись», а затем в отображаемом меню выберите область, которую хотите записать, в соответствии с вашими потребностями. Затем нажмите кнопку «Поделиться» и дождитесь трехсекундного обратного отсчета, прежде чем начнется запись.
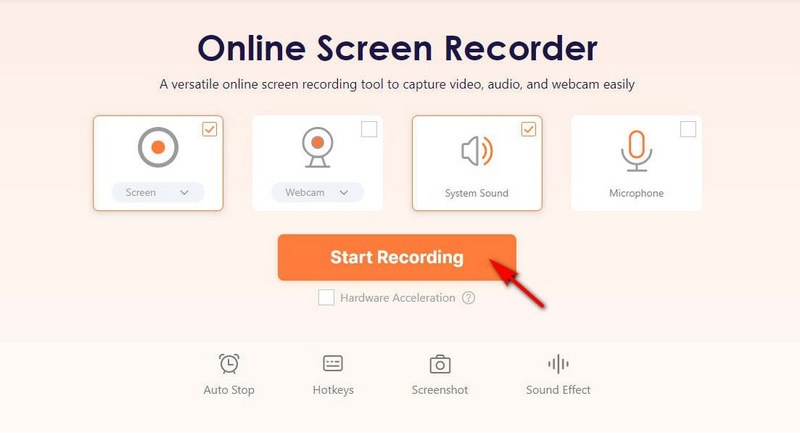
- Нажмите "Stop» и выберите формат или разрешение. И затем вы можете нажать кнопку «Скачать" кнопка; Видео Google Meet будет сохранено в папке по умолчанию, которую вы установили ранее.
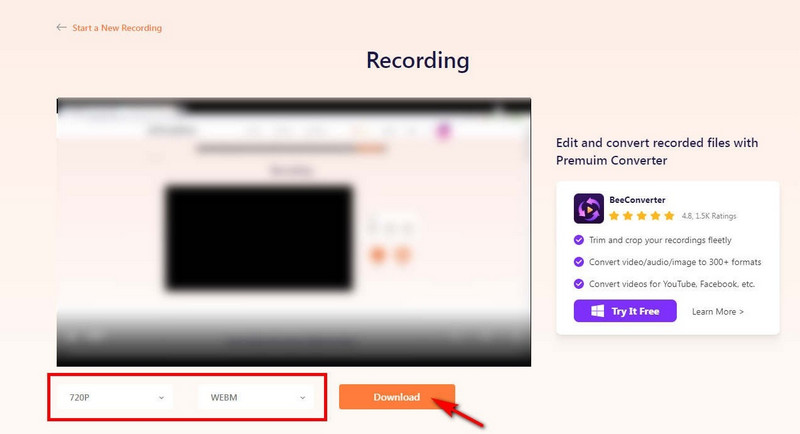
Как записать Google Meet на телефоне
Пользователи мобильных устройств также могут записывать Google Meet, и это может быть проще, чем с ноутбука, поскольку современный телефон позволяет начать запись с помощью встроенного рекордера.
Независимо от того, являетесь ли вы пользователем Android или iPhone/iPad, встроенную программу записи экрана легко использовать, если вам нужно только записывать и у вас больше нет профессиональных потребностей. По сравнению с другими устройствами программа записи экрана на вашем телефоне должна быть самой простой.
Как записать видео Google Meet на Android
Записать встречу Google на ваше устройство Android проще, чем вы думаете. Вот пошаговое руководство, которое поможет вам легко записывать Google Meet.
- Организуйте сеанс Google Meet или присоединитесь к нему.
- Проведите пальцем вниз по «Панель управления», чтобы получить доступ к вашему «Быстрые настройкименю. Тогда вы можете увидеть «Screen Recorder" кнопка; нажмите на него.
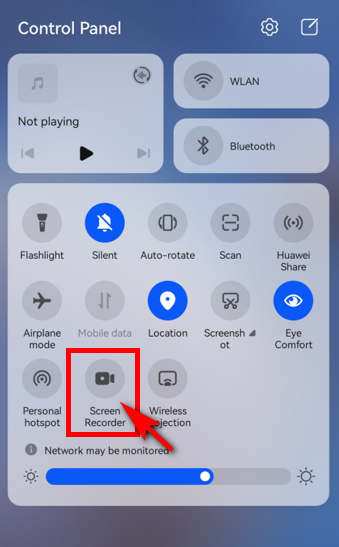
- Если вы хотите завершить запись, вы можете нажать красный значок записи, чтобы остановить ее. Затем ваша встреча Google будет сохранена в приложении «Галерея» на вашем телефоне.
Как записать Google Meet на iPhone/iPad
Запустить запись Google Meet на устройстве iPhone/iPad очень просто, слегка изменив настройки. Ниже приведены простые шаги, которые необходимо выполнить:
- Проведите пальцем вниз по панели управления, чтобы получить доступ к «Быстрые настройки” после того, как вы организуете встречу Google Meet или присоединитесь к ней.
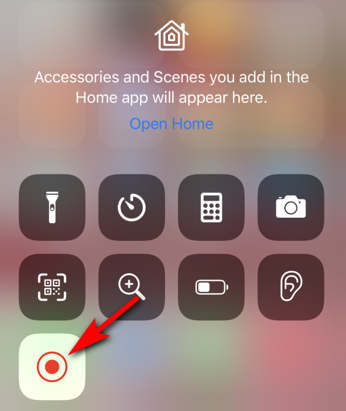
- Вы можете нажать кнопку «Запись экрана» (красный значок, как показано на рисунке). (Если вы не можете ее найти, вы можете перейти к «Настройки>>Центр управления>>Экранная записьИ нажмите «+», чтобы добавить его. Затем вы можете найти «Запись экрана» на панели управления.)
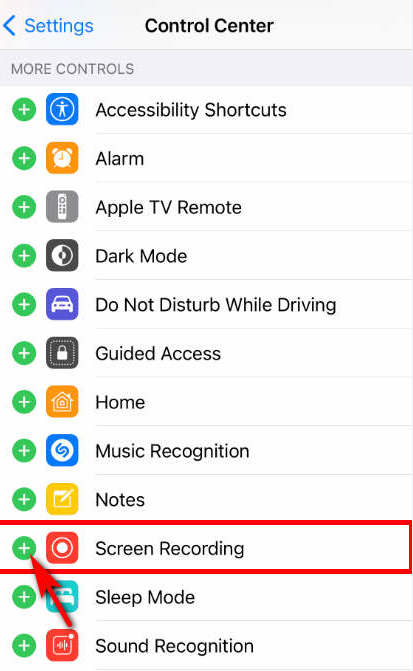
- Когда вы захотите завершить запись, снова потяните вниз, чтобы открыть панель управления, затем нажмите «Screen Recorderкнопку еще раз. Запись Google Meet можно найти в альбоме iPhone/iPad после нажатия кнопки «Стоп».
Заключение
В этом посте представлены полные руководства по тому, как научиться записывать Google Meet на любом устройстве, с разрешения или без него. Функции записи экрана Google Meet достаточно, если вы являетесь организатором или участником с разрешения. Программа записи экрана DiReec Это также хорошая идея, если вы собираетесь сохранить собрание Google на своем компьютере, независимо от того, есть ли у вас разрешение или нет. Этот рекордер экрана прост в использовании, поскольку он предназначен в основном для новичков. Если у вас нет большого опыта записи собраний Google Meet, стоит попробовать. Если вы не хотите загружать стороннее программное обеспечение, рассмотрите возможность онлайн-инструмента записи экрана, например Онлайн-рекордер экрана AmoyShare. Что касается мобильных пользователей, вы можете использовать встроенный инструмент записи экрана.
Часто задаваемые вопросы
Почему я не могу записать собрание Google Meet?
Возможно, вам не удастся записать Google Meet по нескольким причинам. Прежде всего убедитесь, что вы используете функцию записи экрана Google Meet на компьютере. Во-вторых, вам необходимо проверить, используете ли вы бесплатную учетную запись без разрешения или не являетесь организатором встречи. Если это не причины, обратитесь в Справочный центр Google Meet или в службу поддержки Google для получения дополнительной информации.
Могу ли я бесплатно записать Google Meet?
Да. Вы можете бесплатно получить запись экрана Google Meet, если у вас есть учетная запись Google и соответствующие разрешения. Вы также можете загрузить стороннее программное обеспечение, например Программа записи экрана DiReec или даже выбрать онлайн-рекордер, ничего не скачивая, например Онлайн-рекордер экрана AmoyShare.
Где находится опция записи в Google Meet?
Например, «невозможно записать Google Meet», вы можете проверить требования к записи Google Meet и получить необходимое разрешение. Когда вы подтвердите все из них, вы сможете найти опцию записи в разделе «Действия».
Как узнать, записывается ли моя встреча в Google?
Google Meet отобразит сообщение, сообщающее, что собрание записывается, если используются его функции записи. Однако если кто-то использует стороннее программное обеспечение или встроенный инструмент записи экрана на своем телефоне для записи, вы не получите никаких напоминаний о сообщении.