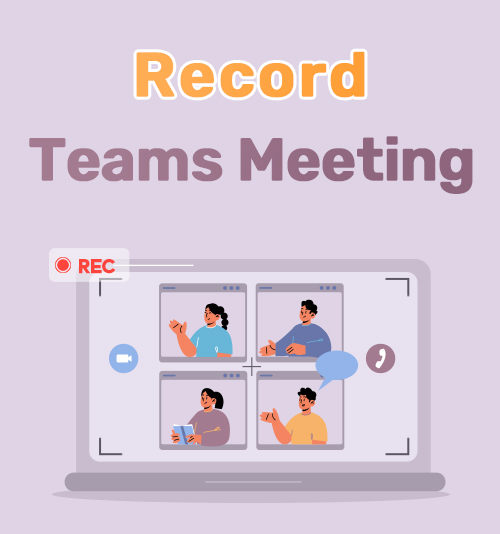
Существует множество способов связи, включая Skype, Zoom и социальные сети. Однако во время пандемии Covid многим компаниям и школам приходится искать альтернативные варианты проведения встреч и проведения занятий.
Более 80% людей в мире начали использовать другие виды связи для проведения совещаний. Например, за последние три года в Microsoft Teams наблюдалось увеличение числа пользователей, в результате чего у многих пользователей возникали такие вопросы, как как записать собрание в Teams.
Записи в Teams могут быть простыми, если у вас есть подходящие инструменты. В этой статье мы рассмотрим, как записывать собрания Teams на Android и iPhone. Мы также узнаем, как записать собрание Teams в качестве гостя. Знание того, какие инструменты использовать для начала записи команд, может оказаться полезным для вашей профессиональной жизни и помочь вам, когда вы забудете несколько важных моментов, которые организаторы обсуждали на собраниях.
Итак, начнем.
Часть 1. Как записывать встречи Teams с помощью встроенного рекордера
В Teams есть встроенный рекордер, который вы можете использовать, когда вам нужно записать собрание Teams, и использовать его относительно просто. Если у вас возникли проблемы с диктофоном, выполните следующие простые действия, которые помогут вам.
Пожалуйста, знайте, что вы должны быть организатором или получить разрешение от организатора, прежде чем записывать встречи в Microsoft Команды.
- Войдите в свою учетную запись и откройте приложение Teams. Когда приложение открыто, вы увидите множество опций. Здесь вы можете начать собрание или присоединиться к нему.
- Присоединитесь к собранию команды и переместите указатель мыши в нижнюю среднюю часть окна Teams, чтобы найти дополнительные параметры. Затем перейдите к значку с многоточием и нажмите на него.

- На вкладке «Дополнительные действия» вы увидите широкий спектр параметров, включая кнопку записи. Выберите опцию начала записи, и вы увидите уведомление о записи на своем экране. Чтобы остановить запись, выберите вариант остановки, чтобы завершить собрание.
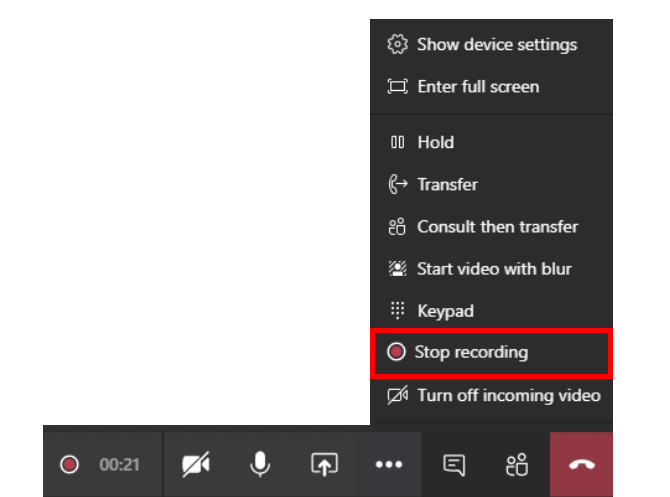
Многие пользователи когда-либо спрашивали, почему я не могу записывать в Teams. Как было сказано ранее, только организатор или люди, которым разрешено записывать встречи и гости, не могут позволить себе такую роскошь, как запись. Также не лучший вариант незаметно записывать команды, так как все участники должны быть уведомлены о том, что идет запись. Если вы хотите узнать, как тайно записать собрание команды, продолжайте читать.
Часть 2. Как записать собрание Teams в качестве гостя
Я уверен, что вы заметили, что когда вы присоединяетесь к собранию Teams, вы не можете записать собрание Teams в качестве гостя. Гости часто не могут воспользоваться встроенным диктофоном команды, из-за чего вы можете пропустить некоторые темы для разговора. Мы предлагаем попробовать одно приложение для записи Teams, чтобы записывать все ваши собрания.
Программа записи экрана AmoyShare
AmoyShare предлагает экранный диктофон это позволяет вам записывать собрания Teams за несколько простых шагов. Вы когда-нибудь задумывались, как тайно записать собрание Teams? Тогда AmoyShare — ваш лучший вариант. Это позволяет вам записывать встречу без разрешения. Кроме того, вы можете записывать видео, системный звук, микрофон и веб-камеру на одном дыхании. Кроме того, он имеет встроенные инструменты рисования, чтобы отмечать критические точки во время записи. Поэтому многие пользователи включают его в список лучшее программное обеспечение для записи экрана.
Тогда как я могу получить запись Microsoft Teams с помощью AmoyShare Screen Recorder? Прежде чем мы начнем, загрузите приложение для Windows.
Screen Recorder
Мгновенный захват HD-видео и звука
- для Windows 10/8/7
- для Mac OS X 14+
- для Android
- Откройте приложение и просмотрите свои варианты. Вы увидите следующие вкладки «Экран», «Окно», «Аудио» и «Веб-камера». Доступ к экран Режим.
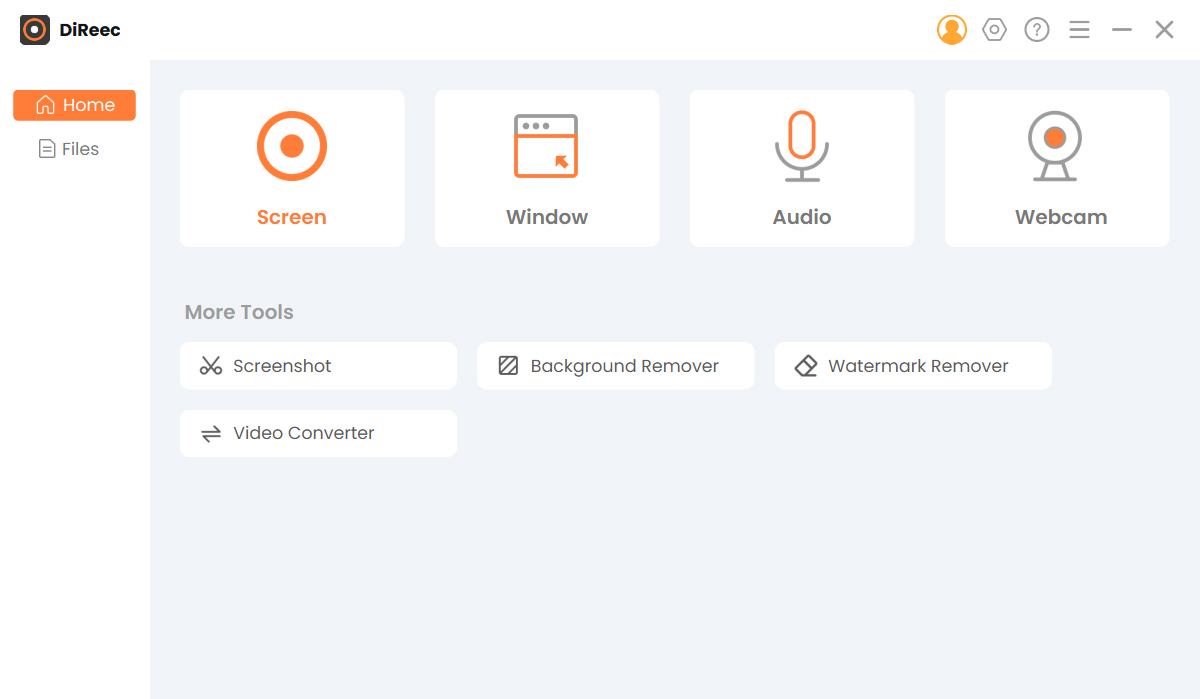
- Программа перенесет вас на другой экран с регулируемым оранжевым квадратом. Перетащите стороны, чтобы соответствовать соотношению экрана вашей команды, и нажмите кнопку записи. Появится обратный отсчет, и ваша запись начнется. Вы можете использовать горячие клавиши F7 чтобы начать и остановить ваши записи в будущем.
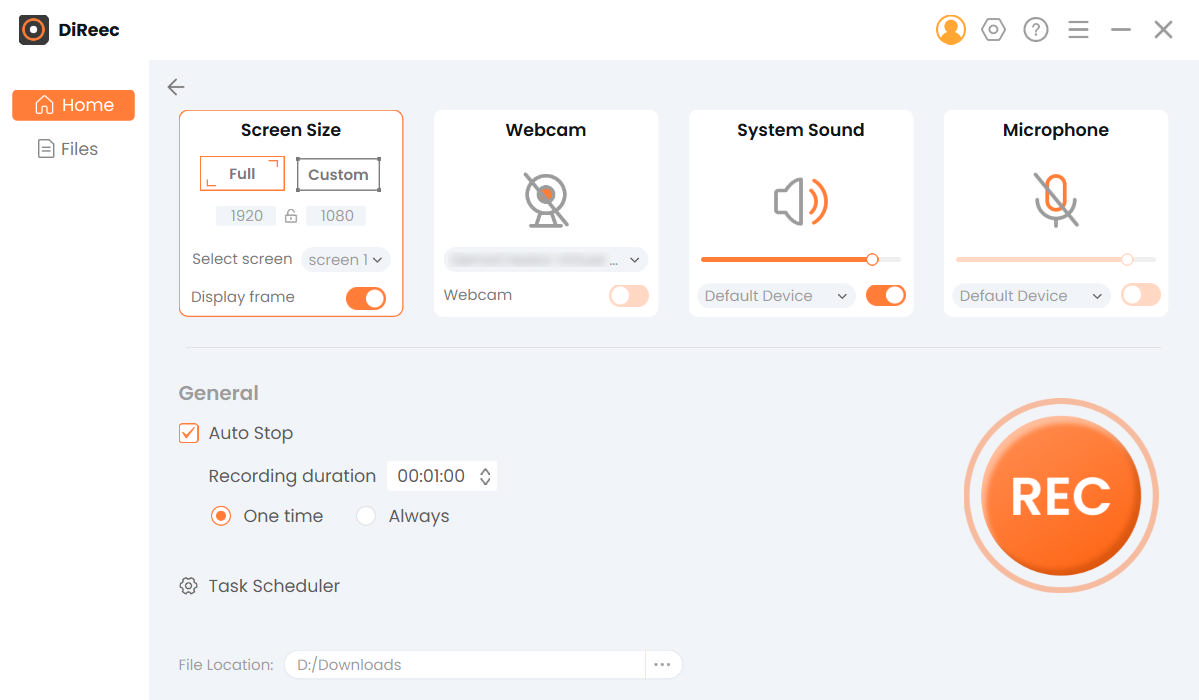
Movavi Screen Recorder
Movavi также является отличным Запись с экрана Windows что вас можно использовать для управления записью собрания Microsoft Teams.
Как это сделать, пожалуйста, следуйте подробным инструкциям ниже.
- Загрузите программу записи экрана Movavi с их сайта на свой рабочий стол. Затем следуйте инструкциям, чтобы установить его.
- Откройте приложение и щелкните значок записи экрана в правой части экрана. Измените параметры микрофона и записи звука на свое усмотрение, а также можете добавить для записи свою веб-камеру. Здесь вы также выбираете коэффициент записи экрана.
- Нажмите «Запись», и вы заметите, что запись начинается вскоре после того, как вы нажмете кнопку записи.
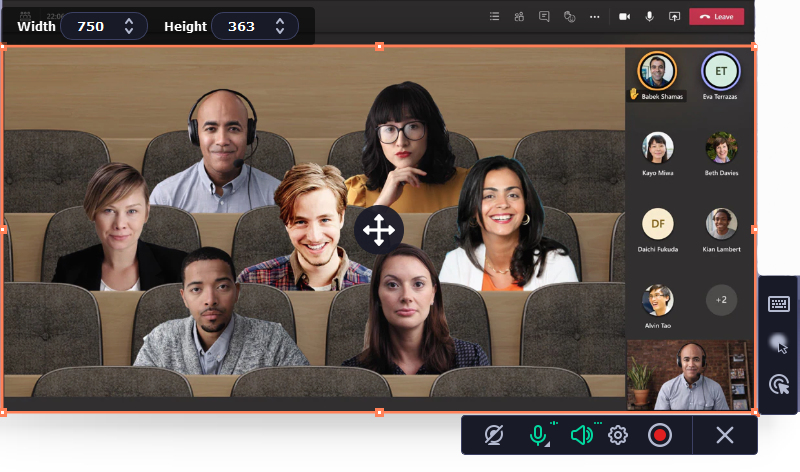
Часть 3. Как записать собрание Microsoft Teams на мобильном телефоне
Не все посещают виртуальные встречи на своем настольном компьютере или ноутбуке. Многие люди находятся в движении, и им приходится использовать свои телефоны, чтобы присоединиться к собранию Teams. Что произойдет, если вам понадобится записывать собрания Teams на свой мобильный телефон? Следующие варианты идеально подойдут вам. Теперь вы будете знать, как обрабатывать записи Microsoft Teams на iPhone и Android.
Запись собраний Teams на Android
- Откройте свое Android-устройство и проведите пальцем вниз от верхней части экрана, открыв панель виджетов.
- Найдите виджет с надписью «Запись экрана». Если этой вкладки нет на панели виджетов, вы можете перейти к своим настройкам и добавить ее или получить доступ к рекордеру, выполнив поиск на вкладке настроек.
- Обратный отсчет начнется после того, как вы нажмете на виджет записи экрана.
Запись собрания Teams на iPhone
- Перейдите на вкладку настроек и найдите вкладку центра управления. Затем добавьте средство записи экрана на панель управления, чтобы получить к нему доступ на своем телефоне.
- Проведите вверх от нижней части главного экрана, чтобы получить доступ к панели управления. Здесь вы найдете недавно добавленную кнопку записи экрана. Это серый значок записи. Коснитесь его. Включите микрофон для записи звука и нажмите «Начать запись Teams».
- Когда вы остановили запись, вы можете найти ее в папке «Фотопленка» вашего iPhone.
Заключение
Когда ежедневно проводится много совещаний, полезно иметь доступ к некоторым фантастическим записывающим устройствам. Но мы понимаем, что некоторые регистраторы не так просты в использовании и требуют подробных шагов.
Из этой статьи вы узнали, как записать собрание Teams с помощью Программа записи экрана AmoyShare, Movavi и даже несколько удобных встроенных опций. Вы также знаете, как записывать Teams на мобильных устройствах.
Я надеюсь, что эта функция помогла вам понять, насколько простой может быть запись собраний Teams с помощью практических инструментов.
Попробуйте!
Screen Recorder
Мгновенный захват HD-видео и звука
- для Windows 10/8/7
- для Mac OS X 14+
- для Android
FAQ
Кто-нибудь может записать собрание Teams?
При использовании встроенного рекордера Teams нет. Но когда вы используете такое приложение, как средство записи экрана AmoyShare, любой может записывать собрания в Teams.
Как тайно записать собрание Teams?
Вы можете использовать внешнее приложение для записи собрания Teams без разрешения других пользователей. Устройство записи экрана AmoyShare позволяет незаметно записывать встречи. Будьте осторожны, чтобы не делиться обсуждением на общедоступных платформах без разрешения участников.
Где хранятся записи Teams?
Они сохраняются на устройстве, на которое вы записали. Перед началом записи вы можете изменить настройки, чтобы сохранить записи в выбранной папке по вашему выбору.