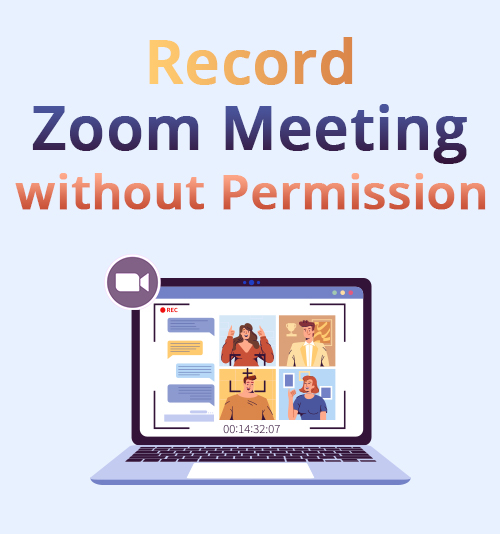
Zoom - это американское коммуникационное программное обеспечение, которое предоставляет услуги онлайн-чата. Многие люди используют Zoom для работы на дому, дистанционного обучения, онлайн-встреч и многого другого.
В 2020 году у Zoom произошел значительный рост социальных отношений, что привело к тому, что оно стало 5-м самым загружаемым программным обеспечением в мире с 477 миллионами загрузок. При этом многие пользователи предпочитают сохранять свои собрания Zoom в качестве справочника, чтобы легко получить важную информацию, которая им нужна, из онлайн-собрания.
Кроме того, запись встреч Zoom - отличный вариант, если вы не на правильном пути, чтобы сосредоточиться на теме. Затем вы можете посмотреть записанную встречу в свободное время, чтобы наверстать упущенное.
Теперь возникает вопрос: можете ли вы записать собрание Zoom без разрешения? Что ж, здесь у нас есть ответ.
В этом посте мы представили ниже лучшие методы о как записать встречу Zoom. Кроме того, мы представили надежные решения для каждой платформы, так что приступим без лишних слов!
Навигация по контенту
Часть 1: Как записать собрание Zoom без разрешения на Mac
Although the Zoom video conferencing software allows you to record all sessions, you can only use this function if the meeting’s host grants you permission. If the host has disabled this option in the meeting’s settings, the Record button will not be available. So, if you wish to record Zoom meetings without the host’s consent, you need to use screen recording software. Below, we’ll go through the лучшие рекордеры экрана for Zoom meetings that you can use on a computer and mobile devices.
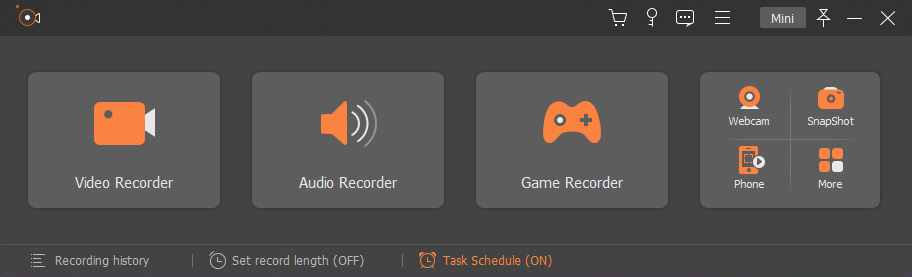
Отличительная черта: Это программное обеспечение может улучшить качество ваших аудиозаписей за счет усиления слабого звука, уменьшения шума и устранения эха при записи.
Удобство для пользователя: Инструмент может сохранить исходный звук и изображение без водяных знаков.
Программа записи экрана AmoyShare is a great tool that you should look forward to if you want to know how to record in Zoom. What you will like about this tool is the advanced features that it provides. One of the features that you will surely love from this tool is the Планировщик заданий. Пользователи могут использовать эту функцию, чтобы установить задачу автоматической записи видео. Кроме того, этот рекордер экрана Zoom позволяет пользователям захватывать экран со звуком из различных источников. При этом вы можете свободно выбрать подходящий вариант в зависимости от ваших потребностей. Более того, вы также можете добавлять аннотации в реальном времени, такие как стрелки, текст, линии и многое другое, в свою конференцию Zoom, чтобы сделать ее еще более информативной.
См. Полное руководство ниже, если вы хотите узнать, как записать собрание Zoom без разрешения на Mac со звуком.
Screen Recorder
Мгновенный захват HD-видео и звука
- для Windows 10/8/7
- для Mac OS X 14+
- для Android
- Загрузите и установите рекордер Zoom
- Для начала скачайте установщик программы. Затем нажмите одну из кнопок загрузки, представленных выше. Убедитесь, что вы выбрали правильный установщик в зависимости от ОС вашего компьютера. Затем установите инструмент, следуя указаниям мастера настройки. После установки запустите программу, чтобы получить доступ к пользовательскому интерфейсу инструмента.
- Настроить режим записи
- Чтобы записать собрание Zoom со звуком, используйте опцию «Видеомагнитофон» на верхней панели инструмента. Здесь включите переключатель микрофона. Вы также можете включить Системный звук, если хотите. Затем в разделе «Пользовательский» с левой стороны установите область экрана, которую вы хотите захватить, щелкнув опцию «Выбрать регион / окно».
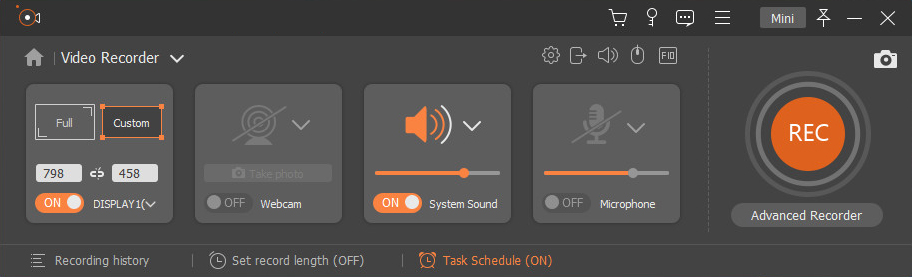
- Чтобы записать собрание Zoom со звуком, используйте опцию «Видеомагнитофон» на верхней панели инструмента. Здесь включите переключатель микрофона. Вы также можете включить Системный звук, если хотите. Затем в разделе «Пользовательский» с левой стороны установите область экрана, которую вы хотите захватить, щелкнув опцию «Выбрать регион / окно».
- Начать запись встречи Zoom
- Начните запись собрания Zoom, щелкнув значок «ЗАПИСЬ». После нажатия инструмент даст вам трехсекундный обратный отсчет до начала записи. Кроме того, панель инструментов появится во время записи собрания Zoom. С его помощью вы можете делать паузу, делать снимки экрана и добавлять аннотации, такие как текст, линии, стрелки и многое другое.
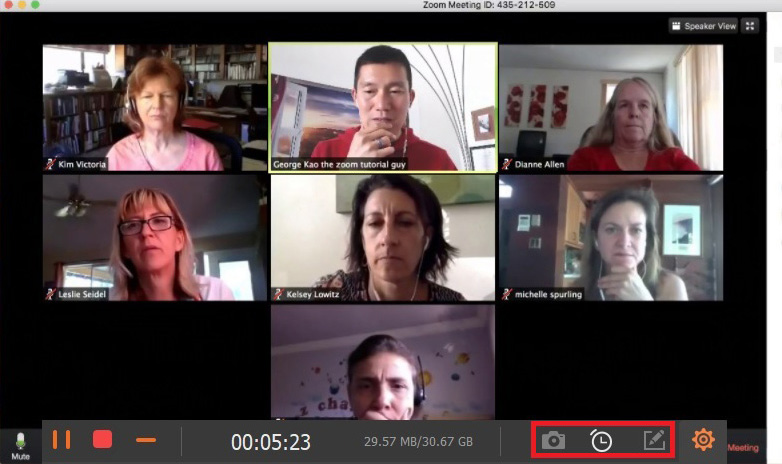
- Начните запись собрания Zoom, щелкнув значок «ЗАПИСЬ». После нажатия инструмент даст вам трехсекундный обратный отсчет до начала записи. Кроме того, панель инструментов появится во время записи собрания Zoom. С его помощью вы можете делать паузу, делать снимки экрана и добавлять аннотации, такие как текст, линии, стрелки и многое другое.
- Сохраните записанную встречу Zoom
- Когда собрание Zoom закончится, нажмите кнопку «Стоп». Затем инструмент позволит вам предварительно просмотреть записанное видео с вашей конференции Zoom. Если вы хотите увидеть предварительный просмотр, нажмите кнопку «Воспроизвести». Затем продолжите сохранение записанной конференции Zoom, нажав кнопку «Сохранить».
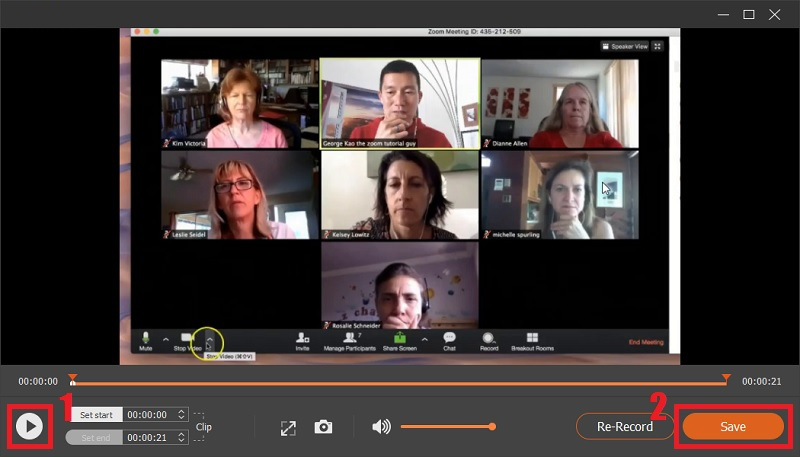
- Когда собрание Zoom закончится, нажмите кнопку «Стоп». Затем инструмент позволит вам предварительно просмотреть записанное видео с вашей конференции Zoom. Если вы хотите увидеть предварительный просмотр, нажмите кнопку «Воспроизвести». Затем продолжите сохранение записанной конференции Zoom, нажав кнопку «Сохранить».
Часть 2: Как записать собрание Zoom без разрешения в Windows
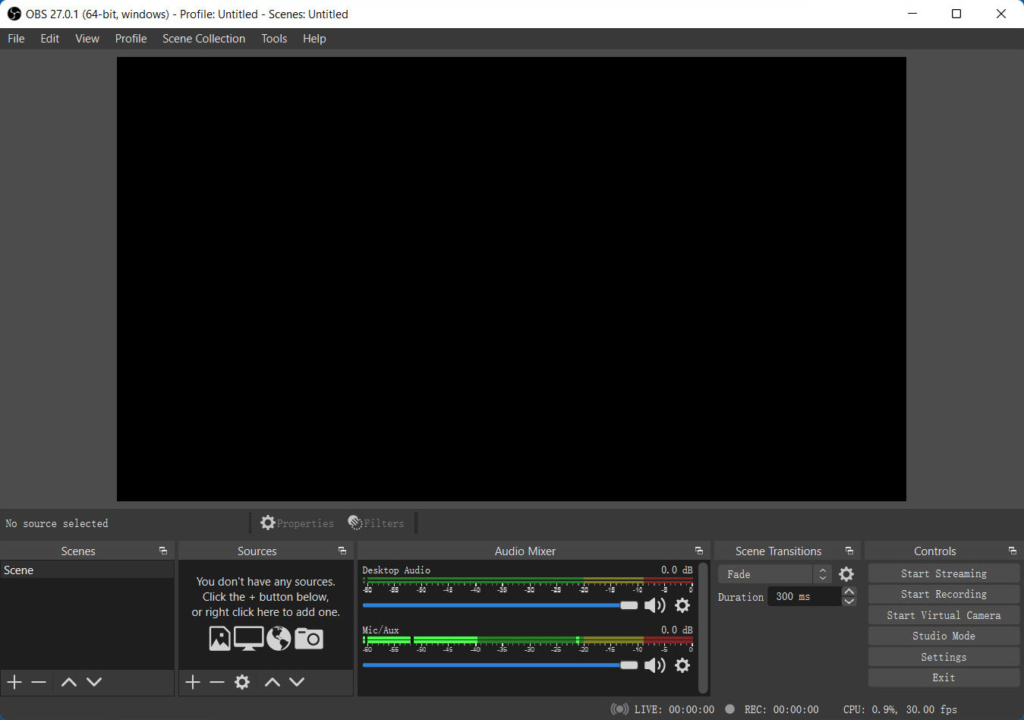
Отличительная черта: Модульный дизайн пользовательского интерфейса «Dock» позволяет изменять макет именно так, как вы этого хотите. Вы даже можете выделить каждую док-станцию в отдельное окно.
Удобство для пользователя: Вы можете настроить сочетания клавиш для быстрого доступа к функциям инструмента.
Если вам интересно, как записать собрание Zoom без разрешения в Windows 10 и более ранних версиях, вы можете положиться на OBS. Этот инструмент представляет собой бесплатное программное обеспечение для записи с открытым исходным кодом, которое, несомненно, поможет вам записывать потоковое видео в реальном времени и видеозаписи, особенно в Zoom. Хотя в этом инструменте отсутствуют другие полезные функции, такие как инструменты редактирования, запись собрания Zoom с помощью OBS - не что иное, как простая процедура. Это потому, что в OBS есть мастер автоматической настройки, который позволяет не слишком долго настраивать сеанс записи. Кроме того, эта программа позволяет пользователям иметь возможность записывать компьютерный звук, звук с микрофона или и то, и другое одновременно.
Гид пользователя:
- Запустите OBS и Zoom. Затем в OBS щелкните символ «Добавить» в разделе «Источники» и выберите «Захват экрана». Затем вы можете использовать опцию «Window Capture» и выбрать «Zoom.exe» в качестве источника.
- Дайте снимку любое имя, которое вам нравится, затем нажмите «ОК». Или, чтобы упростить задачу, используйте имя монитора, который вы используете для Zoom.
- После того, как на экране появится «Окно свойств», щелкните раскрывающееся меню «Окно», выберите «Масштаб» из списка и нажмите «ОК», чтобы подтвердить изменения.
- В правом нижнем углу инструмента вы увидите кнопку с надписью «Начать запись». Просто щелкните по нему, чтобы начать запись. После этого не забудьте нажать кнопку «Остановить запись».
Часть 3: Как записать собрание Zoom с помощью настольного приложения Zoom
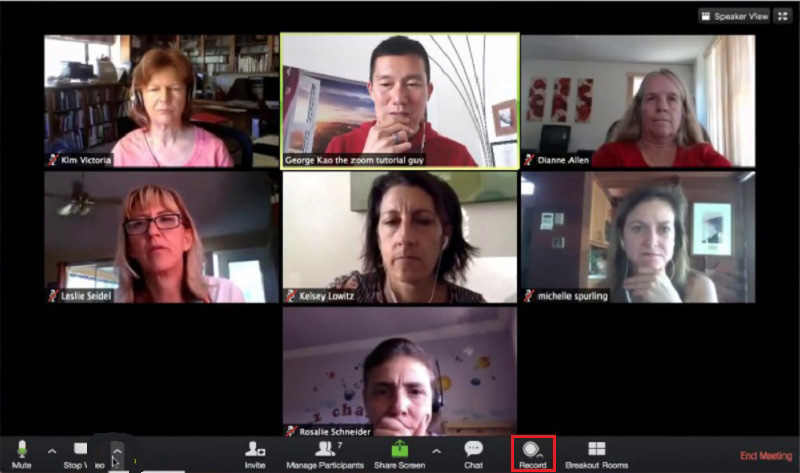
Отличительная черта: Zoom совместим с Mac, Windows, Linux, iOS и Android, а это значит, что его может использовать почти каждый.
Удобство для пользователя: Вам не нужно устанавливать какие-либо другие приложения для записи видеоконференций Zoom.
Zoom - это веб-служба видеоконференцсвязи с настольным клиентом и мобильным приложением. Это позволяет пользователям встречаться в Интернете, с видео или без него. Если у вашей учетной записи есть авторизация, вы можете легко записать конференцию Zoom. Программное обеспечение Zoom для настольных ПК предлагает два типа услуг записи: локальные записи и облачные записи. Локальная запись доступна как для бесплатных, так и для платных подписчиков, в то время как облачная запись включена по умолчанию для всех подписчиков премиум-класса. С точки зрения того, как записывать в Zoom, это простая задача. Вы увидите кнопку «Запись» в нижней части экрана, если вы являетесь организатором или организатор предоставил вам доступ для записи текущего собрания.
Гид пользователя:
- Чтобы записать встречу Zoom, сначала убедитесь, что вы присоединились к ней. Когда вы войдете, нажмите кнопку «Запись» в правом нижнем углу экрана. Затем продолжите, выбрав «записывать на этот компьютер» или «записывать в облако».
- Если вы выбрали «Записать на этот компьютер», процесс записи начнется через некоторое время с небольшой надписи «Запись…» в верхнем левом углу приложения Zoom.
- Record the meeting for as long as you need it. Once the meeting is over, select Stop. The recording will instantly stop, with a pop-up informing you that “the recording file will be преобразован в MP4 after the meeting ends.”
Часть 4: Как записать собрание Zoom без разрешения на iPhone и Android
Встречи Zoom нельзя записывать локально с мобильного устройства, поскольку программа позволяет хранить записанные конференции в облаке. Однако эта функция доступна только в том случае, если вы приобрели премиум-версию приложения. Но если вы не можете себе этого позволить, вам придется использовать мобильное приложение для записи экрана, чтобы записывать собрания в Zoom. Если ваш смартфон работает под управлением iOS 12 или новее или Android 11, вы можете использовать встроенные функции записи экрана для захвата экрана устройства. Однако, если ваш телефон не поддерживает эту функцию, запись конференции Zoom по-прежнему возможна. И это с помощью множества различных сторонних приложений для записи экрана, которые можно использовать бесплатно. Вот несколько отличных бесплатных приложений для iOS и Android для записи собраний Zoom.
1. Запишите встречу Zoom на iPhone
Как мы упоминали выше, iPhone / iPad включают встроенную функцию записи экрана, которая позволяет владельцу записывать все действия на экране мобильного устройства. Чтобы узнать, как записывать в Zoom через свой iPhone или iPad, просто начните новую встречу, а затем перейдите в Центр управления. Затем найдите кнопку записи экрана и нажмите на нее в течение нескольких секунд, чтобы начать захват экрана.
В любом случае, если вы не можете найти параметр «Запись экрана» в Центре управления, перейдите в меню «Настройки» и включите его. После запуска сеанса записи экрана вы увидите панель инструментов, на которой вы можете приостановить, возобновить или остановить запись.
Дополнительный совет: Прежде чем начать запись экрана устройства, убедитесь, что у вас достаточно места для хранения, чтобы без проблем записать всю конференцию Zoom.
2. Записать собрание Zoom на Android
Если вам интересно, как записать собрание Zoom без разрешения на телефоне Android со звуком, есть мобильное приложение, которое вы можете использовать. Здесь мы представляем Mobizen Screen Recorder, идеальное программное обеспечение, которое идеально подходит, если вы хотите записывать изображение с экрана в разрешении 1080p и со скоростью 60 кадров в секунду. Кроме того, этот экранный рекордер позволяет сохранять фильм на внешней SD-карте. Вот почему вам больше не нужно беспокоиться о емкости памяти вашего телефона.
Чтобы записать конференцию Zoom с помощью этого приложения, просто запустите Mobizen, начните новую встречу Zoom, затем коснитесь плавающего значка Mobizen. Затем нажмите кнопку «Запись», чтобы начать захват экрана вашего телефона. А когда собрание закончится, нажмите кнопку «Стоп», чтобы завершить сеанс захвата экрана.
Дополнительный совет: Mobizen содержит рекламу, и вы должны оплачивать покупки в приложении, если хотите получить доступ ко всем его функциям.
Часть 5: Часто задаваемые вопросы о записях собраний Zoom
Как записывать встречи Zoom в качестве участника?
Предположим, вы являетесь участником и хотите записать встречу Zoom в приложении. Сначала вам нужно спросить разрешения у хозяина. Если хост разрешает вам, это единственный раз, когда кнопка «Запись» доступна на вашей стороне. Однако кнопка «Запись» будет недоступна, если организатор ограничит эту опцию встречей Zoom. В этом случае вы можете использовать Программа записи экрана AmoyShare для записи собрания Zoom без разрешения.
Как записать собрание Zoom без разрешения со звуком на Mac?
Лучший вариант, который у вас есть, - это использовать Программа записи экрана AmoyShare. Этот инструмент позволяет вам записывать любую активность на экране, включая конференции Zoom. Кроме того, вам не нужно запрашивать разрешение у организатора, чтобы сохранить встречу Zoom для использования в будущем.