
Когда пандемия поразила мир, у нас остались неопределенные времена. Из-за карантина по всему миру многие предприятия не могли работать в обычном режиме.
Многие предприятия использовали онлайн-сервисы для проведения совещаний. У Skype и Zoom появилась новая группа людей, у которых они начали видеть загрузки.
Многие школы использовали Zoom для проведения занятий, чтобы учащиеся могли эффективно выполнять свои школьные программы.
У многих из нас короткая продолжительность концентрации внимания, и вы, возможно, поняли, что упустили несколько важных моментов на собрании Zoom. Но с экранный диктофон, вы могли бы пересмотреть конференцию и наверстать упущенное.
But where can you find a decent application to записать встречу с увеличением? This article looks at all the best options for Zoom screen recording.
Давайте погрузимся прямо в.
Как записать в Zoom?
Неудивительно, что с таким фантастическим приложением, как Zoom, они предлагают встроенный в приложение рекордер Zoom. Однако для записи собрания Zoom вам необходимо разрешение организатора. Тогда все участники также увидят значок записи, как только вы начнете.
Советы: вас может заинтересовать как записать встречу в зуме без разрешения.
Тем не менее, диктофон Zoom практичен и прост в использовании. затем как сделать запись экрана Zoom?
Во-первых, вам нужно будет активировать опцию «Локальная запись» на свой счет, если вы еще этого не сделали. Предположим, вы не уверены, как работает рекордер. Выполните следующие шаги, чтобы включить запись Zoom.
- Вход
Войдите в свою учетную запись Zoom в качестве администратора, и только администраторы могут редактировать настройки учетной записи. Если вы являетесь участником, вам необходимо разрешение организатора, прежде чем двигаться дальше. - Перейти к управлению аккаунтом.
Нажмите «Управление учетной записью» в меню и выберите «Настройки учетной записи». На вкладке настроек вы увидите надпись «Запись», нажмите на нее. Премиум-пользователь увидит переключатель под названием «Локальное перекодирование». Нажмите «Включить» и выберите «Включить».
Во-вторых, нужно знать как начать и закончить запись встречи Zoom используя эту функцию, и вот как.
- Начать встречу.
Как только собрание начнется, вы увидите панель инструментов в верхней части экрана компьютера. Нажмите «Дополнительно»> «Запись», чтобы начать запись экрана Zoom. Он спросит, должен ли он записать сеанс, сохранить его на свой компьютер или в облако и выбрать желаемое место хранения.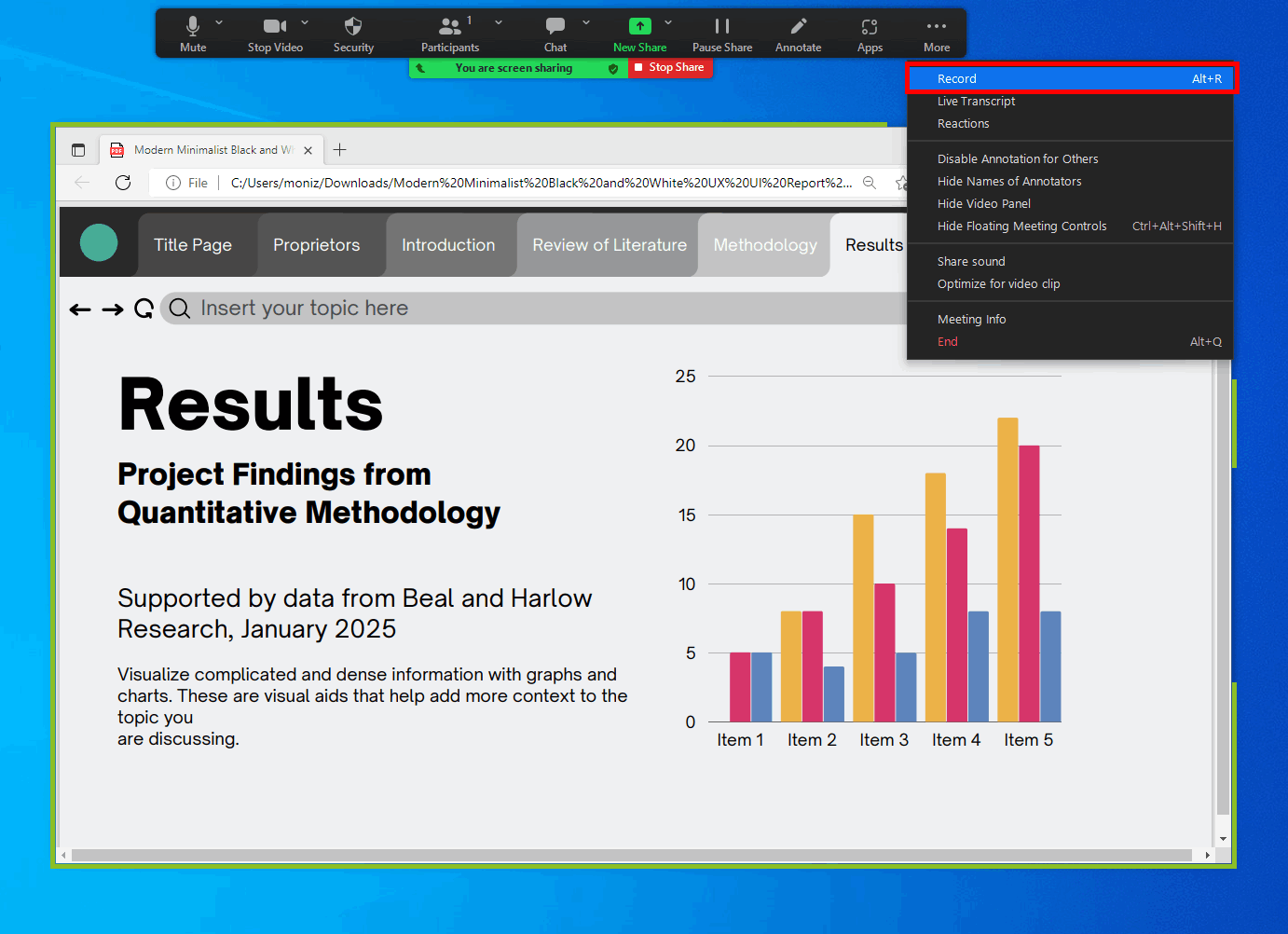
- Нажмите запись
Вы можете приостановить запись в любое время, просто нажав на значок паузы. После завершения собрания запись Zoom будет автоматически сохранена в выделенном слоте в вашей облачной резервной копии или на вашем ПК, если вы выбрали «Сохранить на моем компьютере».
5 самых простых способов записать собрание Zoom
Многих пользователей интересует, будет ли Zoom знать, если я сделаю запись экрана, сможет ли Zoom обнаружить запись экрана. Ответ «Да», если вы записываете в Zoom. И каждый участник может увидеть значок записи на экране.
Однако, если вы используете стороннее приложение для записи экрана Zoom, Zoom не обнаружит его. В некоторых случаях вы можете захотеть сделать запись экрана Zoom тайно или записать экран Zoom в качестве участника.
Вот почему мы собрали несколько вариантов, которые помогут вам сделать запись экрана Zoom.
Приступим.
Программа записи экрана AmoyShare
Если вы хотите знать, как записывать собрание Zoom на экране со звуком, у меня есть превосходный инструмент для записи экрана Zoom, который станет для вас лучшим инструментом.
AmoyShare имеет бесконечный список полезных продуктов, так что не стесняйтесь исследовать, что еще они предлагают. Это не только позволяет вам записывать экран Zoom в качестве участника, но также помогает удобно записывать Zoom со звуком.
Позвольте мне показать вам, как сделать запись экрана Zoom со звуком прямо сейчас!
Прежде чем мы начнем, загрузите бесплатное приложение на свое устройство, чтобы посещать собрания Zoom. Затем установите приложение, следуя подсказкам. Это на 100% безопасно и не содержит рекламы.
Screen Recorder
Мгновенный захват HD-видео и звука
- для Windows 10/8/7
- для Mac OS X 14+
- для Android
- Выберите рекордер
Откройте приложение, и после его открытия вы увидите различные параметры записи. Например, «Видеомагнитофон», «Аудиорекордер» и «Игровой рекордер» выберите кнопку «Видеомагнитофон».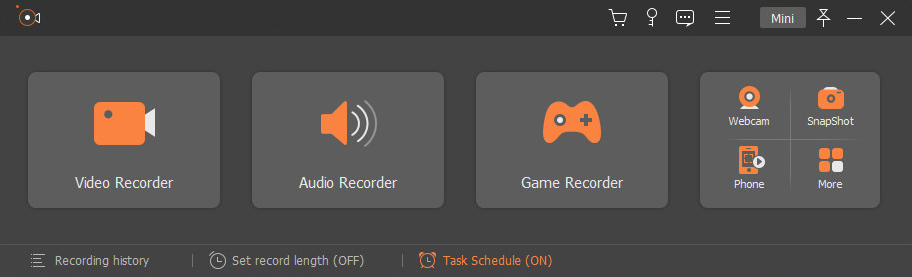
- Начать запись
После того, как вы выберете режим записи, действие перенесет вас на другой экран. Вы заметите всплывающее окно оранжевого квадрата с вкладками перетаскивания. Перетащите вкладки, чтобы выбрать пользовательскую часть экрана, которую вы хотите записать, или выберите стандартный размер.
Кроме того, при необходимости вы можете включить системный звук, звук и веб-камеру.
Затем нажмите кнопку записи, и появится обратный отсчет.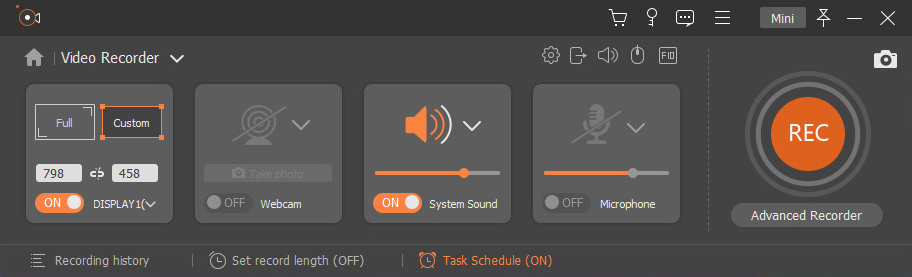
- Остановить запись
Наконец, чтобы остановить запись, щелкните квадрат внизу экрана на панели записи экрана. Кроме того, вы можете использовать клавиши клавиатуры для более быстрого запуска и остановки записи экрана. Нажмите Ctrl + Alt + R, чтобы начать/остановить запись.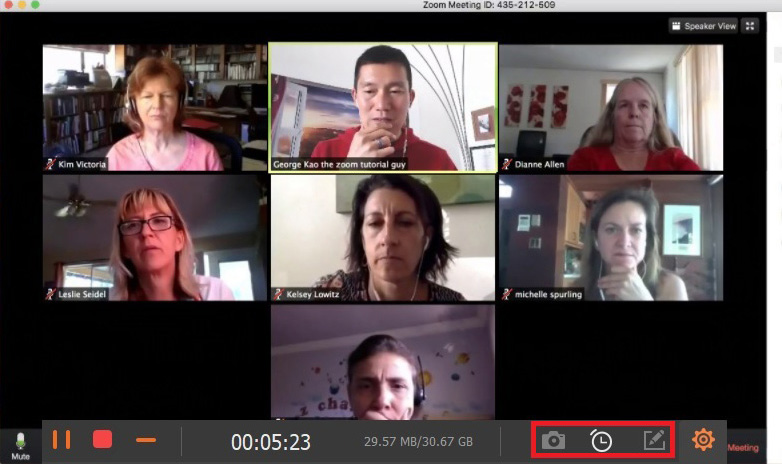
Игровая панель Windows 11
Game Bar — это встроенный инструмент в Windows 10/11. С его помощью вы можете записывать экран Zoom без установки дополнительного приложения.
- Найдите игровой вариант.
Откройте вкладку настроек на вашем компьютере с Windows. Нажмите кнопку «Пуск» и найдите в строке поиска «Настройки». После открытия вы увидите панель с игровой вкладкой. Нажмите на вкладку «Игры» и выберите другую вкладку «Захваты».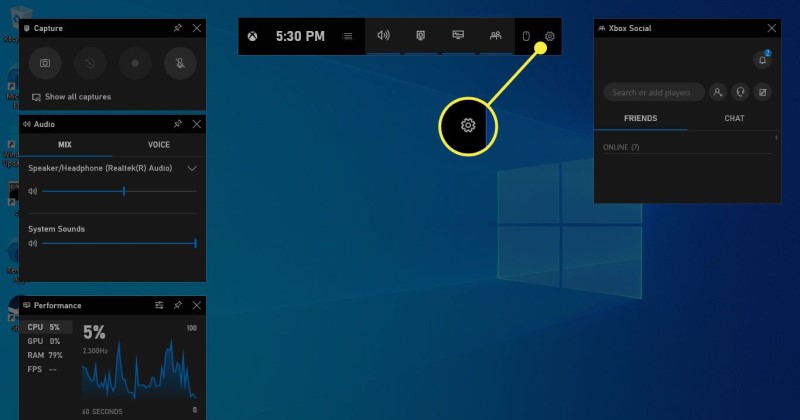
- Изменить настройки захвата
Здесь вы увидите различные варианты записи экрана. Сначала включите вкладку «Записать произошедшее». Это позволяет вам начать запись, нажав на кнопку Кнопка Windows+Alt+G, что облегчает доступ. - Нажмите на кнопки Windows+Alt+G
После того, как ваши настройки будут выполнены, введите на клавиатуре Кнопка Windows+Alt+G. Он вызовет встроенный видеорегистратор. В верхней части экрана есть панель. Выберите тот, который выглядит как камера. Как только вы нажмете кнопку захвата, вы увидите панель с несколькими кнопками, одна из которых представляет собой кружок, который является кнопкой записи. Как только вы нажмете на нее, запись начнется и будет сохранена на вашем рабочем столе.
VLC
VLC — универсальный видеоплеер, конвертер, а также средство записи экрана.
Тогда как легко просмотреть запись Zoom с VLC. Продолжай читать.
Советы: Узнайте больше о Снимок экрана VLC.
- открытая VLC
Откройте приложение VLC на своем компьютере и выберите раскрывающуюся вкладку «Просмотр», затем нажмите «Расширенное управление» и включите его. Теперь вы заметите кнопку воспроизведения и паузы.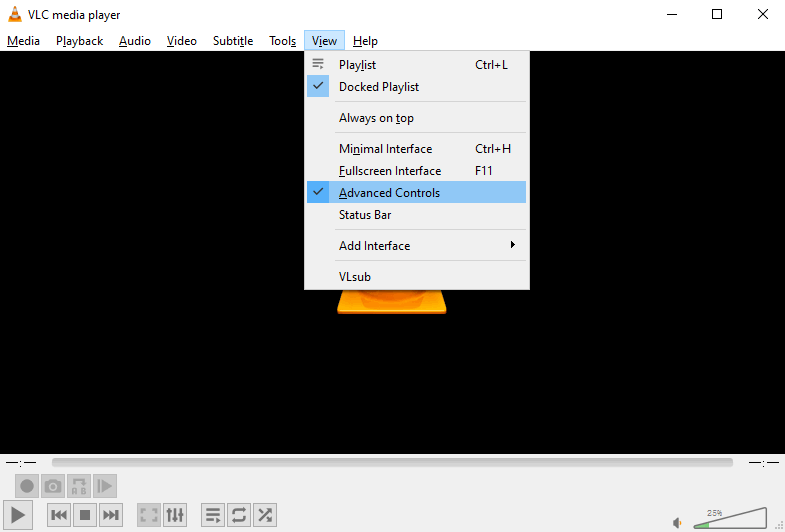
- Захват процесса
После включения дополнительных настроек нажмите на вкладку «Медиа» и «Открыть устройство захвата».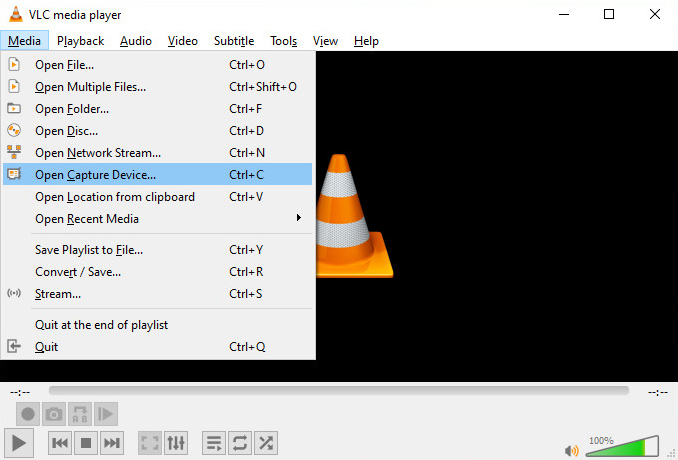
Затем выберите кнопку «Рабочий стол» в раскрывающемся списке в режиме захвата. Затем выберите желаемую частоту кадров, например 30.00 к/с, и нажмите кнопку «Преобразовать», которую вы увидите в меню «Воспроизвести». Также не забудьте выбрать профиль «Видео-H.264+MP3 (MP4)».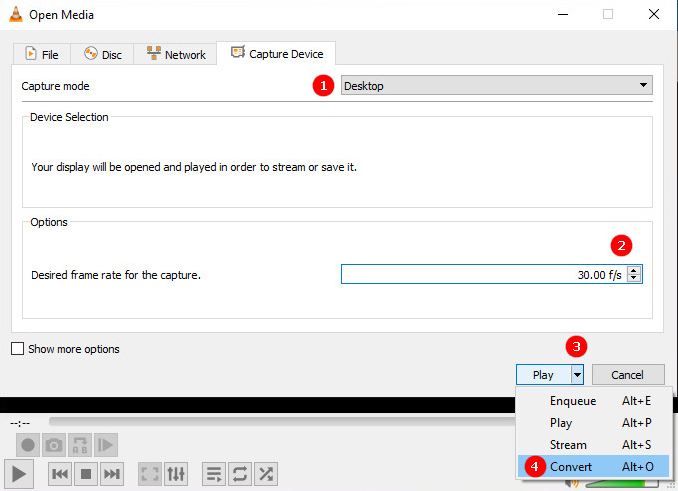
- Выберите пункт назначения и начните
После выбора профиля видео нажмите «Обзор» и выберите, где вы хотите сохранить свои файлы, и имя. Затем нажмите «Сохранить» и нажмите «Пуск», чтобы начать процесс записи.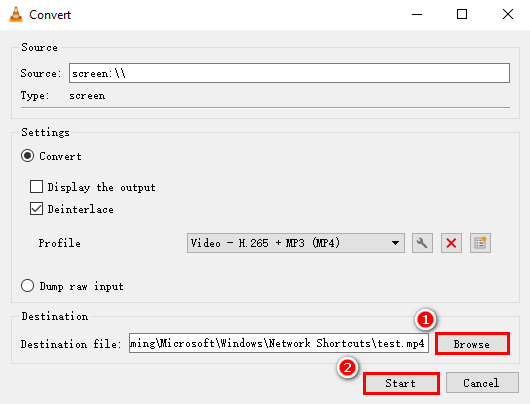
Вы увидите активную кнопку записи в дополнительных элементах управления. Закончив запись, нажмите «Стоп».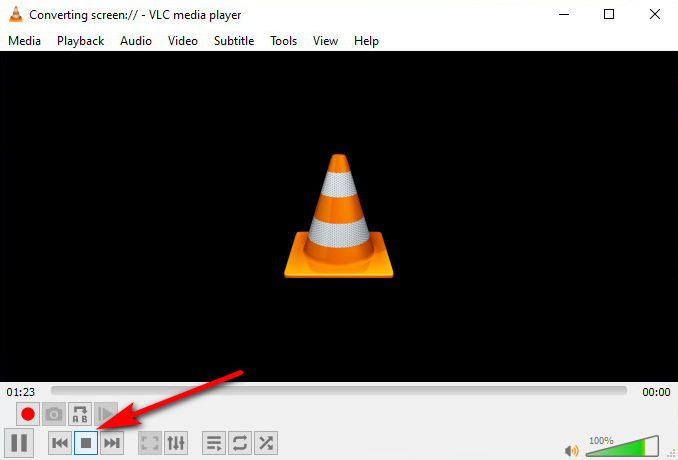
Видеоуроки-O-Matic
- Загрузите и откройте
Скачать Видеоуроки-O-Matic приложение и откройте его. Затем нажмите кнопку «Рекордер» справа в углу страницы. - Нажмите запись
Вы увидите кнопку «Запустить программу записи экрана». Нажмите здесь. Вы увидите уведомление о том, что рекордер запускается. - Начать запись
Вы заметите кнопки записи экрана на вашем компьютере. Нажмите кнопку записи, чтобы начать процесс.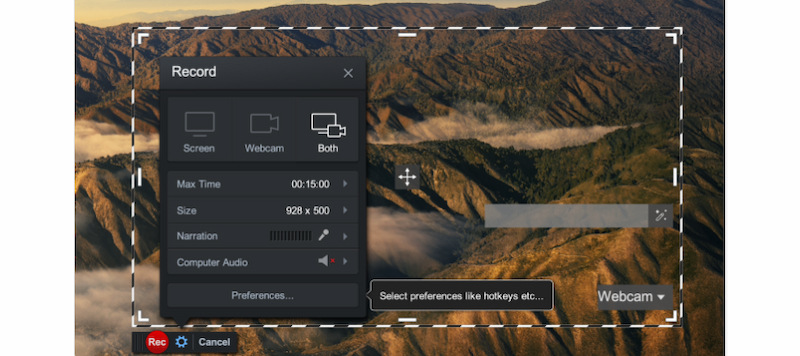
ShareX
ShareX — это еще одно приложение, которое вы можете использовать для записи экрана Zoom, но, к сожалению, это приложение сохраняет ваши видео в менее совместимом формате. Кроме того, записи экрана автоматически сохраняются в формате FFmpeg, поэтому вам может понадобиться преобразовать их позже. Наконец, Пчелиный Конвертер — отличный инструмент для преобразования видео в формат MP4.
- Загрузите и установите ShareX
Перейдите на https://getsharex.com/ скачайте и установите приложение на свое устройство. После установки приложения дважды щелкните значок и откройте его. - Выберите режим захвата
Когда приложение откроется, щелкните раскрывающуюся вкладку с надписью «Захват» на левой боковой панели. Выберите вариант с названием «Запись экрана» для записи видео с экрана. Вам потребуется загрузить дополнительное приложение, которое входит в состав ShareX.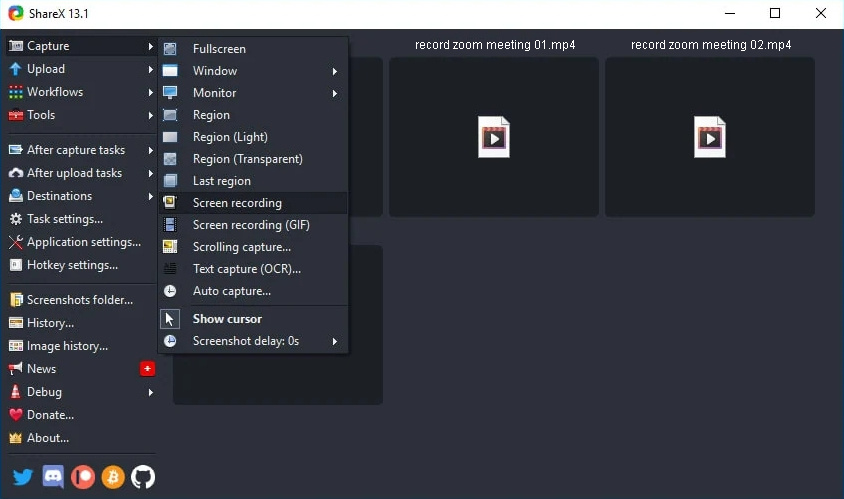
- Выберите место назначения и нажмите запись
Выбрав вкладку записи экрана, вы можете выбрать место назначения для своего видео. Вы также можете использовать горячую клавишу, чтобы остановить и начать запись, и нажмите Shift+PrSc.
Заключение
Хотя многие из этих средств записи экрана бесплатны и просты в использовании, AmoyShare — лучший выбор, когда вы хотите записывать собрания Zoon в высоком разрешении.
AmoyShare прост в использовании и имеет простой пользовательский интерфейс, который может использовать практически каждый. Так почему бы вам отклониться от совершенства и выбрать другое приложение для записи экрана Zoom?
Screen Recorder
Мгновенный захват HD-видео и звука
- для Windows 10/8/7
- для Mac OS X 14+
- для Android
Мы знаем, что вы хотите быть эффективными, и AmoyShare стремится помочь вам в вашей повседневной жизни, предоставляя вам необходимые инструменты для преобразования видео и аудио, загрузки и записи экрана Zoom.
До скорого.
FAQ
Будет ли Zoom знать, если я запишу экран?
Если вы используете встроенный рекордер Zoom, да, но если вы используете внешнее приложение, такое как Программа записи экрана AmoyShare , никто из участников не узнает, что вы записываете.
Можете ли вы записывать собрание Zoom без разрешения?
Да, вы можете записывать встречу Zoom без разрешения со сторонним лицом экранный диктофон . Но если вы собираетесь показывать это другим, вам нужно спросить разрешения у участников.
Как сделать скрин записи Zoom со звуком?
Вы можете использовать Программа записи экрана AmoyShare для записи нескольких встреч Zoom в высоком разрешении с качественным звуком.