
MP4 и MOV широко используются среди бесчисленных форматов видеофайлов. Поэтому, когда вы используете свой iPhone, iPad или MacBook, конвертер MP4 в MOV необходим.
В этом посте я расскажу вам, как конвертировать MP4 в MOV несколькими способами. Если вы хотите использовать надежное бесплатное приложение для конвертации без каких-либо тестов, Конвертер видео AmoyShare это действительно хороший выбор для вас. Вы не столкнетесь с ошибками, и у него высокая скорость конвертации. Более того, это не повредит качеству файлов. Для получения более подробной информации перейдите непосредственно к части 1.
Итак, теперь следуйте по моим стопам. Давайте вместе справимся с этой задачей.
СОДЕРЖАНИЕ
- Часть 1. Лучший конвертер MP4 в MOV
- Часть 2. Как конвертировать MP4 в MOV в Windows?
- Часть 3. Как конвертировать MP4 в MOV на Mac?
- Часть 4. Как конвертировать MP4 в MOV онлайн?
Лучший конвертер MP4 в MOV
Конвертер видео AmoyShare многофункциональное программное обеспечение, которое остается популярным среди пользователей. Вы можете конвертировать все виды видео и аудио форматов здесь без потери качества, конвертируя аудио в видео и видео в аудио.
В качестве плюса вы можете отредактировать здесь свой клип и добавить эффекты и фильтры, чтобы выделить его среди других. Кроме того, вы можете найти много полезных инструментов на панели инструментов.
Как использовать AmoyShare Video Converter для преобразования MP4 в MOV? Просто следуйте моим инструкциям ниже.
Video Converter
Конвертируйте видео в MP4, MOV, MP3, GIF и др.
- для Windows 10/8/7
- для Mac OS X 14+
- для Android
- Загрузите этот конвертер MP4 в MOV и запустите его. Щелкните значок красного плюса, чтобы добавить файлы MOV.
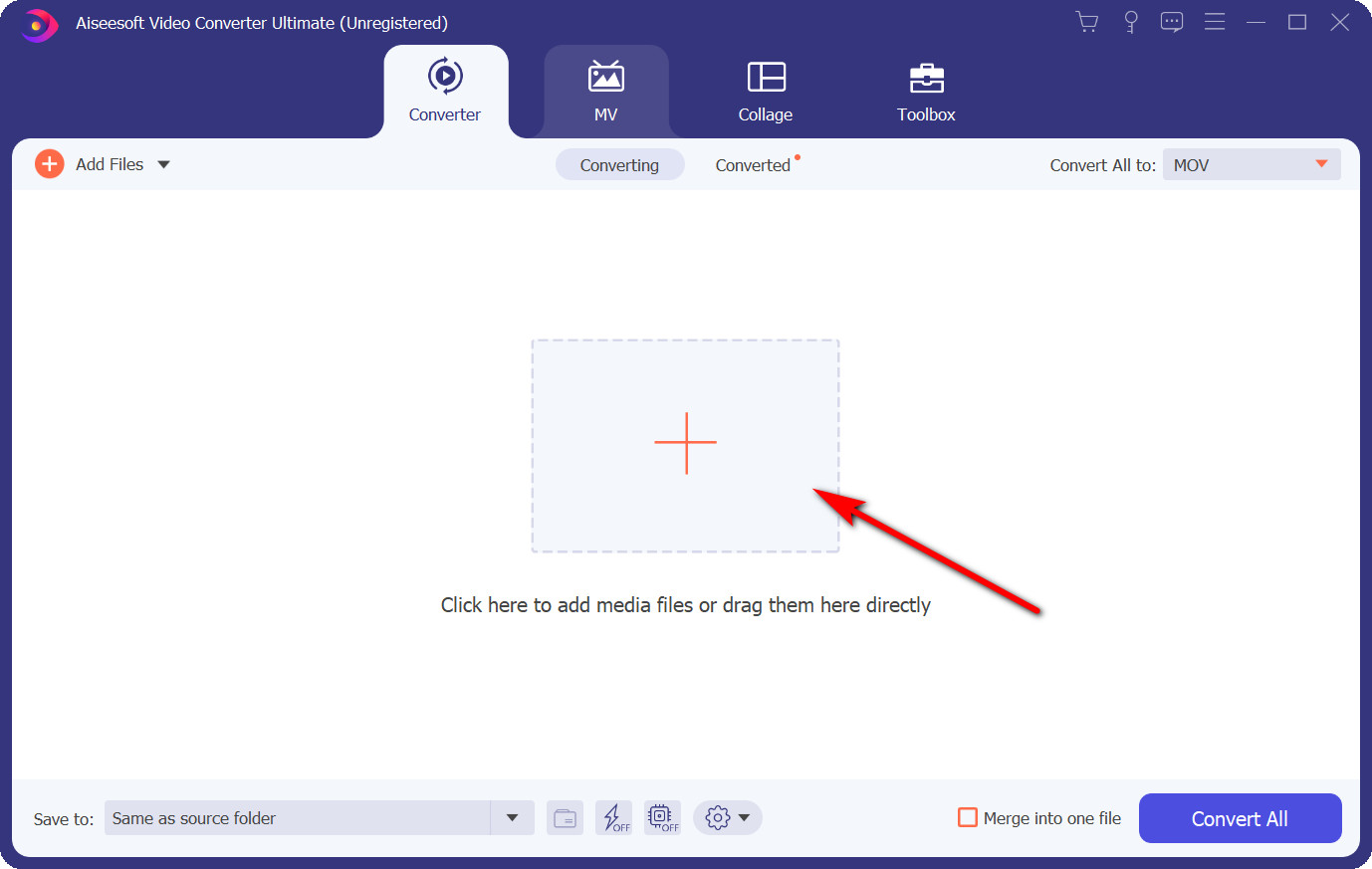
- Затем щелкните раскрывающееся меню рядом с «Преобразовать все в». Найдите MOV и выберите качество, которое хотите преобразовать. Я рекомендую «То же, что и исходный», если вы хотите конвертировать MP4 в MOV без потери качества.
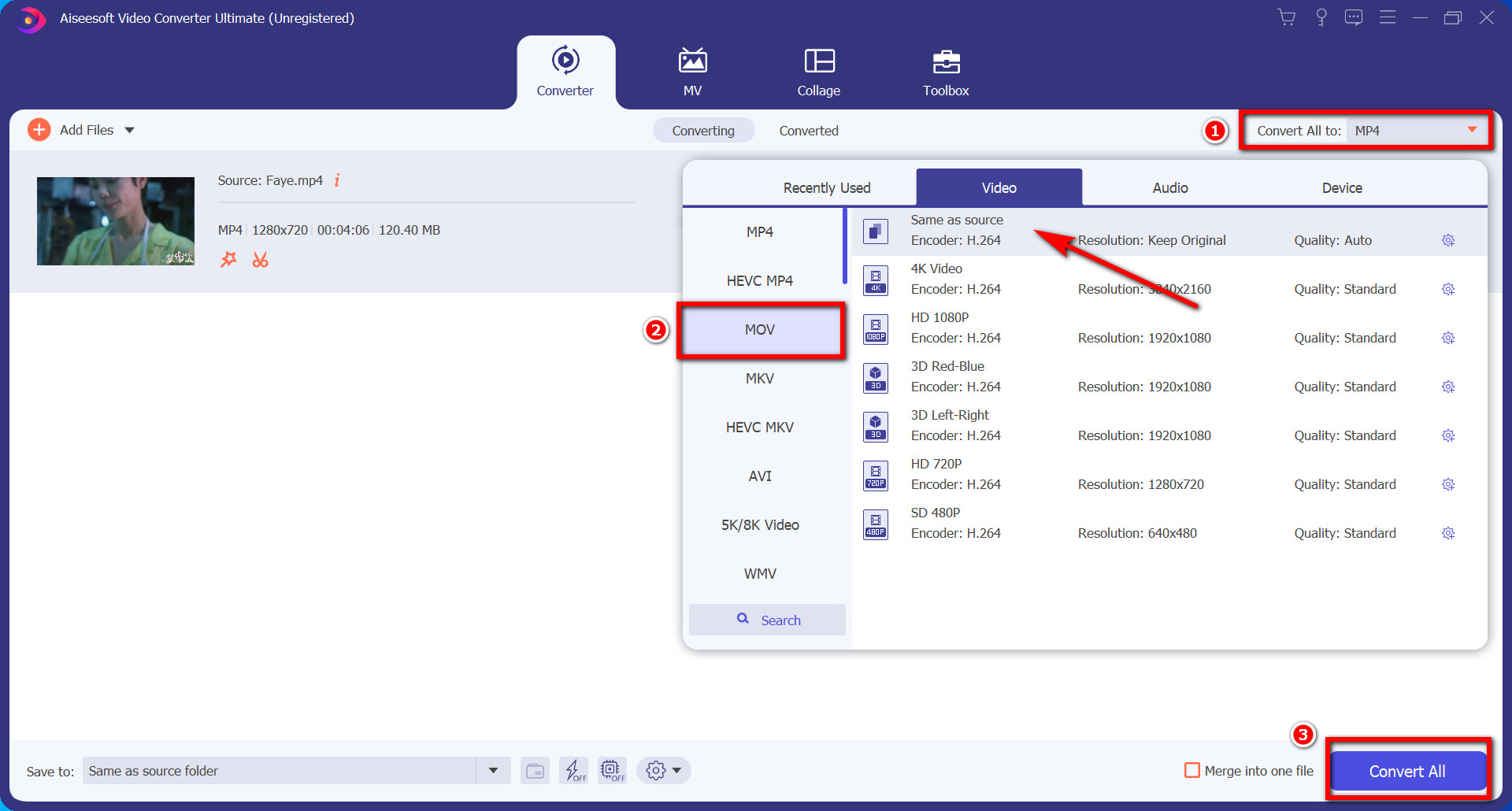
- Наконец, нажмите кнопку «Конвертировать все» в нижней части интерфейса. Подождите несколько секунд, и преобразованный файл MOV будет сохранен в той же папке, что и файл MP4.
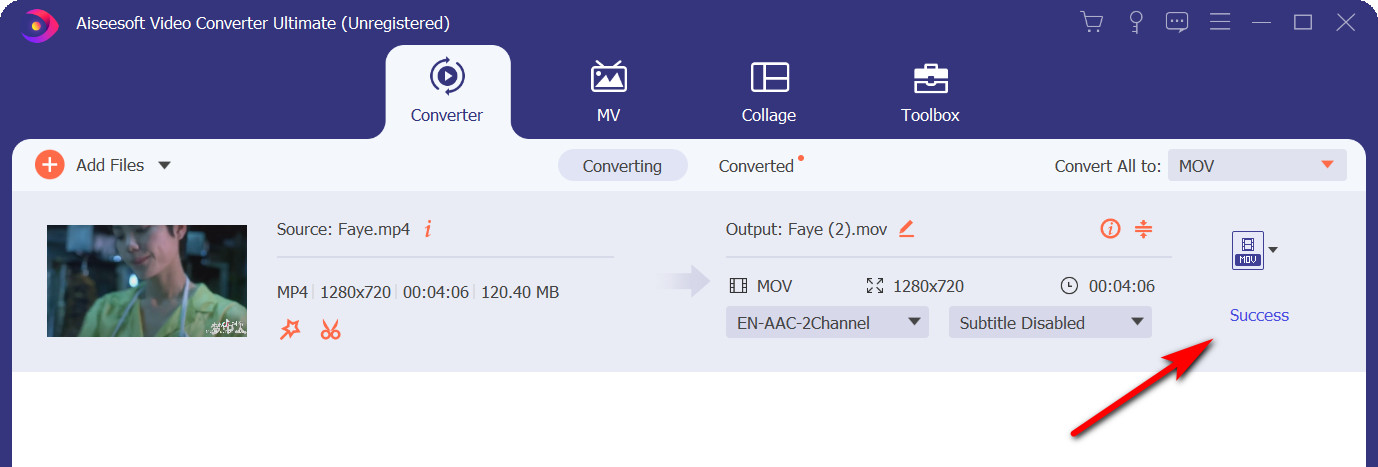
Быстрая подсказка:
Если вам нужно конвертировать MP4 в MOV с большим количеством файлов одновременно, AmoyShare Video Converter позволяет конвертировать видео в пакетах всего одним щелчком мыши.
Кнопка «Объединить в один файл» позволяет объединить несколько файлов в один файл.
Как конвертировать MP4 в MOV в Windows 10?
Помимо AmoyShare Video Converter, стоит также использовать несколько отличных приложений. Давайте сосредоточимся на некоторых других методах преобразования MP4 в MOV в Windows 10.
Как конвертировать MP4 в MOV в Premiere?
Премьера это профессиональная программа для редактирования видео. Вы можете преобразовать MP4 в MOV в Premiere, выполнив следующие 3 шага:
- Скачайте и установите Premiere. Пакет большой, так что на это уйдет какое-то время.
- Создайте новый проект и импортируйте видео MP4 в Premiere.
- Затем установите файл экспорта в формате MOV. Теперь вы можете сохранить его на свой компьютер.
Как конвертировать MP4 в MOV в Adobe Media Encoder?
Adobe Media Encoder это приложение для кодирования видео и аудио. Он также поддерживает преобразование MP4 в MOV. И вы получите бесплатную пробную версию на 7 дней, чтобы протестировать ее перед покупкой.
- Загрузите и установите Adobe Media Encoder.
- Затем вам необходимо зарегистрировать учетную запись перед конвертацией.
- Откройте Adobe Media Encoder. Найдите очередь из рабочего места по умолчанию, импортируйте файл MP4.
- Щелкните правой кнопкой мыши файл mp4 и выберите Параметры экспорта.
- Выберите QuickTime в меню «Формат». После этого нажмите кнопку «Пуск», чтобы преобразовать MP4 в MOV.
Как конвертировать MP4 в MOV на Mac?
Мы рассказали несколько способов конвертировать MP4 в MOV на ПК. Есть ли способы конвертировать MP4 в MOV на Mac? Если вы знакомы с Mac OS. Вы знаете, что QuickTime Player популярен среди пользователей Apple.
Как конвертировать MP4 в MOV в QuickTime Player?
Quick Time Player - наиболее часто используемое программное обеспечение для пользователей Mac. Это быстрый способ конвертировать MP4 в MOV. Если вы никогда не использовали QuickTime Player для преобразования файлов MP4 в MOV на Mac, вы можете выполнить мои действия:
- Сначала запустите QuickTime Player. Найдите файл MP4, который нужно преобразовать, и нажмите «Открыть».
- Перейдите в файл, выберите качество, которое вы хотите преобразовать из «Экспортировать как».
- Назовите свой файл, выберите для него место. Затем нажмите кнопку «Сохранить».
Как конвертировать MP4 в MOV в iMovie?
Помимо QuickTime Player, существуют и другие подходящие методы преобразования MP4 в MOV.
iMovie - это приложение для создания и редактирования видео. Кроме того, это отличный выбор для преобразования MP4 в MOV.
Вот шаги для преобразования MP4 в MOV в iMovie.
- Сначала откройте видеофайл MP4 в iMovie. Затем перейдите в меню «Файл», найдите «Поделиться», затем нажмите «Файл», чтобы добавить видео MP4, которое вы хотите преобразовать.
- Выберите качество, которое хотите преобразовать, и нажмите синюю кнопку «Далее».
- После того, как вы добавите имя и выберете место для файла MOV, нажмите «Сохранить». Файл MP4 будет автоматически сохранен в формате MOV.
Как конвертировать MP4 в MOV в Movavi?
- Загрузите и установите Конвертер Movaviи запустить его.
- Нажмите кнопку «Добавить медиа» в верхнем левом углу интерфейса, чтобы добавить видеофайл MP4. Кстати, вы также можете напрямую перетащить файл MP4 в интерфейс.
- Щелкните вкладку Видео, затем перейдите в формат MOV.
- Наконец, нажмите кнопку «Преобразовать». Если вы хотите сохранить файл MOV в указанной папке, не забудьте сбросить место назначения перед его преобразованием.
Как конвертировать MP4 в MOV онлайн?
Конвертировать MP4 в MOV онлайн также является хорошим выбором, если вы не хотите загружать какое-либо программное обеспечение. Три веб-сайта рекомендуют конвертировать MP4 в MOV онлайн.
Конвертировать MP4 в MOV с помощью CloudConvert
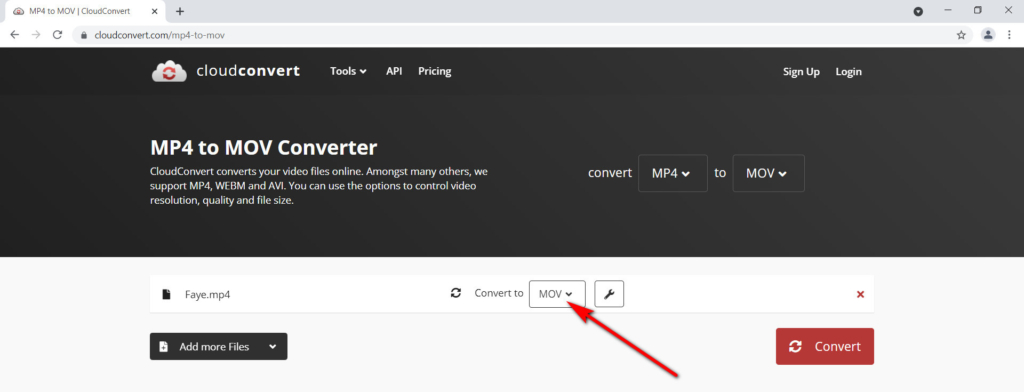
- Прямо на сайт CloudConvert, щелкните Добавить файлы. Затем выберите файл MP4 и нажмите «Открыть».
- Убедитесь, что преобразованный формат - MOV. Затем нажмите красную кнопку «Преобразовать».
- После преобразования нажмите кнопку «Загрузить», чтобы загрузить файл MOV.
Конвертировать MP4 в MOV с помощью ZAMZAR
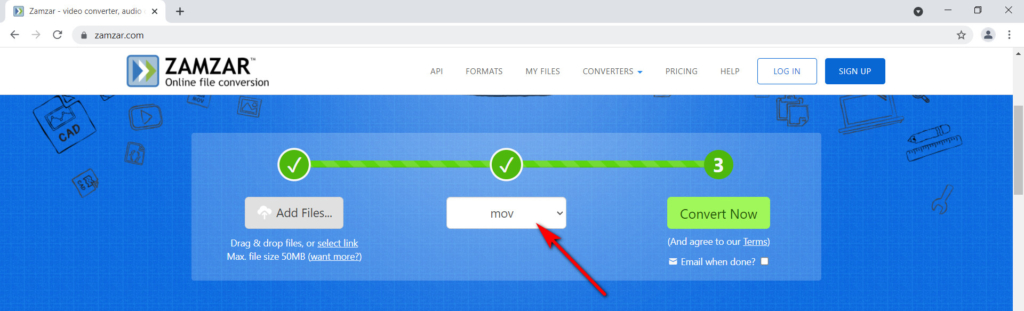
- Откройте приложение ZamZar Веб-сайт. Нажмите кнопку «Добавить файлы» и найдите файл MP4, который необходимо преобразовать.
- Выберите формат MOV, затем нажмите зеленую кнопку «Преобразовать сейчас».
Преобразование MP4 в MOV с помощью ONLINE-CONVERT
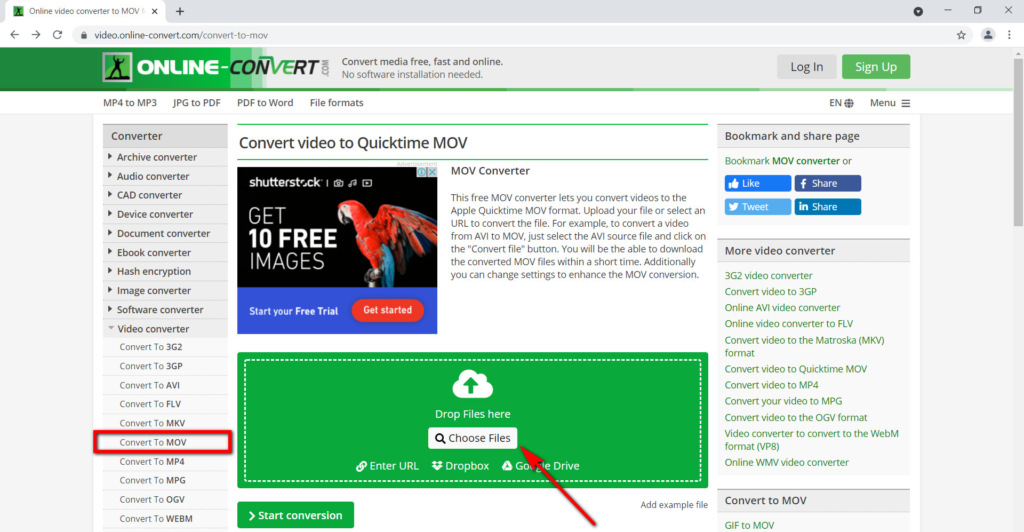
- Откройте приложение Онлайн видео конвертер в браузере и найдите Преобразовать в MOV. Но следует отметить, что максимальный размер свободно конвертируемого файла составляет 100 МБ.
- Перетащите файл MP4 в зеленую зону. Это также позволяет вам вставить URL-адрес.
- Затем нажмите кнопку Начать преобразование.
Заключение
На основе этой статьи я представил множество приложений для конвертации. Вы знаете, как бесплатно конвертировать MP4 в MOV?
Вам может потребоваться некоторое время, чтобы протестировать их один за другим. Поэтому, если вы хотите использовать лучший конвертер MP4 в MOV, Конвертер видео AmoyShare не подведет. Преобразование MP4 в MOV будет выполнено в течение нескольких секунд.
Более того, это также отличный выбор для сохранения исходного качества видео при преобразовании MP4 в MOV. Более того, поддерживаются не только MP4 и MOV, но и различные видео и аудио форматы.
Не сомневайтесь. Теперь загрузите и попробуйте прямо сейчас!
Video Converter
Конвертируйте видео в MP4, MOV, MP3, GIF и др.
- для Windows 10/8/7
- для Mac OS X 14+
- для Android
Часто задаваемые вопросы
Что такое MOV?
Apple представила формат файла MOV в 1998 году. Это тип цифрового файла-контейнера для видео и других мультимедийных материалов. Apple разработала MOV для использования с Apple QuickTime Player. Как и файлы MP4, видео MOV кодируются с помощью кодека MPEG-4.
Как мне бесплатно конвертировать MP4 в MOV?
1. Скачать Конвертер видео AmoyShare и запустите его. 2. Добавьте файл MP4. 3. Выберите формат MOV и выберите желаемое качество. 4. Нажмите кнопку «Преобразовать все». Файл MOV будет сохранен автоматически.