
Видеоклип, который вы смотрите на своем компьютере, телевизоре, смартфоне или планшете, имеет уникальный формат файла. Итак, если вы хотите, чтобы ваши видео эффективно работали на любой платформе, вы должны понимать, как работает каждый видеоформат.
Существует восемь известных видеоформатов, и два из самых популярных и распространенных среди них - MOV и MP4.
Хотя файлы MOV совместимы с Mac OS X, бывают случаи, когда эти видеоролики MOV не открываются полностью в QuickTime Player. Кроме того, эти файлы занимают много места на вашем компьютере и не могут воспроизводиться на других портативных устройствах, игровых консолях или публиковаться на веб-сайтах для обмена видео.
Во всех приведенных выше сценариях лучшим вариантом является преобразование MOV в MP4 на Mac. Как мы знаем, MP4 - широко используемый видеоформат, совместимый практически со всеми медиаплеерами и портативными устройствами.
Тогда как преобразовать MOV to MP4 на Маке?
К счастью, вы оказались на нужной странице. В этом посте мы представим вам несколько видео конвертеров для достижения цели.
Чтобы узнать о них, прокрутите страницу вниз.
Навигация по контенту
- Часть I: Как конвертировать MOV в MP4 на Mac без потери качества
- Часть II: Как конвертировать MOV в MP4 на Mac с iMovie
- Часть III: Как конвертировать MOV в MP4 на Mac с QuickTime
- Часть IV: Как конвертировать MOV в MP4 на Mac с VLC
- Часть V: Как конвертировать MOV в MP4 на Mac онлайн
- Часть VI: Сравнительная таблица преобразователей MOV в MP4
Часть I: Как конвертировать MOV в MP4 на Mac без потери качества
Лучшая особенность: Этот инструмент позволяет конвертировать видео и аудио в более 1,000 форматов. А скорость конвертации на 60% выше, чем у аналогов. Что наиболее важно, это позволит вам конвертировать видео и аудио в пакетном режиме.
Совместимость с ОС: Windows и Mac.
Конвертер видео AmoyShare Ultimate это простой, но потрясающий видео конвертер, который позволяет пользователям Windows и Mac конвертировать MOV в MP4. Однако этим дело не ограничивается. Этот фантастический видео конвертер также может конвертировать видео и даже аудио в другие различные форматы, такие как AVI, FLV, WebM, FLAC, AAC, MP3 и другие форматы, совместимые с большинством устройств. Кроме того, вы можете использовать этот инструмент, чтобы без проблем вырезать, объединять, вращать или улучшать свои видео.
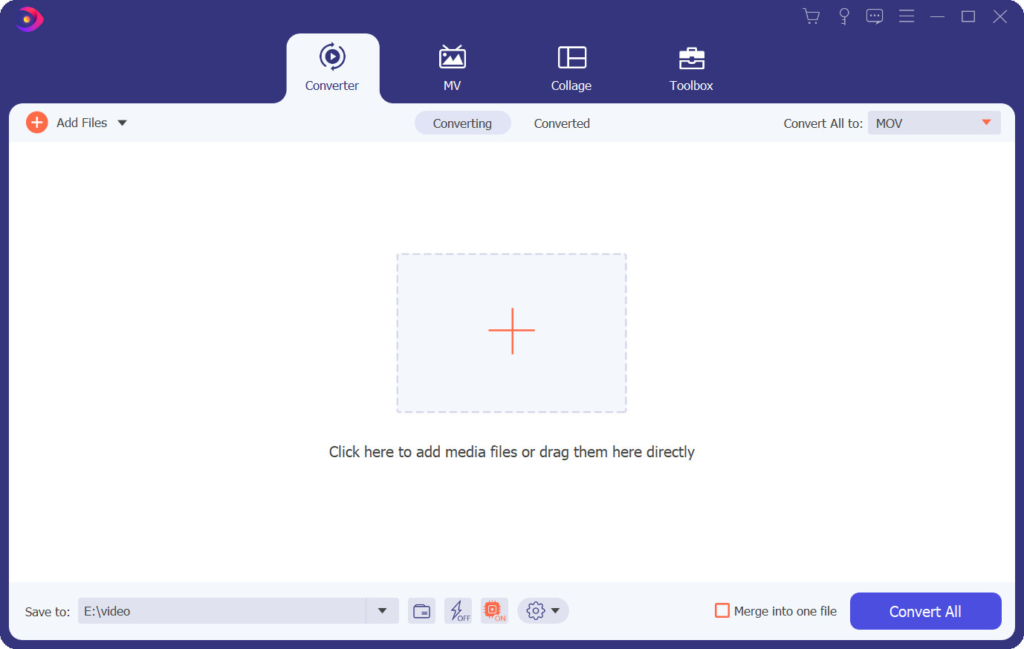
Вам интересно, как конвертировать MOV в MP4 на Macbook Pro или в любые версии Mac? AmoyShare Video Converter Ultimate получил вашу поддержку. Вы можете выполнить следующие шаги, чтобы узнать, как этот инструмент может помочь вам в этом.
Video Converter
Конвертируйте видео в MP4, MOV, MP3, GIF и др.
- для Windows 10/8/7
- для Mac OS X 14+
- для Android
- Шаг 1. Установите конвертер MOV в MP4 на Mac
- Прежде всего, скачайте установщик программы, нажав кнопку «Бесплатная загрузка» выше. Поскольку вы используете macOS, вам следует выбрать установщик, подходящий для вашего устройства. После сохранения запустите программу и следуйте всем инструкциям по установке, чтобы успешно установить инструмент. Затем запустите программу и ознакомьтесь с ее интерфейсом.
- Шаг 2. Импортируйте файл MOV
- В главном интерфейсе MOV to MP4 Mac Converter нажмите значок «+», чтобы импортировать MOV-видео в инструмент.
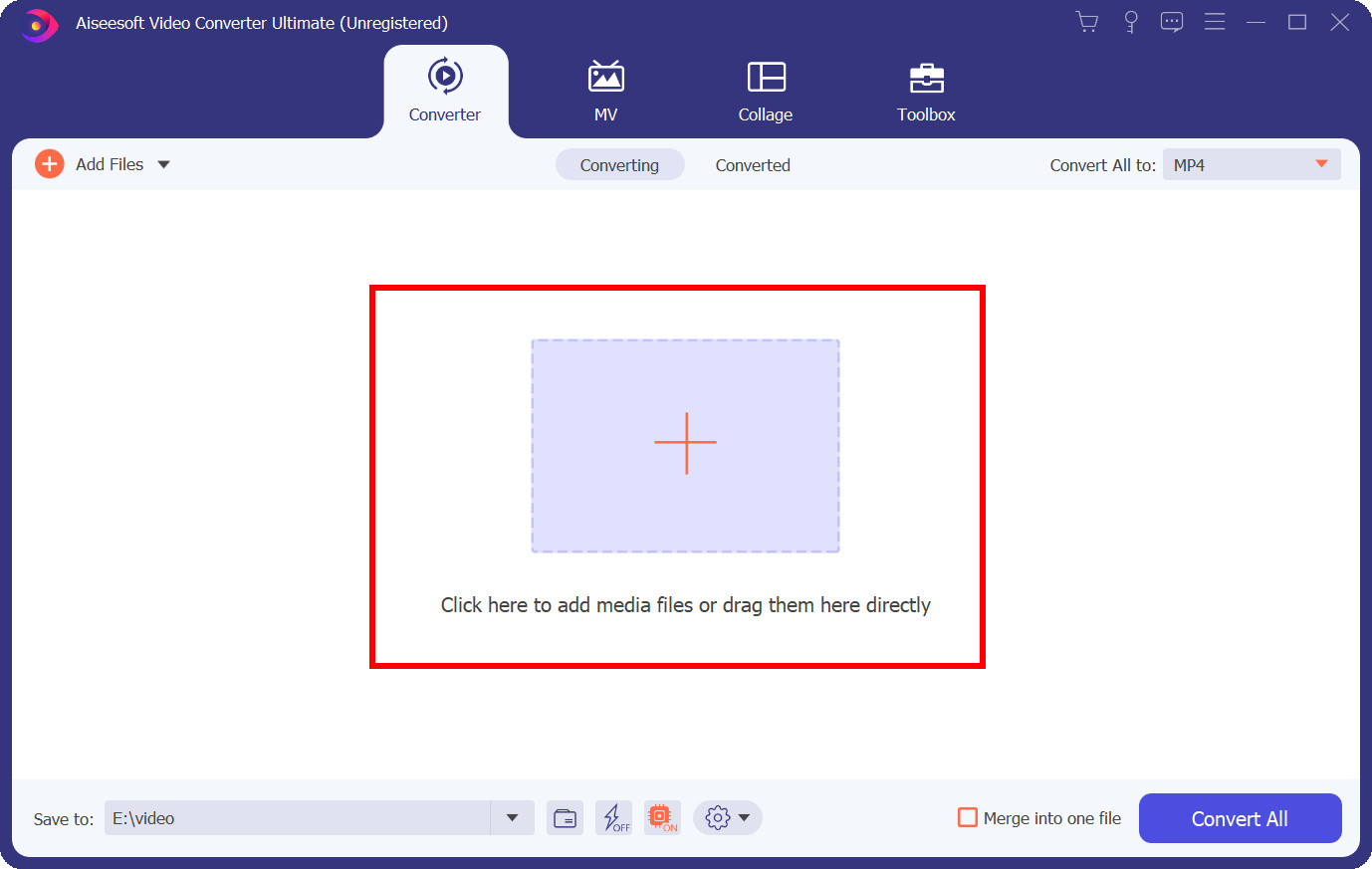
- В главном интерфейсе MOV to MP4 Mac Converter нажмите значок «+», чтобы импортировать MOV-видео в инструмент.
- Шаг 3. Установите выходной формат как MP4
- Теперь щелкните раскрывающееся меню в правом верхнем углу и установите MP4 в качестве желаемого результирующего формата. Кроме того, вы можете выбрать качество вывода «такое же, как у источника, 4K, HD, SD и т. Д.».
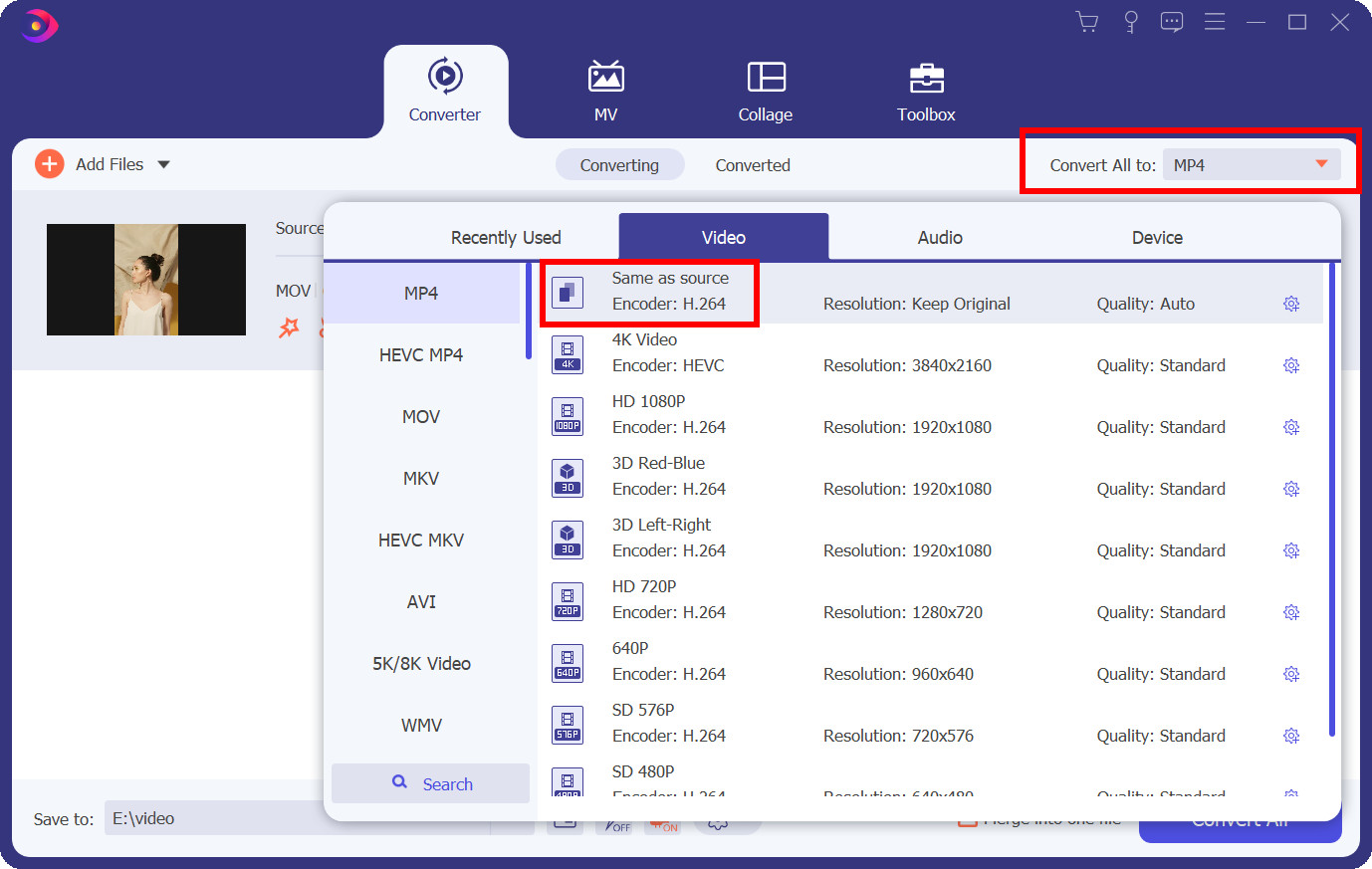
- Теперь щелкните раскрывающееся меню в правом верхнем углу и установите MP4 в качестве желаемого результирующего формата. Кроме того, вы можете выбрать качество вывода «такое же, как у источника, 4K, HD, SD и т. Д.».
- Шаг 4: Начните преобразование MOV в MP4.
- Нажмите значок «Преобразовать все» в правом нижнем углу. Затем инструмент запустит процесс преобразования видео MOV в формат файла MP4. Процесс конвертации займет время, в зависимости от продолжительности видео.
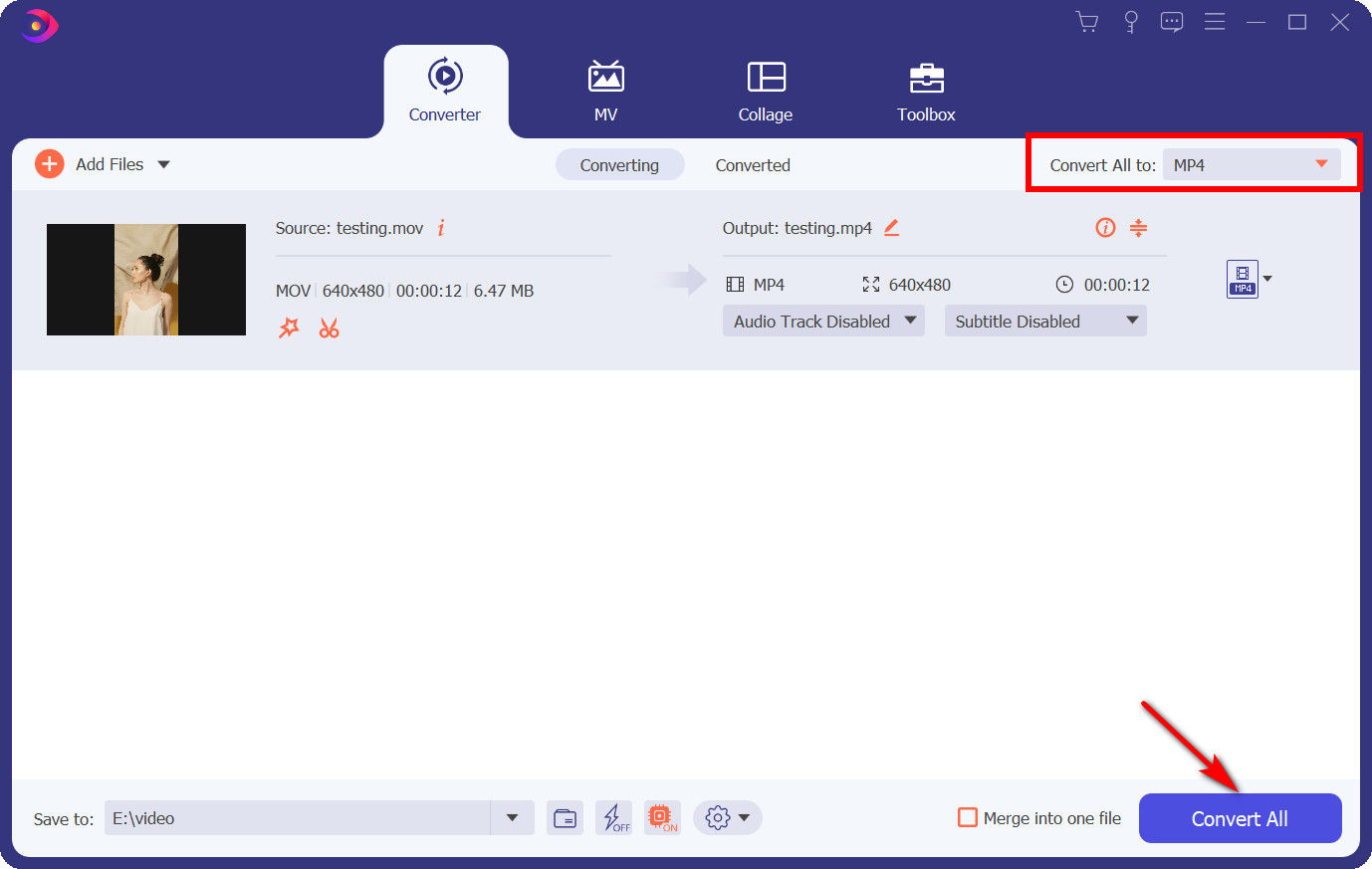
- Нажмите значок «Преобразовать все» в правом нижнем углу. Затем инструмент запустит процесс преобразования видео MOV в формат файла MP4. Процесс конвертации займет время, в зависимости от продолжительности видео.
- Шаг 5. Найдите преобразованное видео MP4
- Как только процесс преобразования достигнет 100 процентов, появится папка назначения, где вы можете найти недавно преобразованное видео.
Вот и все! Теперь вы можете воспроизводить преобразованное видео на любом устройстве.
Часть II: Как конвертировать MOV в MP4 на Mac с iMovie
Лучшая особенность: iMovie имеет встроенный эффект зеленого экрана, который пользователи могут использовать, чтобы удалить объект клипа, снятого перед зеленым экраном, и разместить фигуру на другом фоне. Еще одна отличная особенность iMovie - это включение многочисленных шаблонов фильмов в голливудском стиле, которые вы можете изменять для своего видео.
Совместимость с ОС: Компьютер Mac и мобильные устройства iOS.
iMovie - это видеоредактор Apple, который предустановлен на каждом новом компьютере Mac. Однако многие пользователи не замечают, что этот инструмент также является уникальным конвертером MOV-to-MP4. iMovie может предоставить инструмент преобразования, а также ряд других функций. IMovie может предоставить такие функции, как совместимость видео HD и 4K, автоматическое редактирование видео, настройка цвета видео, изменение скорости видео и титрование в реальном времени. Кроме того, вы также можете изменить некоторые детали при преобразовании MOV в MP4 на Mac с помощью iMovie. Например, вы можете изменить разрешение, качество, степень сжатия или даже добавить теги к своим видео, чтобы их было проще обнаружить позже. Не беспокойтесь о комплексных планах платежей, потому что этот инструмент полностью бесплатен.
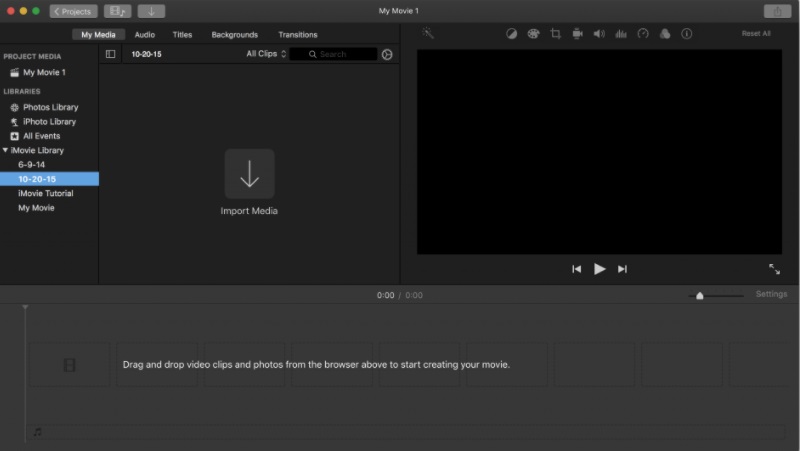
Руководство пользователя о том, как конвертировать MOV в MP4 на Mac с помощью iMovie:
- Сначала запустите приложение iMovie на вашем Mac. Затем нажмите кнопку «Импорт мультимедиа» и выберите видео MOV, которое вы хотите преобразовать.
- В меню «Файл» выберите «Поделиться». Здесь вы определите, какой формат будет наиболее доступным для публикации в зависимости от желаемой аудитории.
- Инструмент предоставит вам множество форматов файлов. Поскольку вы хотите преобразовать MOV в формат файла MP4, вам необходимо настроить параметры экспорта и выбрать MP4 в качестве выходного формата.
- Переименуйте файл и выберите папку назначения, в которую вы хотите сохранить видео. Отсюда вы можете начать процесс преобразования.
Дополнительный совет: Если вам также интересно, как конвертировать MOV в MP4 на Mac с помощью Catalina, не беспокойтесь. Приведенные выше шаги аналогичны при преобразовании видео с помощью iMovie в других версиях Mac, включая Mac Catalina.
Часть III: Как конвертировать MOV в MP4 на Mac с QuickTime
Лучшая особенность: QuickTime может записывать любые действия на экране Mac. Аналогичным образом, если ваш iPhone, iPad или iPod touch поддерживает AirDrop, вы можете записать видео на свое устройство и передать его по беспроводной сети на свой Mac, где затем открыть его в QuickTime.
Совместимость с ОС: Только Mac.
Quicktime Pro - еще один инструмент, который можно использовать для преобразования .mov в .mp4 на Mac. Он предлагает простую процедуру преобразования. С помощью этой программы вы можете изменять видео, используя такие инструменты, как вырезать, вращать и переставлять. Кроме того, QuickTime Pro также может воспроизводить видео в широком спектре видеоформатов. Однако, если вы обычно воспроизводите файлы MOV со своего Mac, вы можете не знать, что другие (не владеющие Mac) не смогут воспроизвести файл. С учетом сказанного, знание того, как конвертировать MOV в MP4 на Mac с помощью QuickTime, действительно полезно. Единственное основное ограничение QuickTime Pro заключается в том, что он может конвертировать только один файл за раз. Кроме того, это прежде всего игрок. Это означает, что у вас не будет доступа к некоторым расширенным функциям других инструментов конвертации, упомянутых в этом посте.
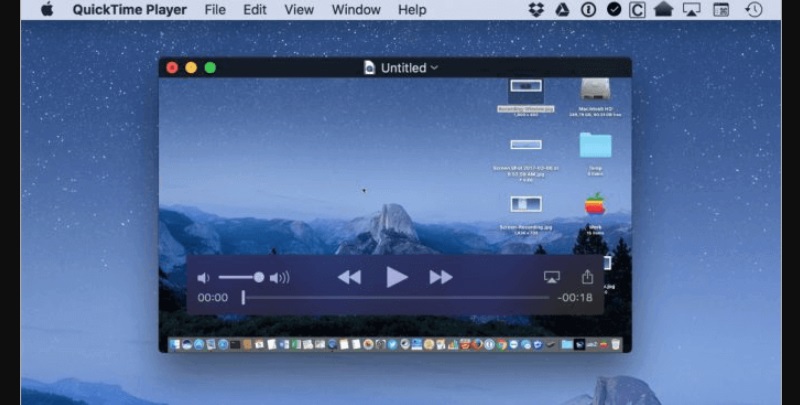
Руководство пользователя о том, как конвертировать MOV в MP4 на Mac QuickTime:
- Запустите программу QuickTime Pro. Затем перейдите к раскрывающемуся меню «Файл» на верхней панели интерфейса платных услуг. Затем выберите «Открыть файл…», чтобы загрузить файл MOV, который вы хотите преобразовать в MP4.
- Как только файл будет импортирован, опция «Экспорт…» в раскрывающемся меню станет активной; щелкните по нему, чтобы продолжить.
- На появившемся экране «Экспорт» выберите из списка «Фильм в MPEG-4». После этого нажмите кнопку «Сохранить». Затем файл MOV будет преобразован в MP4 программой QuickTime Pro за короткое время.
Дополнительный совет: Версия Pro больше не доступна для загрузки на веб-сайте Apple. Тем не менее, если вы уже приобрели и установили его на свой Mac, вы можете использовать QuickTime Pro для изменения форматов видео.
Часть IV: Как конвертировать MOV в MP4 на Mac с VLC
Лучшая особенность: VLC предлагает самый широкий набор функций с точки зрения видео, синхронизации субтитров, а также видео и аудио фильтров. Он позволяет выполнять нулевое копирование на GPU и при необходимости может полагаться на программное обеспечение.
Совместимость с ОС: Windows, Mac, Ubuntu, Android и iOS.
VLC - один из самых популярных мультимедийных проигрывателей с открытым исходным кодом, который можно использовать бесплатно. Этот фантастический инструмент стал возможным благодаря VideoLAN, некоммерческой организации и инициативе. Интеграция VLC упрощает преобразование видео MOV в MP4. Интересно, что эта бесплатная программа не отслеживает действия пользователей, и не будет никакой рекламы или шпионского ПО, с которым нужно бороться. Вы можете использовать VLC для воспроизведения любых видео / аудио файлов, камер и даже потоков из различных источников, что возможно, потому что VLC поддерживает широкий спектр форматов файлов, включая MPEG-4, Dirac, WMV, Real Video и другие.
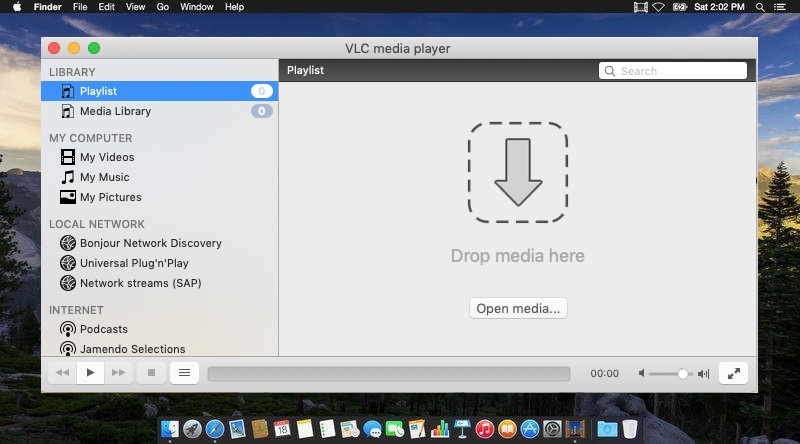
Руководство пользователя о том, как конвертировать MOV в MP4 на Mac с VLC:
- Запустите медиаплеер VLC на вашем Mac. Однако предположим, что у вас его еще нет; вы можете посетить Официальный сайт VLC чтобы получить установщик инструмента. Затем установите его на свой компьютер Mac, внимательно следуя инструкциям на экране.
- После установки медиаплеера перейдите на вкладку «Файл» и выберите «Конвертировать / Поток» из списка параметров. Затем выберите видео MOV, которое вы хотите преобразовать в MP4, щелкнув опцию «Открыть медиа». У вас также есть возможность выбрать несколько видео одновременно.
- Затем выберите «Видео - H.264 + MP3 (MP4)» в разделе «Выбрать профиль». После этого нажмите «Сохранить как файл», введите имя файла и выберите папку назначения. Наконец, нажмите «Сохранить», чтобы начать преобразование файла.
Часть V: Как конвертировать MOV в MP4 на Mac онлайн
Лучшая особенность: CloudConvert может конвертировать видеофайлы онлайн в различные форматы, включая MP4, WEBM, AVI и другие четыре популярных видеоформата. Вы также можете контролировать разрешение видео, качество и размер файла.
Совместимость с ОС: Доступно в большинстве браузеров на Mac, Windows и мобильных устройствах.
CloudConvert - это онлайн-конвертер MOV в MP4 для Mac, который позволяет мгновенно конвертировать любые файлы. У него есть несколько опций для настройки качества, разрешения видео и даже размера файла. Другими словами, вы можете настроить размер выходного разрешения, изменив ширину, высоту и соотношение сторон. Кроме того, CloudConvert также может устанавливать количество кадров в секунду, если вы хотите замедлить или ускорить видео (FPS). Кроме того, вы можете использовать этот онлайн-конвертер для обрезки видео, указав отметку времени, когда вы хотите, чтобы оно закончилось. Помимо видеоформатов, CloudConvert также может помочь вам с электронными книгами, бумагами, аудиофайлами, электронными таблицами и форматами презентаций. Все упорядочено по типам файлов, чтобы помочь вам найти расширение файла, которое вы ищете.
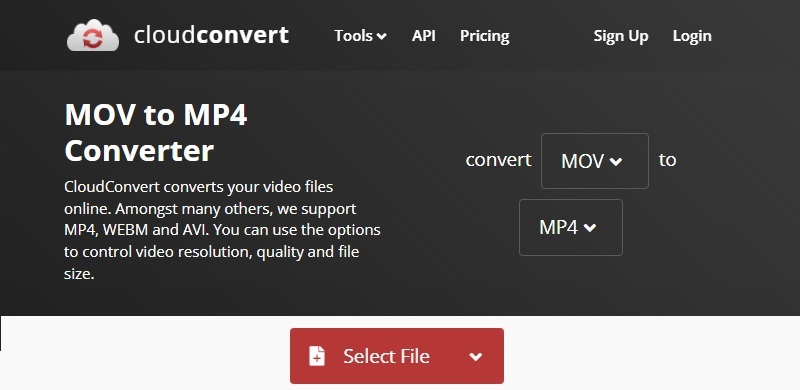
Руководство пользователя о том, как конвертировать MOV в MP4 на Mac в Интернете:
- Запустите любой браузер, доступный на вашем Mac, и посетите онлайн-конвертер, нажав на него ссылке. Здесь щелкните значок раскрывающегося меню, чтобы выбрать предпочтительный формат вывода видео.
- Затем нажмите «Выбрать файл» и выберите файл MOV, который вы хотите преобразовать, с локального диска, URL-адреса, Google Диска, Dropbox или OneDrive.
- Внесите необходимые изменения в настройки. Для управления выбором используйте стрелки вверх и вниз. После того, как все изменения внесены, нажмите «Преобразовать», чтобы начать процесс преобразования.
- В большинстве случаев это займет несколько секунд. После этого преобразованный видеоформат перейдет прямо в вашу загруженную папку, если вы не укажете иное.
Часть VI: Сравнительная таблица конвертера MOV в MP4 Mac
| Software | Целевая аудитория | Видео предустановки | Тип заявления |
| Конвертер видео AmoyShare Ultimate | Базовый, Просьюмерский и Профессиональный. | Устройства iOS, телевизоры, телефоны Android, Windows и многое другое. | Настольное приложение |
| IMOVIE | Prosumer | iPhone, iPad, телефоны Android, HTC, Windows Media Player и т. д. | Встроенное приложение на Mac |
| QuickTime Player | Базовый и Просьюмер | Плеер QuickTime, iOS, iPad. | Встроенное приложение на Mac |
| VLC | Базовый, Просьюмерский и Профессиональный. | Практически все мобильные и компьютерные устройства. | Доступно как настольное, так и мобильное приложение |
| CloudConvert | Просумер и профессионал | Android, iPhone, iPad и др. | Веб-приложение |
Часто задаваемые вопросы о конвертерах MOV в MP4 Mac
Что такое MOV?
MOV - это видеоформат, созданный Apple. Он разработан для поддержки проигрывателя QuickTime. MOV совместим с разными версиями QuickTime Player как для Windows, так и для macOS. Кроме того, он содержит видео, аудио, запись основного экрана, субтитры и другие медиафайлы. Однако MOV - это формат видеофайлов высокого качества, поэтому он занимает значительное место в памяти компьютера.
Как открыть файл MOV?
Программы операционных систем Windows, которые открывают файлы MOV, включают QuickTime Player, Cyberlink PowerDirector, Roxio Creator, PowerDVD и Adobe Flash. Операционные системы Mac, которые могут открывать файлы MOV, включают QuickTime Player, Roxio Toast и Roxio Popcorn и Adobe Flash.
Какой лучший конвертер MOV в MP4?
Существует несколько программ, которые помогут вам преобразовать M4V в MOV и множество других преобразований файлов. Однако, говоря о том, какой инструмент из списка является лучшим, мы можем сказать: Конвертер видео Amoyshare Ultimate, который позволяет конвертировать видео на 60% быстрее и выбирать качество вывода между SD, HD, 2K и даже 4K. Получил место.
Как бесплатно конвертировать MOV в MP4 на Mac?
1. Устанавливать Конвертер видео Amoyshare Ultimate на вашем устройстве Mac.2. Запустите конвертер и добавьте файл MOV, который хотите преобразовать.3. Установите MP4 в качестве выходного формата и нажмите значок «Преобразовать все», чтобы начать процесс преобразования.