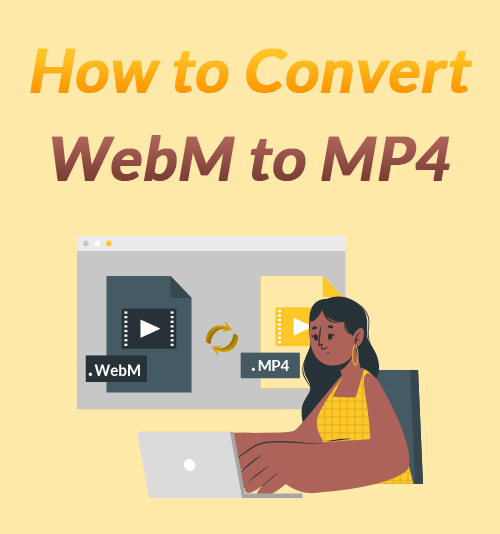
Формат файла WebM - популярный выбор для большинства веб-видео. Но у вас могут возникнуть проблемы с открытием файла WebM. В таком случае вам необходимо преобразовать WebM в совместимый формат, чтобы воспроизводить видео на вашем устройстве.
MP4 - популярный видеоформат среди большинства портативных устройств. Следовательно, преобразование файла WebM в формат MP4 может помочь решить эту проблему.
На основе этого поста я проиллюстрирую разницу между форматами WebM и MP4 и расскажу, как конвертировать WebM в MP4 бесплатно. Рекомендуется использовать несколько видео конвертеров.
Давайте прыгнем в это!
СОДЕРЖАНИЕ
- Часть 1. В чем разница между WebM и MP4?
- Часть 2. Как конвертировать WebM в MP4 без потери качества?
- Часть 3. Как конвертировать WebM в MP4 с помощью VLC?
- Часть 4. Как конвертировать WebM в MP4 с помощью Movavi Video Converter?
- Часть 5. Как конвертировать WebM в MP4 онлайн?
- Часть 6. Сравнение конвертеров WebM и MP4
В чем разница между WebM и MP4?
Я объясню разницу между WebM и MP4 с трех аспектов.
Патент: MP4 и WebM имеют высокое качество и обычно используются для потоковой передачи онлайн.
Размер файла: WebM специально разработан для Интернета. Для скорости загрузки в Интернете размер файла WebM меньше, чем у MP4.
Совместимость: очевидно, что MP4 гораздо более универсален на разных устройствах. Но у WebM лучшая совместимость со всеми типами браузеров.
Благодаря тому, что WebM широко совместим со всеми современными браузерами, он будет хорошим выбором при загрузке видео для потоковой передачи в Интернете. Но если вы собираетесь воспроизводить видео WebM непосредственно на популярных портативных устройствах, преобразование файла WebM в MP4 необходимо из-за совместимости на разных устройствах.
Как конвертировать WebM в MP4 без потери качества?
При преобразовании WebM в MP4 в Windows 10 или Mac, Конвертер видео AmoyShare будет лучшим конвертером WebM в MP4, за которым вы охотитесь. Он позволяет конвертировать WebM в любой потоковый формат. без потери качества. Кроме того, он поддерживает одновременное преобразование множества файлов путем нажатия кнопки «Конвертировать все». Между тем, вы можете без проблем объединить множество файлов в один.
Итак, как конвертировать WebM в MP4 без потери качества с помощью AmoyShare Video Converter?
Пожалуйста, следуйте моим указаниям.
Video Converter
Конвертируйте видео в MP4, MOV, MP3, GIF и др.
- для Windows 10/8/7
- для Mac OS X 14+
- для Android
- Скачайте и установите Конвертер видео AmoyShare.
- Запустите его и щелкните значок красного плюса в интерфейсе, чтобы добавить файлы WebM. Или вы можете напрямую перетащить файл WebM в блок.
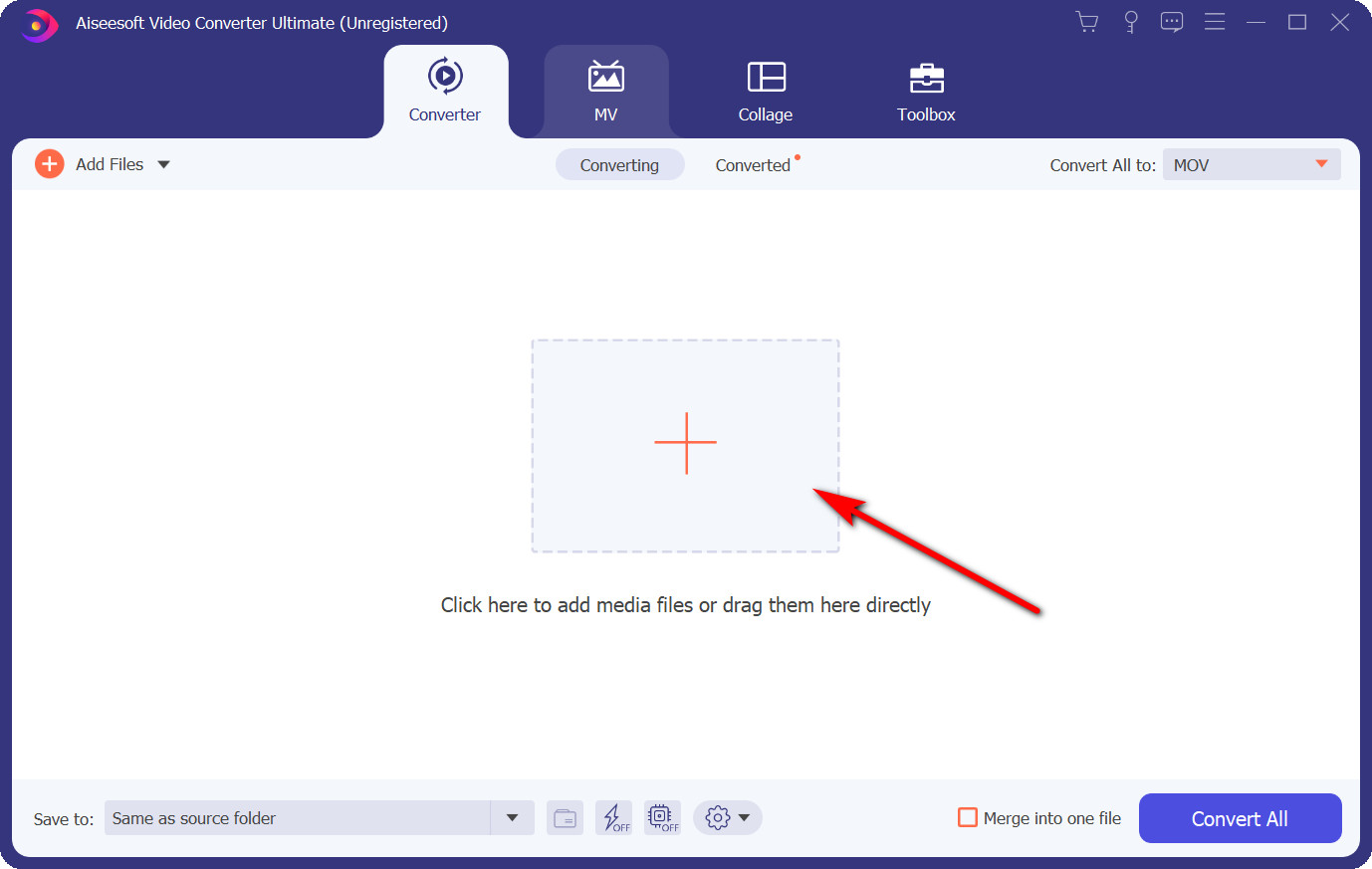
- Затем щелкните маленький значок справа от панели файлов. Затем найдите MP4 и выберите «Как исходный», чтобы преобразовать файл WebM. без потери качества.
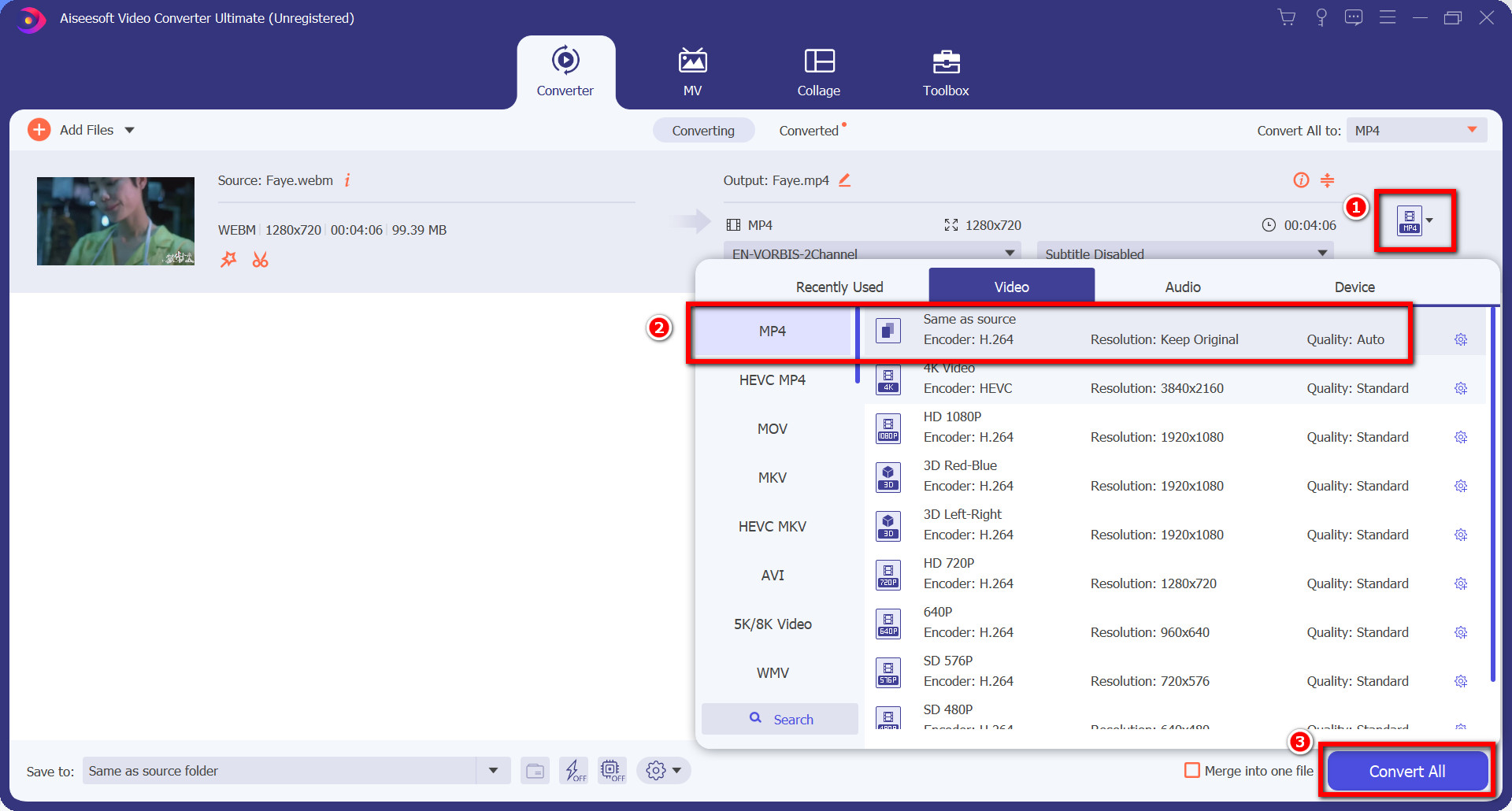
- Наконец, нажмите кнопку «Преобразовать все» внизу. Подождите несколько секунд. После завершения преобразования появится всплывающее окно, и вы увидите преобразованный файл в папке.
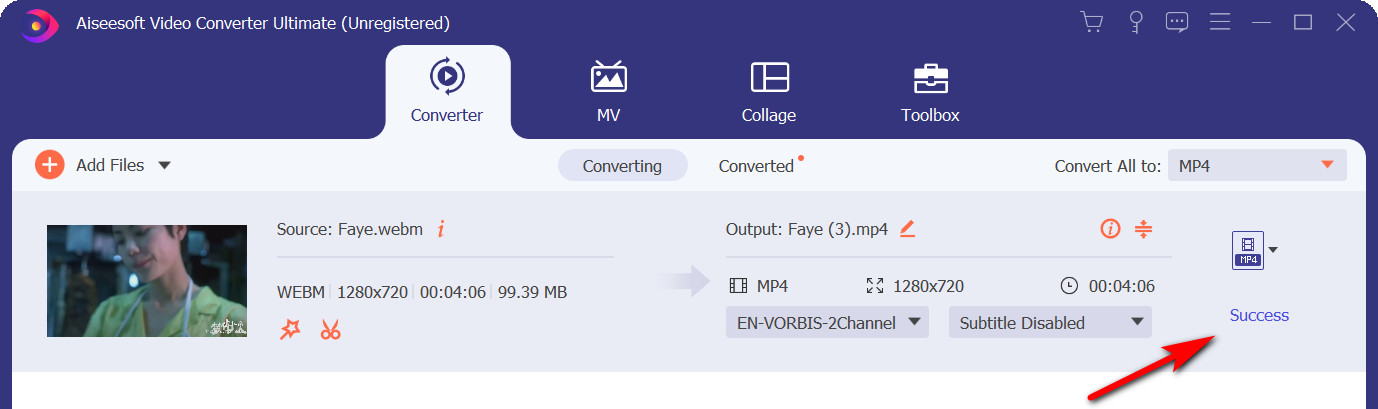
Как конвертировать WebM в MP4 с помощью VLC?
VLC - это широко известный универсальный медиаплеер, который может воспроизводить файлы WebM как на Mac, так и на Windows. Но мало кто знает, что его можно использовать и для конвертации файла WebM.
Как использовать VLC для преобразования WebM в MP4.
Поэтому выполняйте удобные шаги, и это не займет у вас много времени.
- Установите и запустите VLC Media Player. Найдите меню «Мультимедиа», затем выберите «Преобразовать / сохранить».
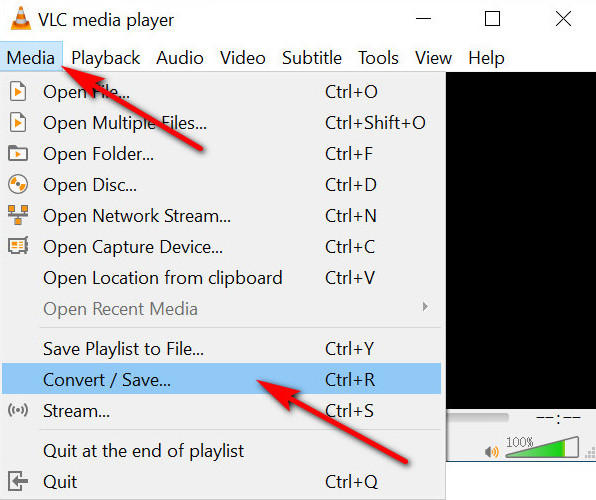
- В новом всплывающем меню нажмите кнопку «Добавить», чтобы выбрать файл WebM. Затем нажмите кнопку «Преобразовать / сохранить» в нижней части окна.
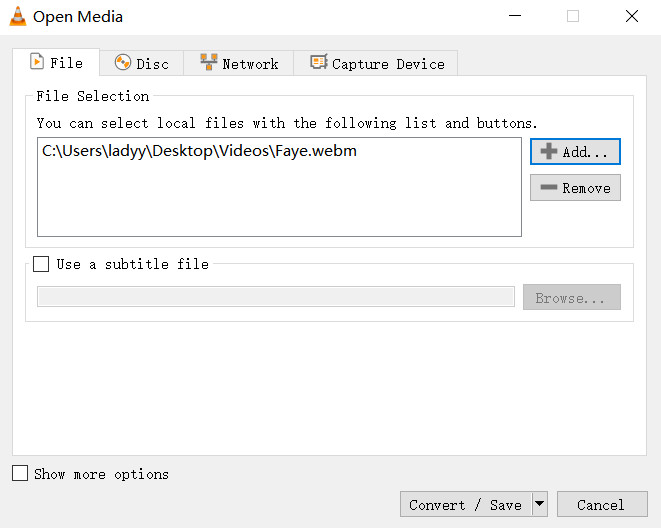
- Выберите формат MP4 в меню «Профиль». Затем установите целевой файл и не забудьте переименовать преобразованный видеофайл MP4. Наконец, нажмите кнопку "Начать преобразование".
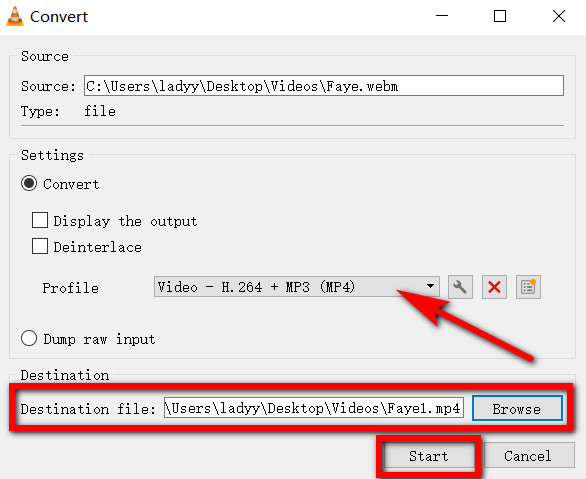
Как конвертировать WebM в MP4 с помощью Movavi Video Converter?
Многие пользователи спрашивали в Интернете, как конвертировать WebM в MP4 на Mac. На самом деле, вы можете использовать Movavi Video Converter для выполнения этой задачи.
- Загрузите и установите Movavi Видео Конвертер.
- Запустите его и найдите кнопку «Добавить мультимедиа» в верхнем левом углу интерфейса, затем нажмите кнопку «Добавить видео», чтобы добавить файлы WebM.
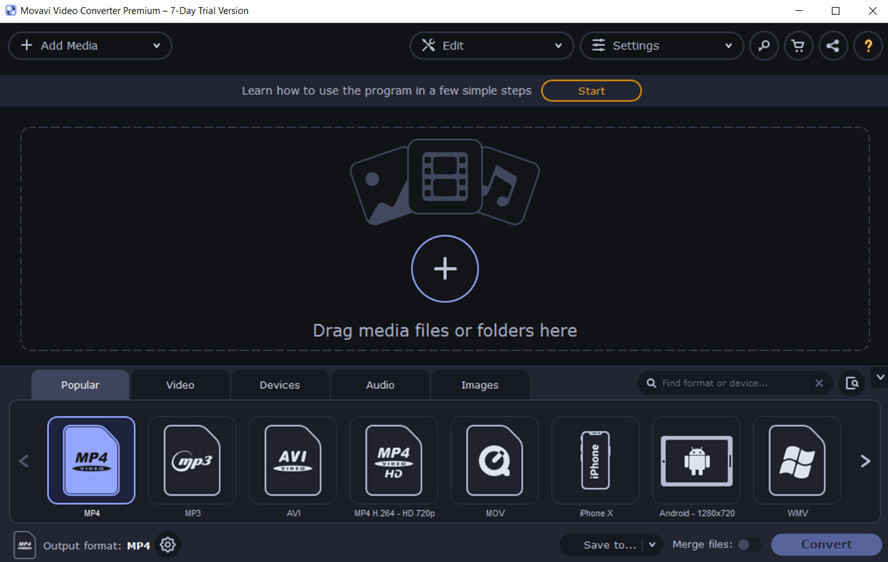
- Щелкните вкладку Видео внизу. Затем выберите выходной формат MP4.
- Теперь нажмите «Сохранить», прежде чем выбрать место для преобразованного файла MP4. Наконец, нажмите кнопку «Преобразовать».
Как конвертировать WebM в MP4 онлайн?
Конвертер AmoyShare MP4 позволяет конвертировать видео в 200+ форматов без регистрации. Этот онлайн-конвертер MP4 полностью бесплатен и не требует установки. Кроме того, здесь нет рекламы или вирусов.
Чтобы конвертировать WebM в MP2 онлайн, нужно всего 4 шага.
- Откройте Конвертер AmoyShare MP4 Веб-сайт. Затем загрузите файл WebM, который хотите преобразовать.
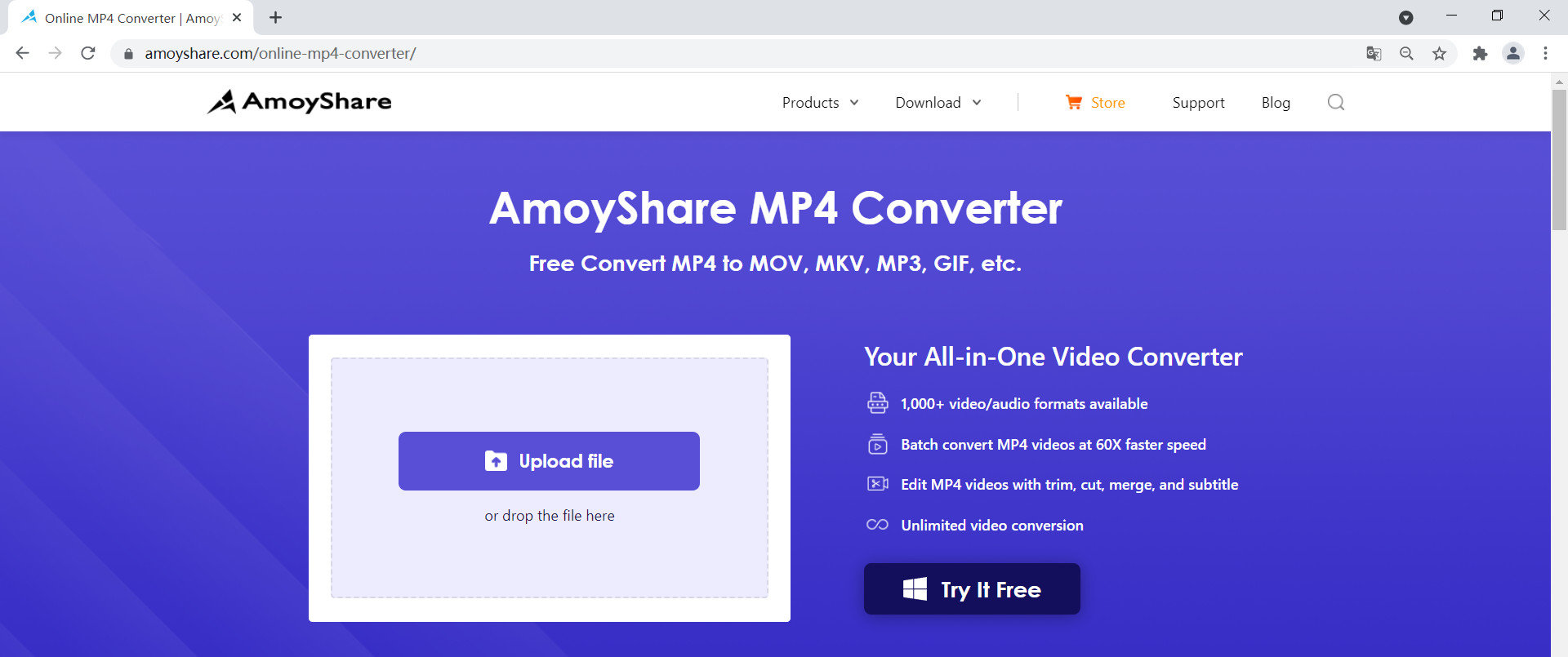
- Выберите формат MP4 и нажмите кнопку «Конвертировать сейчас». Затем загрузите файл MP4 после завершения процесса.
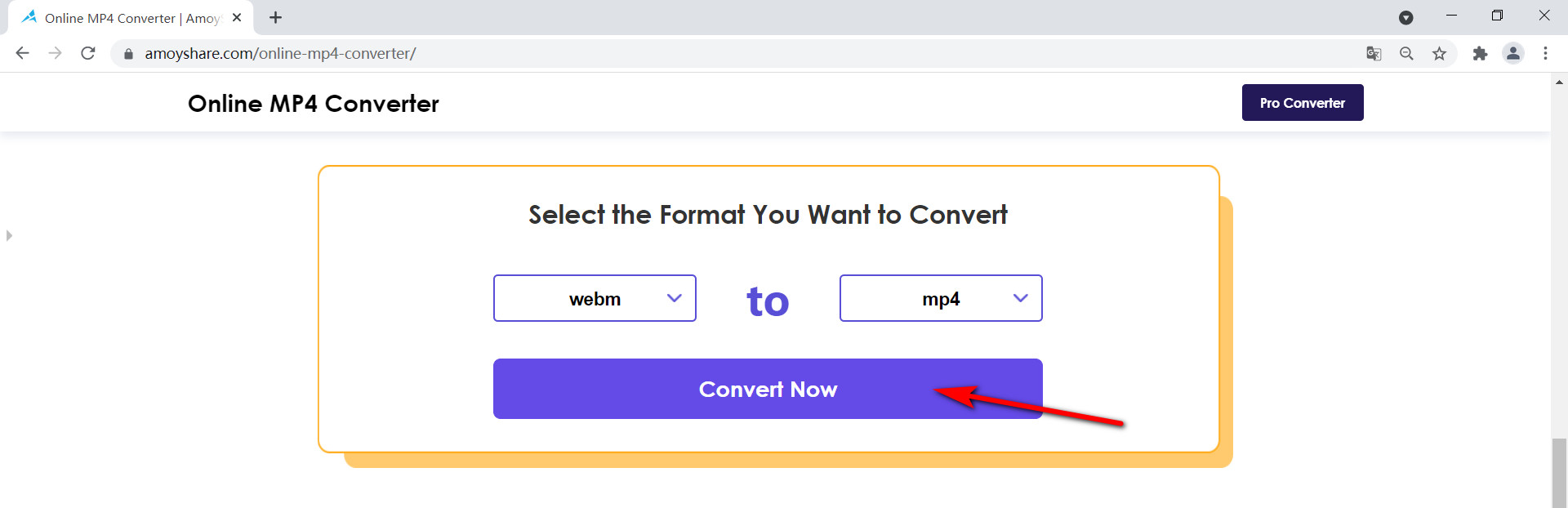
Сравнение конвертеров WebM и MP4
| конвертер | Конвертер видео AmoyShare | VLC | Movavi Видео Конвертер | Конвертер AmoyShare MP4 |
| Качество | Без потерь качества | Общие | Хорошо | Общие |
| Форматы | 1,000+ форматов | 20+ форматов | 200+ форматов | 200+ форматов |
| Скорость конверсии | Быстрый | Хорошо | Хорошо | Общие |
| Конвертин партия | Да | Да | Да | Нет |
FAQ
Что это за файл - WebM?
Файл WebM - это видео, хранящееся в формате WebM. Формат WebM, первоначально разработанный Google, является открытым бесплатным форматом, предназначенным для потоковой передачи в Интернете и обмена видео в Интернете.
Как воспроизвести файлы WebM?
WebM несовместим со многими устройствами. Таким образом, вам нужно положиться на конвертер WebM в MP4, чтобы выполнить эту задачу. Сначала скачайте и запустите Конвертер видео AmoyShare. Затем добавьте файл WebM и выберите формат MP4. Затем нажмите кнопку «Преобразовать все», чтобы начать преобразование. Теперь вы можете воспроизводить файл MP4 на любом устройстве.