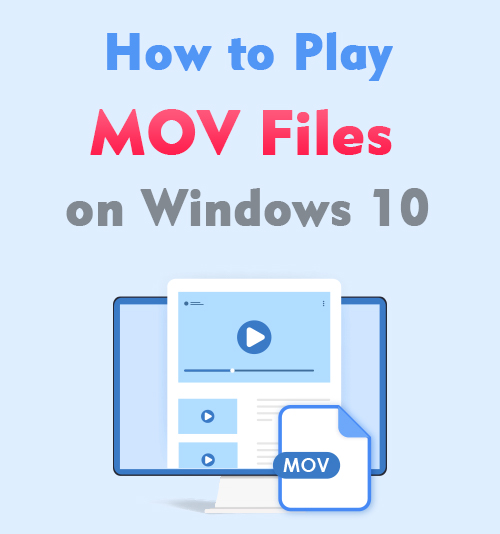
Многие из нас используют свои планшеты и мобильные телефоны для записи видео, которое нам сейчас очень дорого. К сожалению, форматы многих видео, как правило, несовместимы со всеми устройствами, что приводит к разочарованию из-за невозможности просмотра на компьютере.
Вы, как правило, расстраиваетесь, когда у вас есть несколько видеофайлов MOV, которые вы любите смотреть, но с трудом воспроизводите на своем ПК. Возможно, вы наткнулись на мою статью в поисках решений.
Это именно то, что я предлагаю вам, более чем одно решение о том, как открывать файлы .mov на вашем надежном ПК. После того, как вы прочтете эти несколько инструкций о том, как воспроизводить файлы MOV в Windows 10, у вас больше не будет проблем.
Одно из наших решений даже поможет вам конвертировать видео из других форматов в MP4, который совместим со всеми устройствами.
Итак, начнем.
СОДЕРЖАНИЕ
- Почему я не могу открыть файлы MOV на ПК?
- [100% работа] Воспроизведение файлов MOV путем преобразования в MP4
- Как открыть файлы MOV с помощью проигрывателя Windows Media
- Как воспроизводить файлы MOV с VLC
- Как воспроизводить файлы MOV с помощью QuickTime Player
- Как воспроизводить файлы MOV с помощью RealPlayer
- Как воспроизводить файлы MOV с помощью PotPlayer
Почему я не могу открыть файлы MOV на ПК?
Одной из наиболее распространенных причин, по которой вы не можете открывать файлы MOV на своем ПК, является устаревшая версия проигрывателя Windows Media.
Чтобы обеспечить бесперебойное и успешное воспроизведение видео с помощью проигрывателя Windows Media, необходимо убедиться, что версия, установленная на вашем устройстве, обновлена.
Но на некоторых компьютерах не установлено новейшее программное обеспечение, совместимое со всеми версиями проигрывателя Windows Media, что приведет к другой проблеме — как воспроизводить файлы MOV без проигрывателя Windows Media.
К счастью, мы находим разные решения этой проблемы, с которыми сталкиваются многие пользователи в этой статье. Так что продолжайте читать, чтобы узнать, какой вариант лучше всего подходит для вашей проблемы.
[100% работа] Воспроизведение файлов MOV путем преобразования в MP4
Первым в этом экспертном списке решений стоит Преобразователь MOV в MP4 от AmoyShare. Этот инструмент отлично подходит для пользователей, которые просто хотят преобразовать несколько видео за несколько простых шагов. Это один из лучших удобных инструментов, которые вы можете использовать, выполните следующие действия и узнайте, как воспроизводить файлы MOV в Windows 10.
- Посетите веб-сайт
Нажмите на ссылку Конвертер AmoyShare MOV в MP4, и вы попадете в онлайн-конвертер видео.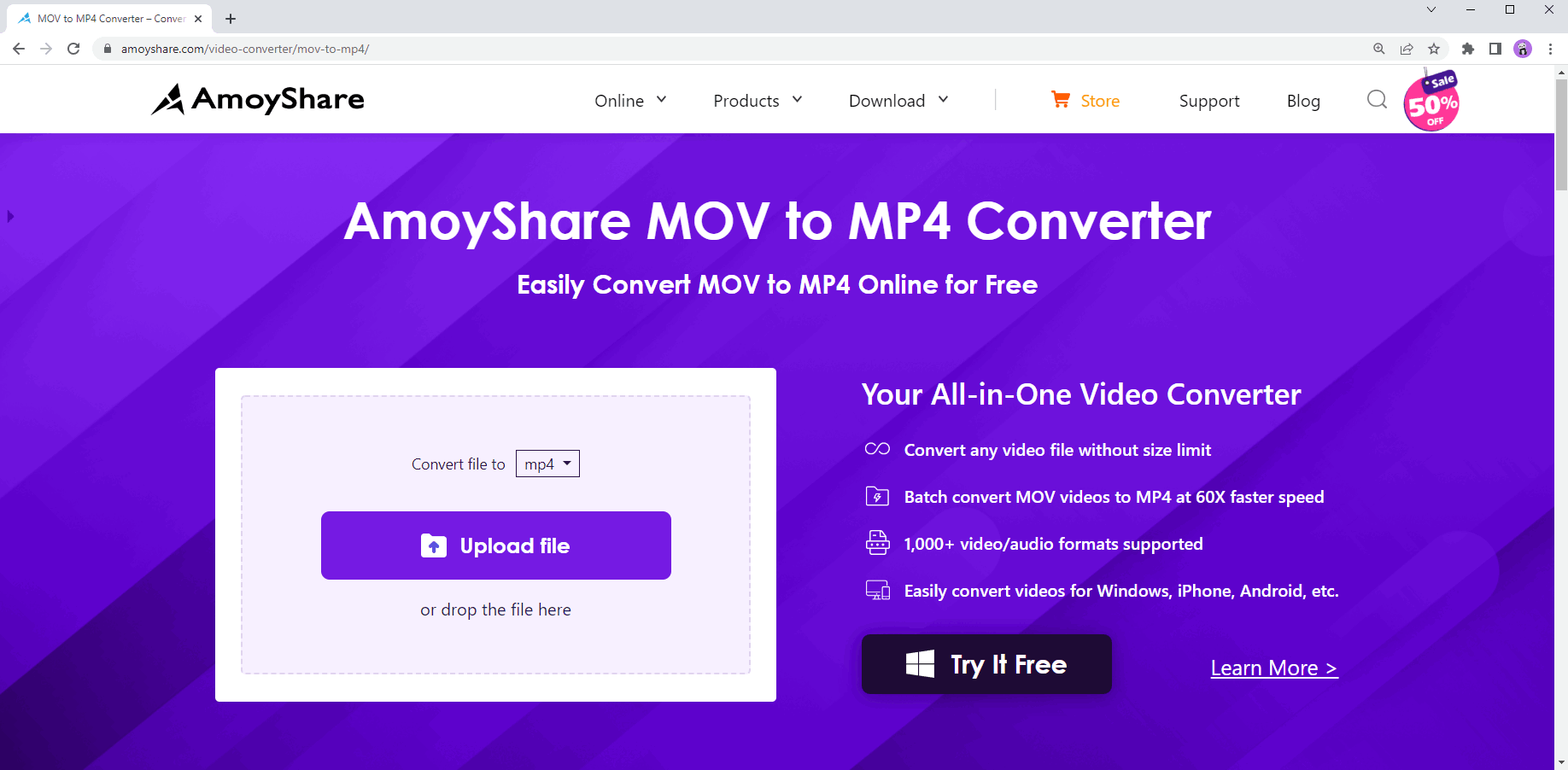
- Выберите формат
Прежде чем нажать кнопку, вы должны выбрать формат, в который вы хотите конвертировать. В этом случае мы предлагаем конвертировать файлы MOV в MP4.
Над кнопкой загрузки находится серый раскрывающийся список. Нажмите на стрелку и выберите формат MP4. Если вы хотите использовать другой, в списке есть несколько вариантов на выбор.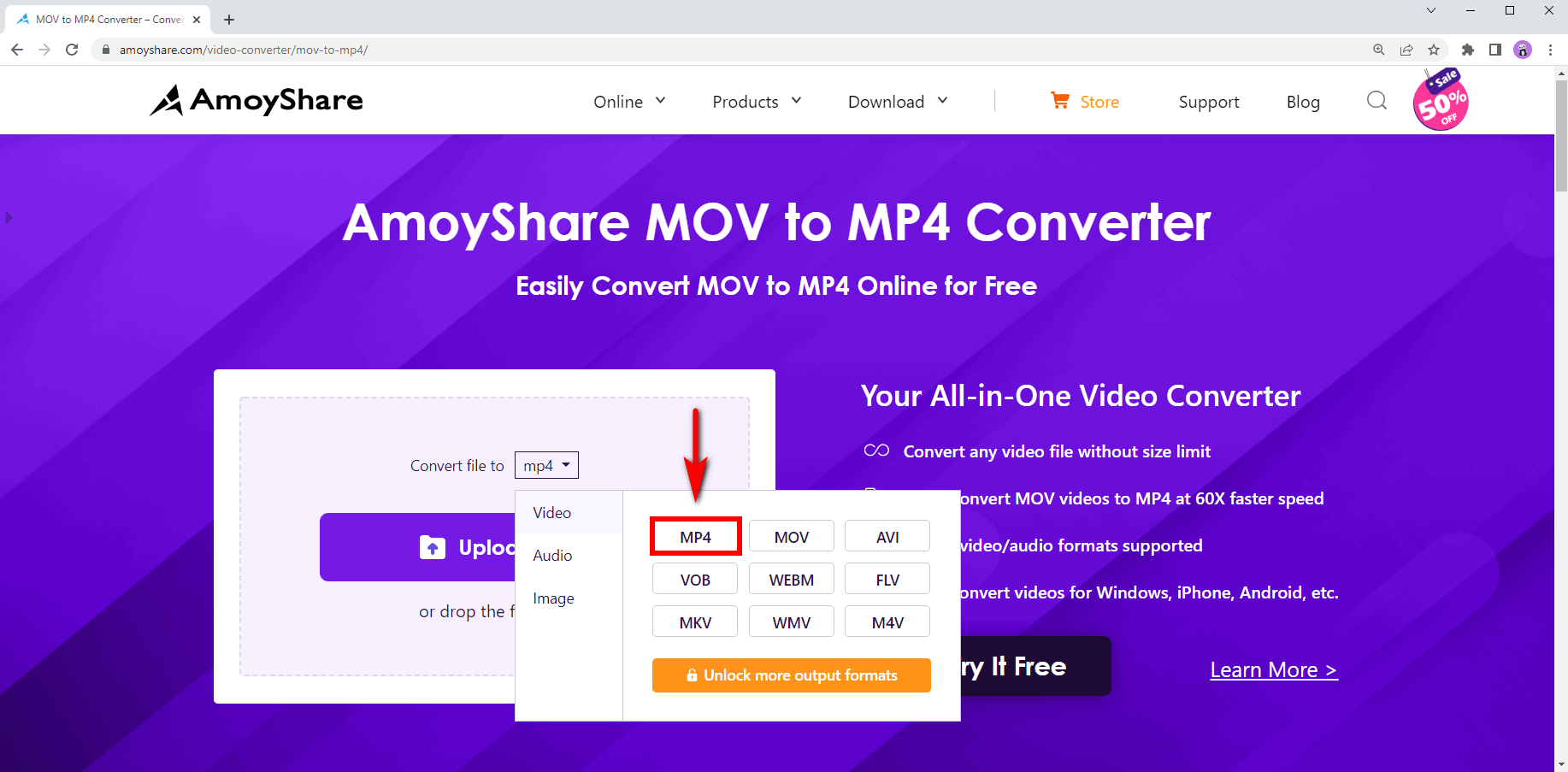
- Загрузите MOV-файл
После посещения веб-сайта вы увидите блок с большим фиолетовым прямоугольником со словом «загрузить». Нажмите на эту кнопку и изучите свои файлы для файла MOV, который вы конвертируете. Пожалуйста, выберите файл, и сайт загрузит его.
Кроме того, вы можете перетащить файл с рабочего стола или файлового менеджера на кнопку загрузки с помощью курсора.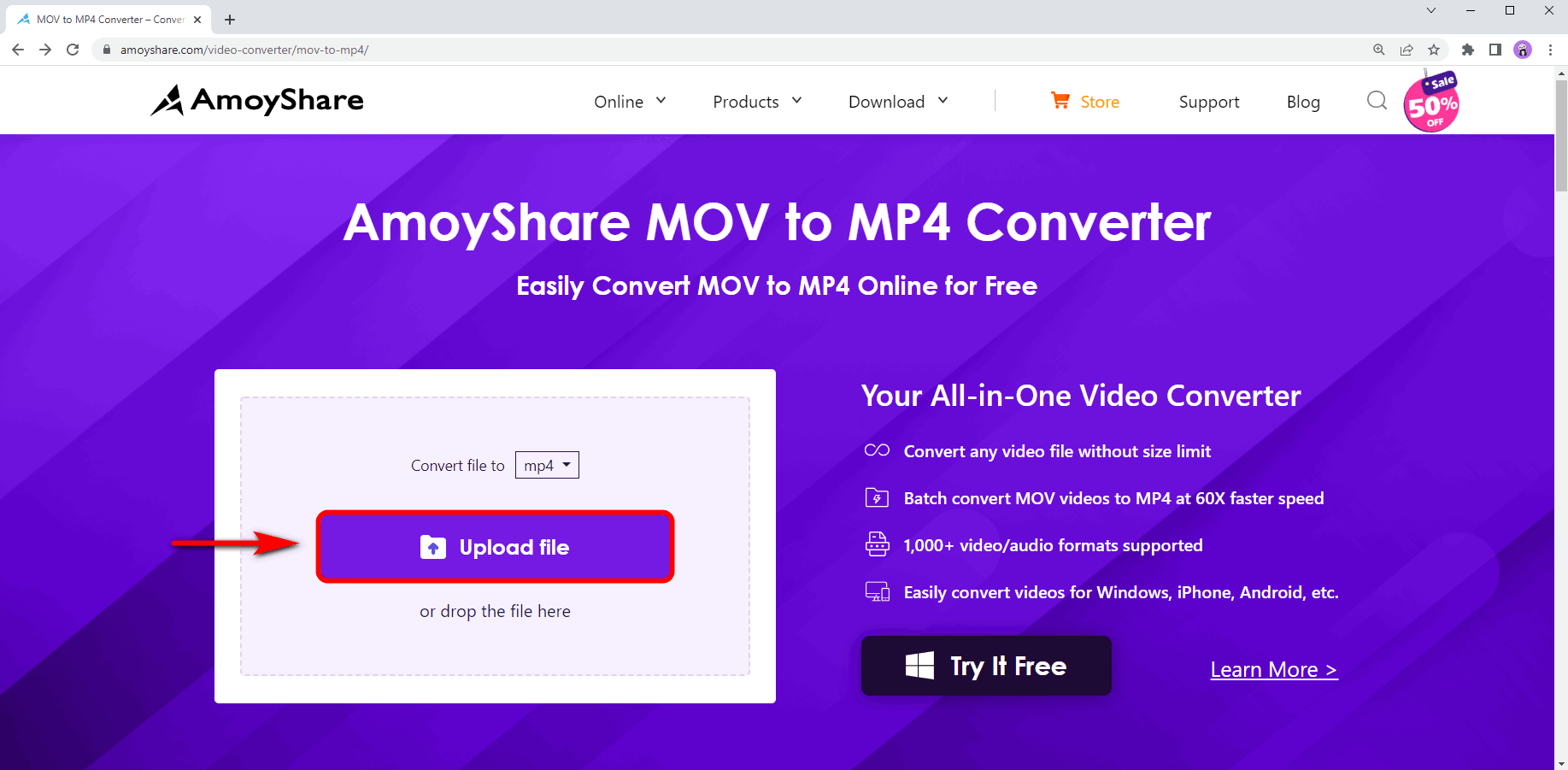
- Нажмите конвертировать
Как только файл MOV будет загружен на сайт, вы увидите кнопку с надписью «Добавить больше файлов» и большую фиолетовую кнопку с надписью «Преобразовать». Нажмите фиолетовую кнопку преобразования, чтобы начать преобразование. Вы можете добавить более одного файла, если хотите выполнить пакетное преобразование MOV в MP4.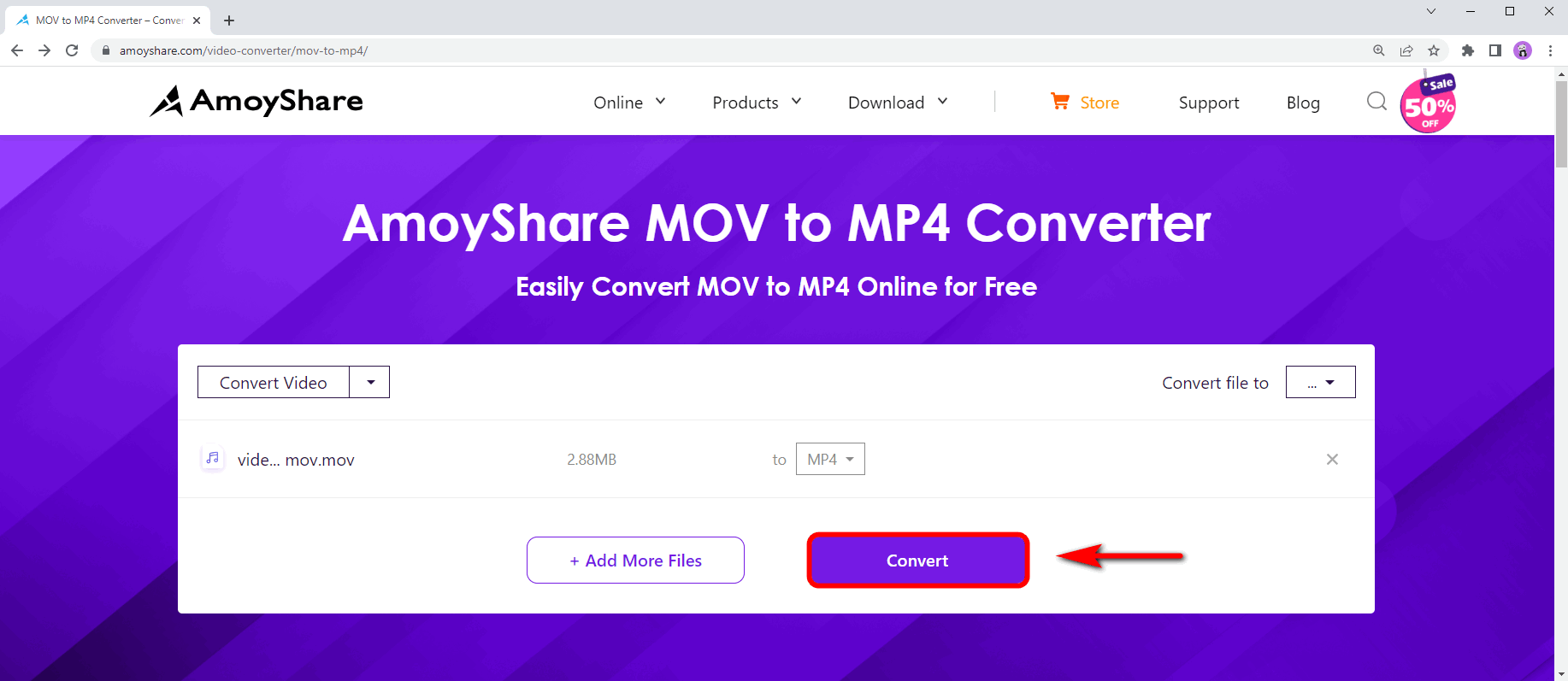
После завершения преобразования MOV вы можете загрузить свои файлы, просто нажмите на загрузку и выберите качество нового отформатированного видео. После этого вы можете легко воспроизводить новые файлы.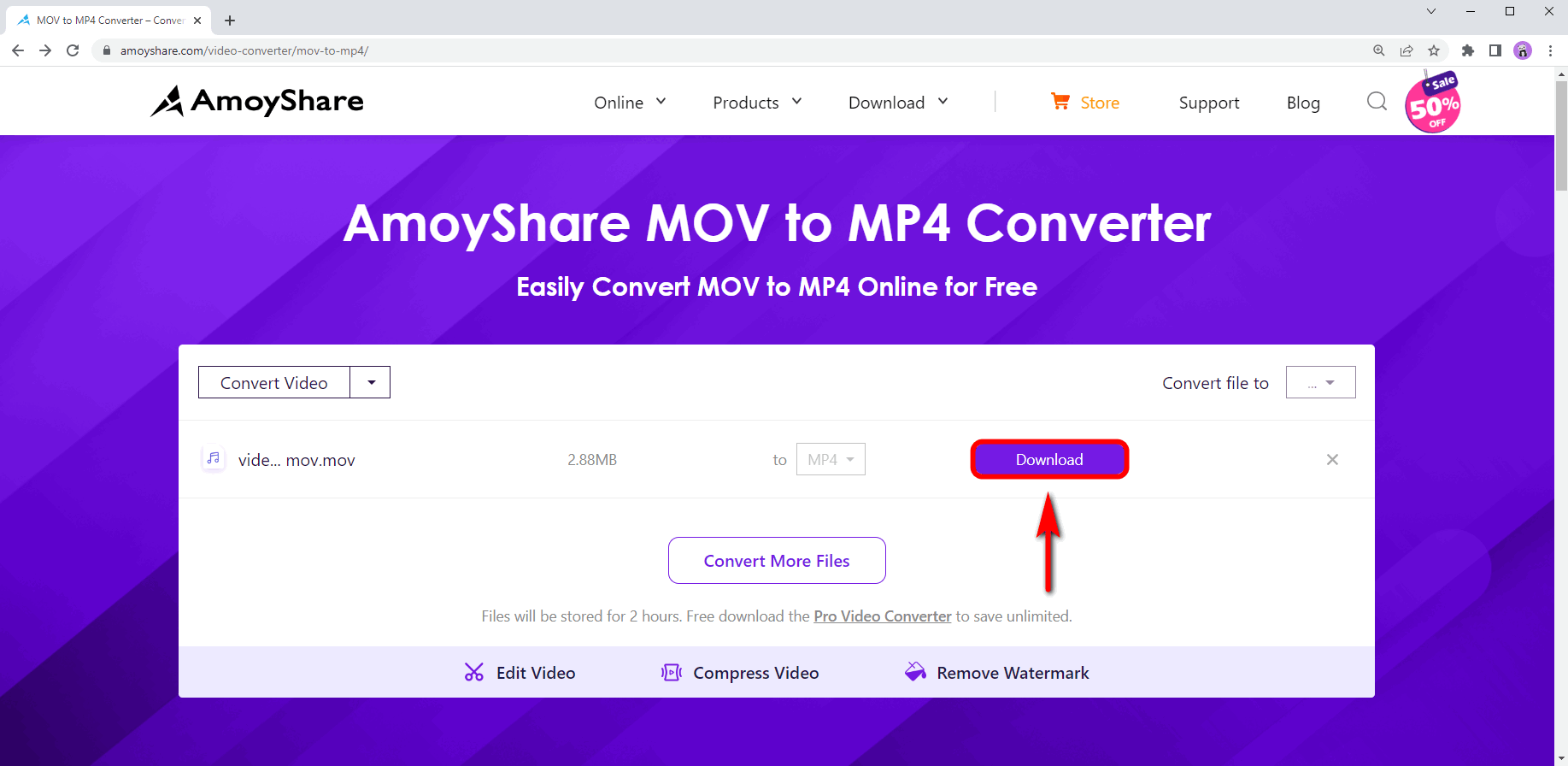
Поскольку дополнительное программное обеспечение не требуется, многие пользователи считают его лучшим способом воспроизведения файлов MOV в Windows.
Как открыть файлы MOV с помощью проигрывателя Windows Media
Проигрыватель Windows Media предустановлен на большинстве ПК. Но для завершения процесса открытия файлов .mov на ПК требуется несколько дополнительных шагов.
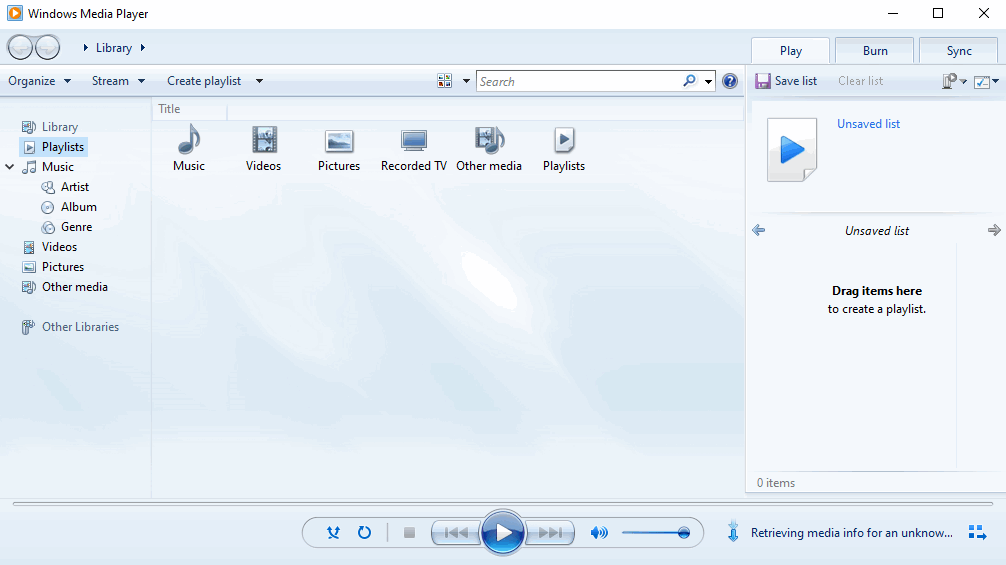
- Загрузите необходимые инструменты
Скачать Проигрыватель Windows Media а затем скачать программное обеспечение кодека 3ivx на ВидеоПомощь. - Restart
Нажмите кнопку «Пуск» и выберите «Перезагрузить», чтобы завершить установку нового программного обеспечения на ПК. - Выберите MOV-файл
Найдите файл MOV, который вы хотите воспроизвести с помощью медиаплеера, щелкните его правой кнопкой мыши, выберите «Открыть с помощью» и выберите «Проигрыватель Windows Media».
Я знаю, что это требует больше усилий, чем просто использование обычного плеера, поэтому мы предлагаем использовать онлайн-конвертер AmoyShare. Нет необходимости в каких-либо дополнительных загрузках программного обеспечения.
Как воспроизводить файлы MOV с VLC
VLC — это видеоплеер с открытым исходным кодом, который может поддерживать множество различных форматов файлов. Включение файлов MOV и использование VLC для просмотра нескольких видео MOV — отличная альтернатива конвертации файлов. Хотя вы можете конвертировать видео с помощью VLC, это, как правило, немного сложно и может привести к некоторой потере качества.
Выполните следующие действия, чтобы узнать, как воспроизводить файлы MOV в Windows 11/10/7.
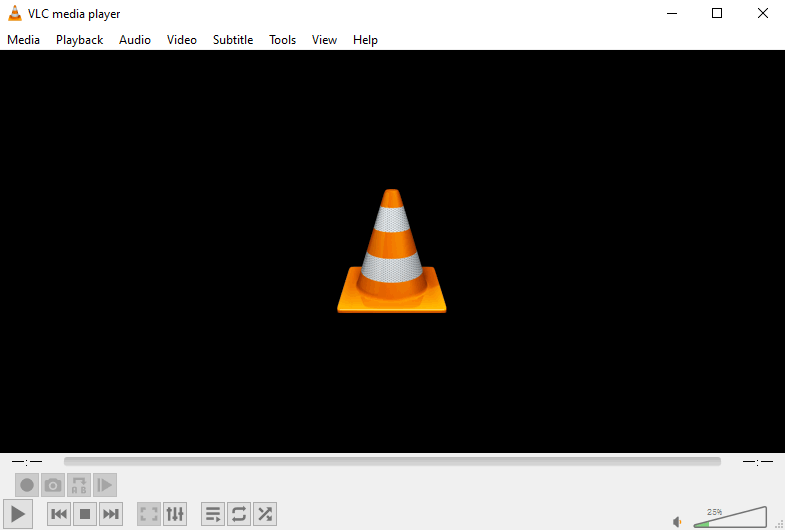
- Скачать VLC
Зайдите на официальный сайт и скачайте VLC-плеер для Windows. Установите приложение. - открытая VLC
После установки щелкните значок конуса VLC и откройте приложение. - Выберите MOV-файл
Нажмите кнопку «Раскрывающийся список мультимедиа» и выберите «Открыть файл». Затем просмотрите свои файлы на своем ПК и выберите файл MOV, который вы хотите воспроизвести, с помощью этого проигрывателя MOV для Windows.
И это все шаги, которые вам нужно знать, чтобы открыть файлы MOV в Windows.
Как воспроизводить файлы MOV с помощью QuickTime Player
QuickTime — это продукт того же типа, что и проигрыватель Windows Media, но для продуктов macOS. Он предустановлен с продуктами Mac, как и Windows Media Player с различными продуктами Windows. QuickTime может воспроизводить множество различных форматов, и если вы хотите узнать, как воспроизводить файлы MOV в Windows с помощью QuickTime, выполните следующие действия.
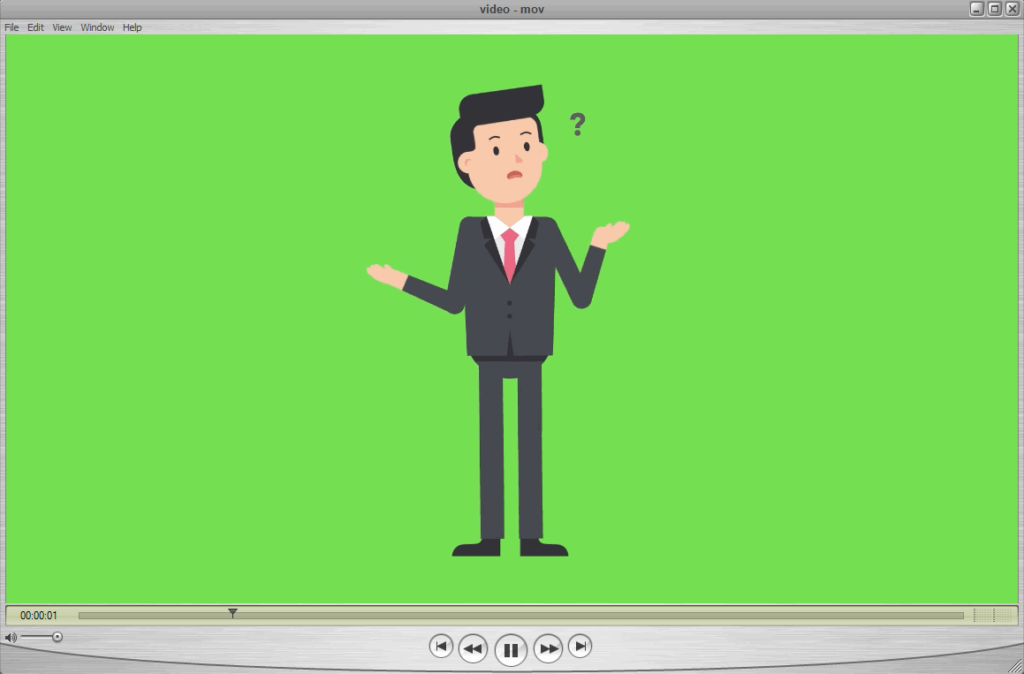
- Скачайте и установите
Скачать QuickTime Player для Windows. Перейдите по этой ссылке, чтобы загрузить продукты. - Откройте Quick Time
Откройте проигрыватель QuickTime на своем ПК после установки. - Выберите MOV-файл
Нажмите на кнопку раскрывающегося списка файлов и выберите опцию «Открыть файл». Затем просмотрите свои файлы в приложении и выберите MOV, который вы хотите воспроизвести.
Все сделано! Легко правильно.
К сожалению, Apple сделала невозможным для Windows получение обновлений для этого продукта. Кроме того, они сделали более новые версии несовместимыми с Windows.
Как воспроизводить файлы MOV с помощью RealPlayer
Вам нужно знать, как воспроизводить файлы MOV в Windows с помощью RealPlayer. Этот проигрыватель файлов MOV может быть таким простым.
RealPlayer — фантастический инструмент, но, к сожалению, дорогой. Если вы хотите разблокировать все его функции, вам нужно будет платить ежегодную плату в размере 49.99 долларов США. Я знаю, что это может показаться не слишком много. Тем не менее, это много, учитывая бесплатные опции, такие как онлайн-конвертер видео AmoyShare.
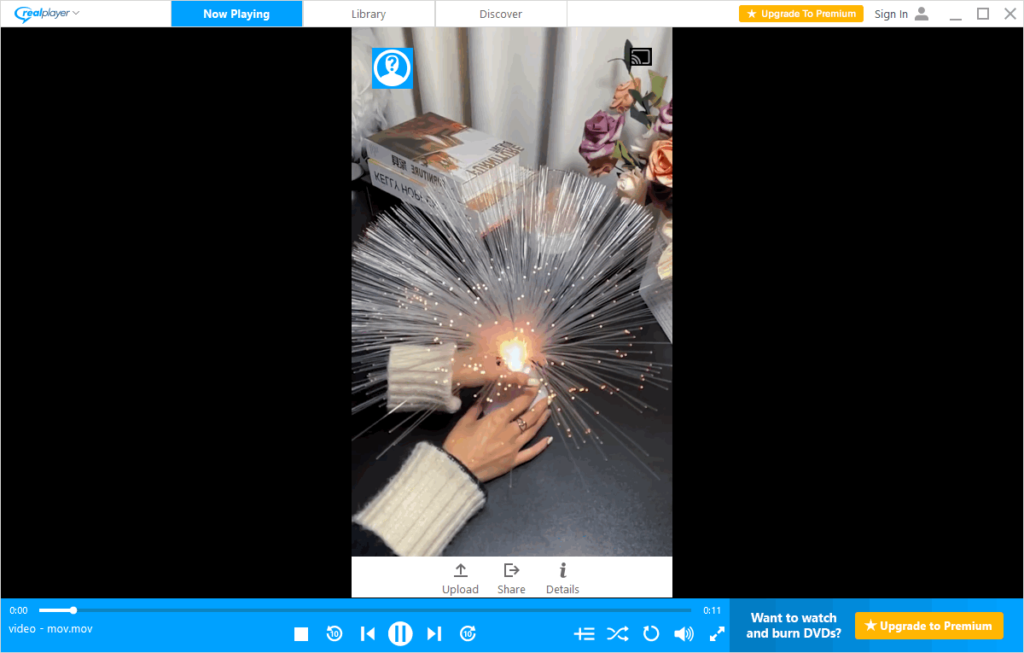
- Скачать RealPlayer
Перейти к загрузке Реальный игрок приложение на свой ПК. - Откройте ваш MOV-файл
Найдите файл MOV на своем ПК и щелкните его правой кнопкой мыши. Затем выберите вкладку «Открыть с помощью» и выберите «RealPlayer». Вот оно.
Как воспроизводить файлы MOV с помощью PotPlayer
PotPlayer — еще один фантастический проигрыватель файлов MOV, и он бесплатный. Он имеет гладкую систему, которую легко понять. Он отлично подойдет, если вы ищете проигрыватель MOV для Windows 10. Тем не менее, к сожалению, он не совместим с системами MAC, Android или iOS.
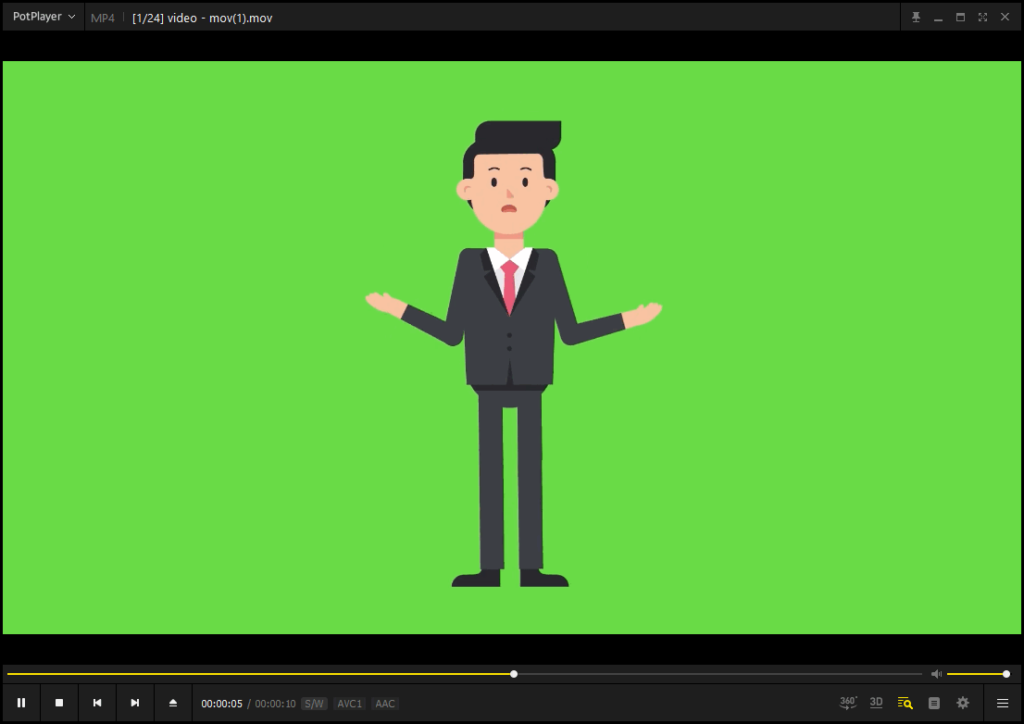
- Скачать PotPlayer
Скачать видеоплеер с их сайта.
Есть разные варианты. Выберите тот, который совместим с вашим устройством. - Открыть PotPlayer
После загрузки просто нажмите и откройте медиаплеер. - Щелкните открыть файл.
Щелкните раскрывающийся список PotPlayer в верхнем левом углу экрана. Выберите «Открыть», а затем нажмите «Файлы». Изучите свои файлы и выберите файл MOV, который хотите воспроизвести.
Заключение
Просмотрев и прочитав различные решения вопроса «Как воспроизводить файлы MOV в Windows», я уверен, что вы поняли преимущества использования Конвертер AmoyShare MOV в MP4. И предположим, что онлайн-конвертера вам недостаточно. Профессиональная версия имеет различные встроенные инструменты для редактирования и конвертации видео, которые вам понравятся.
AmoyShare Online Video Converter — это бесплатный, быстрый и надежный вариант, для работы которого не требуется загрузка дополнительных приложений на ваше устройство.
В отличие от многих проигрывателей файлов MOV, онлайн-конвертер предоставляет бесчисленное количество бесплатных вариантов преобразования.
FAQ
Как лучше всего воспроизводить файлы MOV в Windows 10?
На мой взгляд, использование онлайн-конвертера видео — лучший вариант. Поскольку файлы MOV совместимы не со всеми устройствами, лучше всего использовать Конвертер видео AmoyShare чтобы преобразовать файл MOV в MP4.
Как воспроизводить файлы iPhone MOV в Windows 10?
Вы можете использовать проигрыватель Windows Media, чтобы открыть файл MOV и воспроизвести его с помощью приложения, или вы можете использовать онлайн-конвертер, например MOV конвертер для преобразования файлов MOV в более совместимый формат. Например, формат MP4. Затем вы можете воспроизвести его с помощью большинства медиаплееров.