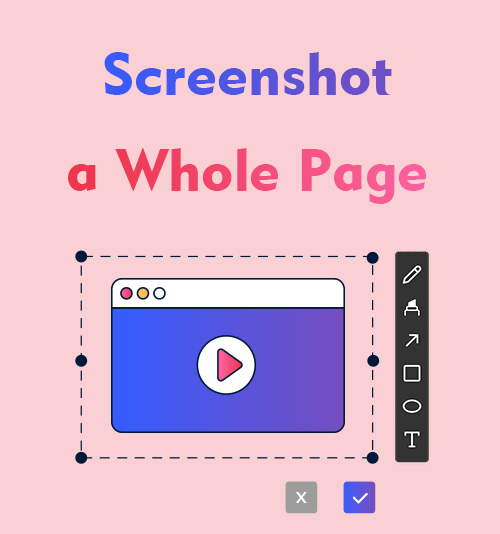
Скриншот — один из наиболее широко используемых инструментов. Скриншот часто передает информацию более эффективно, чем устные объяснения, как в профессиональной жизни, так и в социальных сетях.
Познакомившись с различными инструментами для создания снимков экрана, мы больше не знаем, как сделать снимок экрана целой страницы, и для нас это не сложный вопрос.
Но какой скриншот инструмент подходит для разных случаев и является полнофункциональным, который может наилучшим образом удовлетворить наши потребности?
Продолжайте читать этот блог, и мы представим вам несколько надежных инструментов полноэкранного захвата экрана!
Как сделать снимок экрана в Chrome
Хотите узнать, как сделать снимок экрана всей страницы в Chrome? Без проблем! Вы можете сделать снимок всей веб-страницы, используя собственный инструмент захвата экрана или другие полезные расширения. Следуйте за нами, и мы расскажем вам, как сделать снимок экрана всей страницы в Chrome.
Сделайте полный снимок экрана в Chrome с помощью встроенной функции
Первый способ сделать снимок экрана всей веб-страницы в Chrome — использовать встроенную функцию захвата экрана. Хотя большинство людей незнакомы с этой функцией и метод ее работы немного сложен, стоит попробовать, поскольку это полностью бесплатно инструмент.
Вот как сделать снимок экрана всей страницы с помощью встроенной функции Chrome.
- Откройте веб-страницу в Google Chrome, снимок которой вы хотите сделать, затем нажмите три точки в правом верхнем углу страницы и выберите «Дополнительные инструменты>>Инструменты разработчика".
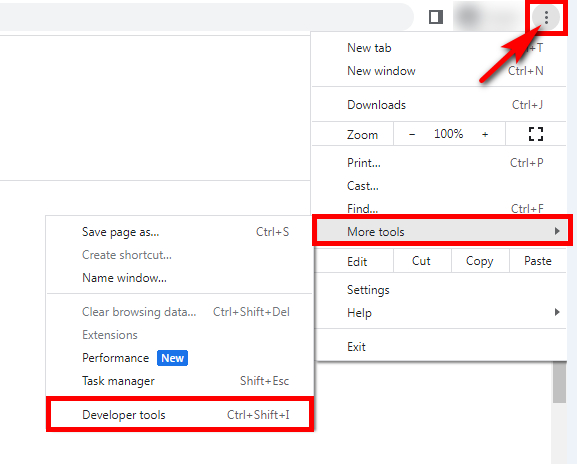
- Нажмите на три точки в правом верхнем углу и выберите «Выполните команду» в окне инструментов разработчика.
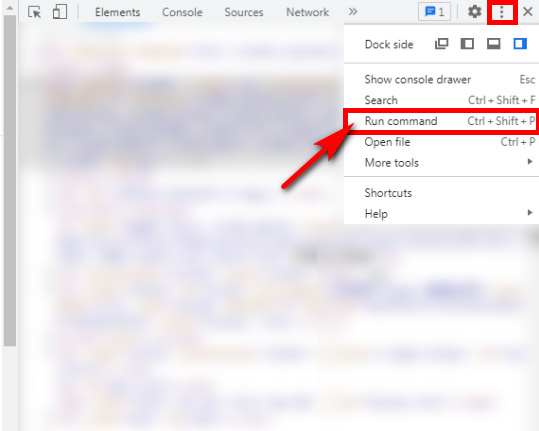
- Тип "Скриншот» в командной строке, а затем выберите «Снимок экрана в полном размере" вариант. После этого полный снимок экрана веб-страницы будет сохранен в папке загрузок после захвата.
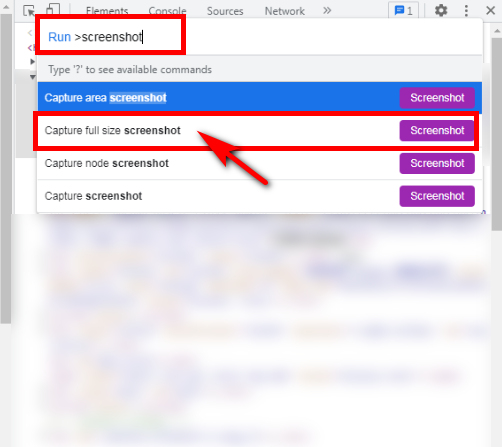
Снимок экрана всей веб-страницы в Chrome с помощью Awesome Screenshot & Recorder
Еще один мощный инструмент для создания снимков экрана Chrome — Потрясающий скриншот и рекордер. Вы можете захватить весь экран или конкретное окно приложения в соответствии с вашими потребностями. Кроме того, после создания снимка экрана вы также можете выполнять дальнейшие операции с изображением, например: рисование, обрезка, выделив, и так далее Если вы заинтересованы в этом инструменте веб-захвата, выполните следующие действия, чтобы научиться делать снимок экрана всей страницы с помощью Awesome Screenshot & Recorder.
- Установите расширение Chrome Awesome Screenshot & Recorder и запустите его. И оставайтесь на веб-странице, которую хотите захватить, в Chrome.
- Нажмите, чтобы запустить его в браузере «Расширения" список. Выберите «захватИ нажмите «Полная страница" вариант. Автоматически начнется полноэкранный снимок экрана.
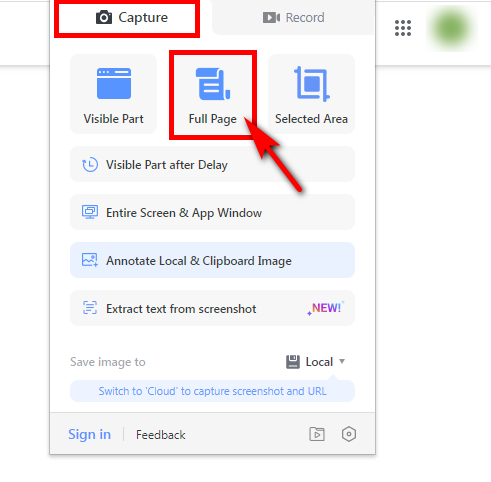
- После захвата веб-страницы вы можете комментировать снимок экрана или выполнять другие операции. Затем нажмите «Готово», и вы можете загрузить или скопировать снимок экрана в зависимости от ваших потребностей.
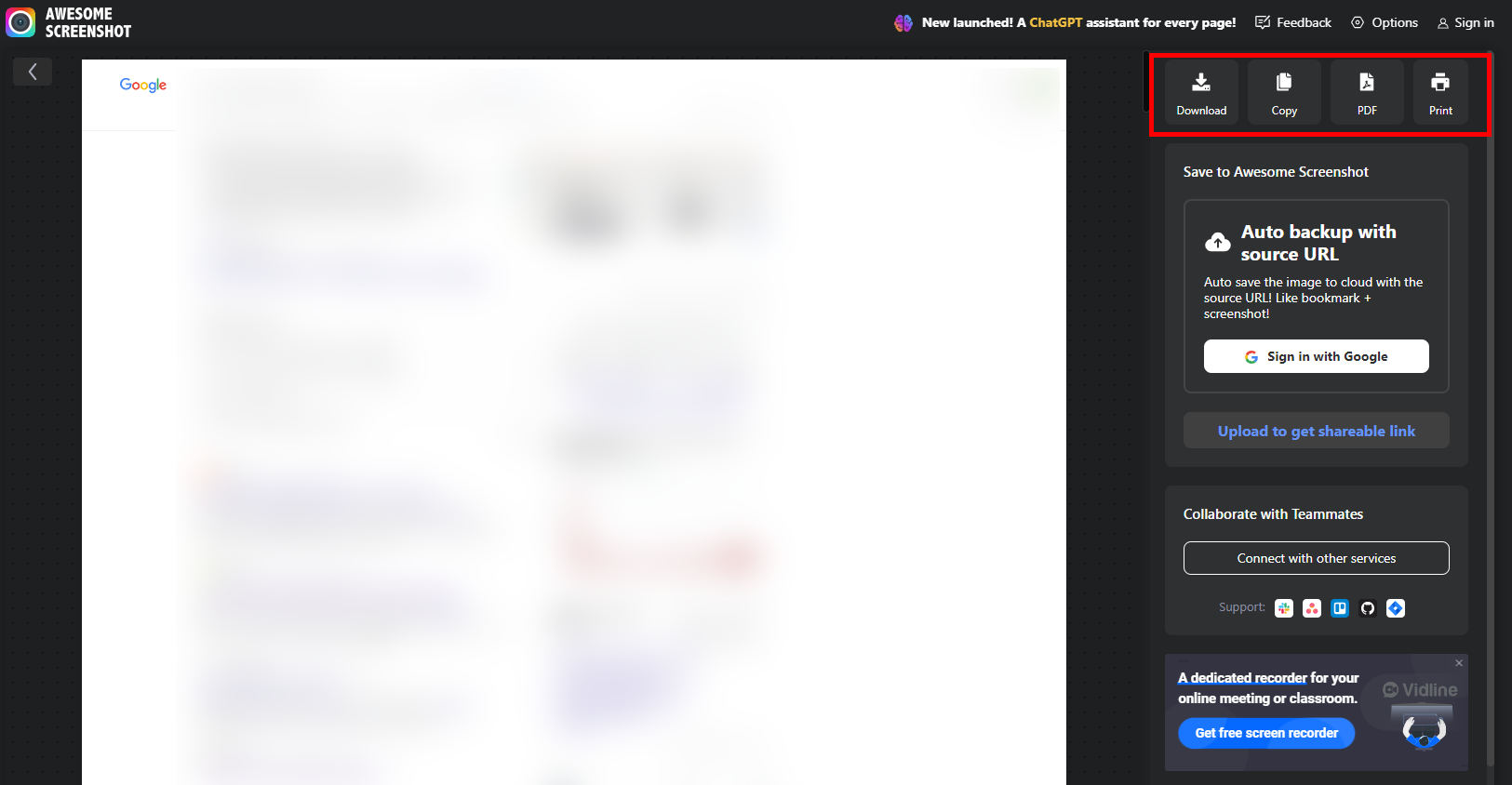
Как сделать скриншот всей страницы на iPhone
Мобильные телефоны – самые незаменимые устройства в нашей повседневной жизни. К счастью, делать снимки экрана на нем очень просто, поскольку функция захвата экрана телефона достаточно мощная, чтобы удовлетворить ваши потребности. Это означает, что вам не нужно искать инструмент для создания снимков экрана iPhone; просто просто одновременно нажмите кнопки питания и увеличения громкости. Затем вы можете выбрать «Вся страница», чтобы захватить всю веб-страницу.
Как сделать снимок экрана всей страницы на Mac
Снимок экрана целиком на Mac — относительно простая работа. В этой части мы представим два инструмента захвата экрана для Mac, каждый из которых мощный, но имеет некоторые различия. После прочтения вы можете выбрать тот, который вы предпочитаете, чтобы сделать скриншот всей страницы.
Как сделать снимок экрана всей страницы на Mac с помощью GoFullPage
ПерейтиПолная страница — надежное расширение для создания снимков экрана на Mac. Он прост в использовании и может помочь вам сделать снимок всей веб-страницы с помощью всего лишь одним щелчком мыши его значка. Что еще более важно, вам не нужно регистрироваться или входить в систему, прежде чем использовать его.
Следуйте инструкциям ниже, чтобы узнать, как сделать снимок экрана всей страницы с помощью GoFullPage.
- Добавьте GoFullPage в свое расширение Chrome.
- Откройте страницу и одним щелчком мыши щелкните значок GoFullPage, после чего начнется автоматический захват всей веб-страницы.
- После захвата экрана вы можете нажать «Редактировать», чтобы обрезать или добавить аннотации к снимку экрана, или пропустить редактирование и загрузить его напрямую.
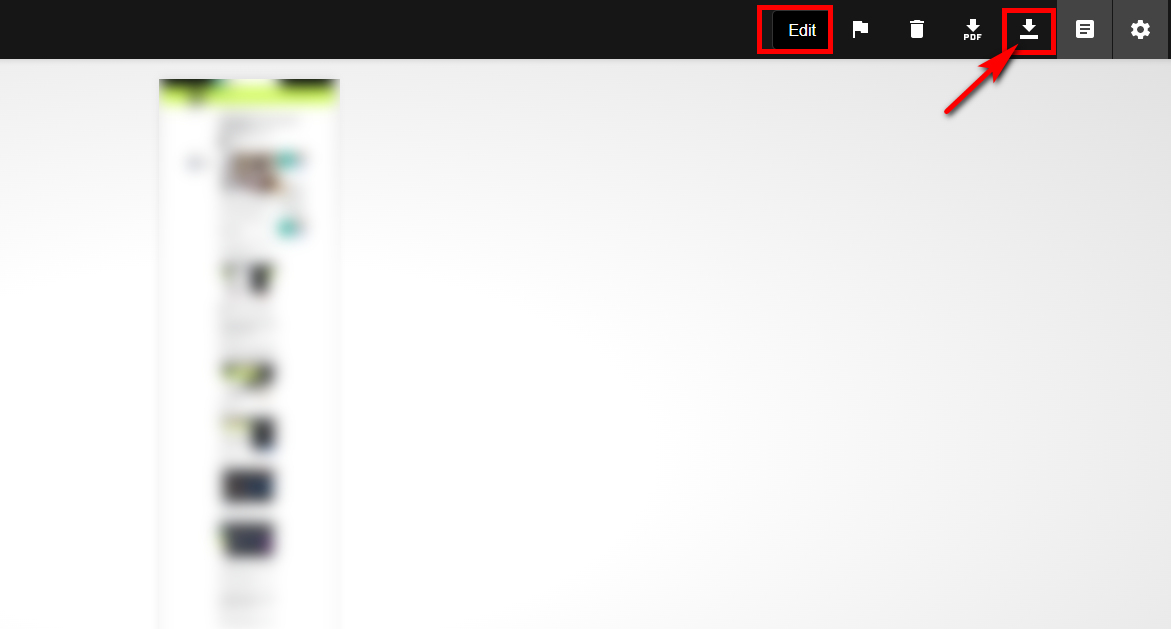
Как сделать снимок экрана всей страницы на Mac с помощью Mac Screen Recorder
Если вы пользователь Mac, попробуйте Mac Screen Recorder для полного скриншота страницы. Это мощное программное обеспечение для записи экрана, которое также подходит для создания снимков экрана. Вы можете выбрать различные режимы скриншотов, в том числе Захват экрана, Окно прокрутки, и Захват всплывающего меню, чтобы удовлетворить ваши различные потребности в скриншотах.
Вот как сделать снимок экрана всей веб-страницы с помощью Mac Screen Recorder.
- Запустите Mac Screen Recorder и откройте веб-страницу, которую хотите захватить.
- Ударь "Снимокзначок » и выберите «Окно прокрутки», чтобы сделать снимок экрана целиком.
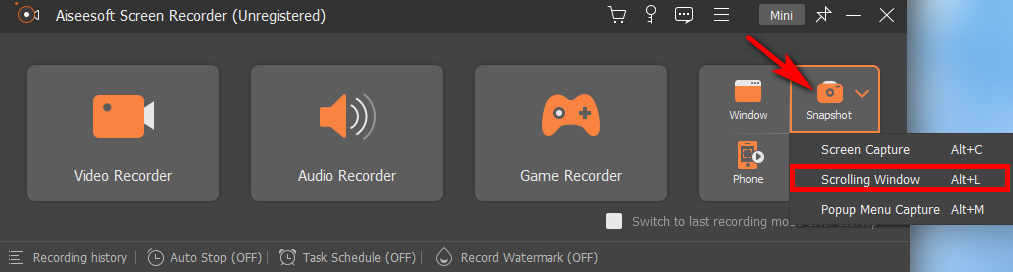
- Выберите диапазон, снимок которого хотите сделать, затем прокрутите мышь. Когда вы получите удовлетворительный диапазон изображения, нажмите «ESC» на клавиатуре, чтобы закончить. Затем вы можете скопировать или сохранить изображение в соответствии с вашими требованиями.
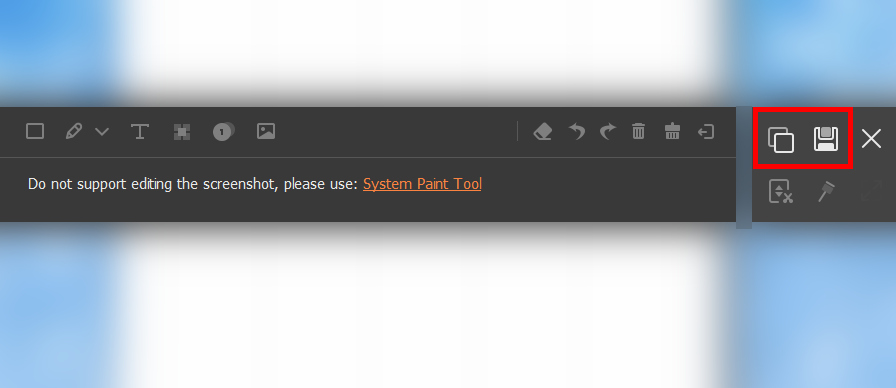
Как сделать снимок экрана всей страницы в Windows
Наконец, мы обсудим инструмент захвата экрана для устройств Windows. Справедливости ради стоит сказать, что сделать снимок экрана всей страницы в Windows несложно. Вы можете использовать встроенную функцию для полноэкранного захвата экрана. Конечно, если вы предпочитаете, мы также порекомендуем вам многофункциональный инструмент. Просто продолжайте читать, чтобы узнать больше подробностей.
Снимок экрана всей страницы в Windows с помощью встроенного захвата экрана
На самом деле, в системе Windows 10 или выше есть мощный инструмент — Snipping Tool. Он может делать снимки всей страницы и хорошо работает на экране записи. Его профессионализм не уступает другим программам для захвата экрана; вы даже можете обвести диапазон самостоятельно. Неважно, какую фигуру вы нарисуете, она поможет вам ее получить.
Выполните следующие действия, чтобы узнать, как сделать снимок экрана всей страницы, используя собственный снимок экрана Windows.
- Чтобы получить к нему доступ, введите «инструмент для ножниц» в строке поиска Windows.
- Выберите режим снимка экрана, а затем выберите область, которую хотите захватить, и снимок экрана начнется мгновенно. Если вас не устраивает выбранная область, нажмите «Новый», чтобы повторно выбрать ее.
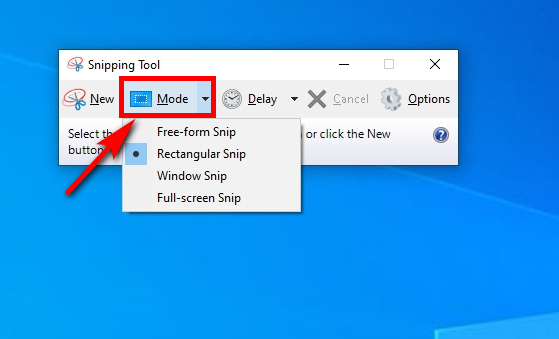
- Сделав снимок экрана, вы можете использовать «Перо», чтобы нарисовать и скопировать или сохранить изображение напрямую. Вы можете найти свои скриншоты в папке загрузок.
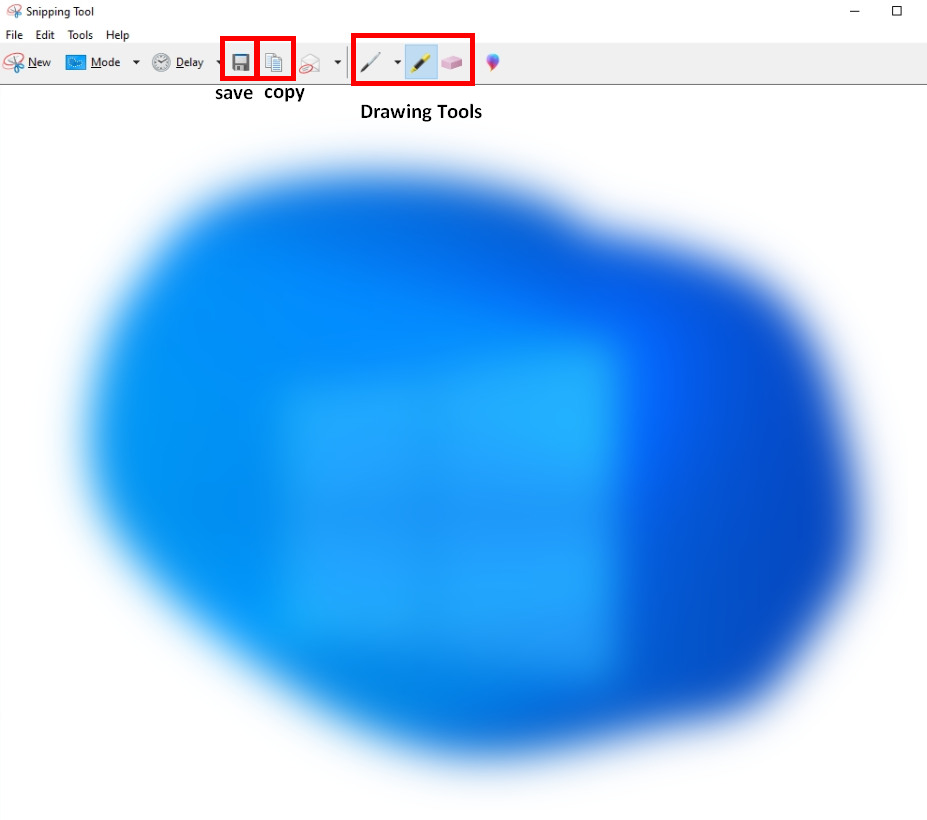
Сделайте полный снимок экрана в Windows с помощью DiReec Screen Recorder
Программа записи экрана DiReec является предпочтительным инструментом просто из-за его мощных функций. Это, несомненно, подходит для новичков продукт как ведущий инструмент для записи экрана и захвата экрана. Вы можете легко сделать снимок экрана на всю страницу, и он поддерживает различные форматы экспорта, в том числе PNG, JPG, и TIFF, что позволяет легко делиться. Примечательно, что DiReec Screen Recorder также предоставляет инструменты рисования, которые включают, помимо прочего, щетки, основной момент, пятно, и так далее Более того, вы даже можете напрямую копировать скриншоты, что, несомненно, является полезной функцией. Как легко сделать скриншот всей страницы? DiReec Screen Recorder может очень хорошо помочь вам решить эту проблему!
Screen Recorder
Мгновенный захват HD-видео и звука
- для Windows 10/8/7
- для Mac OS X 14+
- для Android
Ниже приведено руководство о том, как сделать снимок экрана всей страницы с помощью DiReec Screen Recorder.
- Установите программу DiReec Screen Recorder и запустите ее. Откройте и оставайтесь на веб-странице, снимок экрана которой хотите сделать.
- Выберите "Скриншот"В"Другие инструменты», а затем выберите диапазон, который нужно сделать, нажмите «√», чтобы сохранить снимок экрана.
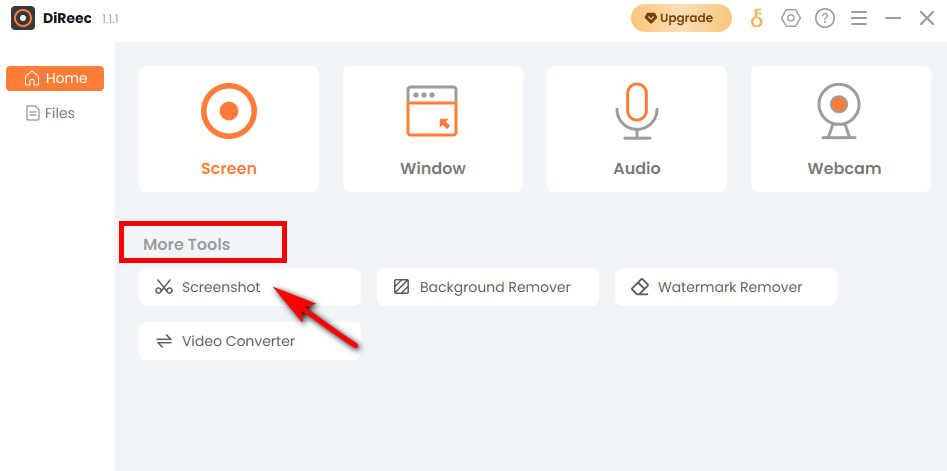
- Вы можете нажать "Файлы» для предварительного просмотра изображения. И вы найдете снимки экрана в указанном вами месте файла на основе пользовательских настроек.
Заключение
Как сделать скриншот всей страницы? В этой статье вы найдете несколько простых способов сделать полноэкранный снимок экрана на любом устройстве. Если вам нужен бесплатный инструмент для создания скриншотов всей страницы или мощное программное обеспечение, даже если вам нужно расширение Chrome, вы найдете ответ здесь! В общем, Программа записи экрана DiReec это наша главная рекомендация. Он прост в использовании, подходит для новичков и может удовлетворить ваши разнообразные потребности в захвате экрана.
Screen Recorder
Мгновенный захват HD-видео и звука
- для Windows 10/8/7
- для Mac OS X 14+
- для Android
Часто задаваемые вопросы
Как сделать снимок экрана всей веб-страницы?
Будь то Chrome, Windows или другие устройства, большинство из них имеют собственные инструменты захвата экрана, позволяющие сделать снимок экрана всей страницы, но некоторые из них немного сложны в использовании или не имеют расширенных функций. Вы можете использовать стороннее программное обеспечение, например Программа записи экрана DiReec чтобы удовлетворить ваши разнообразные потребности в создании снимков экрана всей веб-страницы.
Как сделать снимок экрана прокручиваемой страницы?
Если вы хотите делать снимки экрана с прокруткой, мы рекомендуем вам загрузить Mac Screen Recorder. Его функция создания снимков экрана является мощной и полной. Помимо прокрутки снимков экрана, он также предоставляет различные режимы снимков экрана для удовлетворения ваших различных потребностей.
Как сохранить полностраничный снимок экрана в другом формате файла?
Лучший способ сохранить полностраничный снимок экрана в другом формате файла — использовать Программа записи экрана DiReec. Вам нужно всего лишь выбрать в настройках формат экспорта снимка экрана, включая форматы PNG, JPG и TIFF, и тогда ваши снимки экрана будут экспортированы в соответствии с установленным вами выходным форматом.