
Иногда нам может понадобиться диктофон, чтобы захват потоковой музыки, аудио и фоновая музыка из системы. Или запишите наш голос с микрофона.
Но новичок может не знать, как записывать звук на ПК.
В этом посте я тестирую 8 способов записи звука с рабочего стола для всех вас. Чтобы прочитать их по порядку, вам потребуется всего 5 минут. Так что не пропустите эту быструю практическую навигацию.
Однако, если вы не хотите тратить свое время на тестирование одного за другим, вы можете направить его к Части 1. Затем вы найдете лучший способ записывать компьютерный звук.
СОДЕРЖАНИЕ
- Часть 1. Лучший способ записать компьютерный звук
- Часть 2. Как заставить Audacity записывать компьютерный звук?
- Часть 3. Как записать компьютерный звук с помощью QuickTime Player?
- Часть 4. Как записать звук в Windows 10 с помощью диктофона?
- Часть 5. Как записать звук с компьютера с помощью бесплатного диктофона?
- Часть 6. Как записать компьютерный звук в Интернете - снимок экрана?
- Часть 7. Как записать звук с компьютера в Интернете с помощью расширения Chrome Audio Capture?
- Часть 8. Сравнительная таблица аудиорекордеров
Лучший способ записать компьютерный звук
Программа записи экрана AmoyShare - лучший способ записывать компьютерный звук. А во время записи это позволяет улучшить качество звука, удалив фоновый шум и увеличив громкость голоса.
Здесь вы можете легко записывать не только звук, но и экран и веб-камеру, например, потоковое видео, музыку, игры, лекции, встречи и т. Д.
Следующие шаги - как записать компьютерный звук.
Screen Recorder
Мгновенный захват HD-видео и звука
- для Windows 10/8/7
- для Mac OS X 14+
- для Android
- Загрузите последнюю версию программы записи экрана с официального сайта AmoyShare.
- Запустите его и щелкните значок Audio Recorder. Вы увидите интерфейс, как на картинке ниже.
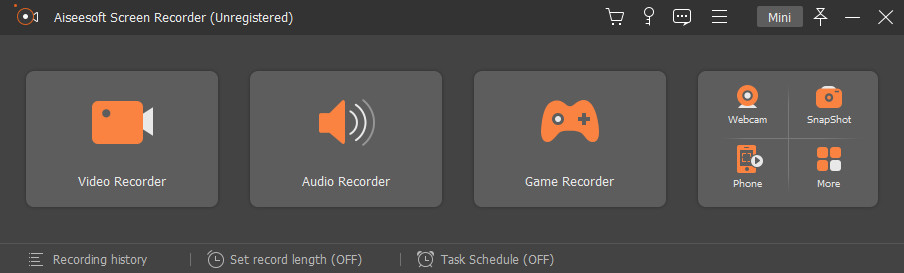
- Включите системный звук и щелкните красный значок записи, чтобы начать запись.
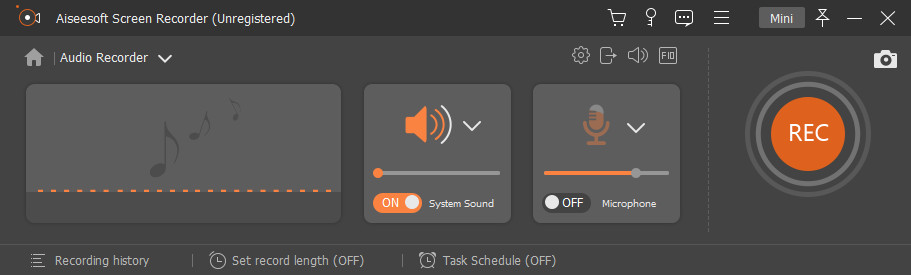
- После записи щелкните значок красного квадрата, чтобы остановить запись, и выберите место для сохранения.
Как заставить Audacity записывать компьютерный звук?
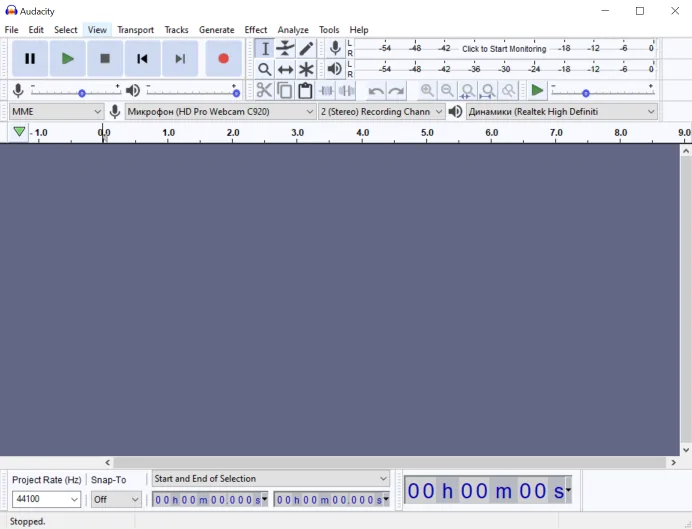
дерзость это профессиональная программа для записи и редактирования звука. Но нет записи с экрана или веб-камеры.
Как сделать Audacity записывает компьютерное аудио? Here are the steps to record audio from computer with Audacity:
- Сначала загрузите программу с веб-сайта Audacity на свой компьютер.
- Далее нам нужно выбрать Windows WASAPI, как показано на рисунке.
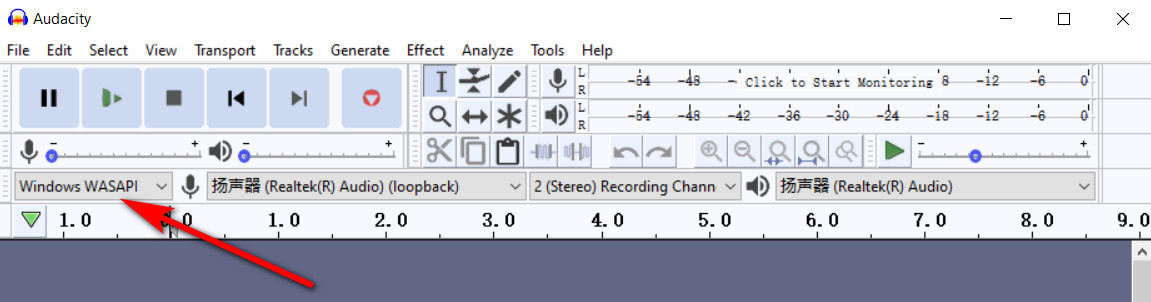
- Затем перейдите в раздел «Дорожки», нажмите «Стереодорожка» в разделе «Добавить новый». Затем вы можете нажать красную кнопку записи, чтобы запустить ее.
- Наконец, нажмите «Файл»> «Сохранить проект»> «Сохранить проект как», чтобы сохранить файл записи.
Как записать компьютерный звук с помощью QuickTime Player?
QuickTime Player - это встроенный звуковой инструмент на Mac. Но он должен работать с программным обеспечением под названием Blackhole, чтобы в любое время записывать компьютерный звук на Mac.
- Загрузите Blackhole и настройте его. Затем создайте новое агрегатное устройство, которое объединяет ваш микрофон и Blackhole.
- Откройте QuickTime, выберите «Новая аудиозапись» в меню «Файл». Затем выберите Aggregate Device в качестве входа при записи.
- Нажмите кнопку «Запись», чтобы начать запись звука, и нажмите «Стоп», как только это будет сделано. Теперь вы можете сохранить звук на свой компьютер.
Как записать звук в Windows 10 с помощью диктофона?
Диктофон в Windows 10 предлагает простой способ записи звука. Мы можем использовать его для записи внешнего звука с микрофона.
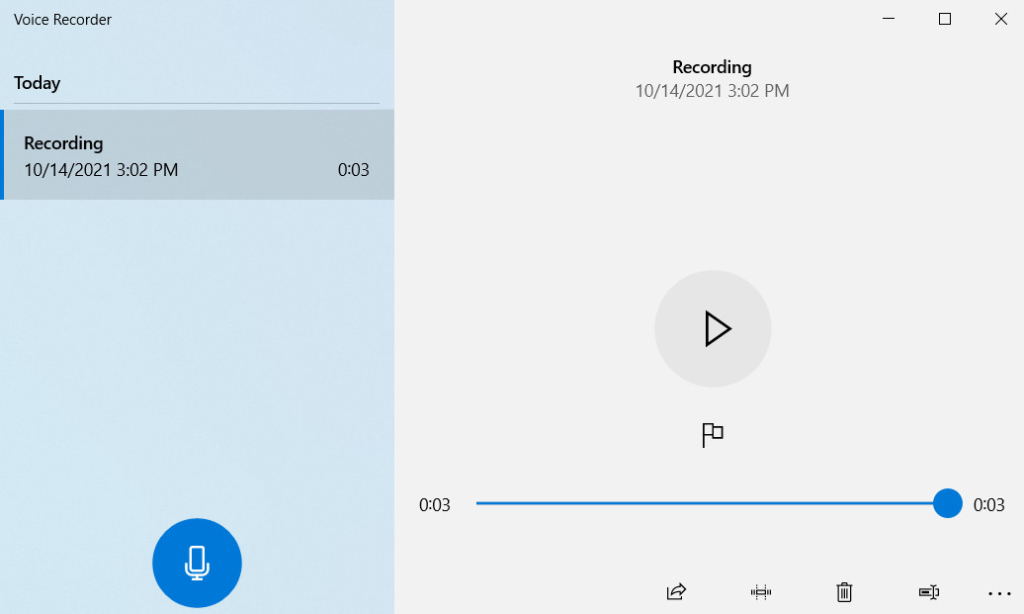
- Выполните поиск в Диктофоне на панели поиска Windows.
- Щелкните значок микрофона, чтобы начать запись.
- Нажмите кнопку «Стоп», чтобы закончить, и запись будет автоматически сохранена на вашем компьютере.
Как записать звук с компьютера с помощью бесплатного диктофона?
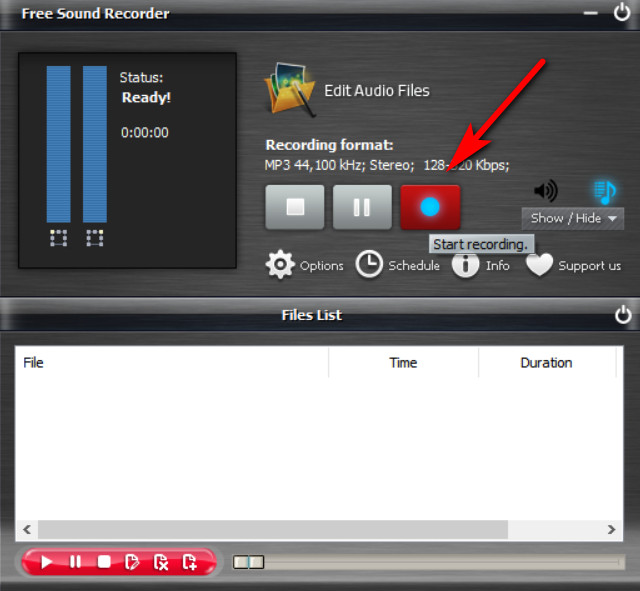
Бесплатный Звукозапись это простой способ записать компьютерный звук. Он поддерживает запись звука с системного звука и микрофонов. Вам нужно только щелкнуть красный значок, чтобы начать запись. И щелкните первый значок, чтобы остановить запись. Тогда ваш файл будет автоматически сохранен на вашем компьютере.
Как записать компьютерный звук в Интернете - снимок экрана?
- Откройте приложение Захват экрана веб-сайт и отметьте «Звук», затем нажмите кнопку «Начать запись».
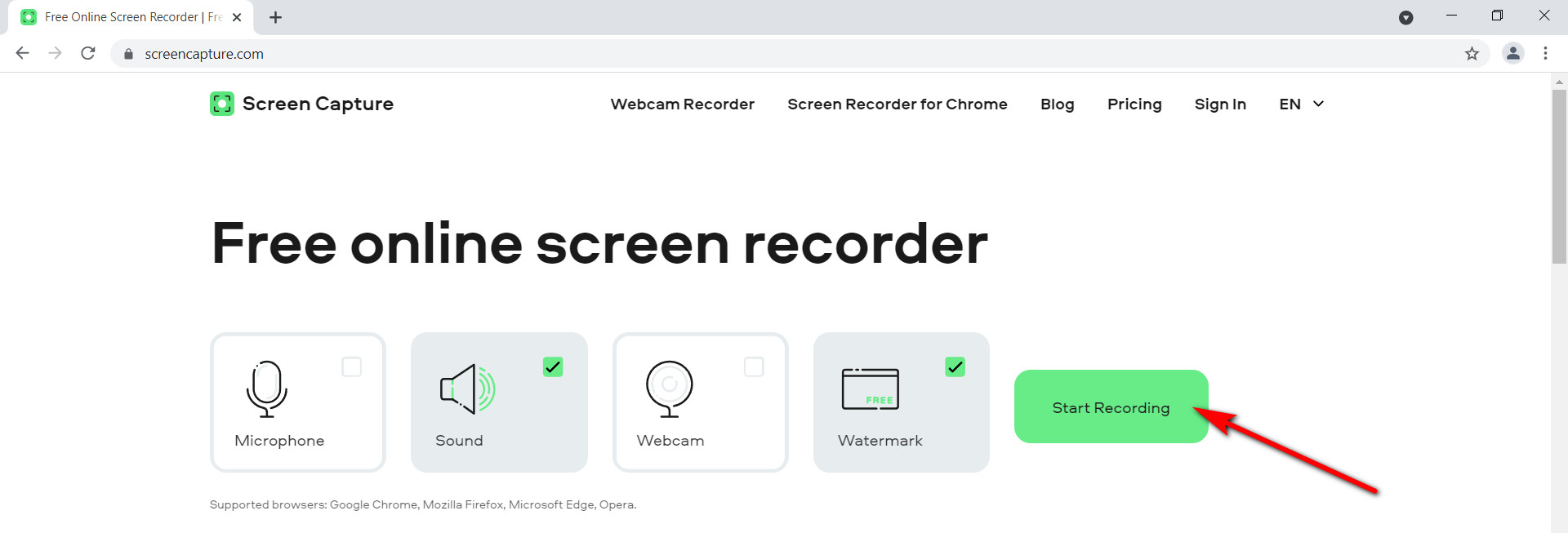
- Вам нужно только нажать кнопку «Остановить запись», чтобы остановить ее, и найти кнопку «Загрузить», чтобы сохранить запись на свой компьютер.
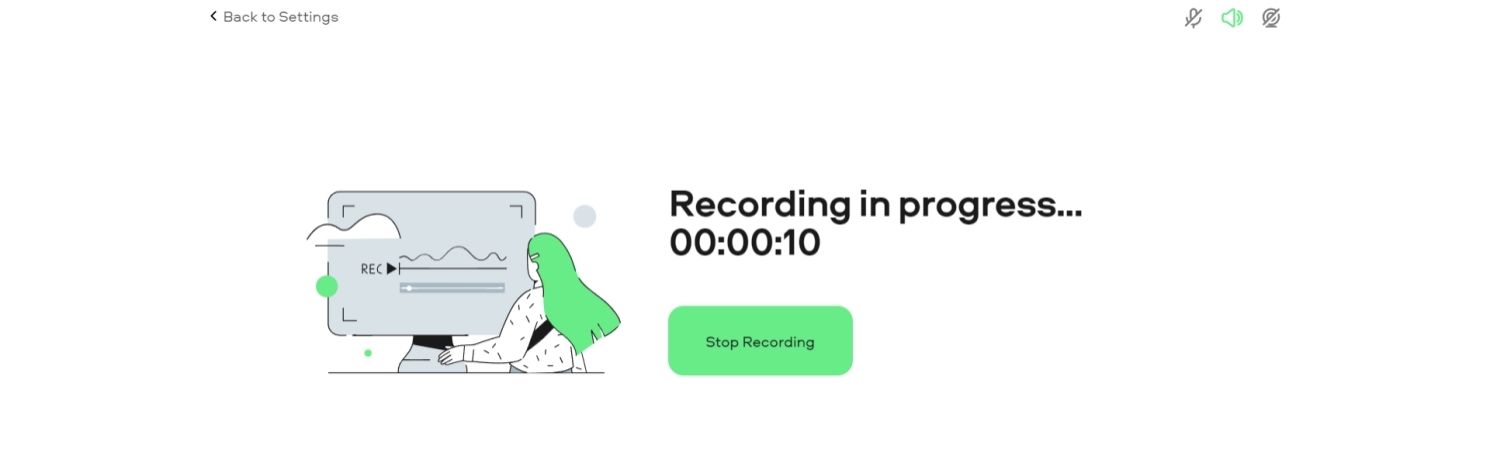
Как записать звук с компьютера в Интернете с помощью расширения Chrome Audio Capture?
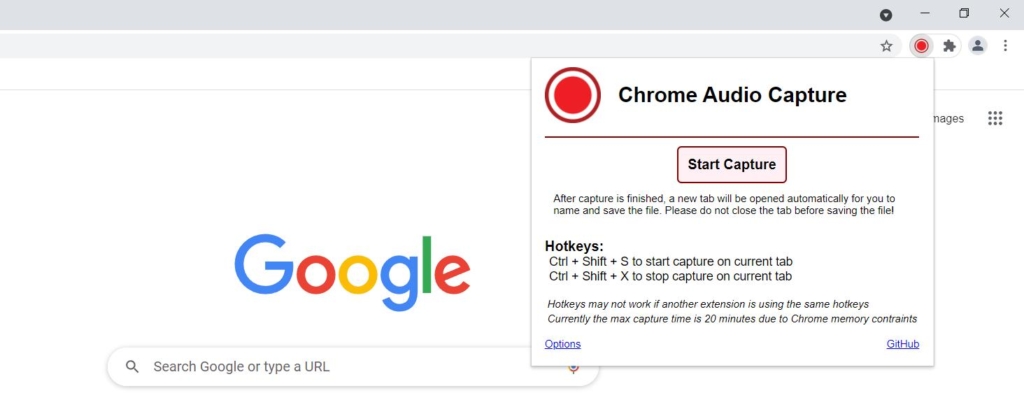
Chrome Audio Capture - одно из лучших расширений Chrome, позволяющее записывать компьютерный звук. Однако вам нужно знать, что продолжительность записи ограничена 20 минутами.
- Найдите Chrome Audio Capture в Google, затем добавьте его из Интернет-магазина Chrome.
- Откройте его и нажмите кнопку «Начать захват».
- Нажмите «Сохранить снимок», чтобы остановить запись, затем найдите место для сохранения записи.
Сравнительная таблица аудиорекордеров
| Software | Источники звука | Совместимость | Тип заявления |
| Программа записи экрана AmoyShare | Аудио с системы и внешних устройств | Windows & Mac | Настольное приложение |
| дерзость | Аудио с системы и внешних устройств | Windows & Mac | Настольное приложение |
| QuickTime Player | Микрофон | Mac | Встроенное приложение на Mac |
| Диктофон | Микрофон | Windows | Встроенное приложение в Windows |
| Бесплатный Звукозапись | Звук из системы и микрофона | Windows & Mac | Настольное приложение |
| Онлайн-инструмент - снимок экрана | Аудио с системы и внешних устройств | Windows & Mac | Веб-приложение |
| Онлайн-инструмент - Chrome Audio Capture | Только системный звук | Windows & Mac | Веб-приложение |
Заключение
В этой статье я представил восемь методов, как записывать компьютерный звук. И я составил сравнительную таблицу каждого рекордера.
Вы можете видеть, Программа записи экрана AmoyShare отличается от этих настольных аудиомагнитофонов. Он совместим как с Windows, так и с Mac. Вы можете использовать его для записи системного звука и звука микрофона без ограничений. Самое главное, это позволяет записывать звук без фонового шума.
Помимо записи звука с компьютера, он имеет мощные функции, которые поддерживают захват экрана без водяных знаков.
Предположим, вы не хотите тратить время на тестирование одного за другим, просто попробуйте AmoyShare Screen Recorder. Это определенно лучший диктофон, который вы ищете!
Screen Recorder
Мгновенный захват HD-видео и звука
- для Windows 10/8/7
- для Mac OS X 14+
- для Android
Часто задаваемые вопросы
Как записать компьютерный звук и микрофон?
вы можете записывать компьютерный звук и микрофон с Программа записи экрана AmoyShare. Во-первых, щелкните Аудиорекордер после его запуска. Затем включите кнопку «Системный звук и микрофон». Наконец, щелкните значок REC, чтобы начать запись.
Как записать внутренний звук на ПК?
1. скачать Программа записи экрана AmoyShare на вашем ПК. 2.Щелкните Audio Recorder после его запуска. 3. Затем включите кнопку «Системный звук», теперь вы можете записывать внутренний звук на ПК, щелкнув значок «ЗАПИСЬ».