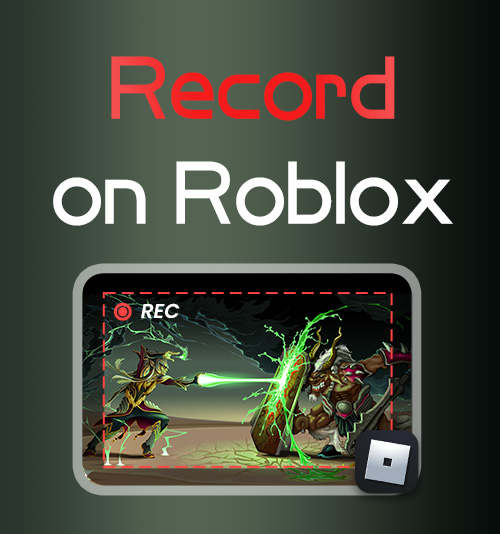
В Roblox доступно более 50 миллионов игр: от крупномасштабных до небольших игр и даже оригинальных игр, созданных другими пользователями.
Вы можете создать любой опыт, который только можно себе представить, в Roblox, который привлекает игроков со всех устройств, от ПК до мобильных устройств.
Если вы хотите сохранить великолепные игровые воспоминания в Roblox, лучший способ — запись видео.
В этом посте мы поговорим о том, как записывать в Roblox на любом устройстве. Оставайтесь с нами, и мы поделимся некоторыми надежными устройства записи экрана для Roblox с тобой.
Как записать Roblox на ПК
Большинство людей предпочитают играть в игры на своих компьютерах, чтобы получить более четкий и плавный игровой процесс. Как мы все знаем, в Windows есть собственный инструмент записи, который может удовлетворить ваши простые требования к записи. Конечно, если вам необходимо дополнительно обработать игровое видео или у вас более высокие требования к качеству записи, формату и т. д., мы предлагаем вам использовать программу записи экрана для Roblox: Программа записи экрана DiReec.
Полное руководство о том, как записывать на Roblox с помощью DiReec Screen Recorder
Если вы хотите быстро получить запись Roblox на свой компьютер, Программа записи экрана DiReec должен быть лучшим выбором. Будучи мощным сторонним продуктом, он, несомненно, имеет множество необходимых функций. По сравнению с инструментом записи экрана, поставляемым в комплекте с системой, DiReec Screen Recorder может одновременно записывать вашу веб-камеру и микрофон, а это означает, что вы можете одновременно записывать себя и свой игровой экран, как якорь игры. Что еще более важно, использование его для записи игр Roblox не повлияет на ваш игровой процесс благодаря его расширенным возможностям. аппаратное ускорение; вы также можете насладиться без задержек Запись Роблокса. Кстати, вы даже можете выполнить несколько простых редактирование после записи, чтобы дать вам более идеальное видео.
Больше нет необходимости оставаться в замешательстве; просто скачайте его и попробуйте. После установки следуйте пошаговому руководству ниже, чтобы узнать, как вести запись экрана в Roblox с помощью этого мощного инструмента записи.
Screen Recorder
Мгновенный захват HD-видео и звука
- для Windows 10/8/7
- для Mac OS X 14+
- для Android
- Начните с загрузки DiReec Screen Recorder на свой компьютер. Установите программу и запустите ее.
- Найдите значок «Настройки» в интерфейсе и щелкните его. Затем вы можете получить дополнительные настройки, такие как формат вывода, качество, частота кадров и т. д.
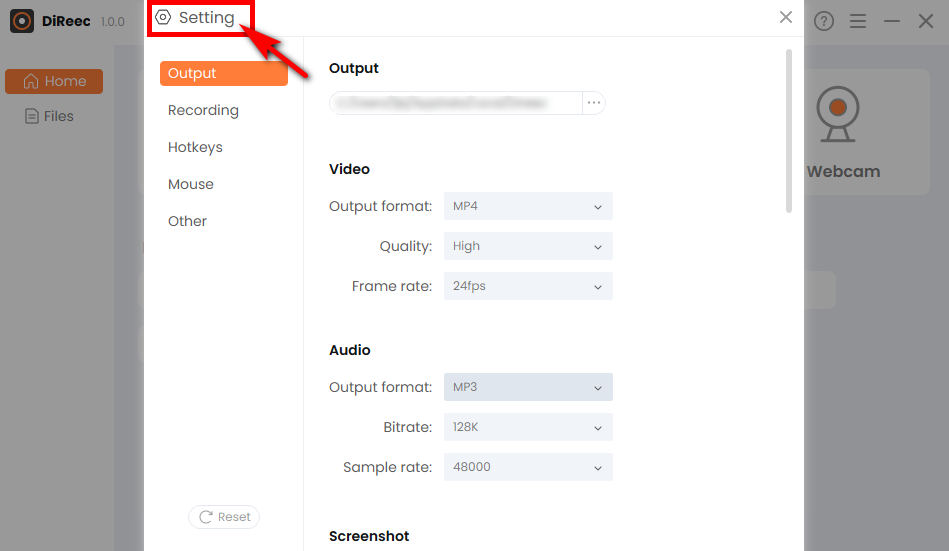
- Как только вы нажмете «REC«Интерфейс Roblox Screen Recorder свернется и начнет захват после трехсекундного обратного отсчета.
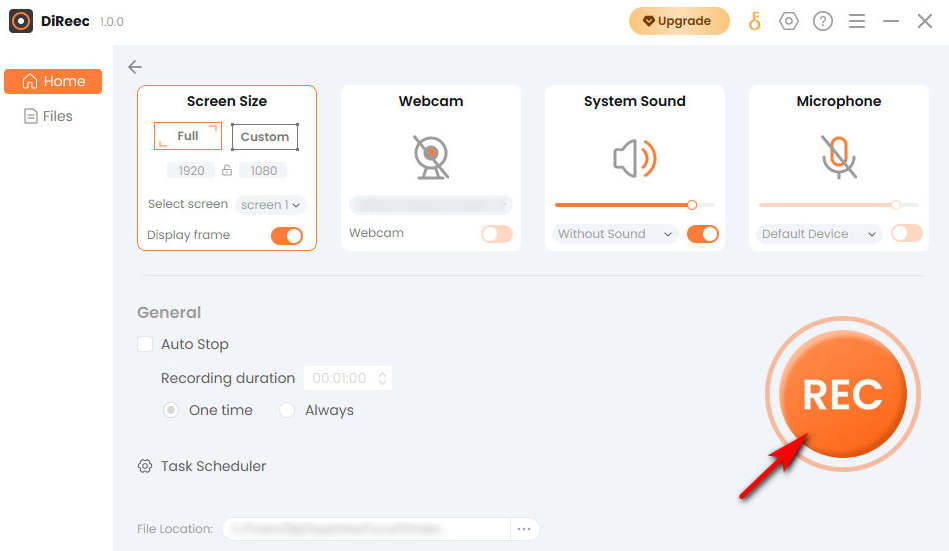
- Если вы хотите остановить запись Roblox, просто нажмите на значок Stop Нажмите кнопку, и записанный файл будет автоматически сохранен на вашем устройстве.
Подробное руководство по записи экрана в Roblox с помощью игровой панели Windows
Windows Game Bar — это встроенный рекордер Roblox, позволяющий записывать видео и даже делать скриншоты во время игр. Будучи встроенным устройством записи экрана, он может удовлетворить ваши основные требования к записи экрана, не беспокоясь о вирусах или зарядах. Более того, это легко работать и подходит для новичков. Однако стоит отметить, что он не поддерживает системы ниже Windows 10.
Выполните эти шаги, чтобы узнать, как записывать в Roblox с помощью Windows Game Bar прямо сейчас.
- Нажмите одновременно клавиши Windows + G, чтобы активировать игровую панель. Затем нажмите значок, как показано, чтобы открыть окно записи экрана.

- Начните играть в свою любимую игру и нажмите белую точку, когда хотите начать запись Roblox.
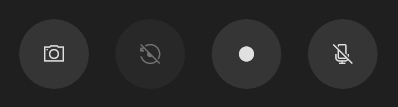
- Нажмите на белое поле, чтобы остановить запись. Вы можете найти записанное видео, сохраненное в Галерее.
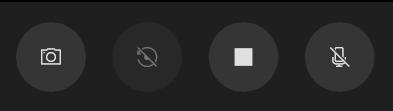
Как записывать в Roblox на Mac с помощью Mac Screen Recorder
Чтобы записывать видео Roblox на Mac, вам необходимо загрузить стороннее приложение. Просто потому, что когда работает встроенный инструмент записи экрана, это повлияет на работу вашей игры, а записанное видео будет не высокого качества. Учитывая эти причины, Mac Screen Recorder это хороший выбор. Он поддерживает различные форматы экспорта, что поможет вам чаще делиться записанными игровыми видео. гибко и упростить процесс записи экрана в наибольшей степени.
Следуйте инструкциям ниже, чтобы узнать, как записать Roblox на Mac.
- Установите Mac Screen Recorder и запустите его. При необходимости вы можете выполнить некоторые простые настройки.
- Нажмите "Видеомагнитофон» и выберите область игры. После завершения этого нажмите «REC», чтобы начать запись Roblox.
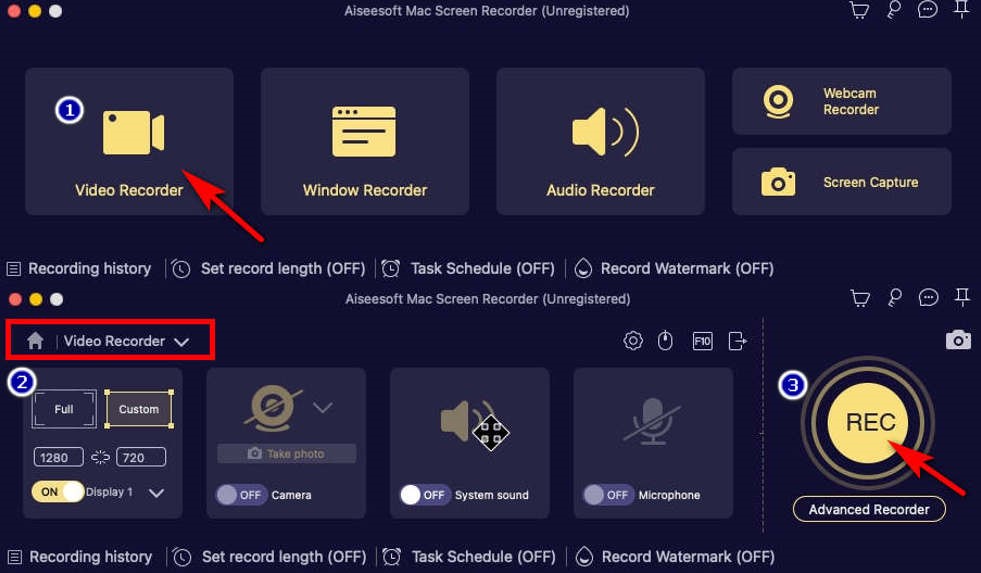
- Если вы хотите завершить запись, нажмите красный квадрат в правом нижнем углу. Предварительный просмотр видео будет создан автоматически, после чего вы можете нажать «Сохранить видео", чтобы загрузить его.
Как записать Roblox онлайн с помощью онлайн-рекордера экрана AmoyShare
Как записать в Roblox, не используя ни встроенную в систему программу записи экрана, ни стороннее программное обеспечение? Не волнуйся; вот онлайн-инструмент для записи экрана, который может удовлетворить ваши потребности. Онлайн-рекордер экрана AmoyShare - это бесплатно и безопасный онлайн-рекордер, который может записывать видео Roblox без потери качества.
Посмотрим, как это работает.
- Перейдите на сайт AmoyShare, затем нажмите, чтобы ввести «Сетевой экран» из шапки.
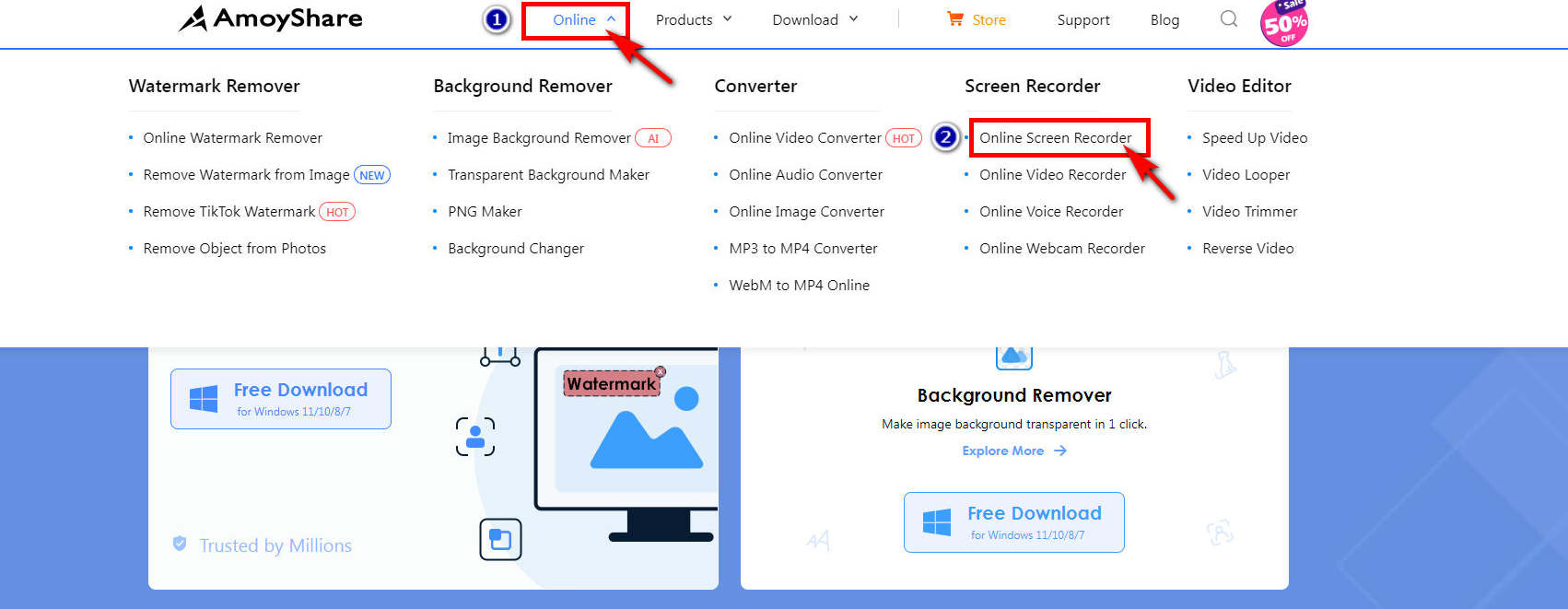
- В онлайн-программе записи экрана по умолчанию выбраны звуки экрана и системы, поэтому вам просто нужно нажать «Начать запись», когда вы хотите начать запись Roblox. Обратите внимание, что вам нужно выбрать область в появившемся меню, а затем нажать кнопку «Поделиться"Кнопку.
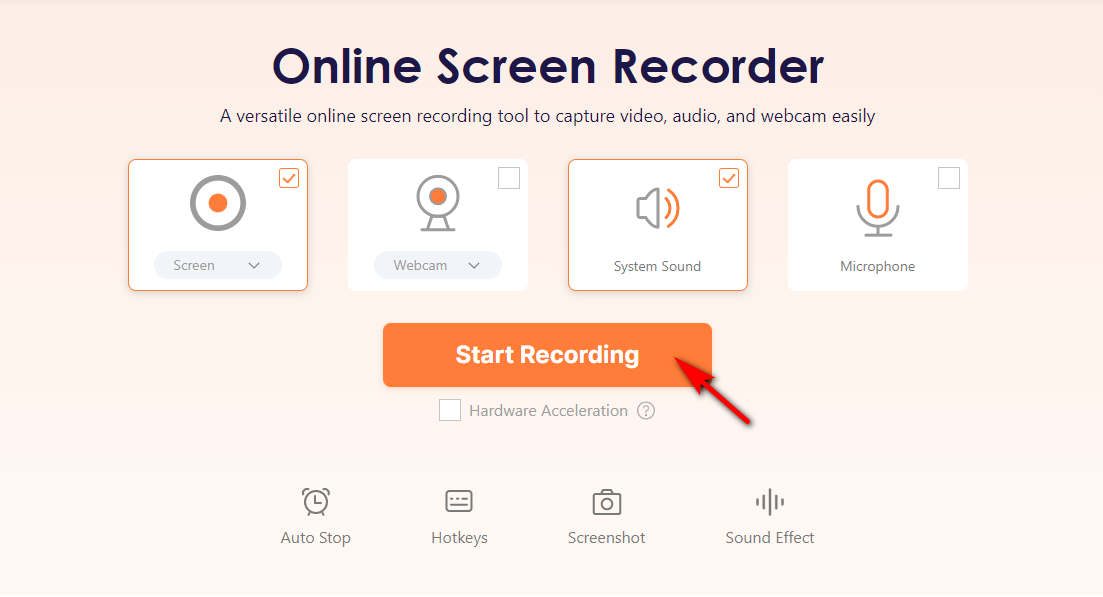
- Чтобы остановить запись, вам нужно всего лишь нажать «Stop" кнопка. Видео записи Roblox будет сохранено в папке по умолчанию после нажатия «Скачать".
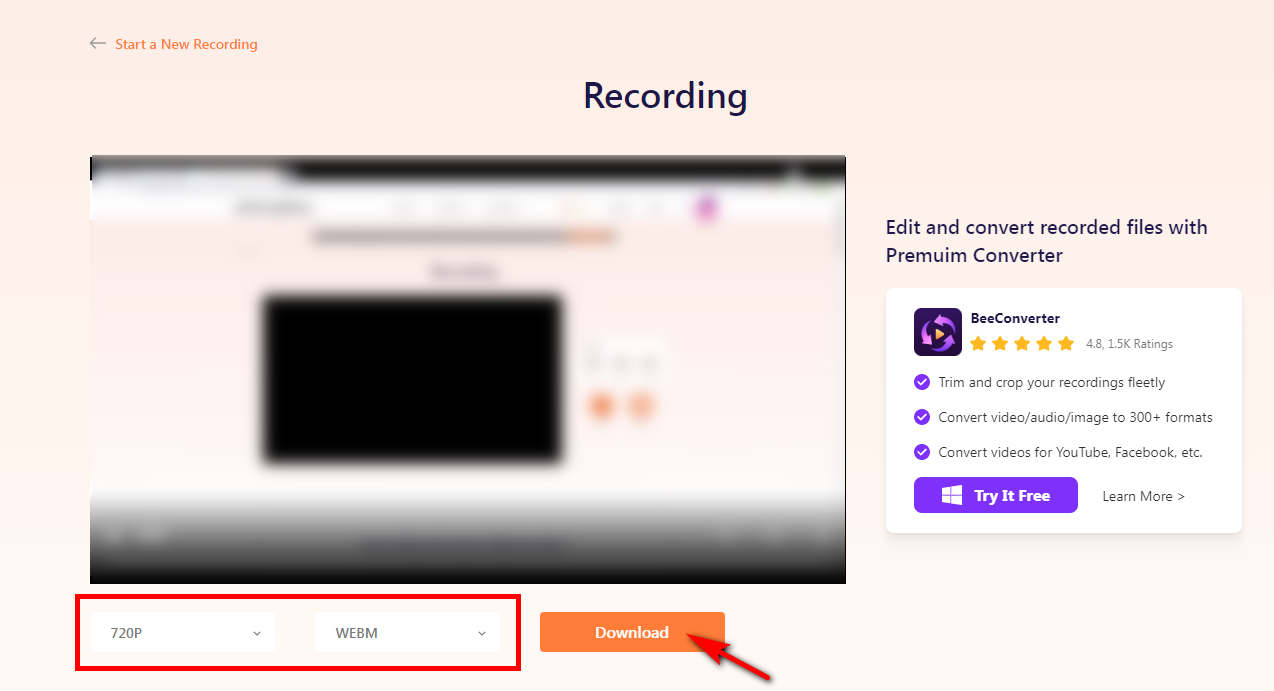
Как записать в Roblox на телефоне с помощью встроенного рекордера
Если вы играете в игры со своего телефона, вы можете записывать игры Roblox без какого-либо стороннего приложения. Потому что для мобильных пользователей инструмент записи экрана, поставляемый в комплекте с телефоном, может удовлетворить ваши требования. Независимо от того, являетесь ли вы пользователем Android или iPhone/iPad, вы можете узнать, как записать Roblox на телефон с помощью встроенного устройства записи экрана здесь!
Используйте простой в использовании инструмент записи экрана для Roblox на Android
Записать запись Roblox на ваше устройство Android проще, чем вы думаете. Ниже приведены простые шаги, которым нужно следовать.
- Доступ к вашему «Быстрые настройки», проведя пальцем вниз по панели управления. А затем нажмите на «Screen Recorder», чтобы начать запись видео Roblox.
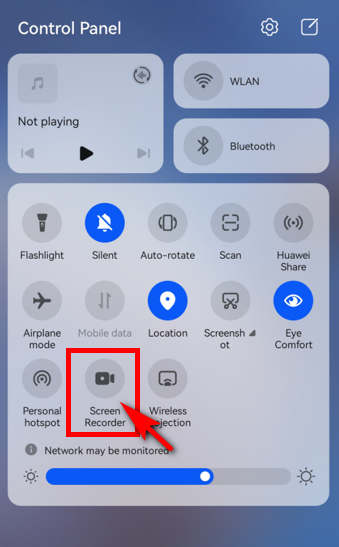
- Когда вы закончите, нажмите красный значок записи в верхней части экрана. Записанное видео можно найти в приложении «Галерея» на телефоне.
Как записать в Roblox на iPhone/iPad
Начать запись Roblox на устройстве iPhone/iPad легко, слегка изменив настройки. Вот пошаговое руководство, которое поможет вам легко записать видео Roblox.
- Проведите пальцем вниз по панели управления, чтобы получить доступ к «Быстрые настройки», здесь вы можете найти кнопку записи. Если вы не можете его найти, перейдите в раздел «НастройкиИ нажмите «Центр управления». И вы можете найти «Экранная записьвариант в «БОЛЬШЕ КОНТРОЛЯ», затем нажмите «+», чтобы добавить его в «ВКЛЮЧЕННЫЕ УПРАВЛЕНИЯ». После этого он отобразится в Панели управления.
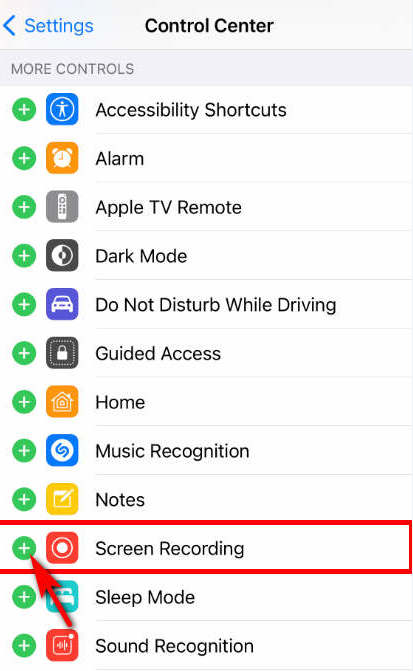
- Чтобы начать запись Roblox, нажмите кнопку «Screen Recorder» — это красный значок, как показано на рисунке.
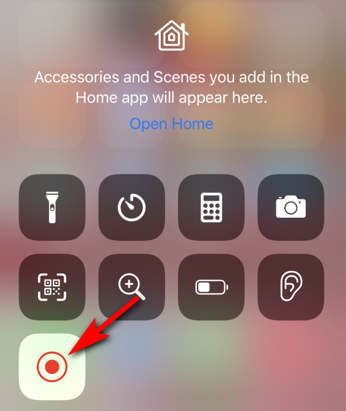
- Опустите панель управления и нажмите «Screen Recorderзначок «» еще раз, затем нажмите «Stop», чтобы остановить запись. Записанное видео вы можете найти в альбоме.
Заключение
В этой статье представлены некоторые устройства записи экрана для разных устройств и рассказывается, как записывать в Roblox с помощью отдельных инструментов. Среди упомянутых выше программ я бы рекомендовал программу записи экрана Roblox перед любой другой программой. Программа записи экрана DiReec. Легко работать; Кроме того, вы можете наслаждаться высококачественной записью Roblox без задержек, которую стоит попробовать.
Screen Recorder
Мгновенный захват HD-видео и звука
- для Windows 10/8/7
- для Mac OS X 14+
- для Android
Часто задаваемые вопросы
Как мне записать себя, играя в Roblox?
Если вы хотите записать себя во время игры в Roblox, большинство встроенных средств записи экрана не смогут удовлетворить ваши потребности. Поэтому вы можете обратиться за помощью к другим инструментам, таким как Программа записи экрана DiReec. Вы можете записать свое лицо, открыв параметры веб-камеры. Кстати, при необходимости вы даже можете одновременно записывать свой голос во время игры!
Могу ли я записать Roblox на свой телефон?
Да, если вы хотите записывать видео Roblox на свой телефон, вот самый простой способ сделать это — использовать инструмент записи, который поставляется с вашим телефоном. Нет необходимости загружать стороннее программное обеспечение, и это совершенно бесплатно.
Как записать в Роблокс без лагов?
Чтобы записать Roblox без задержек, вы можете использовать Программа записи экрана DiReec потому что он имеет продвинутое аппаратное ускорение. Более того, он не только гарантирует высокое качество изображений с несколькими форматами экспорта, но также имеет функцию редактирования, которая может удовлетворить ваши потребности в социальных сетях!