
С тех пор, как Nintendo выпустила Nintendo Switch в 2017 году, геймеры спешат.
Эта удобная игровая консоль дает своим пользователям техническое совершенство, заключающееся в наличии невероятной системы 2-в-1, которая позволяет им наслаждаться играми, будь то дома или где бы они ни находились.
Мобильность, которую это гибридное устройство куплено для геймеров, чрезвычайно выгодна. Это позволяет им играть в одиночку и делиться приятными впечатлениями от игры со своими друзьями и семьями, даже со своими коллегами.
Но задумывались ли вы, почему геймеры так любят Nintendo Switch? Конечно, тот, кто любит видеоигры, не захочет быть Марио, Зельдой или любым из своих любимых игровых персонажей.
К счастью, моменты игрового процесса могут быть захвачены и записаны в мгновение ока.
Yes, you have read it right. You can show your friends, family, and even fans how incredible you are at playing various games. With that said, we outlined 4 best ways you can refer to how to record Switch gameplay.
Часть 1: Как записать игровой процесс Switch без карты захвата
Самый распространенный способ записи игрового процесса Switch - это встроенный инструмент записи. Это также наиболее удобный способ для пользователей, которые не знакомы со сборкой карт захвата. это бесплатно и не требует больших усилий, так как это легко сделать с помощью всего лишь пресса.
Однако у этого способа есть недостаток, поскольку он позволяет только запись всего за 30 секунд.
Хотя есть и другие способы записи игрового процесса Nintendo Switch, которые не имеют ограничения по времени, это самый простой способ, чтобы начать с изучения того, как изначально записывать игровой процесс Switch. Ниже приведено краткое руководство по записи игрового процесса Switch без карты захвата.
Лучше всего подходит для: Он отлично подходит для коротких видеозаписей, особенно для геймеров, которые хотят записывать только выигрышные моменты и последние секунды игры.
Ключевые особенности:
✔ Позволяет делать скриншоты из игрового видео.
✔ Обрезка или редактирование записанных видео разрешены.
✔ Это позволяет вам просматривать записанные видео и снятые снимки экрана в альбоме.
Руководство пользователя:
- Найдите кнопку захвата, квадратную кнопку, расположенную на левом Joy-Con и явно расположенную под кнопками со стрелками.
- Нажмите и удерживайте кнопку захвата на этой гибридной игровой консоли.

- Как только процесс записи будет завершен, записанные видео будут сохранены и просмотрены в альбоме.
Точно так же Switch Lite также имеет кнопку захвата, поэтому это руководство также применимо к тому, как записывать игровой процесс Switch Lite с ограничением по времени.
Часть 2: Как записать игровой процесс Switch с помощью карты захвата
Несмотря на то, что встроенная кнопка захвата Nintendo Switch позволяет записывать игровой процесс в течение 30 секунд, в какой-то момент этого недостаточно, особенно для геймеров, которые любят транслировать всю свою игру.
Если вам интересно, как записывать игровой процесс Nintendo Switch более 30 секунд случайно приобретение карты захвата позволит вам сделать это.
Это может стоить немного дороже, но действительно может записывать ваш игровой процесс на Nintendo Switch. плавно и без ограничений по времени. Его основная цель - позволить вам транслировать с игровой консоли через экран компьютера или телевизор.
Интересно, что он продолжает записывать экран вашего Switch до тех пор, пока он подключен к компьютеру и вашему Nintendo Switch.
Лучше всего подходит для: Он обеспечивает пользователям высококачественное записанное видео и лучше всего подходит для записи игрового контента на экране.
Ключевые особенности:
✔ Он предлагает высокое качество записи и потоковой передачи игрового процесса Switch.
✔ Двойные потоки могут быть выполнены для стримеров, которые используют пользователей с двумя мониторами.
✔ Простота настройки.
Руководство пользователя:
- Подготовьте карту захвата вместе с кабелями HDMI. Подготовьтесь к подключению кабеля HDMI, вставьте его конец в порт вывода HDMI на коммутаторе Nintendo, а другой конец вставьте в порт HDMI на карте захвата.
- Соответственно, подключите другой конец кабеля HDMI к компьютеру и подключите его к карте захвата.
- В этой части вам необходимо установить программное обеспечение, связанное с картой захвата, которое позволит вам настроить параметры. После завершения настройки параметров вы можете запускать программное обеспечение и записывать игровой процесс Nintendo Switch на свой компьютер без ограничений по времени.
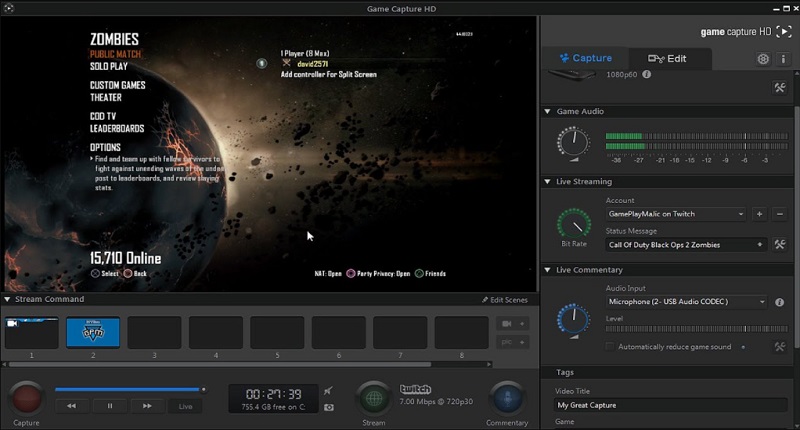
Часть 3: лучший способ записать игровой процесс Switch в HD на ПК и Mac
As mentioned above, you can only record Switch gameplay on PC or Mac by installing a screen recorder, enabling you to capture gameplay moments. Yet, the pre-installed recorder only offers a basic recording function.
Если вы хотите записать Nintendo Switch в качестве HD, Программа записи экрана AmoyShare пригодится. Эта впечатляющая программа для записи экрана позволяет вам без проблем записывать любой экран.
Что более интересно в этом программном обеспечении, так это его технология кодирования видео высокой четкости которые, безусловно, могут дать вам более точные и краткие записанные видео, которые можно сохранить в MP4, MOV, WMV и т. д.
Помимо записи экрана, он также позволяет вам редактировать видео в процессе записи. Кроме того, вы также можете снимать скриншоты во время записи и редактирования. Затем снимки экрана можно сохранять в форматах JPEG, PNG, GIF и т. Д. Его функции редактирования содержат необходимые функции, которые помогут вам получить желаемый выходной файл.
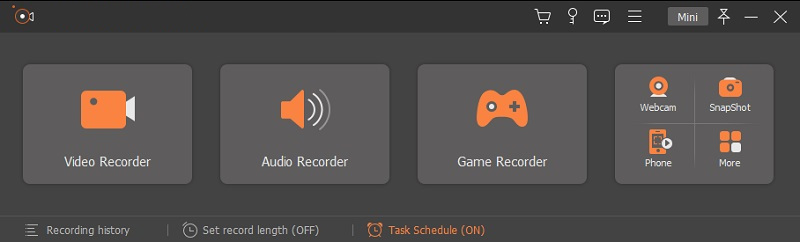
Лучше всего подходит для: AmoyShare Screen Recorder отлично подходит для записи любого экрана и гарантирует каждому пользователю высококачественное разрешение от высокого до качества видео без потерь.
Ключевые особенности:
✔ Нет водяных знаков
✔ В нем есть планировщик задач, который позволяет вам записывать экран, не наблюдая за всем процессом записи.
✔ Позволяет вам установить длину записи для записи экрана.
✔ Позволяет выбрать частоту кадров от 20 до 60 кадров в секунду.
✔ Обширные настройки, включая видеокодек, качество звука и видео и т. Д.
Руководство пользователя: Вот как записать видео на Switch с помощью AmoyShare Screen Recorder.
Screen Recorder
Мгновенный захват HD-видео и звука
- для Windows 10/8/7
- для Mac OS X 14+
- для Android
- Установите AmoyShare Screen Recorder
- Что касается геймеров или стримеров, которые хотят иметь высококачественное разрешение для записанного игрового процесса Switch, установите AmoyShare Screen Recorder. Нажмите кнопку «Бесплатная загрузка» выше или на странице продукта. Подождите, пока процесс загрузки не будет успешно установлен на вашем компьютере.
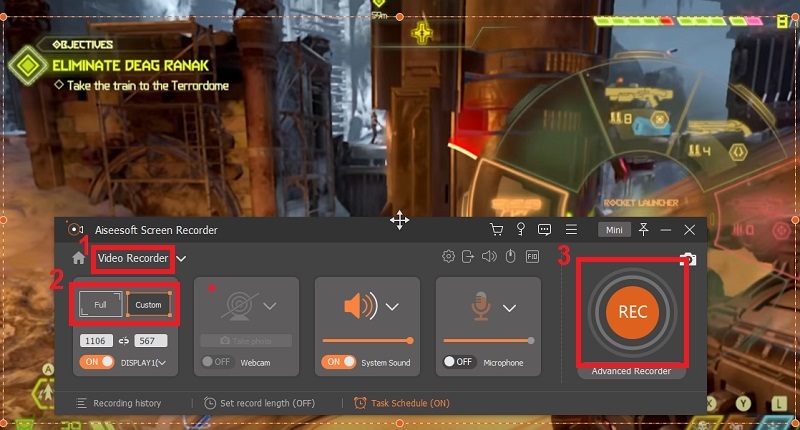
- Что касается геймеров или стримеров, которые хотят иметь высококачественное разрешение для записанного игрового процесса Switch, установите AmoyShare Screen Recorder. Нажмите кнопку «Бесплатная загрузка» выше или на странице продукта. Подождите, пока процесс загрузки не будет успешно установлен на вашем компьютере.
- Настройка параметров вывода
- Как только процесс загрузки будет завершен, вы увидите, насколько чист и удобен его интерфейс. Прежде чем начать процесс записи, сначала нажмите кнопку меню. Оттуда вы увидите разные вкладки; щелкните вкладку «Вывод», чтобы настроить параметры желаемого файла вывода, и нажмите кнопку «ОК».
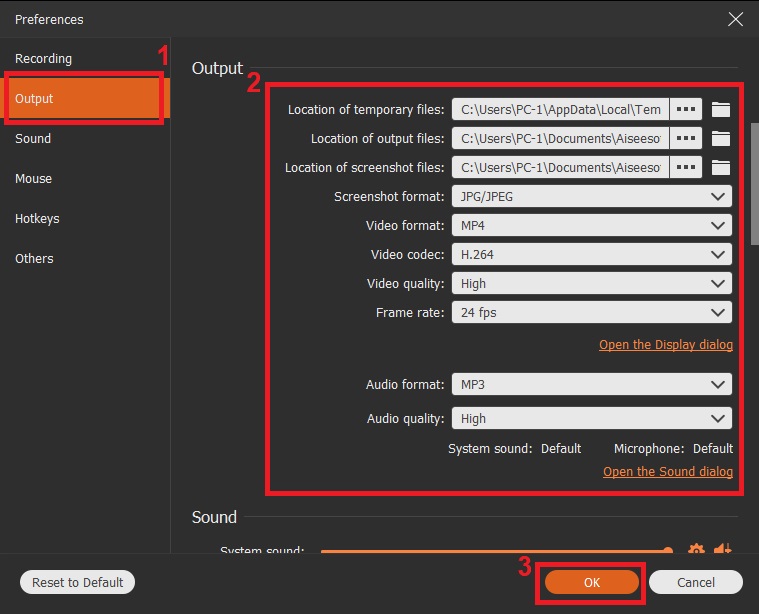
- Как только процесс загрузки будет завершен, вы увидите, насколько чист и удобен его интерфейс. Прежде чем начать процесс записи, сначала нажмите кнопку меню. Оттуда вы увидите разные вкладки; щелкните вкладку «Вывод», чтобы настроить параметры желаемого файла вывода, и нажмите кнопку «ОК».
- Начать запись игрового процесса Nintendo Switch
- Как только вы закончите настройку параметров вывода, вы можете перейти на экран игрового процесса Switch. Начните процесс записи, нажав круглую кнопку с надписью «REC» внутри. Когда процесс записи будет завершен, нажмите кнопку красного квадрата, чтобы остановить запись.
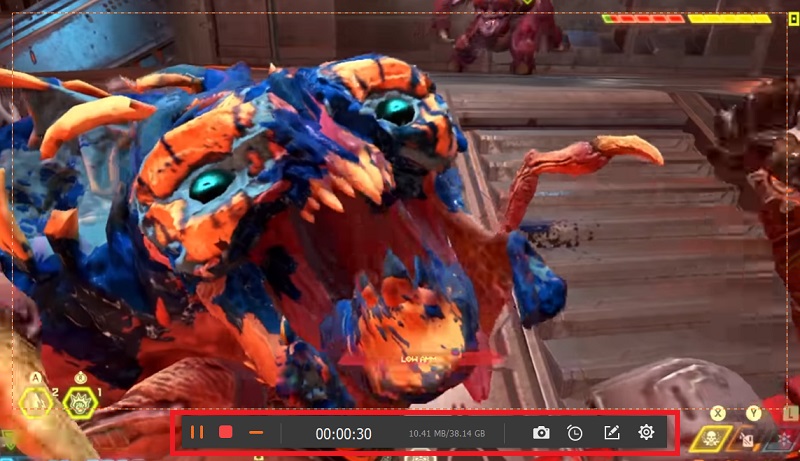
- Как только вы закончите настройку параметров вывода, вы можете перейти на экран игрового процесса Switch. Начните процесс записи, нажав круглую кнопку с надписью «REC» внутри. Когда процесс записи будет завершен, нажмите кнопку красного квадрата, чтобы остановить запись.
- Сохраните записанный игровой процесс Switch
- Наконец, было записано сохранение Switch Gameplay. Нажмите кнопку «Сохранить», чтобы оно автоматически сохранялось на вашем компьютере. Теперь вы можете играть в автономном режиме и сохранять записанный игровой процесс Switch для последующего просмотра.
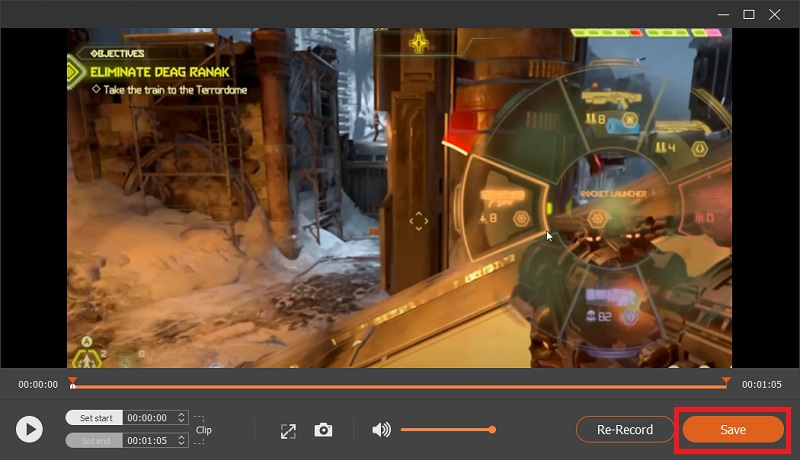
- Наконец, было записано сохранение Switch Gameplay. Нажмите кнопку «Сохранить», чтобы оно автоматически сохранялось на вашем компьютере. Теперь вы можете играть в автономном режиме и сохранять записанный игровой процесс Switch для последующего просмотра.
Помимо ПК, AmoyShare Screen Recorder также можно использовать для записи игрового процесса Switch на Mac. Однако аннотации этого программного обеспечения и настройка выходных форматов и качества все еще недоступны для Mac.
Часть 4: Как записать игровой процесс Switch с помощью OBS
OBS Studio - тоже отличный программа записи экрана с открытым исходным кодом что позволяет записывать игровой процесс Switch.
Он поддерживает множество форматов вывода, включая MP4, MOV, FLV и другие. Когда дело доходит до удобства, это лучше всего для опытных пользователей. Одна из замечательных особенностей OBS Studio заключается в том, что она позволяет вам использовать файлы по умолчанию или сохранять все ваши входные файлы в этом программном обеспечении.
Что касается того, как бесплатно записывать игровой процесс Nintendo Switch, OBS позволяет вам это делать, поскольку это программа записи экрана с открытым исходным кодом, которая также позволяет вам редактируйте свои видео бесплатно. Кроме того, это позволяет вам легко транслировать игровой процесс в прямом эфире. Ниже приведено краткое пошаговое руководство по записи игрового процесса Switch с помощью OBS.
Лучше всего подходит для: Это отличное программное обеспечение с несколькими темами и двойной функциональностью, такой как запись экрана и видеоредактор.
Ключевые особенности:
✔ У него интуитивно понятный и чистый интерфейс.
✔ Позволяет выбирать горячие клавиши для плавной навигации.
✔ Это позволяет вам создавать неограниченное количество сцен.
Руководство пользователя:
- Щелкните правой кнопкой мыши интерфейс OBS Studio и нажмите «Добавить». Оттуда выберите Устройство видеозахвата.
- Назовите новый слой, описывающий входной файл. Все медиаисточники, которые будут добавлены в OBS Studio, требуют индивидуального уникального слоя.
- Видеозапись с Nintendo Switch появится в OBS Studio. Теперь вы можете начать запись игрового процесса Switch, нажав кнопку «Начать запись», расположенную в правом нижнем углу OBS Studio.
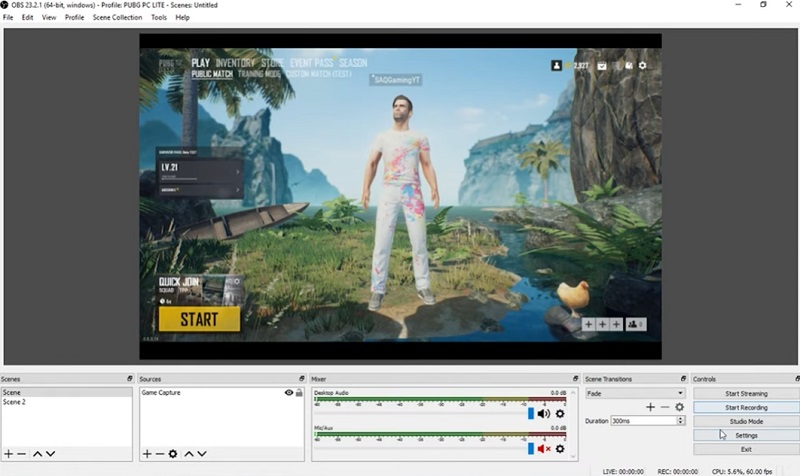
Часто задаваемый вопрос
Как записать игровой процесс Nintendo Switch более 30 секунд?
Что касается записи экрана на коммутаторе Nintendo более 30 секунд, потребуется карта захвата. После настройки карты захвата установите программное обеспечение для записи экрана, например Программа записи экрана AmoyShare и OBS Studio которые лучше всего подходят для записи на Switch. Упомянутое программное обеспечение позволяет записывать игровой процесс Nintendo Switch без ограничения по времени.
Как записать игровой процесс на коммутаторе без карты захвата?
Вы можете записывать Switch Gameplay без карты захвата с помощью встроенной кнопки захвата. Нажмите и удерживайте кнопку захвата на левом Joy-Con, чтобы начать запись. Вы можете просмотреть их, щелкнув значок альбома, однако запись экрана не может превышать 30 секунд.