
Тем, кто хочет поделиться игровым процессом со всем миром или получить отзывы о своих навыках, необходимо знать, как записывать игровой процесс на ПК.
В наше время очень много экранный диктофон программ на рынке. Однако многие устройства записи экрана не могут записывать более часа или записи сопровождаются шумом.
Итак, если вы хотите записать важный игровой процесс на свой компьютер, вам нужно выбрать отличное программное обеспечение для записи экрана. В этом посте я покажу вам несколько надежных способов записи игрового процесса на ПК в хорошем качестве.
Откройте свою игру и следуйте моим инструкциям, чтобы начать запись прямо сейчас!
Лучший способ записать игровой процесс на ПК и Mac
Программа записи экрана AmoyShare был разработан для людей, которым необходимо записывать экраны и звук на своих компьютерах. Это относится как к системам Mac, так и к Windows. Что касается функции Game Recorder, он позволяет вам запечатлеть свое великолепное выступление с захватывающими звуковыми эффектами и мгновенно поделиться им со всем миром.
Итак, лучшее решение для записи игрового процесса - использовать AmoyShare Screen Recorder.
Вот шаги, как записать игровой процесс на ПК без потери FPS:
Screen Recorder
Мгновенный захват HD-видео и звука
- для Windows 10/8/7
- для Mac OS X 14+
- для Android
- Во-первых, загрузите и установите AmoyShare Screen Recorder. Затем запустите его и выберите в интерфейсе Game Recorder.
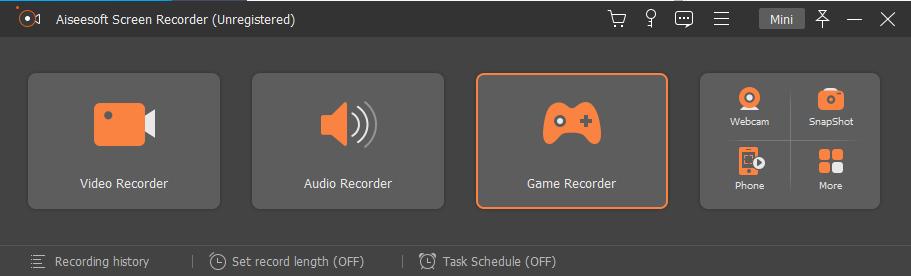
- Откройте вашу игру. Щелкните раскрывающееся меню, на которое указывает стрелка. Затем вы найдете запущенные программы на своем компьютере. Затем выберите игру, которую хотите записать, и нажмите кнопку «ЗАПИСЬ», чтобы начать запись.
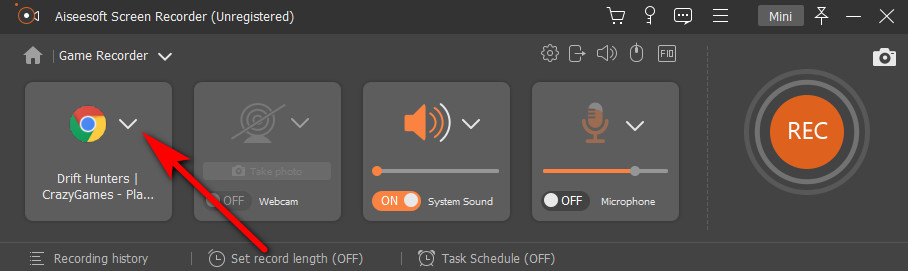
- Когда процесс записи закончится, нажмите кнопку красного квадрата, чтобы остановить запись.
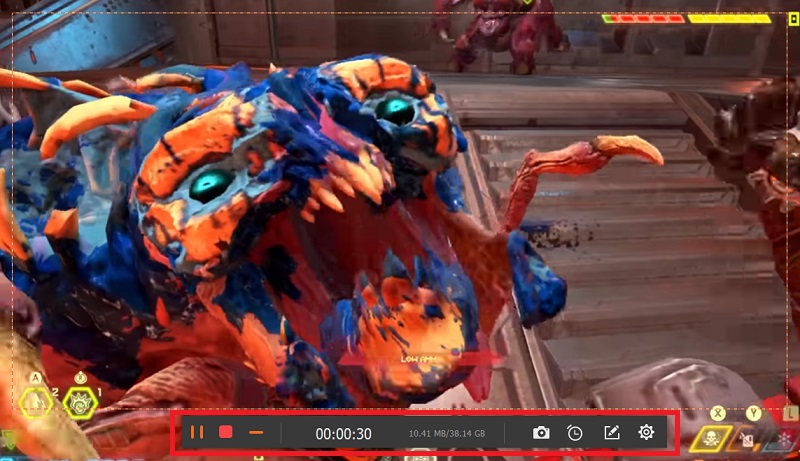
- Наконец, нажмите кнопку «Сохранить», и ваша запись будет автоматически сохранена на вашем компьютере.
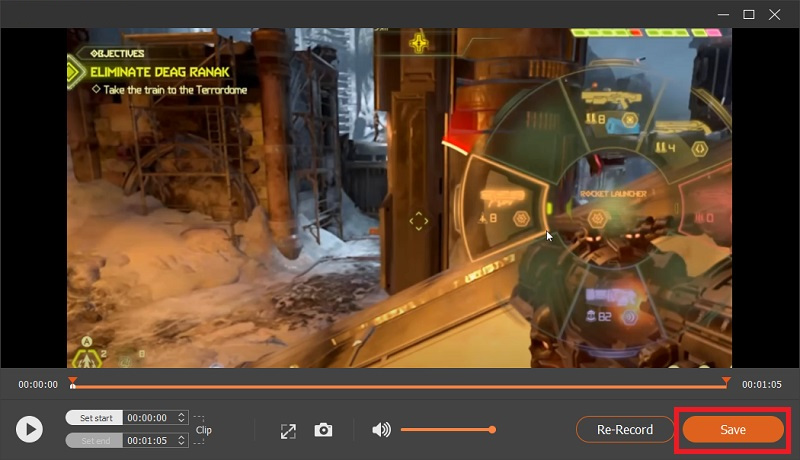
Как записать игровой процесс с помощью Xbox Game Bar
Xbox Game Bar - это встроенный рекордер в Windows 10, поэтому вы можете снимать видео и делать снимки экрана, играя в компьютерные игры. Это удобное, простое и понятное приложение.
Итак, как записать игровой процесс на ПК с Windows 10 с Xbox Game Bar?
- Самый быстрый способ разбудить игровую панель Xbox - нажать клавиши Windows + G.
- Нажмите кнопку записи, как показано на рисунке.

- Теперь щелкните белую точку, чтобы начать запись. Первая кнопка предназначена для захвата экрана.
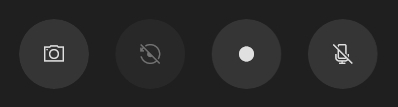
- Наконец, щелкните белое поле, чтобы остановить запись. Вы можете получить доступ к своим записям из папки «Видео» на вашем компьютере.
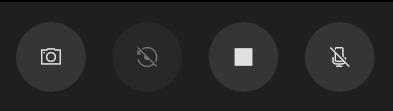
Как записать игровой процесс на ПК с помощью OBS
OBS Studio это бесплатное программное обеспечение с открытым исходным кодом, подходящее для записи и прямой трансляции. Это также позволяет вам записывать свой игровой процесс без профессиональных навыков. Вы можете запустить его в системах Windows, Mac и Linux.
Вот руководства пользователя по записи игрового процесса с помощью OBS:
- Сначала загрузите и установите OBS.
- Затем запустите его и щелкните значок плюса в разделе «Источник», затем выберите «Захват игры».
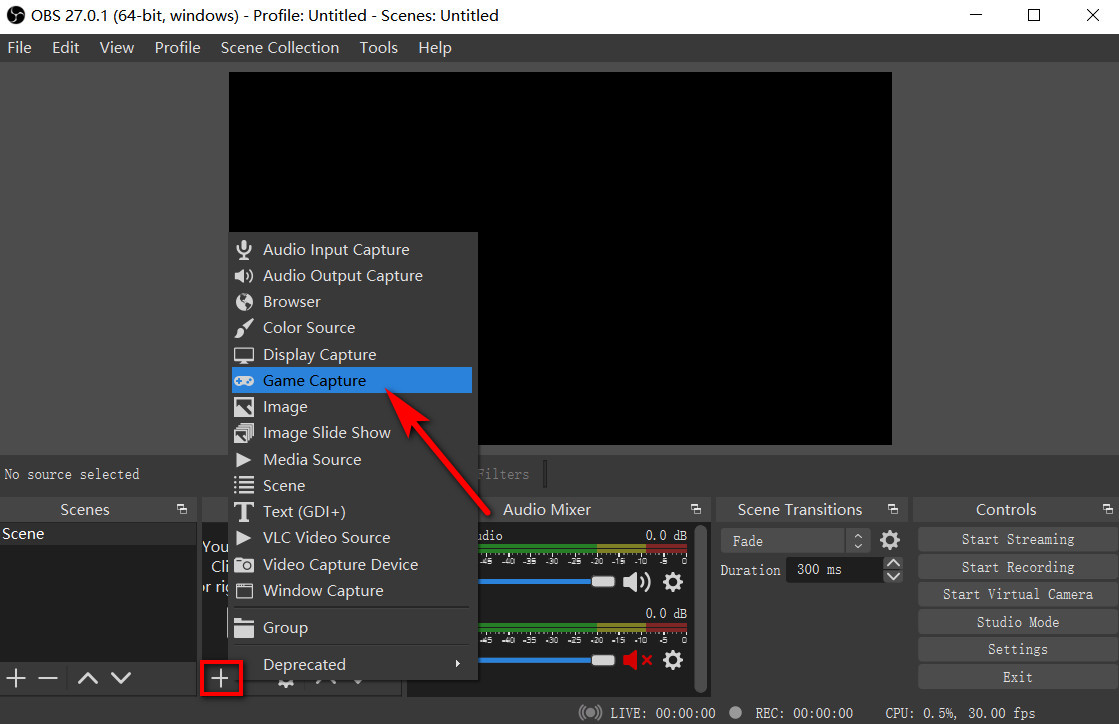
- Во всплывающем окне добавьте имя для создания новой записи, затем нажмите «ОК».
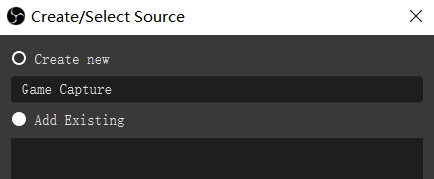
- Нажмите Mode, чтобы выбрать область записи, и мы можем выбрать захват любого полноэкранного приложения, затем нажмите OK.
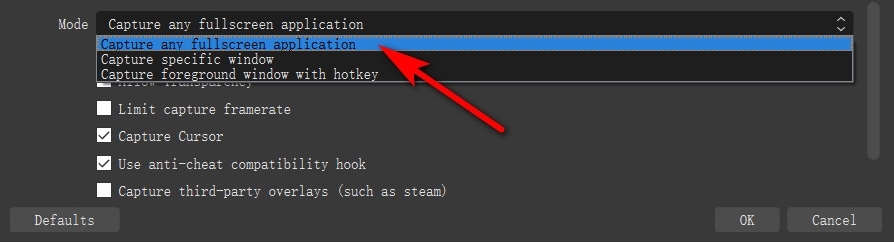
- Наконец, нажмите кнопку «Начать запись» в правом нижнем углу окна. Чтобы завершить запись, нажмите значок «Стоп» в том же месте.
Как записать игровой процесс с Bandicam
Bandicam также является высокопроизводительным регистратором игрового процесса. Это позволяет одновременно записывать оригинальный игровой звук и голос. Но у него есть ограничение на запись в 10 минут с водяным знаком, если не использовать зарегистрированную версию.
Давайте узнаем, как записывать игровой процесс на ПК с Bandicam.
- После загрузки и установки Bandicam запустите его и выберите Запись игры.
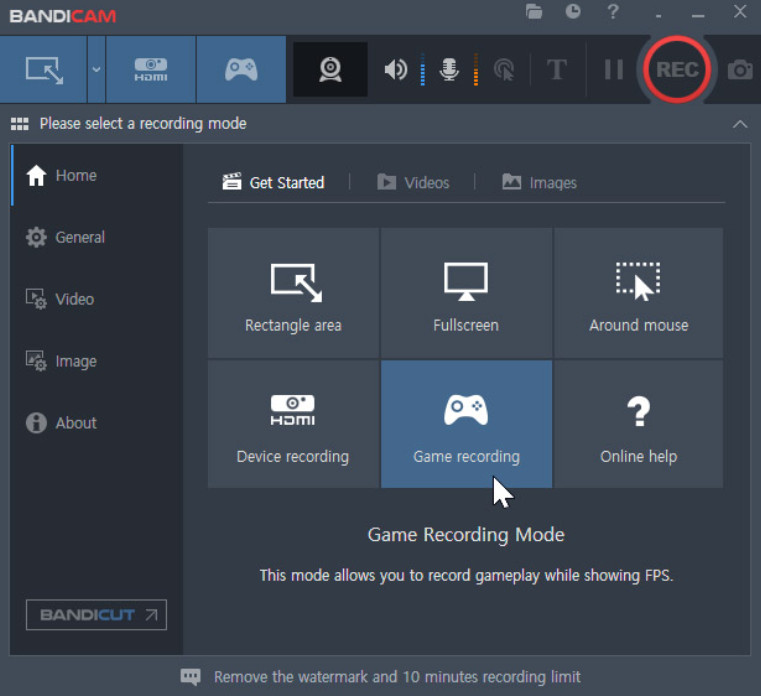
- Запустите игру, которую хотите записать. Вы можете использовать клавишу F12 на клавиатуре, чтобы начать или остановить запись.
- После завершения записи вы можете перейти в раздел «Домой»> «Видео», чтобы найти свою запись.
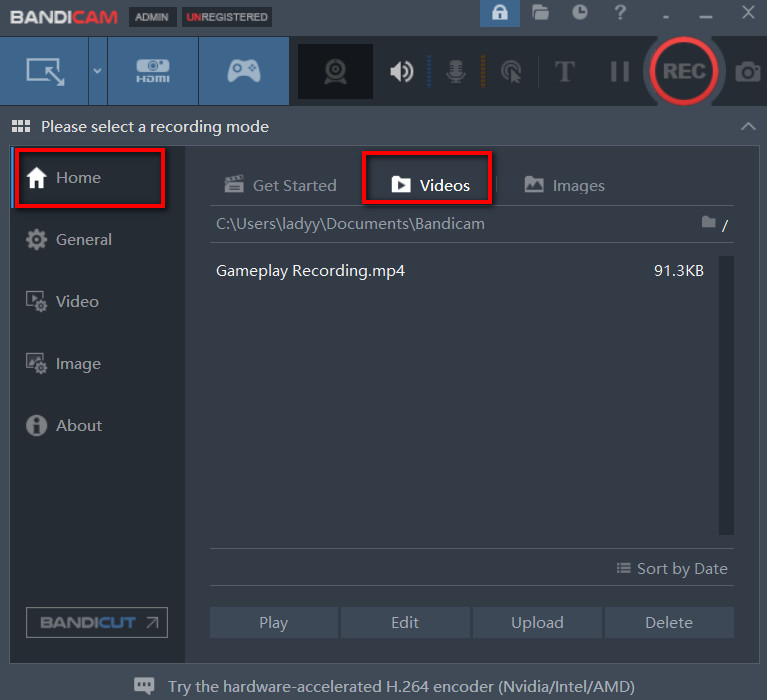
Заключение
В этом посте мы узнали, как записывать игровой процесс на ПК с помощью 4 простых способов. Вы можете выбрать тот, который вам нужен.
Но мы настоятельно рекомендуем вам AmoyShare без задержекCreen rзаказ. Вы можете использовать его для записи как в системах Windows, так и Mac.
Вы можете записывать игровой процесс без регистрации и ограничений по времени. Кроме того, на выходных записях не будет водяных знаков. Кроме того, вы можете показать свой блестящий момент при записи игрового процесса с фантастическим звуком.
Загрузите и попробуйте прямо сейчас!
Screen Recorder
Мгновенный захват HD-видео и звука
- для Windows 10/8/7
- для Mac OS X 14+
- для Android
FAQ
Как лучше всего записывать игровой процесс?
Программа записи экрана AmoyShare лучший способ записать игровой процесс. Вы можете записывать игровой процесс как со звуком игры, так и со своим голосом, не теряя FPS.
Как записать игровой процесс на ПК с помощью голоса?
1.Скачать и установить Программа записи экрана AmoyShare, затем запустите его.2. Выберите Game Recorder и включите системный звук и микрофон.3. Щелкните ЗАПИСЬ, чтобы начать запись.4. Чтобы завершить запись, нажмите значок красного квадрата.