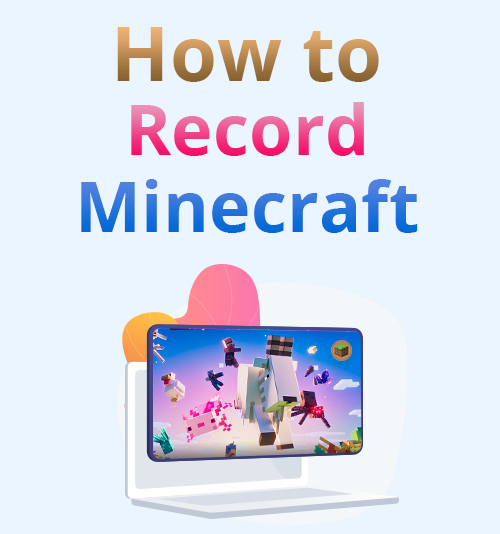
Minecraft, обычно называемый «игрой-песочницей», - это компьютерная игра, разработанная шведской компанией Mojang Studios, занимающейся видеоиграми.
После многих ранних версий для частного тестирования, он был первоначально публично раскрыт в мае 2009 года, а затем был полностью выпущен в ноябре 2011 года.
Впоследствии Minecraft был адаптирован для множества платформ и стал самой продаваемой видеоигрой всех времен: на сегодняшний день было продано более 200 миллионов копий и 126 миллионов активных пользователей в месяц. Учитывая такие цифры, неудивительно, что Minecraft в последнее время стала одной из самых популярных видеоигр в мире.
В результате его популярности многие люди любят играть в Minecraft и исследовать игру, искать материалы и избегать криперов.
Иногда вы можете захотеть записать и поделиться своими победными успехами и радостью от игры с друзьями. Но, конечно же, вам нужен отличный Майнкрафт программное обеспечение для записи выполнить так.
Fortunately, you’ve arrived at the right page. This post will teach you как записать Майнкрафт on your computer using several Minecraft screen recorders.
Давайте начнем копать, чтобы узнать больше об этих инструментах!
Навигация по контенту:
Часть I: лучший способ записать Minecraft на Mac и ПК
Удобство для пользователя: Этот инструмент удовлетворяет широким требованиям к записи действий на экране со звуком, игровым процессом, потоковым видео, музыкой, лекциями, собраниями и другими моментами.
Доступный формат вывода: MP4, WMV, MOV, F4V, TS, AVI и Gif.
Чтобы легко записывать игровой процесс Minecraft, вам понадобится инструмент с функциями, необходимыми для записи аспектов игрового процесса, связанных с приложениями, без использования ресурсов компьютера. Что, как говорится, Программа записи экрана AmoyShare универсальное решение, отвечающее этим требованиям.
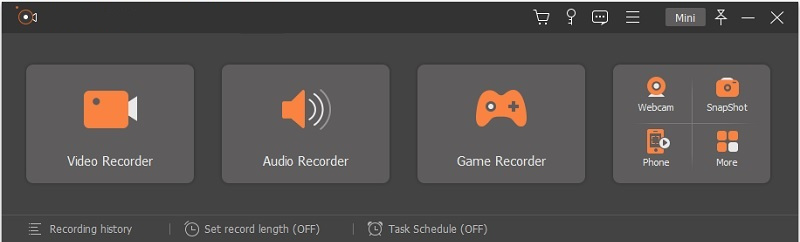
Инструмент позволит вам плавно записывать действия на вашем экране и редактировать видеоролики Minecraft Gameplay до совершенства с помощью программы. комплексный набор для редактирования.
Если вам также интересно, как записывать Майнкрафт без лагов, вы можете положиться на этот инструмент. Это программное обеспечение для записи Minecraft может записывать игровые процессы, не занимая огромный процессор и память, что позволяет записывать игровой процесс в формате HD плавно, без каких-либо задержек.
Ключевые особенности:
● Он может помочь вам запечатлеть ваш любимый игровой процесс с разрешением до 4K UHD.
● Эта программа включает в себя отдельный аудиорекордер для записи аудиодорожек из системы, например потоковой музыки, звука и фоновой музыки.
● С помощью этого инструмента вы можете записывать свой экран, веб-камеру, игровые процессы и аудио столько, сколько вам нужно, без каких-либо ограничений по длине.
● Он также имеет планировщик задач, в котором вы можете запланировать задачи для записи экрана в заранее определенное время.
Учить как записать Майнкрафт с помощью этого инструмента, пожалуйста, следуйте подробным инструкциям ниже.
Screen Recorder
Мгновенный захват HD-видео и звука
- для Windows 10/8/7
- для Mac OS X 14+
- для Android
- Установите программу записи экрана Minecraft
- Для начала возьмите установочный файл инструмента, нажав кнопки «Бесплатная загрузка», представленные выше. Затем обязательно загрузите установочный файл в зависимости от операционной системы вашего компьютера. После загрузки следуйте всем инструкциям мастера, чтобы правильно установить программу. Затем запустите инструмент и ознакомьтесь с его кнопками и интерфейсом.
- Настройте параметры вывода
- Затем настройте параметры инструмента в зависимости от вашего выбора. Для этого перейдите в «Настройки», щелкнув значок трех горизонтального меню в интерфейсе инструмента. Появится окно, и отсюда вы сможете получить доступ ко всем настройкам инструмента, включая «Вывод», «Звук», «Мышь», «Горячие клавиши» и другие. После завершения настройки не забудьте нажать кнопку «ОК», чтобы сохранить внесенные вами изменения.
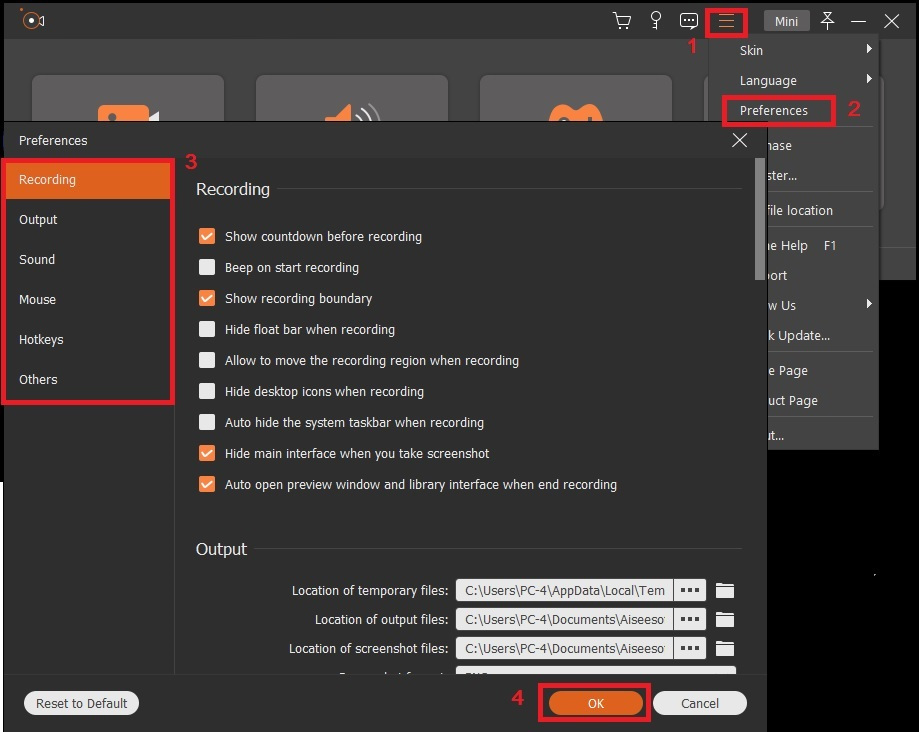
- Затем настройте параметры инструмента в зависимости от вашего выбора. Для этого перейдите в «Настройки», щелкнув значок трех горизонтального меню в интерфейсе инструмента. Появится окно, и отсюда вы сможете получить доступ ко всем настройкам инструмента, включая «Вывод», «Звук», «Мышь», «Горячие клавиши» и другие. После завершения настройки не забудьте нажать кнопку «ОК», чтобы сохранить внесенные вами изменения.
- Начать запись игрового процесса Minecraft
- Теперь нажмите на опцию «Game Recorder» в программе записи экрана Minecraft. После этого выберите свой игровой процесс Minecraft в качестве окна, которое будет записано инструментом. Затем не забудьте включить «Системный звук» или даже «Микрофон», чтобы записывать как фоновую музыку, так и свой голос из игры. После этого начните запись, нажав кнопку «REC».
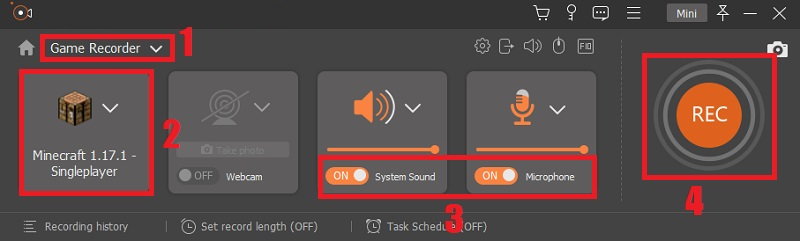
- Теперь нажмите на опцию «Game Recorder» в программе записи экрана Minecraft. После этого выберите свой игровой процесс Minecraft в качестве окна, которое будет записано инструментом. Затем не забудьте включить «Системный звук» или даже «Микрофон», чтобы записывать как фоновую музыку, так и свой голос из игры. После этого начните запись, нажав кнопку «REC».
- Сохраните записанный игровой процесс Minecraft
- Вы узнаете, когда запись начнется после трехсекундного обратного отсчета. Затем появится панель инструментов во время записи игрового процесса Minecraft. С его помощью вы можете делать паузу, делать снимки экрана и добавлять аннотации, такие как текст, линии, стрелки и многое другое, чтобы сделать записанный игровой процесс интерактивным. Когда вы закончите свою игру, вы можете нажать кнопку «Стоп» на плавающей панели инструментов.
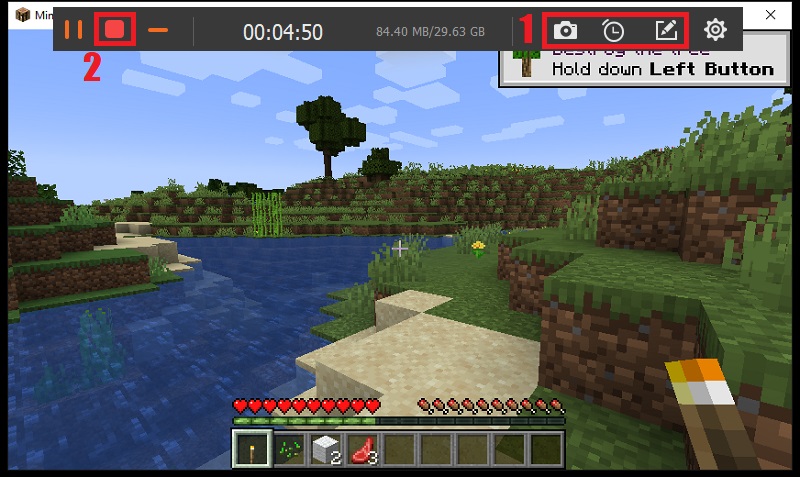
- Вы узнаете, когда запись начнется после трехсекундного обратного отсчета. Затем появится панель инструментов во время записи игрового процесса Minecraft. С его помощью вы можете делать паузу, делать снимки экрана и добавлять аннотации, такие как текст, линии, стрелки и многое другое, чтобы сделать записанный игровой процесс интерактивным. Когда вы закончите свою игру, вы можете нажать кнопку «Стоп» на плавающей панели инструментов.
- Play записанный игровой процесс Minecraft
- После того, как вы нажали кнопку остановки на панели инструментов, инструмент позволит вам предварительно просмотреть записанный игровой процесс Minecraft. Если вы хотите увидеть предварительный просмотр, нажмите кнопку «Воспроизвести». Затем продолжите его сохранение, нажав кнопку «Сохранить». Кроме того, вы даже можете напрямую обрезать начало и конец записи.
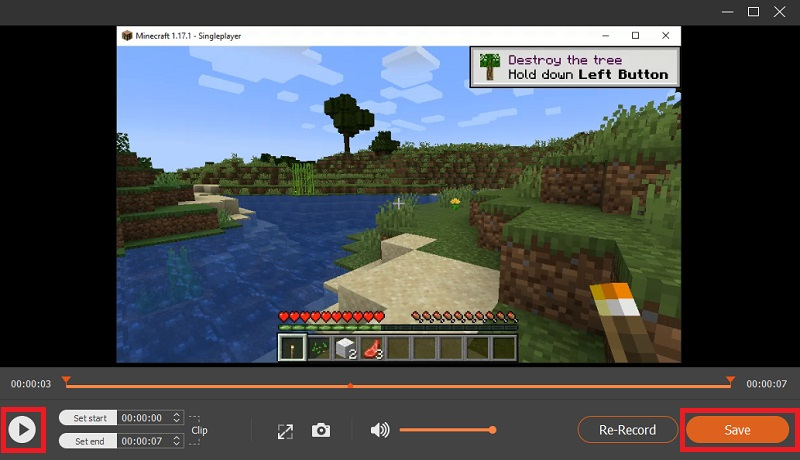
- После того, как вы нажали кнопку остановки на панели инструментов, инструмент позволит вам предварительно просмотреть записанный игровой процесс Minecraft. Если вы хотите увидеть предварительный просмотр, нажмите кнопку «Воспроизвести». Затем продолжите его сохранение, нажав кнопку «Сохранить». Кроме того, вы даже можете напрямую обрезать начало и конец записи.
Часть II: шаги по записи Minecraft с помощью OBS
Лучшая особенность: Инструмент имеет модульную функцию «Док», которая позволяет вам изменять макет так, как вам нравится. Вы даже можете вывести каждую док-станцию в свое окно.
Совместимость с ОС: Windows, Mac и Linux.
Еще одно программное обеспечение для записи Minecraft, которое вы можете использовать: OBS. Open Broadcaster Software, также известная как OBS, является бесплатной программой с открытым исходным кодом для прямая трансляция и запись видео. Поскольку широко известно о записи игрового процесса, это один из лучших вариантов для записи Minecraft. Помимо записи игр, он также может записывать различные действия на экране такие как фильмы, прямые трансляции, онлайн-встречи и многое другое. Кроме того, OBS обеспечивает высокий уровень производительности при захвате видео в реальном времени. С помощью этого инструмента вы сможете создание сцен из разных источников, включая фотографии, текст, снимки окон и многое другое, чтобы делать высококачественные записи. Кроме того, инструмент позволяет настраивать сочетания клавиш для быстрого перехода между сценами, а также для запуска и остановки записи.
Вот простые пошаговые инструкции по как использовать OBS для записи Minecraft геймплей.
- Установите программу записи экрана OBS на свой компьютер, а затем запустите ее.
- Измените горячие клавиши в зависимости от ваших предпочтений для быстрого запуска и остановки.
- Чтобы добавить экран и изображения к вашим записям, щелкните правой кнопкой мыши «Исходную область» и выберите в списке «Добавить»> «Захват игры».
- Запустите Minecraft и выберите его из списка приложений. Затем запустите игру в полноэкранном режиме.
- Вы можете использовать кнопку «Начать запись», чтобы начать запись. И когда вы закончите, вы можете щелкнуть по нему еще раз, чтобы остановить процесс записи.
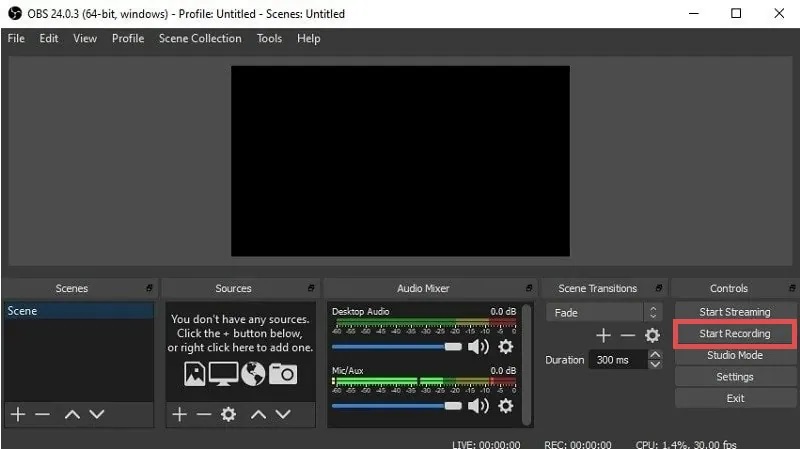
Часть III: Как записать Minecraft с помощью Xbox Game Bar
Лучшая особенность: Предустановленное программное обеспечение для записи Minecraft в Windows позволяет без проблем записывать игровой процесс.
Совместимость с ОС: Окон.
Панель Xbox Game Bar интегрирована в Windows 10 и работает с большинством компьютерных игр. Вы можете использовать его для записывать видео и делать скриншоты, играя в компьютерные игры как Майнкрафт. Однако, прежде чем вы сможете использовать его и узнать, как записывать Minecraft в Windows 10, вам необходимо убедиться, что Xbox Game Bar установлена на вашем компьютере.
Руководство пользователя по как записать Minecraft на Xbox:
- Чтобы открыть игровую панель Xbox во время игры в Minecraft, нажмите клавишу с логотипом Windows + G на клавиатуре.
- Затем нажмите кнопку Xbox, если к вашему ПК подключен контроллер Xbox 360 или Xbox One.
- Начните процесс записи, нажав кнопку записи на игровой панели Xbox. Во время записи вы увидите таймер, расположенный в правом верхнем углу окна.
- После завершения игры нажмите синюю кнопку остановки, чтобы завершить сеанс записи игры. Все видео, записанные Windows, сохраняются в вашей учетной записи в виде файлов MP4. На каждом из них указано название игры и время, когда вы ее сняли.
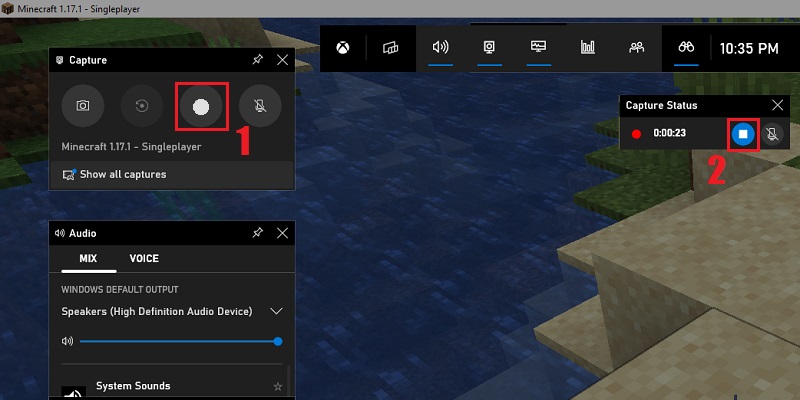
Часть IV: Два других удивительных инструмента для записи Minecraft
1. Bandicam
Лучшая особенность: Bandicam - это высокопроизводительный игровой рекордер, который использует аппаратное ускорение для записи новейших высококачественных игровых процессов, требующих разрешения до 4K UHD и 480 FPS.
Совместимость с ОС: Окон.
Bandicam - это легкий экранный рекордер для Windows, который может записывать ваши игры Minecraft в виде высококачественного видео. Эта программа также позволяет записать конкретный регион экрана ПК или захватить игру, в которой используется графическая технология DirectX / OpenGL / Vulkan.
Bandicam может выполнить захват экрана с высокой степенью сжатия при сохранении качества видео оригинальной работы. Кроме того, этот инструмент обеспечивает производительность значительно лучше, чем другое программное обеспечение для записи Minecraft. Кроме того, в Bandicam есть функция, позволяющая снимать игровой процесс с живым лицом и голосом игрока с помощью веб-камеры и микрофона. Кроме того, вы можете использовать функция цветного ключа сделать фон полупрозрачным и сохранить видео для редактирования.
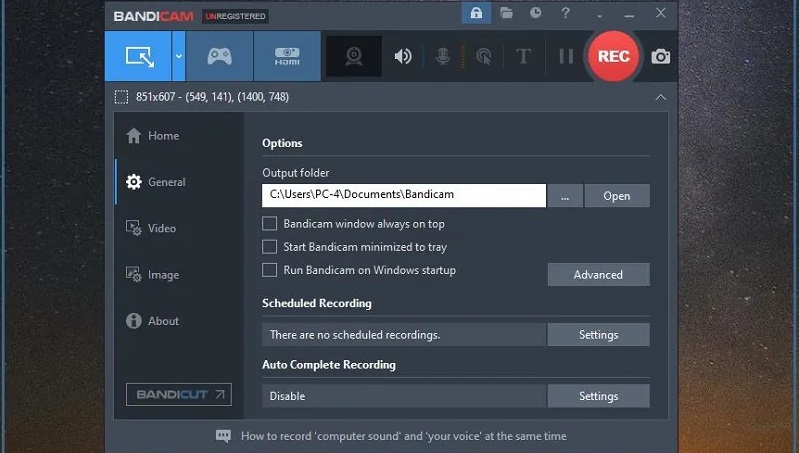
2. ScreenFlow
Лучшая особенность: ScreenFlow известен не только своими функциями захвата видео, но и возможностями редактирования. Инструменты редактирования позволяют применять профессиональные эффекты для создания визуально привлекательных видеороликов.
Совместимость с ОС: Устройства Mac и iOS.
ScreenFlow - еще одно отличное программное обеспечение для записи Minecraft для систем Mac и iOS. Это программа для записи экрана и редактирования, которая позволяет вам снимать высококачественное видео игр, вебинаров, Webex и других мероприятий. С помощью этого фантастического инструмента вы можете проводить демонстрации, учебные пособия, презентации и многое другое.
Что еще более приятно в ScreenFlow, так это то, что он включает в себя все необходимое для создания потрясающих игровых роликов, превью приложений и демонстраций программного обеспечения. Кроме того, вы можете использовать его готовые стили и шаблоны чтобы процесс редактирования прошел более гладко. Кроме того, этот инструмент также позволяет записать свою игровую сессию, экран iOS или экран компьютера, выделите области интереса, добавьте текст, закадровый голос и эффекты, а затем поделитесь ими на предпочитаемой платформе социальных сетей.
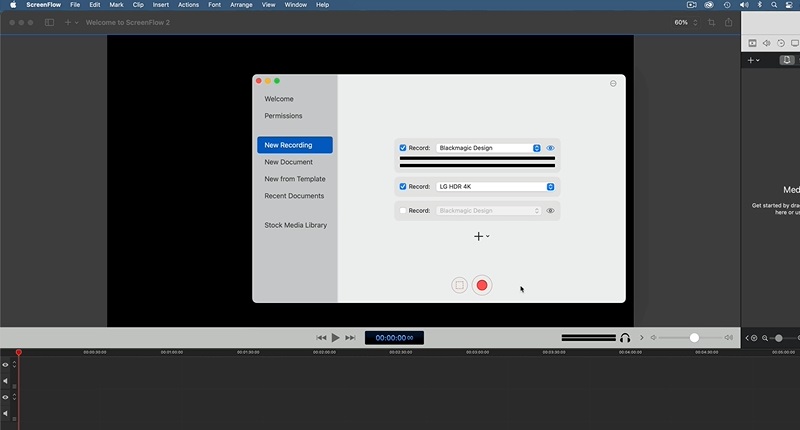
Заключение
Когда дело доходит до записи игрового процесса Minecraft, попробуйте инструменты, упомянутые выше. Кроме того, существует множество программ записи Minecraft, которые вы можете использовать для записи игрового процесса Minecraft.
Однако среди этих инструментов Программа записи экрана AmoyShare несомненно, лучшая программа для записи Minecraft на Windows и Mac. Он имеет множество функций, которые, несомненно, сделают вашу запись лучше, чем когда-либо.
Часто задаваемые вопросы
Как записать Майнкрафт на ПК с голосом?
Вы можете легко записать игровой процесс Minecraft с голосом с помощью Рекордер экрана Amoyshare. Затем все, что вам нужно сделать, это включить кнопку на микрофоне. Кроме того, инструмент имеет независимый аудиорекордер для записи аудиодорожек из системы, например потоковой музыки, звука и фоновой музыки. Этот специализированный рекордер может улучшить качество звука за счет устранения фонового шума и увеличения громкости вашего голоса. Вот почему легко записать свой голос с помощью микрофона, даже когда вы играете в игры.
Как вы записываете качественные видеоролики Minecraft?
С помощью Amoyshare Screen Recorder вы можете плавно записывать высококачественное видео без задержек. Для этого перейдите к настройкам инструмента, как мы упоминали в шаге 2 выше. Затем перейдите в раздел «Вывод» и выберите здесь максимально возможное качество видео, которое может поддерживать инструмент.