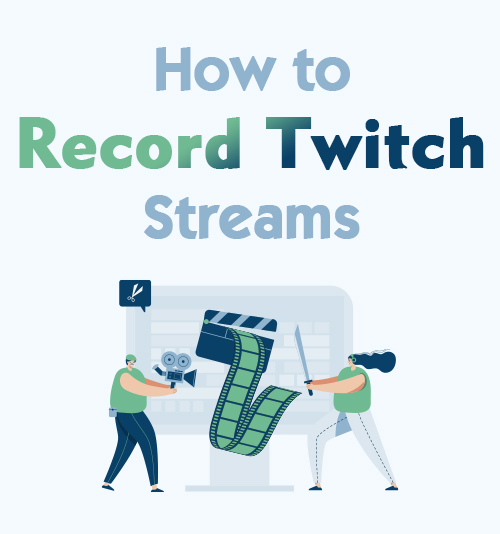
Twitch - один из ведущих американских сервисов потоковой передачи видео в реальном времени, который уделяет больше внимания потоковой передаче видеоигр.
Для ежедневных зрителей Twitch Twitch - это больше, чем сервис потоковой передачи в прямом эфире, поскольку он также создает место, где создатели, игроки и влиятельные лица могут подключиться к сообществу и поделиться чем-то со своими зрителями.
Причина роста аудитории Twitch - это чувство принадлежности к зрителям и создателям.
Если вы геймер, видеоблогер или стример, вы можете записать свой игровой процесс Twitch и поделиться им со своими подписчиками.
Совместное использование записанных потоков Twitch не вызывает особого беспокойства, поскольку мы наметили 5 эффективных способов, как записывать потоки Twitch твоего и чужого.
Совет: Помимо записи потоков, вы также можете скачать клипы Twitch онлайн всего в несколько кликов.
А теперь приступим!
Часть 1: лучший способ записывать стримы Twitch
Если вы ищете универсальное устройство записи экрана, которое может профессионально записывать сегменты на Twitch, Программа записи экрана AmoyShare - одно из великолепных программ для записи экрана, которое вы можете использовать.
Это программное обеспечение для записи экрана позволяет пользователям снимать захватывающие части стримов своих любимых авторов. без потери качества видео. Еще интереснее то, что у него такие гибкие функции, которые позволяют редактировать видео пока вы записываете, делать снимки во время записи и т. д. Вдобавок ко всему, его технология одновременного кодирования HD-видео гарантирует вам отличное качество результат записанных видео и качество звука.
Поддерживаемые форматы вывода: MP3, MP4, MOV, JPG, PNG, GIF и другие.
Дружественный интерфейс: При использовании инструмента вы не увидите никакой рекламы.
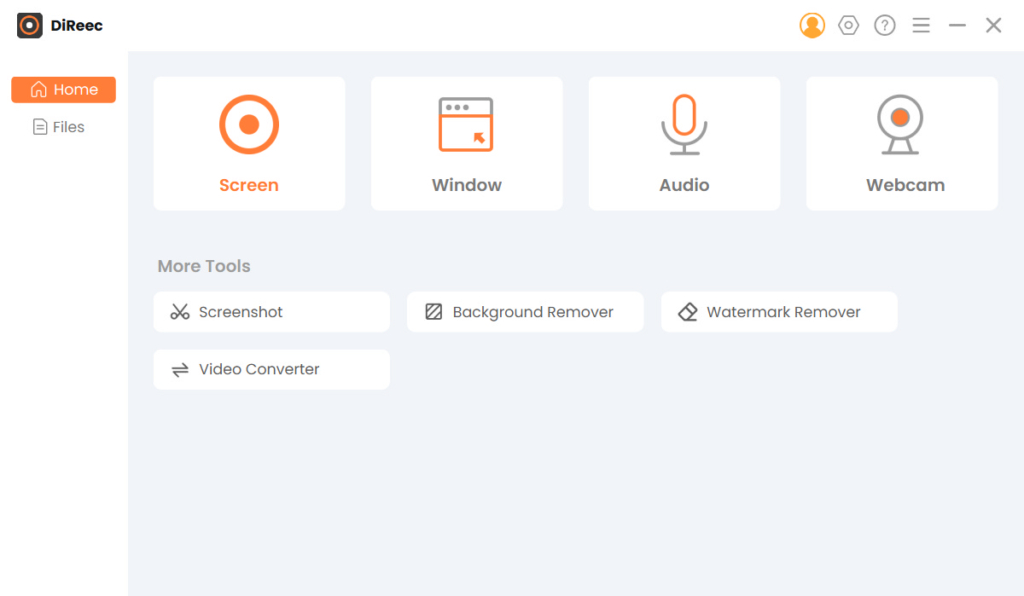
Ключевые особенности:
● Это интуитивно понятное программное обеспечение для записи экрана, которое позволяет пользователям добавлять наложения с веб-камеры и делать снимки экрана во время записи.
● Он имеет обширные настройки, в которых вы можете настроить область записи экрана.
● Позволяет установить определенное качество изображения, видео и звука.
● Это уменьшает ненужный звуковой шум и исключает звук во время записи звука.
● Проблема с водяными знаками не является проблемой, поскольку это программное обеспечение для записи экрана сохраняет исходное содержимое без каких-либо следов водяных знаков.
Screen Recorder
Мгновенный захват HD-видео и звука
- для Windows 10/8/7
- для Mac OS X 14+
- для Android
- Установите Twitch Screen Recorder
- Как упоминалось выше, AmoyShare Screen Recorder является мощным средством записи. Первое, что вам нужно сделать, это установить его на свой компьютер. Нажмите кнопку «Бесплатная загрузка», чтобы программное обеспечение можно было успешно сохранить на вашем компьютере.
- Настроить предпочтения
- После загрузки вы увидите интуитивно понятный интерфейс этого программного обеспечения для записи экрана. Откройте окно «Настройки» из верхней строки меню, которая выглядит как значок шестеренки. Следовательно, нажмите «Запись». Он расположен в левой части вкладки предпочтений и позволяет настроить параметры записи. Существует множество вариантов, которые вы можете выбрать, установив флажки рядом с предпочтениями режима записи.
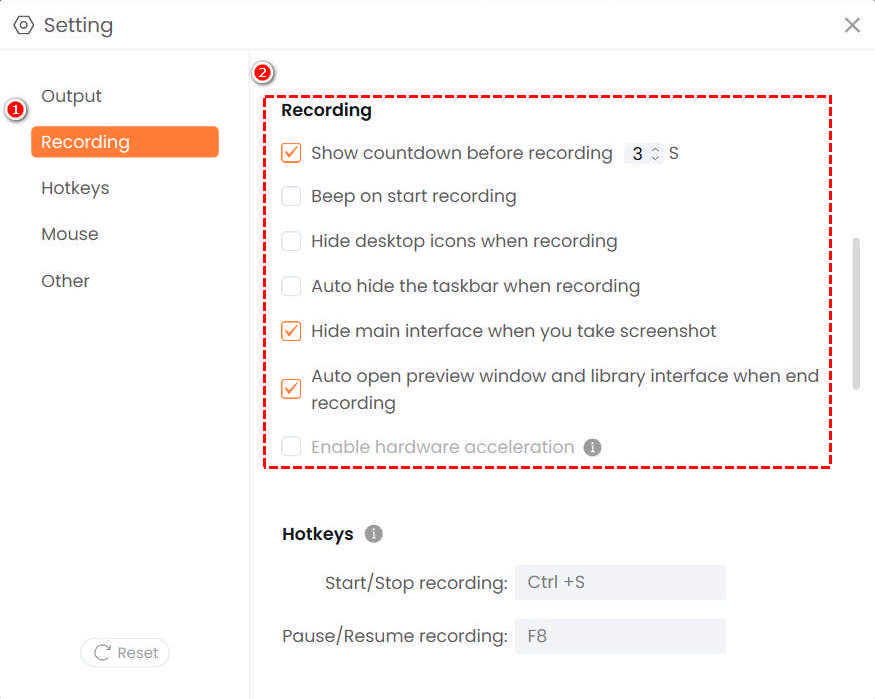
- После загрузки вы увидите интуитивно понятный интерфейс этого программного обеспечения для записи экрана. Откройте окно «Настройки» из верхней строки меню, которая выглядит как значок шестеренки. Следовательно, нажмите «Запись». Он расположен в левой части вкладки предпочтений и позволяет настроить параметры записи. Существует множество вариантов, которые вы можете выбрать, установив флажки рядом с предпочтениями режима записи.
- Выберите желаемое предпочтение вывода
- После этого перейдите на другую вкладку настроек — «Вывод». Оттуда вы можете выбрать формат скриншота, формат видео, видеокодек, качество видео и частоту кадров. Как только вы закончите настройку, просто смело закройте окно и приступайте к записи, так как эти изменения сохранятся автоматически.
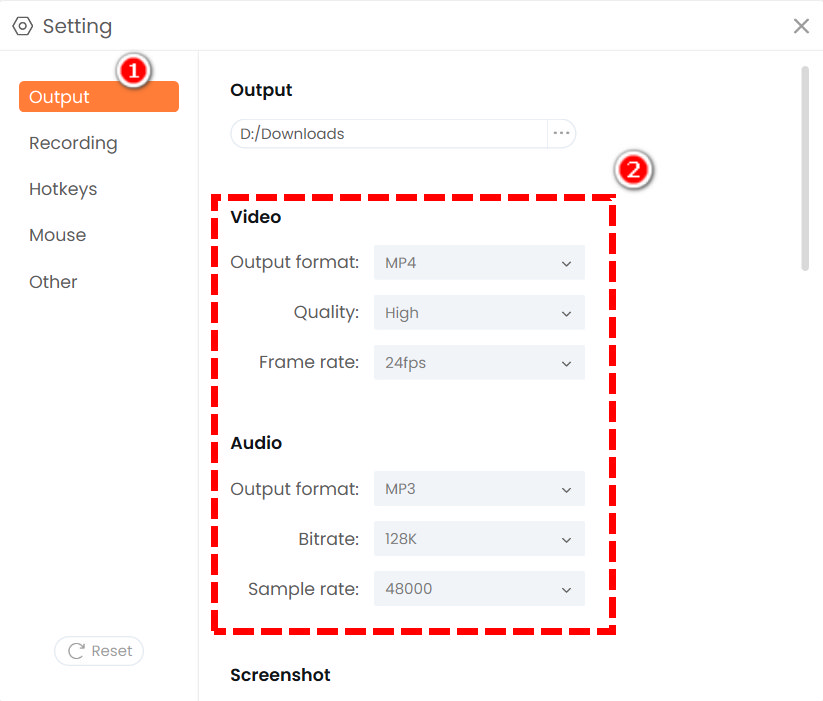
- После этого перейдите на другую вкладку настроек — «Вывод». Оттуда вы можете выбрать формат скриншота, формат видео, видеокодек, качество видео и частоту кадров. Как только вы закончите настройку, просто смело закройте окно и приступайте к записи, так как эти изменения сохранятся автоматически.
- Начать запись
- После завершения настройки вернитесь в домашний интерфейс программного обеспечения. Нажмите режим «Экран» и выберите конкретную область игры Twitch, которую вы собираетесь записать. После выбора включите веб-камеру, микрофон или системный звук в соответствии с вашими требованиями. После этого просто нажмите большую круглую кнопку с надписью «REC» внутри, чтобы начать запись.
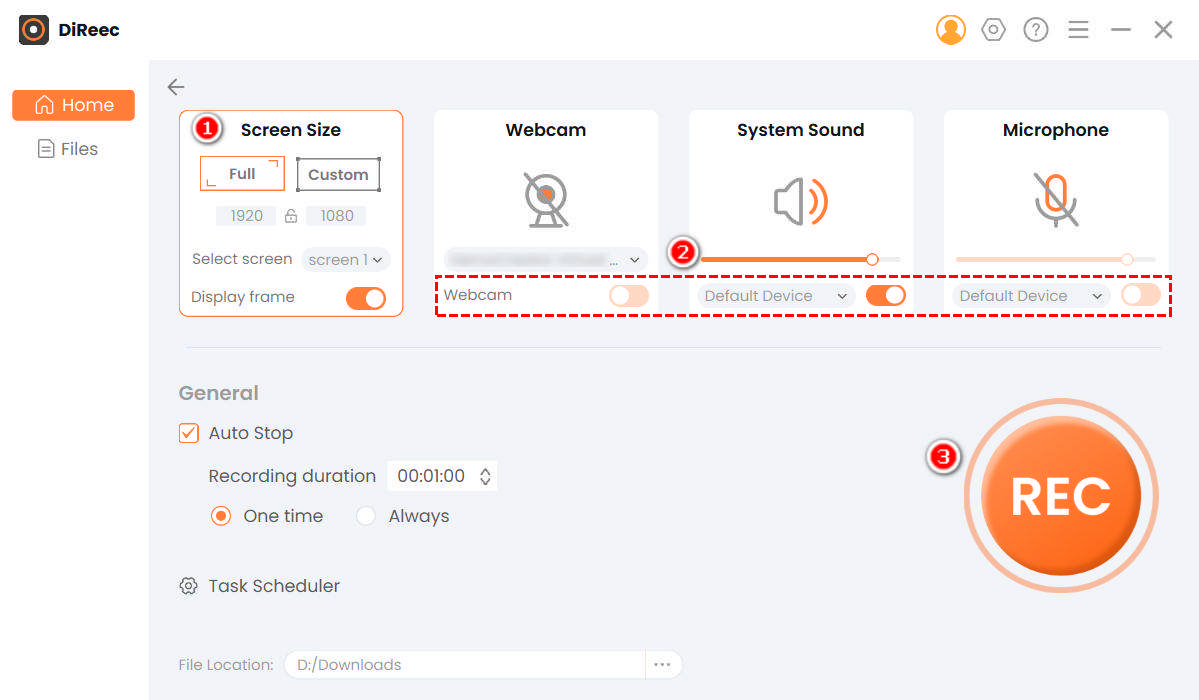
- После завершения настройки вернитесь в домашний интерфейс программного обеспечения. Нажмите режим «Экран» и выберите конкретную область игры Twitch, которую вы собираетесь записать. После выбора включите веб-камеру, микрофон или системный звук в соответствии с вашими требованиями. После этого просто нажмите большую круглую кнопку с надписью «REC» внутри, чтобы начать запись.
- Сохранить записанный поток Twitch
- После завершения записи нажмите кнопку оранжевого поля, чтобы остановить запись Twitch Stream. Этот записанный файл будет автоматически сохранен на вашем устройстве для последующего просмотра. Кроме того, после нажатия значка остановки вы перейдете к интерфейсу воспроизведения. Отсюда вы можете просмотреть только что записанный поток Twitch.
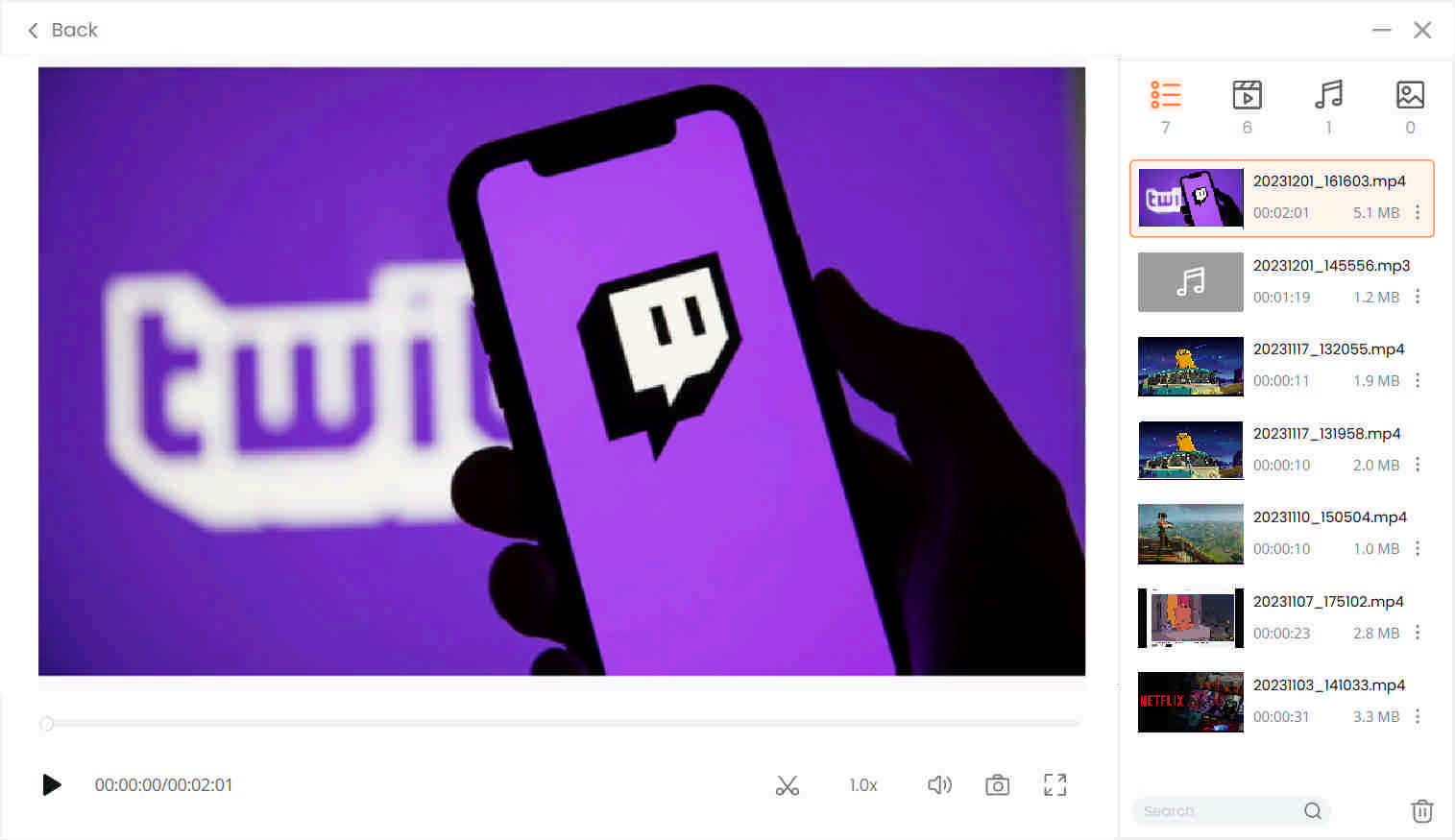
- После завершения записи нажмите кнопку оранжевого поля, чтобы остановить запись Twitch Stream. Этот записанный файл будет автоматически сохранен на вашем устройстве для последующего просмотра. Кроме того, после нажатия значка остановки вы перейдете к интерфейсу воспроизведения. Отсюда вы можете просмотреть только что записанный поток Twitch.
Часть 2: Как записывать потоки Twitch на ПК с помощью OBS Studio
OBS Studio - это хорошее средство записи экрана с открытым исходным кодом, которое можно использовать для записи потоков Twitch и обычно используется опытными пользователями. Удивительно, но OBS Studio создает профессиональные выходные данные для сайтов потокового видео, особенно Twitch и YT.
Независимо от того, являетесь ли вы стримером Twitch или зрителем Twitch, OBS Studio позволяет вам установить путь записи и выбрать желаемое качество мультимедиа.
Тем не менее, этот инструмент требует знаний, чтобы узнать о его полных функциях и о том, что вам нужно делать при его настройке.
Поддерживаемые форматы вывода: FLV, MKV, MOV, MP4, MP3, OGG и т. Д.
Дружественный интерфейс: Это приложение с открытым исходным кодом, предназначенное для записи и потоковой передачи.
Ключевые особенности:
● Позволяет устанавливать горячие клавиши для различных целей, например для запуска или остановки потоковой передачи / записи, переключения на другую сцену, сохранения буфера воспроизведения и т. Д.
● Доступно несколько тем.
● Он позволяет вам организовать свой макет в соответствии с вашими предпочтениями, поскольку он имеет модульный пользовательский интерфейс «Dock».
Сейчас начнется как записывать стримы на Twitch с OBS.
- Чтобы записать поток Twitch с помощью OBS Studio, перейдите на панель «Настройки» и выберите «Twitch» в качестве типа потока.
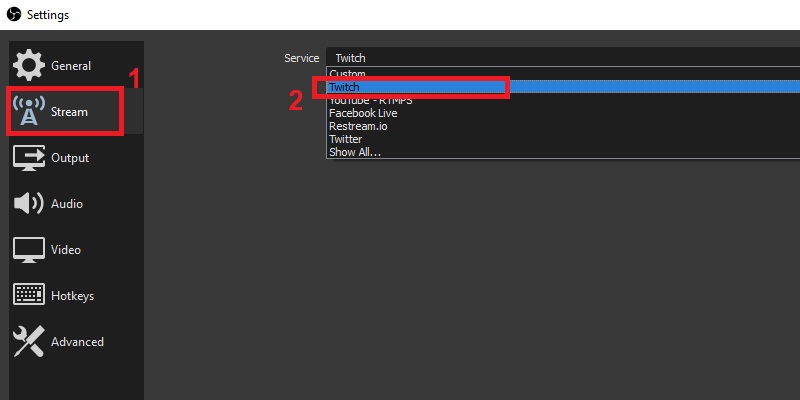
- После этого вы можете выбрать место, где вы хотите сохранить записанное видео, коснитесь «Автоматически сохранять файл потока», а затем нажмите кнопку «ОК», чтобы начать запись, она будет автоматически сохранена.
Совет: вы также можете использовать OBS Studio для записать кого-то еще Twitch Stream.
Часть 3: Как записывать потоки Twitch с VLC
Если вы ищете инструмент, доступный для настольных и даже мобильных устройств, VLC Media Player - один из лучших вариантов, который вам стоит рассмотреть.
Это позволяет вам записывать и смотреть трансляции Twitch без прерывания рекламы и буферизация экрана. Более того, он позволяет пользователям искать многочисленные обложки альбомов, поскольку у него есть функция списка воспроизведения, которая включает воспроизведение другого фильма сразу после готового. Что еще более увлекательно в этом программном обеспечении для записи экрана, так это то, что оно настраиваемый и это очень хорошо поддержка различных форматов файлов.
Поддерживаемый формат вывода: MP4, MOV, MPEG, ASF, AVI, MKV, FLAC, FLV, MXF и т. Д.
Дружественный интерфейс: При настройке для записи это немного сложно.
Ключевые особенности:
● Позволяет воспроизводить подкасты и даже интернет-радио.
● Имеет графический эквалайзер для музыки.
● Без рекламы и отслеживания пользователей.
Как записывать потоки Twitch с VLC? Следуйте приведенным ниже советам.
- Чтобы записать поток Twitch с помощью VLC Media Player, нажмите «Медиа» на верхней вкладке программного обеспечения, затем выберите «Открыть устройство захвата».
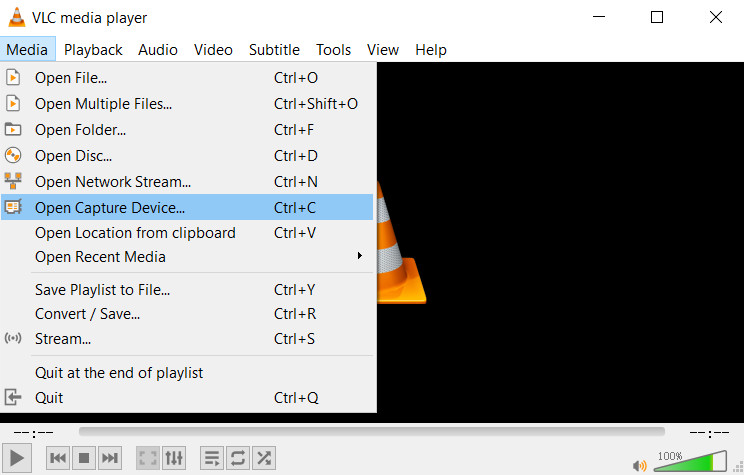
- На вкладке «Устройство захвата» выберите «Рабочий стол» в раскрывающемся меню рядом с «Режим захвата». Затем установите желаемую частоту кадров в пределах 10.00–30.00 кадров в секунду.
- Теперь нажмите значок треугольника рядом с «Играть» внизу и нажмите «Конвертировать». Появится новое окно. Щелкните значок раскрывающегося треугольника в центре поля и установите для параметра «Профиль» формат MP4, затем укажите путь к файлу назначения.
- Наконец, нажмите кнопку «Пуск» внизу, чтобы начать процесс записи. Чтобы закончить, нажмите на серый квадратный значок.
Часть 4: Как записывать потоки Twitch на ПК с помощью Camtasia
Camtasia широко известна как программное обеспечение для записи экрана, которое может записывать любые моменты на экране вашего компьютера, будь то видеозвонок, презентация и даже онлайн-сервисы потокового вещания, такие как Twitch.
Чтобы вы могли записывать потоки Twitch на ПК, сначала необходимо установить мощное программное обеспечение для записи экрана, такое как Camtasia. Его интерфейс очень удобно что позволяет пользователям легко записывать свои потоки Twitch без сложных шагов. Кроме того, он предлагает Визуальные эффекты которые можно просто применить с помощью простого перетаскивания, что очень удобно для зеленых пользователей.
Тем не менее, Camtasia имеет свою цену, чтобы в полной мере использовать более выгодные функции.
Поддерживаемые форматы вывода: MP4, MP3, WAV, AVI, WMA и т. Д.
Удобство для пользователя: этот инструмент очень прост для новичков.
Ключевые особенности:
● Он позволяет редактировать сочетания клавиш.
● Поддерживает несколько тем с другими логотипами, а также изображениями.
● Прост в использовании, но обеспечивает высокое качество вывода.
Как записывать стримы Twitch с этими инструментами? Вот шаги.
- Чтобы записать поток Twitch с помощью Camtasia, откройте программное обеспечение после его установки и нажмите «Новый проект».
- Оттуда выберите «Файл» и нажмите «Импорт», чтобы перенести видео. После этого просто нажмите кнопку с красным кружком с надписью «rec» внутри, чтобы начать запись.
- Наконец, нажмите кнопку «Поделиться» в правом верхнем углу, чтобы сохранить записанное видео в потоке Twitch.
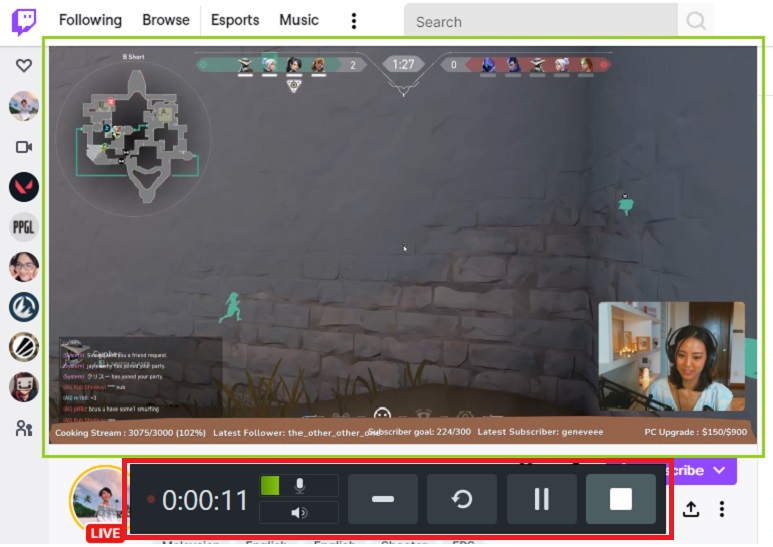
Часть 5: Как записывать потоки Twitch на Mac с помощью QuickTime Player
Если вы пользователь Mac и находите идеальный инструмент для записи потоков Twitch, QuickTime Player - это ваше популярное программное обеспечение, поскольку оно позволяет вам записывать что угодно на вашем компьютере, включая потоковое видео в прямом эфире на Twitch и даже на YT.
Он также позволяет быстро редактировать и очень прост в использовании, особенно для начинающих.
Поддерживаемые форматы вывода: Файлы MPEG-4, поток DV, Mpeg, WAV, AAC и т. Д.
Дружественный интерфейс: Этот инструмент предназначен исключительно для записи.
Ключевые особенности:
● Он включает в себя синхронизированную графику, звуки и видео.
● Поддерживается несколькими приложениями для создания мультимедиа.
● Обеспечивает прямую трансляцию, прослушивание интернет-радио и просмотр телепрограмм через веб-браузер.
Теперь выполните следующие простые шаги, чтобы узнать как записывать потоки Twitch на Mac.
- Чтобы записывать потоки Twitch с помощью QuickTime Player, откройте «Файл» и нажмите «Новая запись экрана».
- Оттуда вы можете активировать интерфейс записи и выбрать кнопку «Запись», чтобы начать запись на экране Twitch.
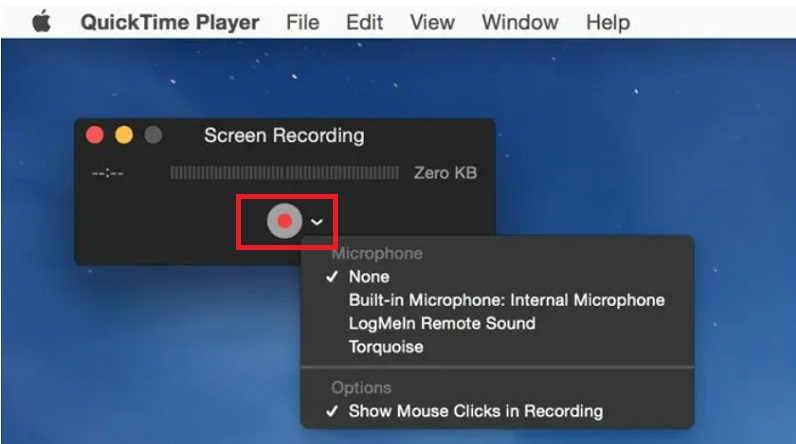
- Как только вы закончите запись, щелкните значок «Стоп» рядом с Wi-Fi. Нажмите кнопку «Файл», расположенную в меню, и выберите «Сохранить», записанное видео потока Twitch будет сохранено.
Часто задаваемые вопросы
Как записать чужой стрим Twitch?
Вы можете использовать средства записи экрана, например Программа записи экрана AmoyShare, VLC Media Player и OBS для записи других потоков Twitch. Вы можете установить упомянутые инструменты и просто настроить несколько вещей в настройках. После этого вы можете нажать кнопку записи, чтобы начать запись чужих потоков Twitch для последующего просмотра без их ведома.
Можете ли вы сохранить поток Twitch?
Да, вы можете сохранить поток Twitch разными способами, например сначала записать его или напрямую загрузить. Вам просто нужна ссылка и идеальный инструмент для ее сохранения. AmoyShare - загрузчик видео AnyVid является одним из решений для этого. .