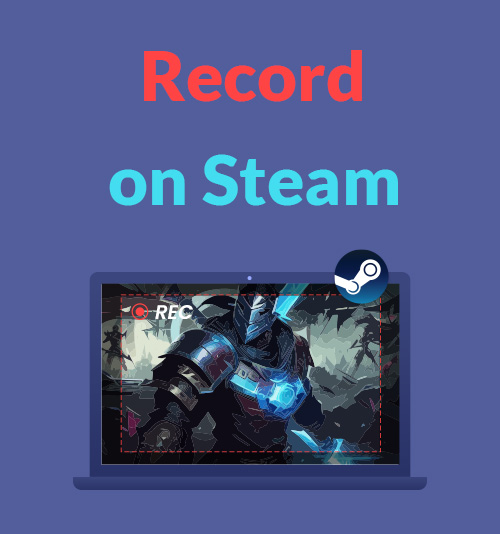
Steam — это онлайн-платформа для загрузки игр, которая сейчас в моде. В 2023 году это по-прежнему самый популярный игровой магазин из-за его множества функций — играть, обсуждать и даже создавать игры.
Тебе необходимо Паровой видеорегистратор если вы хотите продемонстрировать свои навыки, убийства и лучшие моменты, а также поделиться ими в социальных сетях.
В этой статье мы протестировали некоторые из самых популярных устройств записи экрана на рынке.
Продолжайте читать, чтобы узнать, как записывать в Steam, используя пять разных инструментов!
Как записать игровой процесс Steam с помощью DiReec Screen Recorder
Вероятно, лучший инструмент из всех, просто из-за его мощные функции, Программа записи экрана DiReec является предпочтительным инструментом для многих геймеров. Как ведущий рекордер экрана, это, несомненно, подходит для новичков продукт. Он имеет модуль, предназначенный для записи игр, поэтому вы можете наслаждаться без запаздывания Запись видео в Steam! Более того, в нем нет недостатка профессионализм потому что DiReec Screen Recorder имеет мощное аппаратное ускорение и поддерживает несколько форматов вывода, что позволяет вам получить запись экрана в Steam без каких-либо задержек, а также в максимальной степени удовлетворяет ваши потребности в общении в социальных сетях.
Как записать в Steam? DiReec Screen Recorder может очень хорошо помочь вам решить эту проблему. Перед использованием вам не требуется читать сложные инструкции; просто скачайте и запустите его, и вы легко запишите игровой процесс Steam.
Screen Recorder
Мгновенный захват HD-видео и звука
- для Windows 10/8/7
- для Mac OS X 14+
- для Android
Вот как можно записать в Steam с помощью DiReec Screen Recorder.
- Запустите DiReec Screen Recorder, и вы сможете настроить параметры записи в соответствии с вашими потребностями, например, показывать ли обратный отсчет перед началом записи, скрывать значок во время записи и т. д.
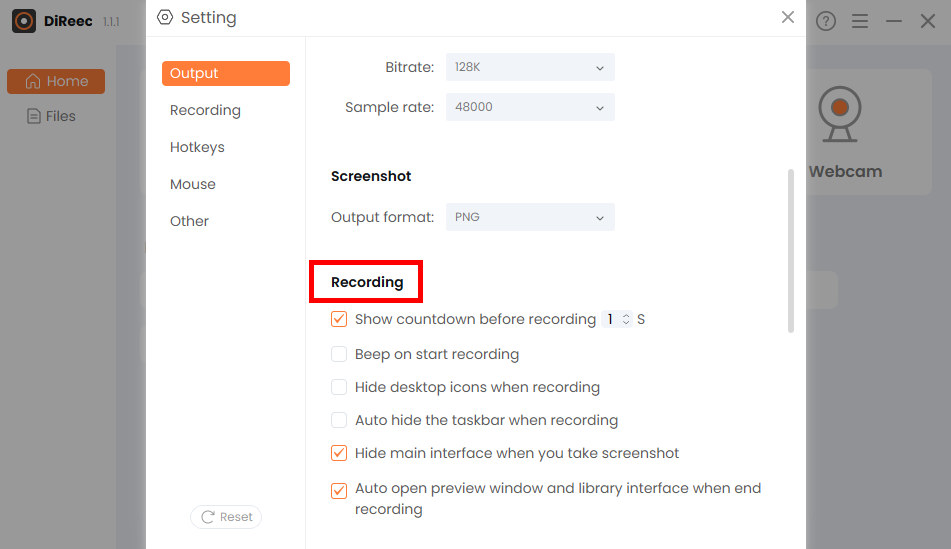
- Выбрать "экран» и настройте желаемую область в «Размер экрана» или выберите полную площадь по умолчанию. После этого нажмите на кнопку «REC» для управления захватом видео в Steam.
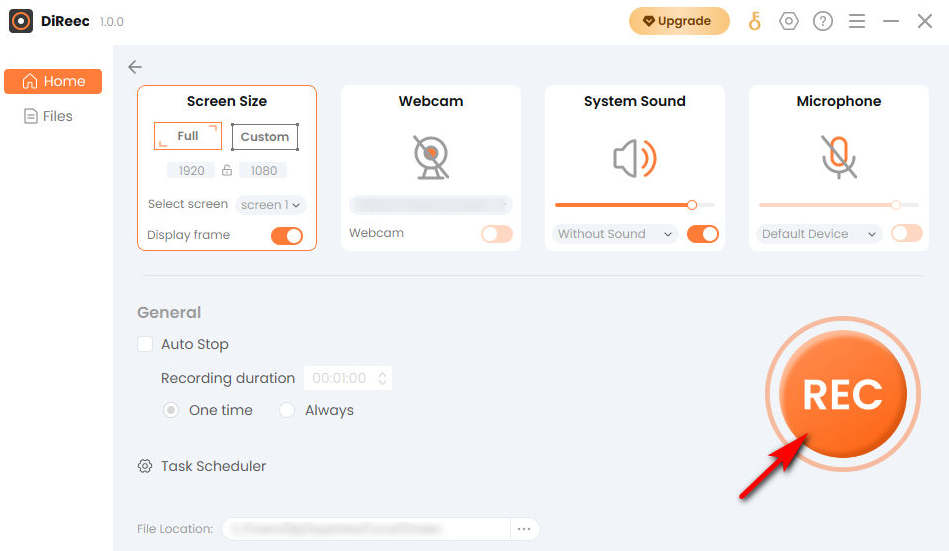
- Нажмите кнопку "Stopзначок », чтобы завершить запись. Записанные файлы будут сохранены в локальной папке в соответствии с пользовательскими настройками.
Как записать в Steam с помощью игровой панели Windows
Судя по оценке, невозможно записать видео в Steam, поскольку в нем нет встроенного средства записи экрана. В этом случае, если вы ищете эффективный рекордер без необходимости установки стороннего программного обеспечения, Windows Game Bar — ваш лучший выбор. Здесь вы можете включить игровой режим, чтобы применить настройки и сделать игровой процесс более плавным и стабильным. Стоит отметить, что этот инструмент записи экрана недоступен для систем ниже Win10.
Ниже приведено руководство по записи игрового процесса Steam с помощью Windows Game Bar.
- Нажмите "Логотип Windows + G», чтобы разбудить игровую панель.
- Щелкните значок, как показано, чтобы открыть окно записи экрана.

- Нажмите белую точку, когда хотите начать игру. После этого просто записывайте свои действия на экране во время игры.
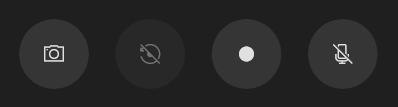
- Чтобы завершить запись, нажмите белый квадрат, и записанное видео сохранится в Галерее.
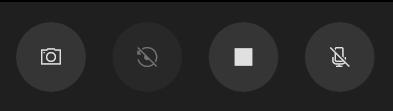
Как записать игровой процесс в Steam с помощью Fraps
Fraps также отлично подходит для записи игрового процесса Steam, поскольку он бесплатный. функция сравнительного анализа, и вы даже сможете наблюдать счетчик частоты кадров прямо в верхнем углу экрана. Это отличный способ удовлетворить ваши потребности в высококачественной записи игр. Кстати, вы даже можете одновременно записывать экран и звук, чтобы сделать сохраненные записи более привлекательными.
Следуйте инструкциям ниже, чтобы узнать, как записывать игры Steam с помощью Fraps.
- Загрузите и запустите Fraps. Вы можете настроить горячие клавиши по своему усмотрению.
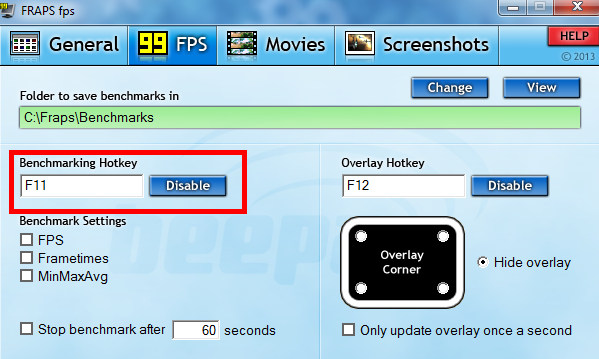
- Свернув окно Fraps, откройте игру и нажмите горячую клавишу, которую вы установили ранее, когда вам нужно записать.
- Чтобы остановить запись, нажмите горячую клавишу еще раз.
Как записать в Steam с помощью OBS
Профессиональные геймеры предпочитают OBS для своих многосторонность и подходит для многих устройств, таких как Windows, MacOS, Linux, и так далее Он предоставляет аудиомикшер с фильтрами для каждого источника, поэтому он может удовлетворить большинство ваших потребностей в записи. Из-за своего профессионального уровня он не подходит для новичков. Если у вас есть дополнительные потребности в записи игрового процесса Steam, например добавление новых источников или создание сцен, состоящих из нескольких источников, без колебаний выбирайте его.
Посмотрим, как это работает!
- Установите OBS и откройте его. Вы можете выполнить некоторые простые настройки, такие как разрешение и частота кадров.
- Нажмите кнопку "+» из исходной части и выберите «Захват игры» из списка, затем выберите «OK".
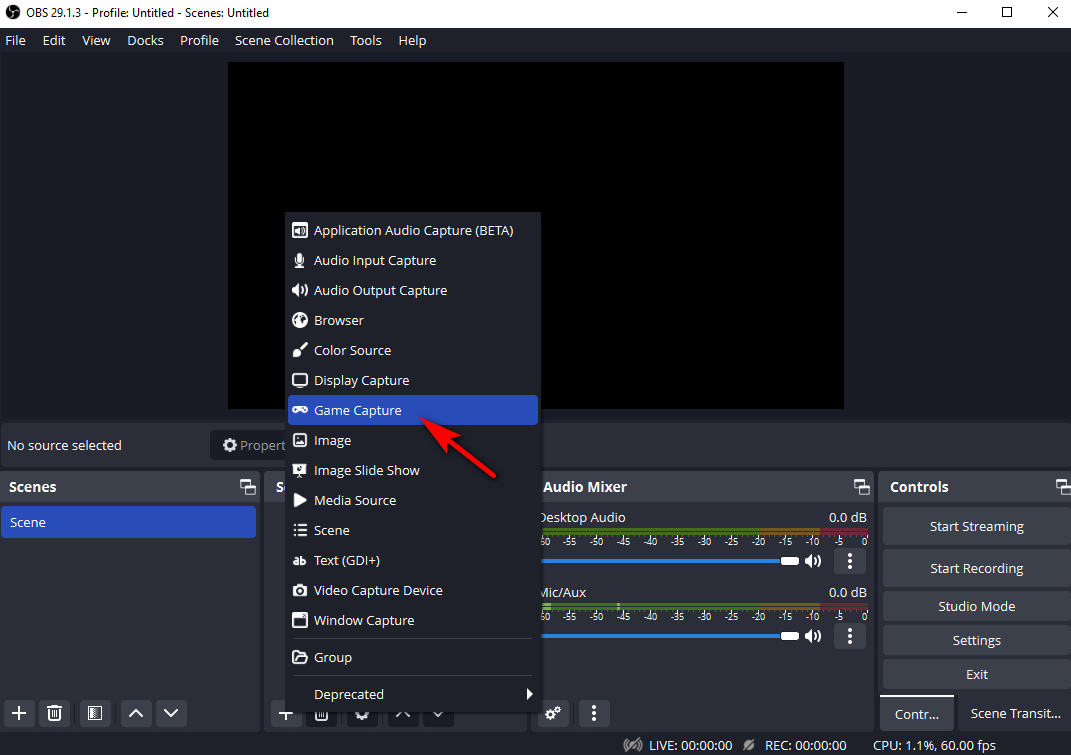
- Выберите режим «Захват любого полноэкранного приложения» и нажмите «OK".
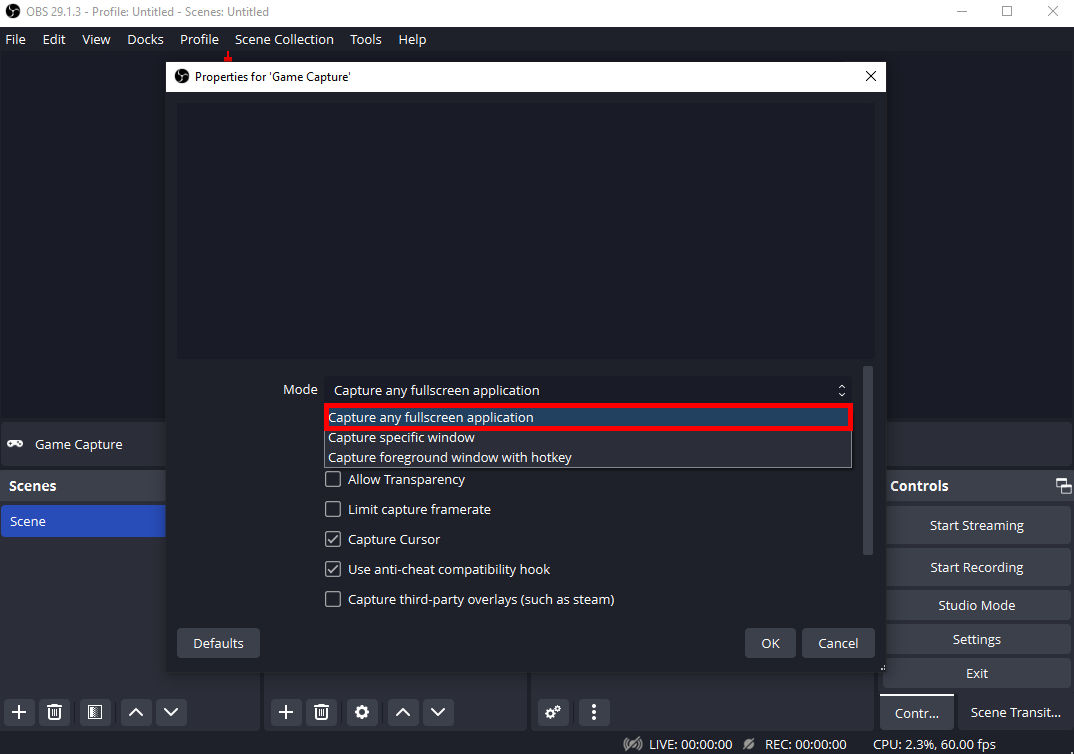
- После того, как все вышеперечисленные настройки будут выполнены, нажмите кнопку «Начать запись"Кнопку.
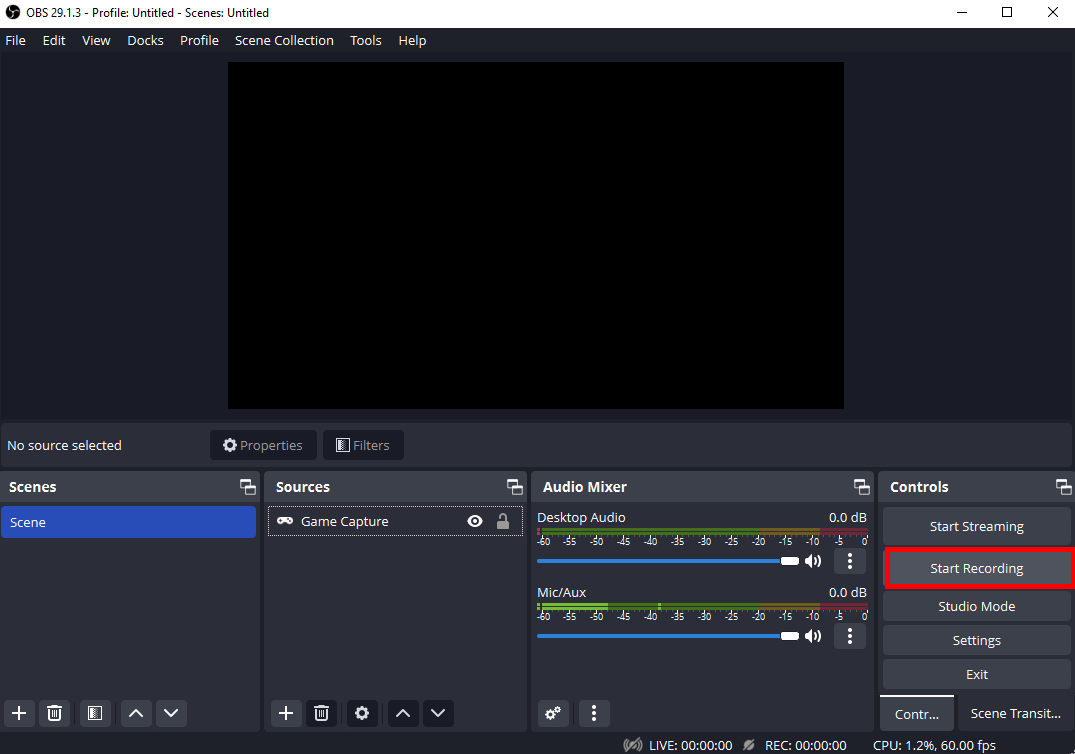
- Когда вы захотите закончить, вы можете нажать «Остановить запись"Кнопку.
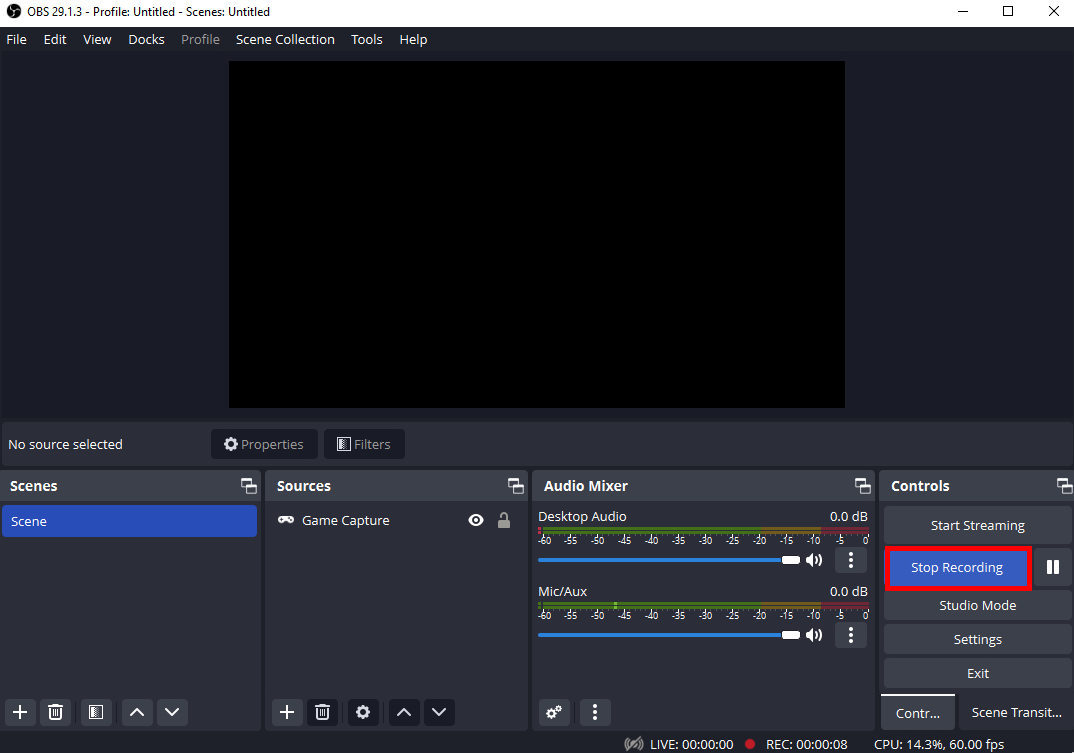
Как записать видео в Steam с помощью LoiLo Game Recorder
LoiLo Game Recorder является одним из бесплатно программное обеспечение для записи для Windows 7 и Windows 8. Минимальная потеря производительности и сжимаемый для файла Это два его наиболее очевидных преимущества. Однако некоторые люди могут жаловаться, что его функциональность слишком проста и в нем отсутствуют некоторые расширенные функции. Если вы не хотите платить за устройство записи экрана Steam и вам нужны только простые записи, оно вам подойдет!
Выполните следующие действия, чтобы узнать, как записывать экран в Steam с помощью LoiLo Game Recorder прямо сейчас.
- Установите LoiLo Game Recorder и запустите его. Вы можете настроить столько настроек, сколько захотите, прежде чем начать запись видео в Steam.
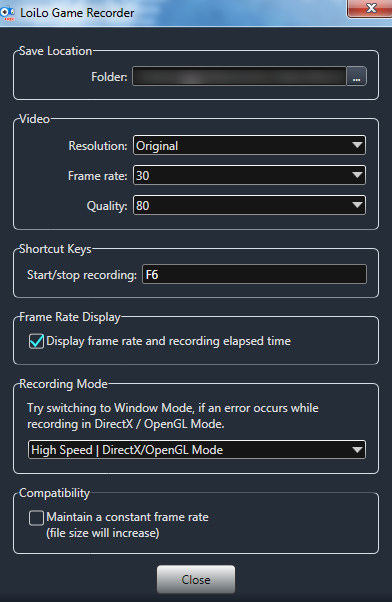
- Выберите область игры, которую хотите записать, и начните запись, нажав красную кнопку записи.
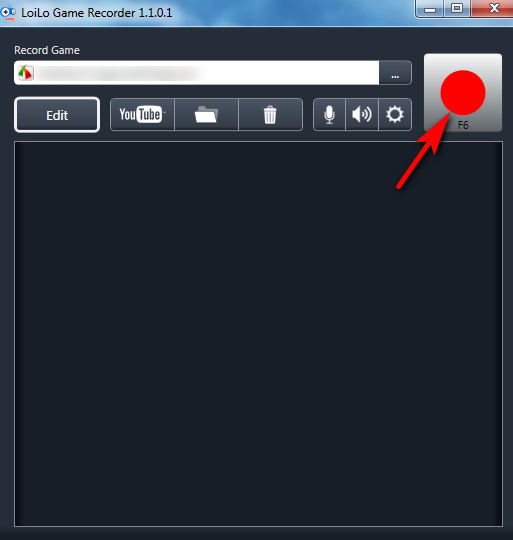
- Если вы хотите завершить запись, щелкните черный ящик.
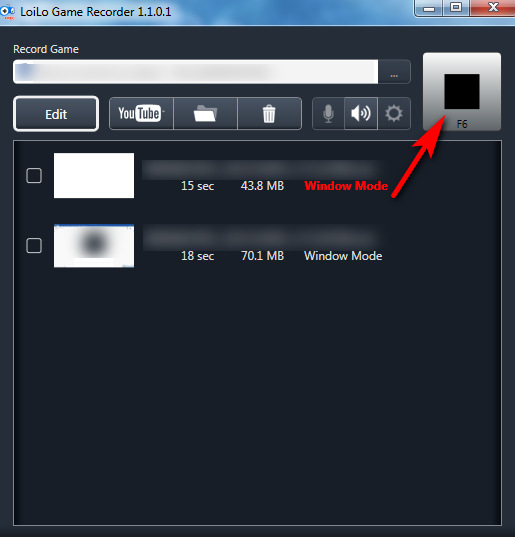
Заключение
Как записать в Steam? Здесь, в этом посте, вы можете найти пять инструментов для удовлетворения ваших потребностей. Некоторые из них просты в использовании, но лишены функций, в то время как другие могут удовлетворить ваши дальнейшие потребности в записи, но больше подходят для профессионалов. Среди этого программного обеспечения Программа записи экрана DiReec — лучший выбор, если вам нужен видеорегистратор Steam, который одновременно полезен и удобен для начинающих.
Внутренняя ссылка:
Часто задаваемые вопросы
Может ли Steam записывать игровой процесс?
Нет, в Steam нет встроенного инструмента записи экрана. Вы можете загрузить мощное стороннее программное обеспечение, чтобы получить видеозаписи Steam, например Программа записи экрана DiReec. Если вы не хотите загружать другое стороннее программное обеспечение, вы можете использовать игровую панель Windows, поставляемую с вашим компьютером.
Как записать игровой процесс Steam в Windows 10?
Все программное обеспечение, представленное в этой статье, подходит для Windows 10. Вы можете выбрать видеорегистратор Steam в соответствии со своими потребностями, а затем выполнить запись согласно шагам, соответствующим статье.
Как записать видео в Steam?
В этом посте мы представляем пять программ, подходящих для записи в Steam. Среди них мы рекомендуем Программа записи экрана DiReec тем более, что он может записывать игровой процесс Steam без задержек и не влияет на эффект записи. Он также может удовлетворить потребности в высококачественном и многоформатном экспорте, что очень полезно для вашего обмена в социальных сетях.
Как записаться в Steam бесплатно?
Если вы не хотите загружать стороннее программное обеспечение и ищете совершенно бесплатный метод захвата видео в Steam, вы можете попробовать Windows Game Bar. Обратите внимание, что для этого требуется Windows 10 или выше.