
Иногда возникает необходимость записать внутренний звук в Windows 10 для использования в будущем. Это требование может возникнуть, если вы хотите сохранить аудиозапись разговора, встречи, интервью и т. д.
Мы знаем, насколько важно успешно записывать звук с компьютера, поэтому вам понадобится диктофон, чтобы мгновенно записывать ваш голос и звук. Аудиозапись позволяет запечатлеть эпические моменты во время игр, онлайн-занятий или встреч.
В этой статье будут рассмотрены различные приложения для записи звука для Windows. Продолжайте читать, чтобы узнать как записать звук в Windows 10 используя разные инструменты.
СОДЕРЖАНИЕ
- Часть 1. Как записать звук в Windows 10 с помощью DiReec Screen Recorder
- Часть 2. Как записать внутренний звук в Windows 10 с помощью Stereo Mix
- Часть 3. Как записать звук в Windows 10 с помощью диктофона Windows
- Часть 4. Как записать компьютерный звук в Windows 10 с помощью VLC
- Часть 5. Запись системного звука в Windows 10 с помощью Audacity
Часть 1. Как записать звук в Windows 10 с помощью DiReec Screen Recorder
Один из лучших способов записи звука — использование Программа записи экрана DiReec. Это один из самых ценных внутренних аудиорекордеров для ПК, позволяющий записывать внутренний звук и голос вместе. С его помощью вы можете экспортировать выходные аудиофайлы в такие форматы, как MP3, AAC, OPUS, и более. Кроме того, он предлагает множество беспрецедентных функций, которые ждут вашего изучения, в том числе подавление шума, улучшение звукаи экспорт высококачественный аудио.
Не стесняйтесь скачать и попробовать легко записывать звук в Windows 10.
Screen Recorder
Мгновенный захват HD-видео и звука
- для Windows 10/8/7
- для Mac OS X 14+
- для Android
- Дружественный к пользователю интерфейс
- Несколько форматов экспорта
- Совместимость с Windows 11/10/8/7
- Записывайте внутренний звук и голос вместе
- Разблокируйте расширенные функции в полной версии
Вот как записать звук в Windows 10 с помощью DiReec Screen Recorder.
- Установите программу DiReec Screen Recorder и запустите ее. Вы можете выполнить некоторые простые настройки звука, например «Выходной формат, ""Поток, "И"Частота дискретизации”На основе ваших потребностей.
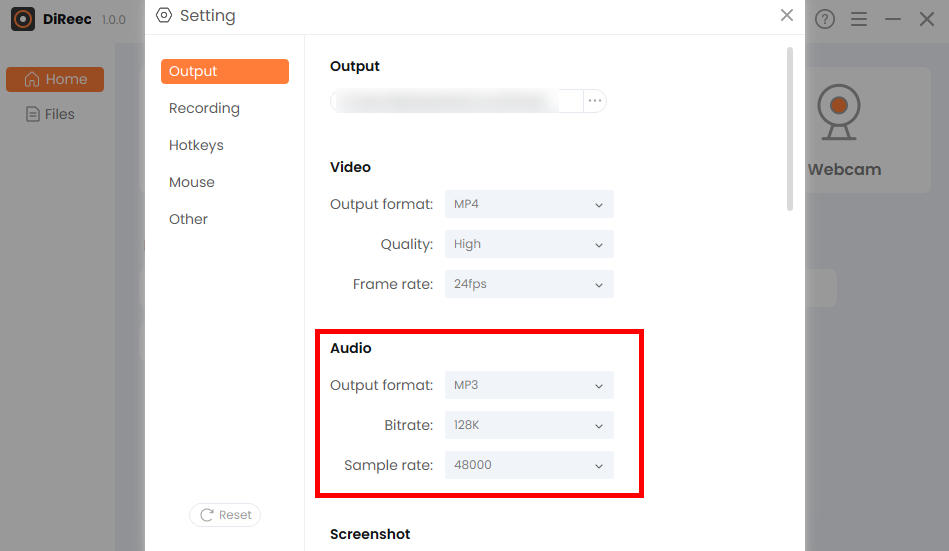
- Нажмите "Аудио» и выберите, записывать ли звук микрофона или системы.
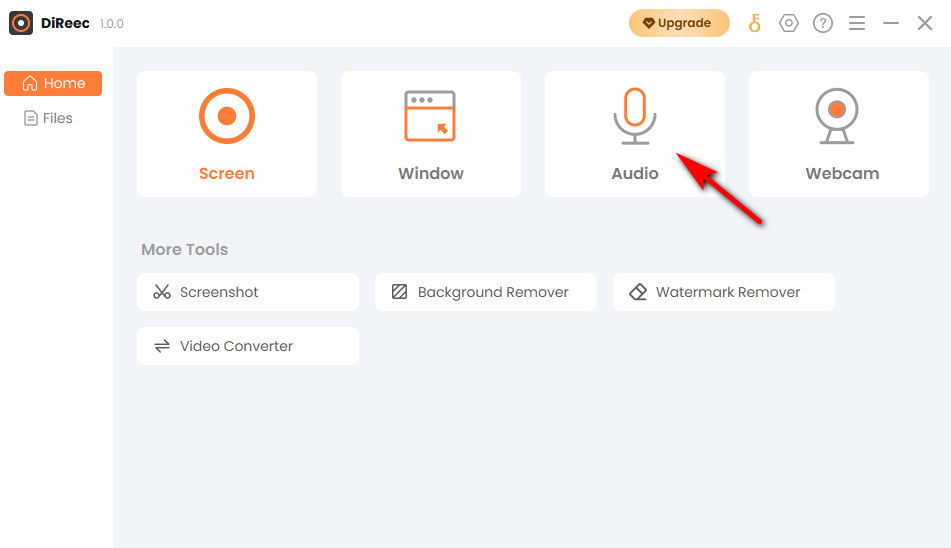
- Нажмите "REC», чтобы начать запись после трехсекундного обратного отсчета. А затем нажмите кнопку «Stop», чтобы завершить аудиозапись. Вы можете найти записанный файл, автоматически сохраненный в папке по умолчанию.
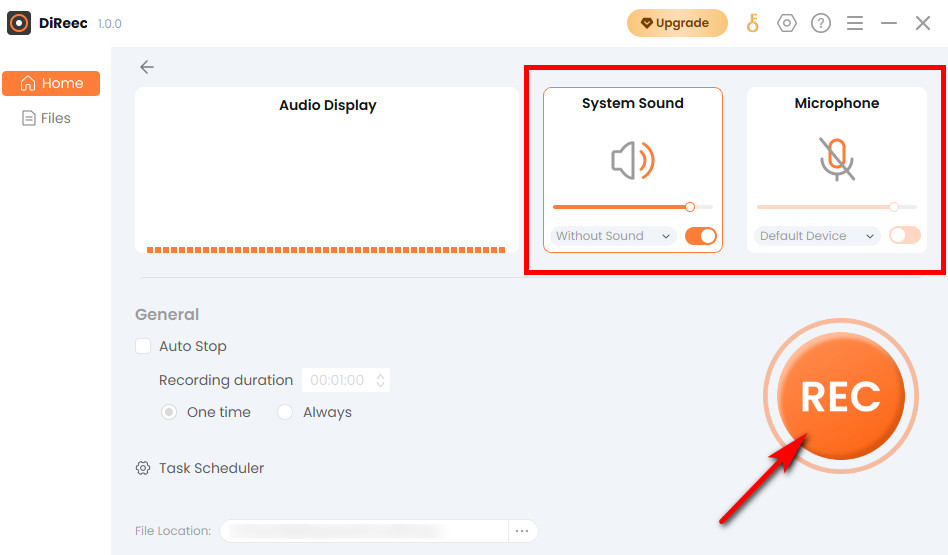
Совет: записанные файлы обычно по умолчанию сохраняются в каталоге программы. Вы можете изменить место хранения в раскрывающемся меню «Местоположение файла», расположенном в нижней части главной панели.
Часть 2. Как записать внутренний звук в Windows 10 с помощью Stereo Mix
Ограничением Stereo Mix является невозможность независимой записи звука. Однако он ориентирован на любую запись того же звука, который ваш компьютер выводит из динамиков или наушников в Windows 10. Вы можете использовать его с другим программным обеспечением для записи, рекомендованным в этой статье, для записи звука.
- Автоматически отслеживает звук устройства
- Высококачественная запись при уменьшении помех окружающего звука
- Необходимо использовать с другим программным обеспечением для записи
Посмотрим, как это работает!
- Нажмите кнопку "Start», расположенная на панели задач и напоминающая значок ОС Windows. Затем нажмите «Настройки" значок.
- Когда появится окно настроек Windows, откройте «Система» модуль. Далее найдите «ЗвукИ нажмите «Панель управления звуком" внутри. После этого выберите «записьМеню.
- Щелкните правой кнопкой мыши значок Stereo Mix и выберите «Включите». (Если он не отображается, вы можете щелкнуть правой кнопкой мыши пустую панель и выбрать «Показать отключенные устройства".)
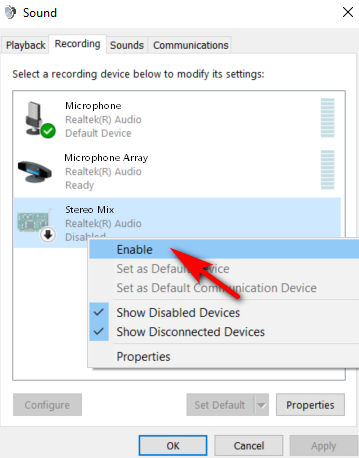
Часть 3. Как записать звук в Windows 10 с помощью диктофона Windows
Windows Voice Recorder полностью бесплатно и простой для записи звука в Windows 10. Самое приятное то, что он предварительно установлен на вашем компьютере с Windows, и нет необходимости устанавливать какое-либо стороннее программное обеспечение. Если вы случайно удалите его, у вас есть возможность повторно загрузить его из магазина приложений Microsoft. Именно из-за простоты работы в нем отсутствуют расширенные функции, такие как одновременная запись звука компьютера и микрофона.
- Чистый интерфейс
- Легко использовать
- Бесплатно
- Невозможно реализовать расширенные функции
Выполните следующие действия, чтобы узнать, как записывать звук в Windows 10 прямо сейчас.
- Можете сначала ввести его в поиск. А затем щелкните значок микрофона, когда вы хотите записать звук. Кроме того, у вас есть возможность добавлять маркеры, например флажки, во время записи, чтобы отмечать важные моменты.
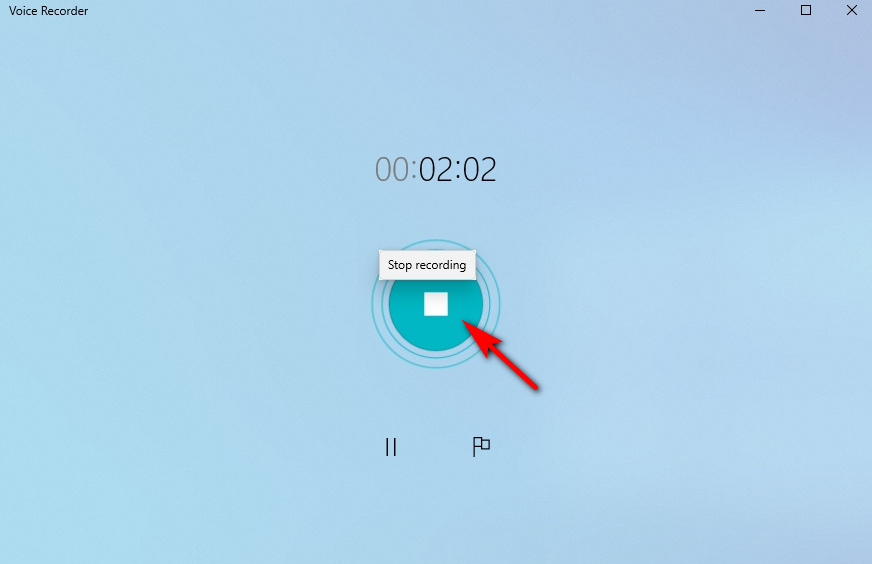
- Вкладка «Остановить запись» после окончания записи. Файл будет сохранен на вашем компьютере.
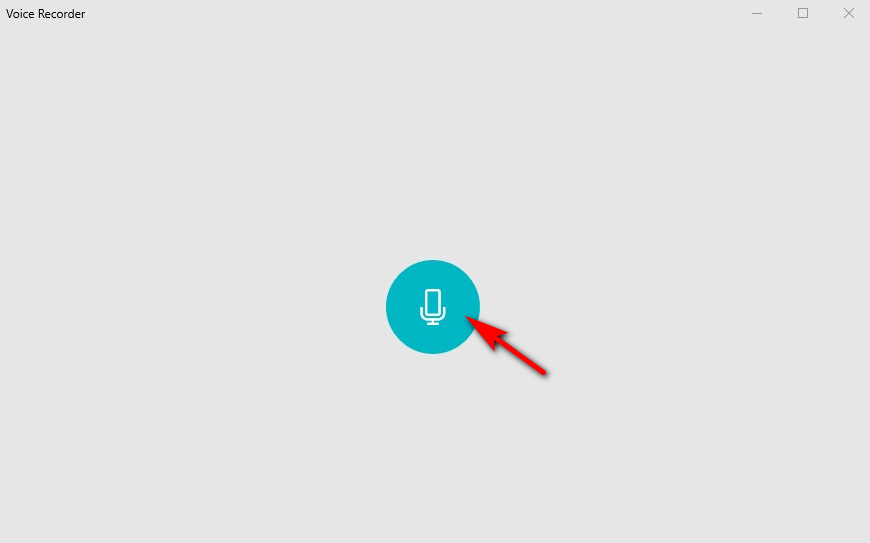
Часть 4. Как записать компьютерный звук в Windows 10 с помощью VLC
VLC — это бесплатный медиаплеер, который также отлично подходит для записи звука в Windows 10. Поскольку это бесплатное программное обеспечение медиаплеера с открытым исходным кодом, VLC доступен не только для настольные операционные системы а также мобильные платформы, например Android и iOS. Одним из ограничений этого внутреннего устройства записи звука для ПК является отсутствие обширных возможностей экспорта, которые не могут удовлетворить потребности нескольких форматов.
- Полностью работоспособный
- Бесплатно
- Сложность в эксплуатации
Ниже приведено руководство по записи звука с компьютера с помощью функции записи VLC.
- Первый шаг — открыть медиаплеер VLC. Если у вас нет этого программного обеспечения, вы можете сначала загрузить и установить его.
- Нажмите на "Вид» в меню и выберите «Расширенные элементы управленияИз раскрывающихся опций.
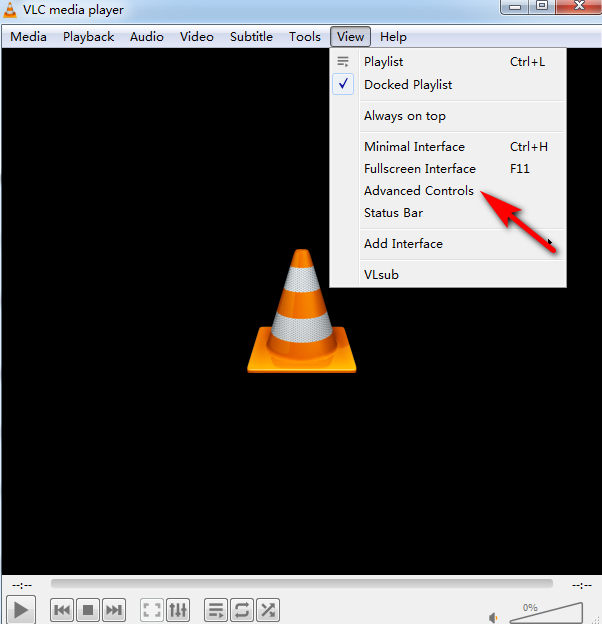
- Затем перейдите на вкладку «Медиа». Это первая опция в строке меню вверху. И выберите «Открытое устройство захвата». Эта опция находится посередине раскрывающегося меню.
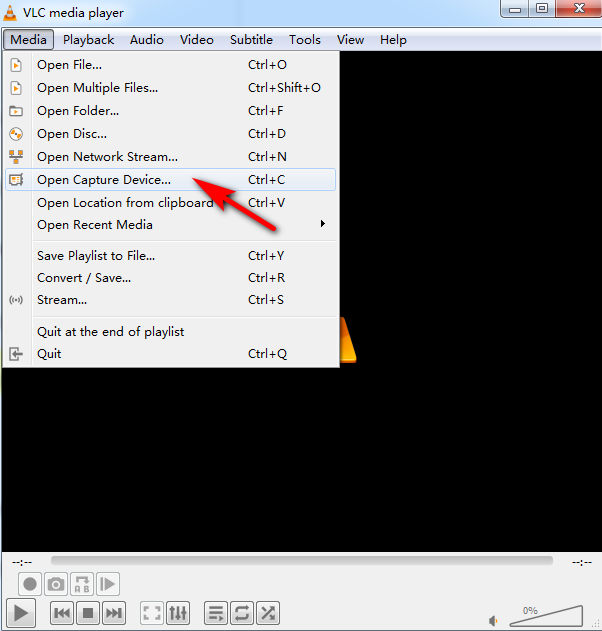
- Выберите предпочитаемый режим захвата. Если вы хотите записывать звук с помощью микрофона, выберите «DirectShow». Если вы хотите записать звук с компьютера, выберите «Для ПК".
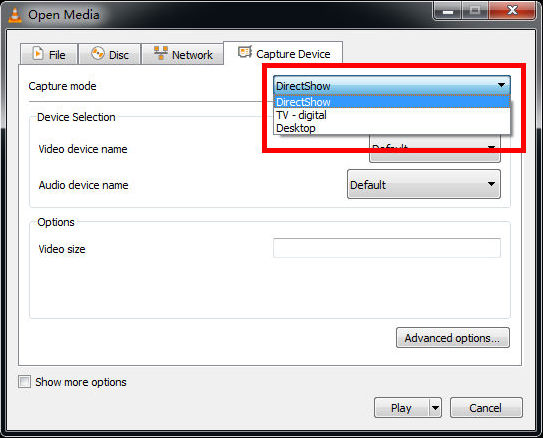
- Выберите устройство ввода и нажмите красную кнопку для записи. Нажмите ее еще раз, когда будете готовы остановить запись. Чтобы получить доступ к записанному файлу, перейдите к «Медиа>>Открыть файл», чтобы открыть свою запись.
Часть 5. Запись системного звука в Windows 10 с помощью Audacity
Еще одна замечательная программа для записи звука — дерзость. С помощью этого приложения вы можете записывать различные другие источники мультимедиа. Но чтобы записывать звук в Windows 10, вам сначала необходимо просмотреть и настроить параметры звука на вашем ноутбуке.
- Функция редактирования
- Широкий спектр возможностей
- Слишком профессионально и не удобно для пользователя
Следуйте инструкциям ниже, чтобы узнать, как записывать звук в Windows 10 с помощью Audacity.
- Загрузите и установите Audacity на свой компьютер или ноутбук.
- Нажмите "Редактировать>>Настройки», чтобы настроить качество звука и настройки канала. Несколько настроек, и все готово.
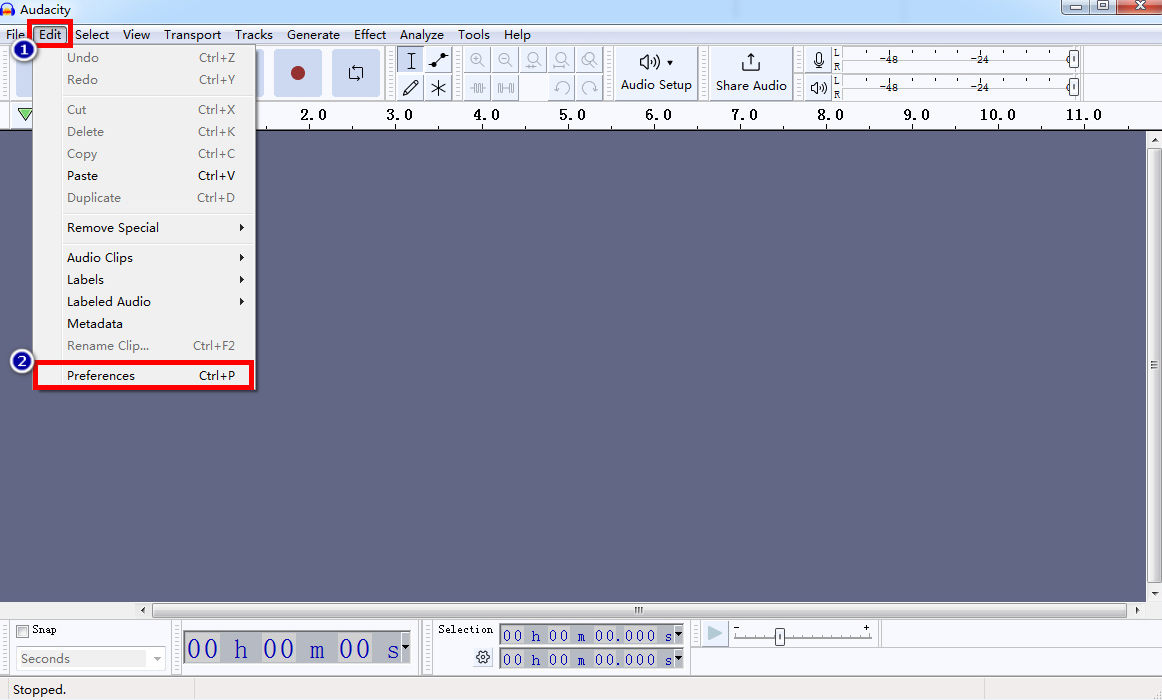
- Ударь "Запись» в Audacity, чтобы начать запись звука. Нажмите "Stop», чтобы закончить, если вы уже закончили.
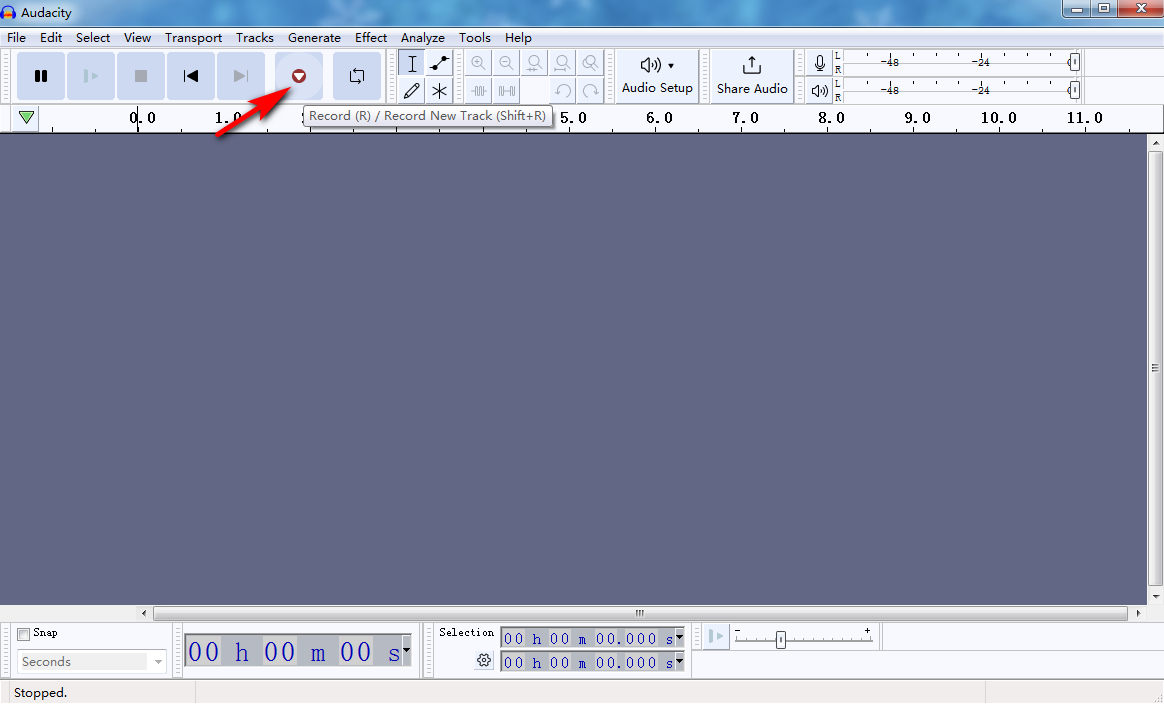
- Отредактируйте свои записи, щелкнув их в соответствии с вашими потребностями, а затем нажмите «Файл>>Экспортировать>>Экспортировать как…», чтобы сохранить файл в нужном формате.
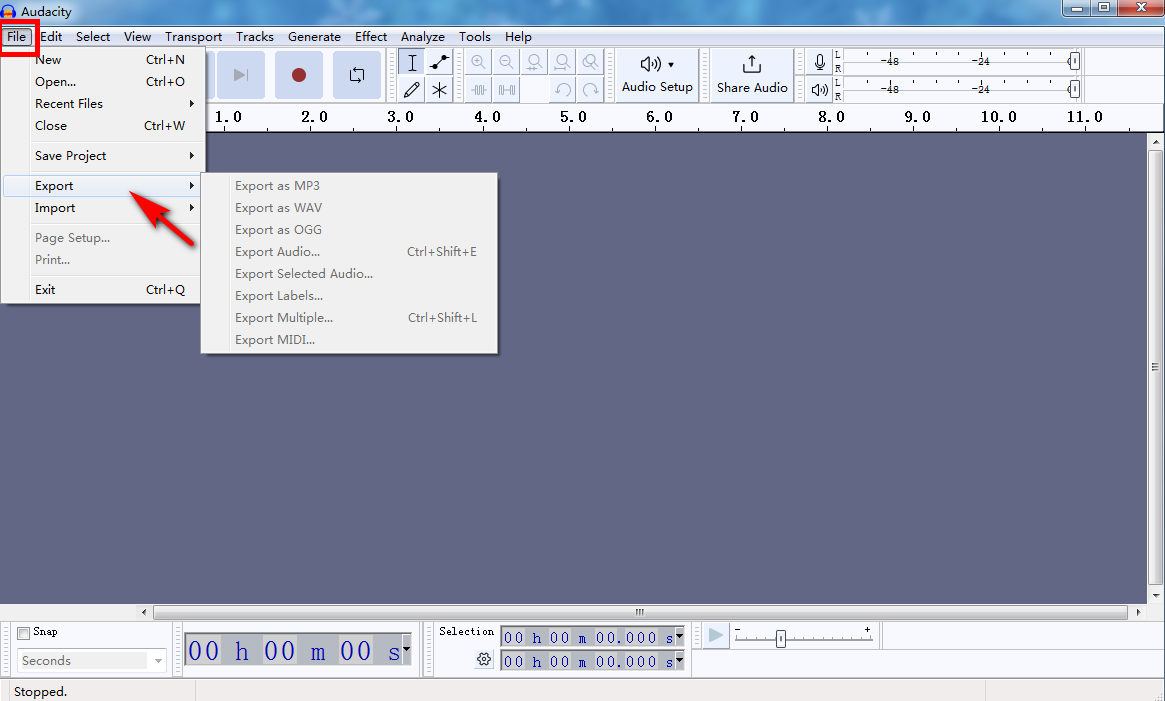
Заключение
В этой статье мы рассказали, как записывать звук в Windows 10 с помощью встроенного и стороннего программного обеспечения. Помните об этом, и вы сможете найти лучшую программу для записи звука в Windows 10. Если вам нужно одновременно записывать внутренний звук и голос, Программа записи экрана DiReec ваш лучший выбор. Это программное обеспечение для записи не только помогает записывать звук, но и легко захватывает экран, окно и веб-камеру.
Часто задаваемые вопросы
Как я могу записать звук с моего компьютера?
Программа записи экрана DiReec может помочь вам записать звук с вашего компьютера. Вы можете выбрать запись системного звука или микрофона и даже записывать их одновременно. Его аккуратный и удобный интерфейс делает DiReec Screen Recorder очень удобным для записи звука в Windows 10.
Могу ли я записывать на ПК только внутренний звук?
Да. Существует множество программ для записи звука, но Программа записи экрана DiReec лучший вариант. Если вам нужно записать только внутренний звук, просто выберите «Системный звук» и нажмите «ЗАПИСЬ», чтобы начать запись звука.
Есть ли в Windows 10 аудио-рекордер?
Да. Stereo Mix и Windows Voice Recorder — это встроенные программы записи звука, поставляемые с Windows 10. Вы можете использовать их для простой записи звука, что может сэкономить вам много времени.
Как записать звук в Windows 11?
Если вам нужно записать звук в Windows 11, Программа записи экрана DiReec это мудрый выбор. Его можно использовать в Windows 11/10/8/7, и нет никаких сомнений в том, что DiReec Screen Recorder — это полнофункциональная программа, которую стоит использовать.